Содержание
Обои для рабочего стола Теплый градиент цвета фото
НАВИГАЦИЯ: ОБОИ ДЛЯ РАБОЧЕГО СТОЛА >> ОБОИ Абстракции >> Обои Теплый градиент цвета
Картинку добавил(а): ksiyha66 Разрешение: 1920 x 1200 Раздел обоев: Скачать похожие обои на Теплый градиент цвета Порекомендовать картинку другу: Ваше имя: |
Похожие обои на Теплый градиент цвета:
Gradient цветовой ГрадиентАбстракции
Градиент цветов неба от синего к розовомуПанорамные виды
Теплый весенний цветок фруктового дереваЦветы
Солнечный теплый цветокЦветы
Теплый цвет СахарыПустыни
Белые контуры розочек на радужном градиентеАбстракции
Три красивых синих шарика на красивом градиентном бело-синем фонеНовый год и рождество
Дерево и градиентное небоАбстракции
Логотип Apple на градиентной радугеЛоготипы
Звезды на градиентном фонеАбстракции
Зеленые кривые на градиентном фонеАбстракции
Розовые кривые на градиентном фонеАбстракции
Абстрактный желто-зеленый градиентАбстракции
Звездочки на градиентном фонеАбстракции
Классный фейверк на фоне красного радиального градиентаНовый год и рождество
Mb A вид с камеры на фоне градиентаТюнинг-ателье
MB brabus вид с камеры на фоне градиентаТюнинг-ателье
MB C brabus bullit вид с камеры на фоне градиентаТюнинг-ателье
MB C carlsson вид с камеры на фоне градиентаТюнинг-ателье
MB C DTM вид с камеры на фоне градиентаАвтоспорт и мотоспорт
MB CLS grand E вид с камеры на фоне градиентаАвтопроизводители
MB ConceptFASCINATION вид с камеры на фоне градиентаАвтопроизводители
MB ConceptFASCINATION вид с камеры на фоне градиентаАвтопроизводители
MB E63 вид с камеры на фоне градиентаАвтопроизводители
ХОЧУ ЕЩЕ ТАКИХ ЖЕ ОБОЕВ! >>
Мнения и комментарии к данной картинке

Совет по выбору обоев — Настроение:
Многие при выборе обоев рабочего стола допускают такую ошибку. Выбирая человек, осознано или неосознанно, отталкивается от своего настроения. Этого делать не стоит, поскольку настроение штука переменчивая, и то, что приводило вас в восторг, когда вы выбирали картинку, через день или, возможно даже час, способно пробудить в вас зверя. Постарайтесь минимизировать влияние настроения на выбор экранного фона, чтобы не пришлось менять обои на рабочем столе каждый день. Для этого, постарайтесь воздержаться от явно эмоционально-нагруженных изображений, даже, если они оптимистичны и веселы.
Создание эффектных обоев на рабочий стол при помощи Фотошопа
Создание эффектных обоев
В этом уроке по Photoshop я покажу Вам, как создать интересное свечение и эффект движения. Другими словами, мы будем создавать обои на рабочий стол.
Для этой работы нам понадобятся картинка Канды без заднего фона, текстура, кисть летящих шариков для свечения.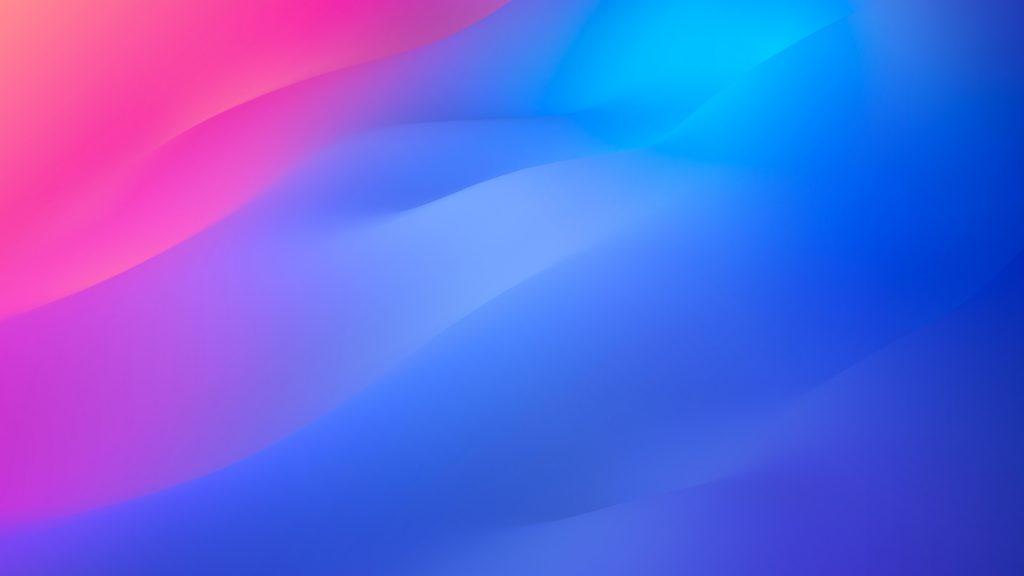 Все это можно скачать:
Все это можно скачать:
Скачать
Создаем новый документ (Ctrl + N) размером 1600*1200px. Переносим на созданный документ вырезанную картинку Канды и переименовываем слой «канда».
Для слоя «канда» применяем коррекцию яркости Image /Adjustments/ Brightness and Contrast (Изображение/ Коррекция/ Яркость Контрастность).
Дублируем слой «канда» (Ctrl+J) и переименовываем его в «канда2».
Переходим на слой «канда» и применяем фильтр размытия Filter > Blur > Motion Blur (Фильтр – Размытие – Размытие в движении)
Ставим такие настройки Angle (Угол) – 40 градусов, Distance (Смещение) – 120.
Размытый слой немного подымаем вверх и в право создавая эффект движения.
Создаем новый слой под слоем «канда» и назовите его «облака». Используя инструмент Lasso Tool (Лассо), обводим область вокруг Канды.
Оставаясь с инструментом Lasso Tool, правой кнопкой мыши клацаем внутри выделенной картинки и выбираем Feather.
В настройках выставляем 150px.
Убедитесь, что Ваш цвет переднего плана – белый, а фоновый цвет – черный. Теперь идём в меню Filter/ Render/ Clouds (Фильтр/Рендеринг/Облака).
После этого ставим режим наложения для этого слоя Overlay (Перекрытие).
Открываем текстуру и ставим ее выше слоя Background.
Создаем новый слой под слоем «облака» и называем его «градиент». Выбираем инструмент Gradient Tool (Градиент) и щелкаем, чтобы вызвать Gradient Editor (Редактор Градиента). Там выставляем ярко розовый и ярко голубой цвет.
В настройках инструмента ставим Linear Gradient (линейный). Теперь проводим градиентом от левого верхнего угла до правого нижнего.
Для слоя «градиент» ставим режим наложения Color Burn.
Создайте новый слой под слоем «градиент» и назовите его “cвечение”. Оставаясь на этом слое нажимаем мышкой на слой «канда2» зажав при этом Сtrl.
Получиться выделение по контуру силуэта Канды.
Идем Select/Feather (Alt+Ctrl+D).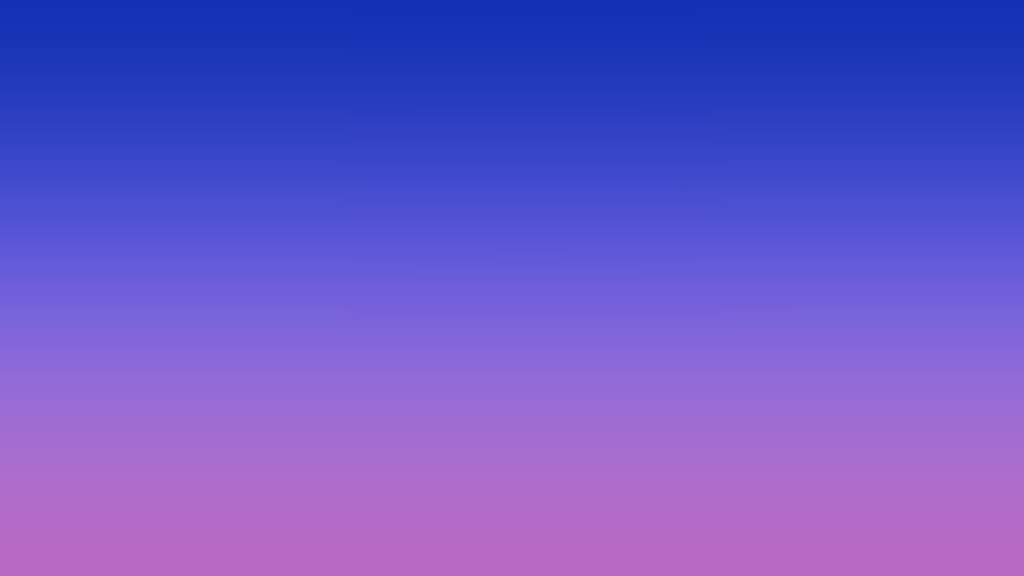 В настройках выставляем 20px. И заливаем белым цветом.
В настройках выставляем 20px. И заливаем белым цветом.
Если отключить все слои до слоя «градиент» должно получиться примерно, так как показано на скрине.
Создаем новый слой «кружочки» под слоем «градиент». Выбираем инструмент Brush Tool (Кисть) белого цвета. Затем из выпадающего списка выбираем кисть и создаем свечение из шариков. Чтобы добиться лучшего эффекта меняйте кисти и их размер.
У вас должно получиться примерно так.
Создадим слой «полосы» поверх всех слоев. И нарисуем полосы в верхнем левом углу инструментом Brush Tool (белый цвет и жесткая кисть разных размеров).
После того как вы нарисовали несколько полос можно скопировать (Ctrl+J) несколько раз слой «полосы» и размещаем копии по картинке, так как вам хочется.
Затем сливаем все слои с полосами (находясь на верхнем слое с полосами, нажимаем Ctrl+E).
И стираем мягким ластиком края полос, создавая легкий эффект.
С помощью кистей клякс и старой пленки можно усложнить задний фон. Для этого создаем новый слой поверх слоя «текстура» и кистью черного цвета добавляем элементы.
Для этого создаем новый слой поверх слоя «текстура» и кистью черного цвета добавляем элементы.
Теперь осталось только подписать и наш шедевр готов!!!
Скачать это изображение на рабочий стол:
Автор урока: Prescilla
Данный материал подготовлен для Вас командой сайта https://bakemono.ru
Градиент full hd, hdtv, fhd, 1080p обои для рабочего стола 1920×1080 картинки и фото
Все
3D1349
Аннотация11012
Животные15658
Аниме3546
Арт3744
Черный419
Черное и белое2194
Автомобили6982
Город6565
Темный5618
Фэнтези399
Цветы6910
Еда4332
Праздники1458
Любовь1016
Макрос9293
Минимализм1214
Мотоциклы1022
Музыка566
Природа28951
Другое12171
Космос1944
Спорт853
Технологии310
Текстуры4262
Вектор1226
Слова2204
8.
 3
31920×1080
39575
градиент, зеленый, текстура
7,9
1920×1080
74373
градиент, светлый, темный
7.7
1920×1080
40991
градиент, размытие, смешивание
7.6
1920×1080
16942
градиент, размытие, абстракция
7.6
1920×1080
25596
градиент, оранжевый, оттенки
7.6
1920×1080
37540
градиент, текстура, поверхность
7.4
1920×1080
25264
градиент, цвет, синий
7.4
1920×1080
24911
градиент, поверхность, краска
7.3
1920×1080
37558
градиент, розовый, оттенки
7.
 3
31920×1080
15447
градиент, полигон, треугольники
7.1
1920×1080
4252
градиент, абстракция, розовый
6,9
1920×1080
6398
градиент, размытие, цвет
6,9
1920×1080
9823
градиент, абстракция, разноцветный
6,9
1920×1080
10053
градиент, абстракция, разноцветный
6,9
1920×1080
13739
градиент, фиолетовый, пиксели
- 1
- 2
- →
- Последняя страница
Показать теги
Скрыть теги
ангел
Изобразительное искусство
Aston Martin
осень
черный
блондинка
брюнетка
бугатти
кошка
собака
Дракон
феррари
забавный
галактика
сердце
котенок
ламборджини
лев
любовь
минимализм
сова
щенок
робот
Роза
море
небо
весна
звезды
летом
солнце
тигр
белый
зима
волк
зомби
ангел
Изобразительное искусство
Aston Martin
осень
черный
блондинка
брюнетка
бугатти
кошка
собака
Дракон
феррари
забавный
галактика
сердце
котенок
ламборджини
лев
любовь
минимализм
сова
щенок
робот
Роза
море
небо
весна
звезды
летом
солнце
тигр
белый
зима
волк
зомби
Разрешение
Мобильный
2160×3840
1440×2560
1366×768
1080×1920
1024×600
960×544
800×1280
800×600
720×1280
540×960
480×854
480×800
360×640
320×480
320×240
240×400
240×320
Яблоко
3415×3415
2780×2780
1350×2400
1280×1280
938×1668
800×1420
800×1200
Полноэкранный
1600×1200
1400×1050
1280×1024
1280×960
1152×864
1024×768
Широкоэкранный
3840×2400
3840×2160
2560×1600
2560×1440
2560×1080
2560×1024
2048×1152
1920×1200
1920×1080
1680×1050
1600×900
1440×900
1280×800
1280×720
Получать
Приложение Wallcraft для вашего телефона
Обзор функций | Photoshop для настольных ПК (выпуск от октября 2022 г.
 )
)
В выпуске Photoshop 24.1 от декабря 2022 г. мы предоставляем исправления для нескольких проблем, о которых сообщили клиенты. Дополнительные сведения см. в разделе Исправленные проблемы. Другие незначительные улучшения включают настройки курсора для кистей и улучшенный процесс сохранения по умолчанию.
Узнайте о новых функциях и улучшениях версии Photoshop для настольных ПК от октября 2022 г. (версия 24.0).
Photoshop для настольных ПК
Улучшения выбора
Инструмент выбора объектов стал еще лучше в обнаружении и выборе объектов, таких как небо, вода, естественный грунт, растения или архитектура. Просто наведите указатель мыши на объект и нажмите, чтобы сделать выбор.
Наслаждайтесь улучшенным выделением с помощью инструмента «Выделение объекта» в Photoshop.
Вы можете уточнить этот выбор в рабочей области «Выделение и маска» и выполнить другие настройки.
Чтобы узнать больше о различных инструментах выделения и о том, как их использовать, ознакомьтесь со статьей Выделение в композитах.
Удаление и заливка одним нажатием
В этом выпуске Photoshop 24.0 вы можете легко удалять объекты с изображений с помощью функции удаления и заливки одним щелчком и наблюдать, как Photoshop творит чудеса, плавно смешивая фон, как если бы объект никогда не был там.
Просто используйте Инструмент выделения объектов , чтобы сделать свой выбор, и используйте следующую комбинацию клавиш, чтобы удалить его:
- macOS: Shift + Delete
- Windows: Shift + Backspace
Если вы работаете с инструментом «Лассо» или любым другим инструментом Photoshop, щелкните правой кнопкой мыши, чтобы открыть контекстное меню, и выберите «Удалить и заполнить выделение», чтобы удалить ненужные объекты с изображения.
Вы можете легко удалять объекты или людей с изображений или ретушировать их, даже если у них сложный фон.
Используйте волшебную функцию «Удалить и заполнить одним щелчком мыши», чтобы объекты бесследно исчезли с ваших изображений.
Чтобы узнать больше о ретушировании изображений с помощью выделенных фрагментов, ознакомьтесь со статьей Создание выделенных фрагментов в композитах.
Пригласить для редактирования
Используйте обновленную функцию «Пригласить для редактирования», чтобы поделиться ссылкой на облачный документ Photoshop с любым количеством соавторов, а также управлять доступом к нему. На данный момент функция Пригласить для редактирования позволяет асинхронное редактирование, при котором каждый соавтор может редактировать общий облачный документ по одному.
Легко приглашайте других для совместной работы и редактирования облачных документов Photoshop прямо из приложения.
Откройте облачный документ в Photoshop и выберите любой из следующих вариантов:
- Кнопка «Поделиться» > «Пригласить для редактирования»
- Файл > Пригласить на редактирование
- Окно > Комментарии
На открывшейся панели «Общий доступ к документу» вы можете добавить соавторов к приглашению, введя их адреса электронной почты.
 Кроме того, вы можете выбрать значок шестеренки, чтобы просмотреть настройки ссылки и контролировать доступ, предоставляемый вашим предполагаемым соавторам.
Кроме того, вы можете выбрать значок шестеренки, чтобы просмотреть настройки ссылки и контролировать доступ, предоставляемый вашим предполагаемым соавторам.Введите необязательное примечание для получателей в поле «Сообщение…» перед отправкой приглашения.
Нажмите кнопку «Пригласить для редактирования», чтобы отправить приглашение.
Чтобы узнать больше о сотрудничестве с заинтересованными сторонами, ознакомьтесь со статьей Пригласите других пользователей для редактирования ваших облачных документов.
Поделиться для обзора (бета)
Бета-функция доступна в настольном приложении Photoshop
или облачные документы и делитесь ссылкой на документ с товарищами по команде и заинтересованными сторонами для сбора отзывов. Вы также можете указать, является ли ссылка общедоступной или ограниченной несколькими соавторами. Это дополнение к нашей уже существующей возможности совместной работы — пригласить для редактирования , которая позволяет вам предоставить доступ к вашему документу в реальном времени.
Легко делитесь веб-версией вашего локального или облачного документа с соавторами для просмотра.
Чтобы начать делиться файлами, выполните следующие простые и быстрые действия:
Откройте документ в Photoshop и выберите один из следующих вариантов:
- Кнопка «Поделиться» > «Поделиться для просмотра» (бета-версия)
- Файл > Отправить для ознакомления (бета-версия)
- Окно > Комментарии
На открывшейся панели «Поделиться на проверку (бета)» вы можете:
- Введите подходящее имя для ссылки на документ
- Контролируйте, кто может получить доступ к сгенерированной ссылке
Нажмите кнопку «Создать ссылку», чтобы создать ссылку.
После этого выберите значок ссылки, чтобы скопировать сгенерированную ссылку в буфер обмена. Ссылка для рецензирования на веб-версию вашего документа Photoshop теперь готова для совместного использования с заинтересованными сторонами.

Кроме того, используйте значок с тремя точками ( ), чтобы создать новую ссылку для обзора, настроить параметры ссылки, удалить ссылку для обзора и управлять ссылками для обзора.
Чтобы узнать больше о совместной работе и обмене комментариями к рецензированию, ознакомьтесь со статьей Предоставление общего доступа к документам для рецензирования.
Нейронный фильтр восстановления фотографий (бета-версия)
Бета-функция доступна в настольном приложении Photoshop
Нужно восстановить старые фотографии? Попробуйте новый нейронный фильтр Photo Restoration (бета-версия) на базе искусственного интеллекта, чтобы исправить старые семейные фотографии или восстановить отпечатки в Photoshop.
Восстановите и улучшите свои старые фотографии с помощью нового нейронного фильтра Photo Restoration.
Улучшите свои фотографии, выполнив следующие простые шаги в рабочей области нейронных фильтров:
Перейдите к Файл > Нейронные фильтры > Все фильтры.
 Выберите значок загрузки из облака ( )))) для восстановления фотографий в разделе «Бета-версия», чтобы начать загрузку и включить фильтр.
Выберите значок загрузки из облака ( )))) для восстановления фотографий в разделе «Бета-версия», чтобы начать загрузку и включить фильтр.Применение функции «Улучшение фотографий» и «Уменьшение царапин», чтобы улучшить контрастность, улучшить детализацию и удалить царапины.
Кроме того, примените Colorize, чтобы добавить цвет к монохромной фотографии. Вы также можете вручную раскрасить изображение или настроить параметры уменьшения артефактов профиля, насыщенности и цвета.
Чтобы узнать больше о нейронных фильтрах, см.:
- Обзор нейронных фильтров
- Список нейронных фильтров и часто задаваемые вопросы
Другие изменения и усовершенствования
Материалы Substance для Photoshop
Подключаемый модуль Substance Photoshop, впервые созданный командой Adobe Research, представляет собой расширение, позволяющее пользователям Photoshop получить доступ к возможностям материалов Substance, ранее зарезервированных для нативных 3D-изображений.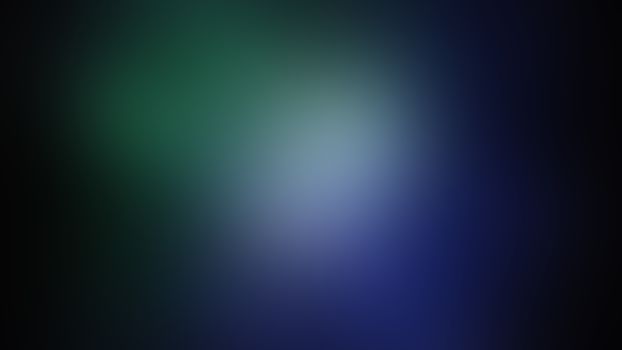 Приложения. В Photoshop эти материалы отлично подходят для повышения фотореализма архитектурных представлений или дизайна интерьера или в качестве дополнительных параметров контента для более абстрактных цифровых творений. Их можно рассматривать как существующие шаблоны Photoshop, но с элементами управления для безграничных вариаций и более сложным (и другим) рабочим процессом для редактирования и применения, чем существующие шаблоны Photoshop.
Приложения. В Photoshop эти материалы отлично подходят для повышения фотореализма архитектурных представлений или дизайна интерьера или в качестве дополнительных параметров контента для более абстрактных цифровых творений. Их можно рассматривать как существующие шаблоны Photoshop, но с элементами управления для безграничных вариаций и более сложным (и другим) рабочим процессом для редактирования и применения, чем существующие шаблоны Photoshop.
Использование материалов Substance 3D в качестве наборов кистей в Photoshop.
Чтобы узнать больше и узнать, как использовать Substance 3D с Photoshop, см. Материалы Substance 3D .
Учетные данные для содержимого (бета-версия)
Бета-функция, доступная в приложении Photoshop для настольных ПК информация, связанная с незавершенным контентом. Эти сведения фиксируются в виде данных об атрибуции и истории (называемых учетные данные контента ), которые создатели прикрепляют к конечному контенту при экспорте.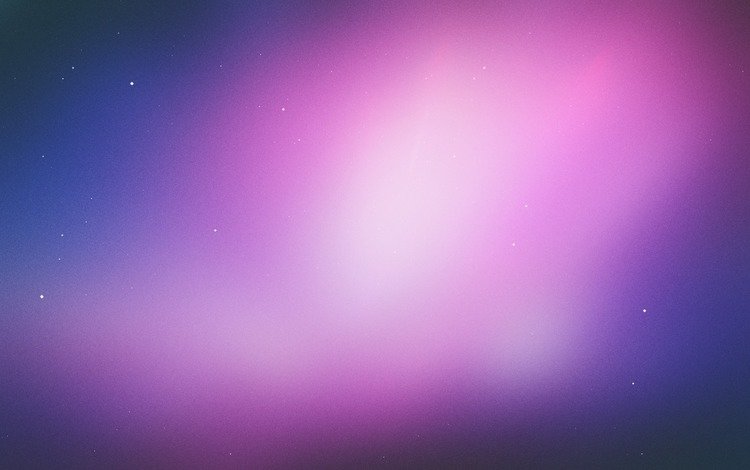
Дополнительные сведения см. в разделе Дополнительные сведения об учетных данных контента .
Улучшенная история версий облачных документов
В выпуске Photoshop 24.0 от октября 2022 г. вы также можете:
- Добавлять имя и описание к версиям с закладками.
- Найдите конкретную версию в списке версий для этого облачного документа.
- Отфильтровать версии по времени их создания, отмеченному статусу и т. д.
Дополнительные сведения см. в разделе Управление облачными документами и работа с ними в Photoshop.
Новый параметр для улучшения стабильности выделения (только для Windows)
В этом выпуске Photoshop представляет новый параметр предпочтения для повышения стабильности инструмента «Выбор объекта», «Выбор объекта» и «Замена неба» для пользователей Windows с графический процессор NVidia.
Опция предпочтения выбора для лучшей стабильности выбора.
Чтобы получить доступ к новым настройкам на устройстве с Windows, выберите «Настройки» > «Обработка изображений». Переключите обработку выборок с «Быстрее» (по умолчанию) на «Стабильнее».
Дополнительные сведения о настройке параметров для упрощения обычных рабочих процессов в Photoshop см. в разделе Параметры в Photoshop .
Индикатор состояния графического процессора
Когда вы пытаетесь диагностировать проблемы с визуализацией, не было интуитивного способа определить, выполняется ли визуализация документа в режиме ЦП или ГП. Если графический процессор перестанет работать в Photoshop, это может повлиять на некоторые функции. Если вы заметили изменения в каких-либо визуальных элементах или производительности этих инструментов, лучше всего подтвердить, какой режим графического процессора Photoshop использует для вашего документа.
В этом выпуске новый индикатор состояния документа «Режим графического процессора» будет сообщать о точном режиме, в котором находится графический процессор Photoshop, что позволит вам выполнить дальнейшие действия по устранению неполадок с графическим процессором.
Используйте новый индикатор режима графического процессора для активного документа
Чтобы получить доступ к новому индикатору состояния графического процессора, откройте меню «Статус документа» и выберите «Режим графического процессора», чтобы отобразить режим работы графического процессора для открытого документа.
Чтобы узнать больше об общих вопросах, связанных с графическим процессором в Photoshop, см. Часто задаваемые вопросы о графическом процессоре Photoshop .
Старый режим GPU (до 2016 года), представленный в Technology Preview (только для Windows)
Включите эту функцию, если ваш графический процессор (GPU) старше 2016 года или не поддерживает вы испытываете нестабильность производительности.
Если этот параметр включен, Photoshop будет использовать старые протоколы графического процессора для повышения стабильности. Этот параметр также может помочь при использовании виртуальных графических процессоров (как в случае с виртуальными машинами) или более новых карт со старыми драйверами графического процессора.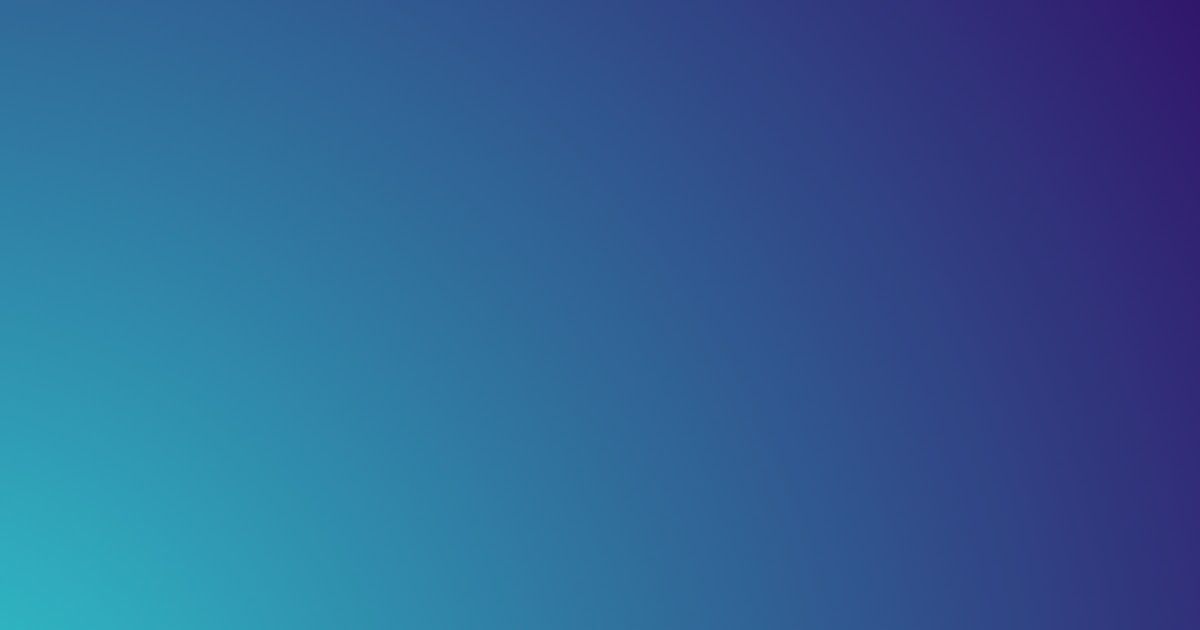
Перезапустите Photoshop, чтобы изменения вступили в силу. По умолчанию эта опция отключена.
Чтобы включить, установите флажок «Старый режим графического процессора (до 2016 г.)» в «Настройки» > «Просмотр технологий».
Дополнительные сведения о различных доступных предварительных просмотрах технологий и о том, как их включить, см. в разделе Предварительные просмотры технологий в Photoshop .
Поддержка символов Emoji
В этом выпуске мы удалили EmojiOne 9.0413 из нашего комплекта шрифтов и заменил его на Noto Color Emoji SVG . При открытии устаревшего документа, содержащего слой Type , в котором используется EmojiOne , EmojiOne должен быть автоматически активирован и загружен с сервера Adobe Fonts .
Панель «Глифы» в Photoshop
Дополнительные сведения о работе со шрифтами см. в разделе «Использование шрифтов в Photoshop ».
Photoshop (бета-версия)
Чтобы установить Photoshop (бета-версия), перейдите на вкладку бета-приложений своего настольного приложения Creative Cloud и выберите «Установить» рядом с Photoshop (бета-версия).
Размытие по Гауссу в реальном времени
Фильтр Размытие по Гауссу в реальном времени представляет собой модернизированный подход к улучшению фокусировки на определенной части изображения. В настоящее время вы можете получить доступ к этому фильтру с помощью приложения Photoshop (бета-версия) только в macOS. Чтобы установить Photoshop (бета-версия), перейдите на вкладку «Бета-приложения» в приложении Creative Cloud для настольных ПК и нажмите кнопку «Установить» рядом с Photoshop (бета-версия).
В отличие от фильтра «Размытие по Гауссу», с функцией «Живое размытие по Гауссу» вы можете использовать мощь графического процессора при работе с образцами цветов, панорамированием, масштабированием, применением режимов наложения, непрозрачностью и переключением видимости слоя, и все это за пределами диалогового окна и на холсте. .
Сфокусируйтесь на определенной области изображения с помощью Live Gaussian Blur (бета-версия) с элементами управления на холсте.
Чтобы узнать больше о различных фильтрах размытия в Photoshop, ознакомьтесь с галереей «Использование размытия».
Динамические градиенты
Создавайте точки градиента на холсте и управляйте ими, а также выполняйте контекстное редактирование градиента с помощью нашей функции Динамические градиенты. В настоящее время вы можете получить доступ к этому фильтру только в приложении Photoshop (бета-версия). Чтобы установить Photoshop (бета-версия), перейдите на вкладку «Бета-приложения» в приложении Creative Cloud для настольных ПК и нажмите кнопку «Установить» рядом с Photoshop (бета-версия).
Легко управляйте точками градиента на холсте и выполняйте контекстное редактирование градиента с помощью Live Gradients (Beta).
Выберите нужную область для применения градиентной заливки, а затем выберите инструмент «Градиент» на панели инструментов. Виджет градиента появляется на вашем холсте, где вы можете настроить градиент и увидеть его влияние в режиме реального времени. Кроме того, вы можете добавить контрольные точки цвета и контрольные точки непрозрачности и переместить их, чтобы настроить цвет, плотность, непрозрачность и режим наложения градиента.
Кроме того, вы можете добавить контрольные точки цвета и контрольные точки непрозрачности и переместить их, чтобы настроить цвет, плотность, непрозрачность и режим наложения градиента.
Чтобы узнать больше об использовании градиентов для улучшения изображений, ознакомьтесь с разделом Работа с градиентами.
Нейронный фильтр фона
Используйте силу искусственного интеллекта с нейронным фильтром фона, чтобы создать уникальный фон на основе описания. Перейдите к Фильтр > Нейронные фильтры > Все фильтры и включите Фон в разделе Креатив. Введите описание, нажмите «Создать» и выберите понравившийся результат.
Создайте уникальный фон на основе описания с помощью нейронного фильтра фона в Photoshop.
Другие усовершенствования — Поддержка окна привязки для строки заголовка Photoshop
Пользователи Windows теперь могут использовать поддержку макета привязки в Photoshop (бета-версия). Эта функция аналогична той, что есть в Windows 11, которая позволяет окнам приложений динамически привязываться к предварительно настроенным областям дисплея.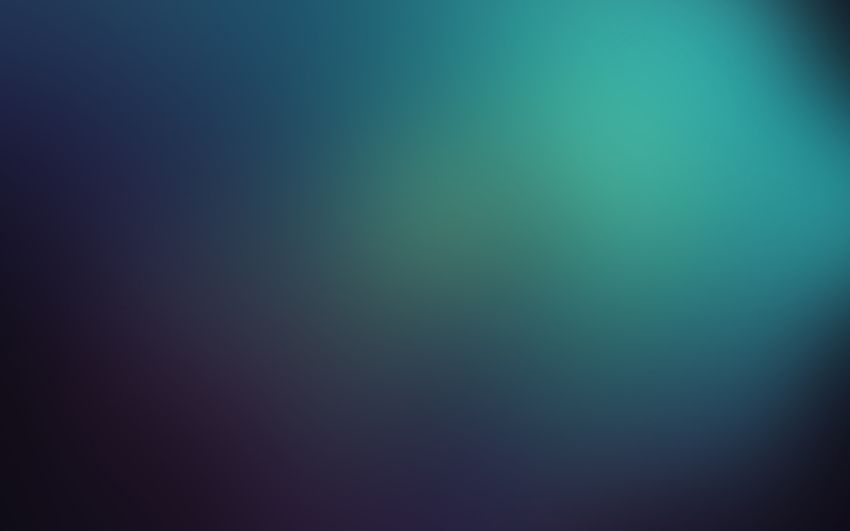
Чтобы установить Photoshop (бета-версия), перейдите на вкладку бета-приложений в приложении Creative Cloud для настольных ПК и нажмите кнопку «Установить» рядом с Photoshop (бета-версия).
Поддержка моментального макета в Photoshop для Windows
Просто наведите указатель мыши на кнопку развертывания/свертывания окна или нажмите Win + Z. Вы увидите предустановленные параметры для организации окон приложения с учетом текущего размера экрана и ориентации.
Поддержка макета привязки в Photoshop включена по умолчанию на компьютерах с Windows.
Дополнительные сведения о рабочем пространстве в Photoshop см. в разделе Основные сведения о рабочем пространстве .
Поддержка новых камер и объективов
Новые добавленные камеры и объективы можно найти в следующем списке поддерживаемых профилей:
- Поддерживаемые модели камер
- Поддерживаемые профили объектива
Системные требования
Подробную информацию см.

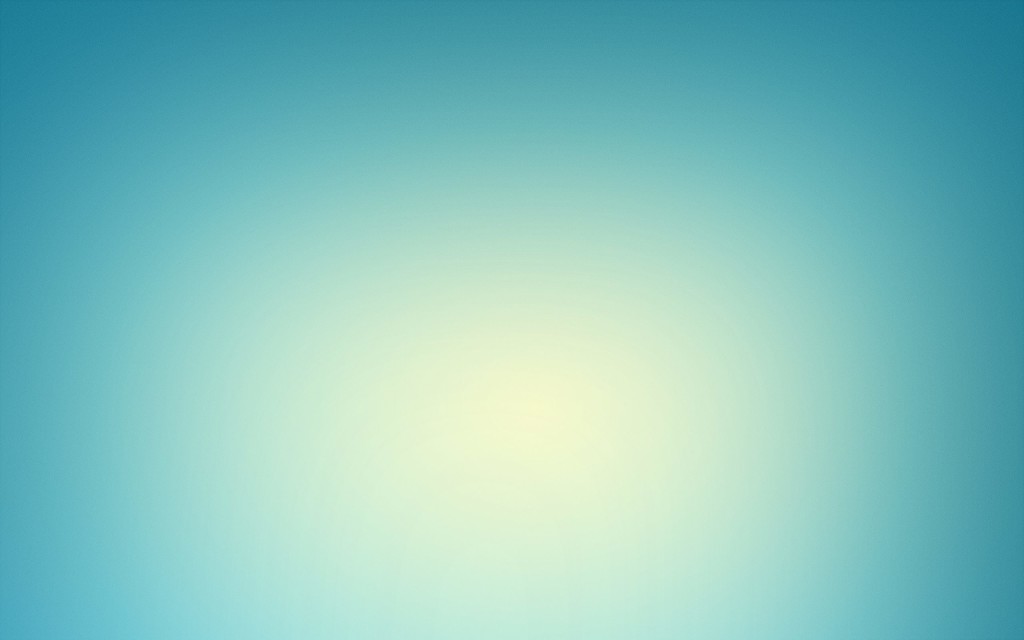 3
3 3
3 Кроме того, вы можете выбрать значок шестеренки, чтобы просмотреть настройки ссылки и контролировать доступ, предоставляемый вашим предполагаемым соавторам.
Кроме того, вы можете выбрать значок шестеренки, чтобы просмотреть настройки ссылки и контролировать доступ, предоставляемый вашим предполагаемым соавторам.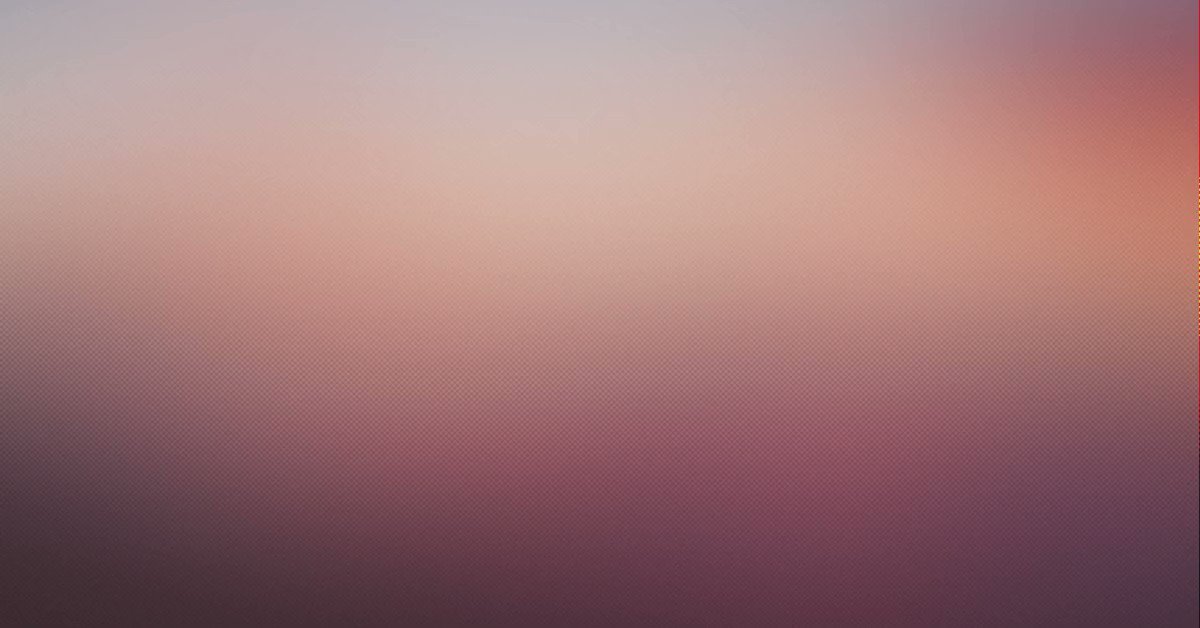
 Выберите значок загрузки из облака ( )))) для восстановления фотографий в разделе «Бета-версия», чтобы начать загрузку и включить фильтр.
Выберите значок загрузки из облака ( )))) для восстановления фотографий в разделе «Бета-версия», чтобы начать загрузку и включить фильтр.