Содержание
Как изменить среду рабочего стола Debian
В Linux среда рабочего стола относится к набору компонентов, которые предоставляют компоненты общего графического интерфейса пользователя (GUI) на экране, такие как значки, обои, панели инструментов, виджеты и т. Д. Благодаря среде рабочего стола Linux можно использовать с мышью и клавиатурой, как и любую другую графическую операционную систему.
В Debian доступно множество окружений рабочего стола, каждая со своими привилегиями и функциями. Заинтересованы в переходе на новую среду рабочего стола? В этом руководстве мы узнаем, как установить и изменить среду рабочего стола в Debian.
Окружение рабочего стола в Debian
Debian поддерживает широкий спектр окружений рабочего стола, от полноценных окружений рабочего стола до более легких / минималистичных альтернатив. По умолчанию Debian поставляется с рабочим столом GNOME. Проверьте официальная документация Debian по поддерживаемым средам рабочего стола, оконным менеджерам и менеджерам дисплея.
Мы покажем, как установить дополнительные среды рабочего стола, например,
ГНОМ, Xfce, LXDE, KDE Plasma, а также ПРИЯТЕЛЬ. Все они доступны прямо из официальных репозиториев пакетов Debian.
Установка окружения рабочего стола в Debian
Для выполнения любых изменений на системном уровне в любой системе Linux требуется разрешение root. В Debian права root по умолчанию более строгие. Я предполагаю, что у вас есть доступ либо к учетной записи root, либо к пользователю без полномочий root с разрешением sudo. Вот как предоставить разрешение пользователю без полномочий root на sudo.
Список всех доступных окружений рабочего стола
Нам нужно проверить список всех доступных окружений рабочего стола. Выполните следующую команду APT.
$ apt показать рабочий стол задачи
Здесь каждая среда рабочего стола обозначена как задача—формат рабочего стола.
Установка GNOME
Это среда рабочего стола Debian по умолчанию.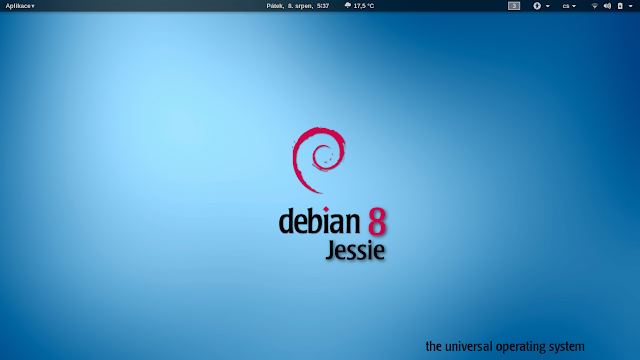 Это одна из наиболее широко используемых сред рабочего стола. У него также есть собственный набор приложений. GNOME элегантен и интуитивно понятен.
Это одна из наиболее широко используемых сред рабочего стола. У него также есть собственный набор приложений. GNOME элегантен и интуитивно понятен.
Чтобы установить GNOME, выполните следующую команду.
$ судо подходящий установить задача-гном-рабочий стол
Установка Xfce
Xfce — это легкая среда рабочего стола. Он разработан для повышения производительности при минимальном влиянии на системные ресурсы.
Из списка доступных рабочих столов мы определили, что Xfce доступен как пакет task-xfce-desktop.
Выполните следующую команду APT, чтобы установить рабочий стол Xfce.
$ судо подходящий установить задача-xfce-рабочий стол
Установка KDE Plasma
Plasma от KDE — это мощная среда рабочего стола. Он отличается простотой использования, надежными функциями и великолепной графикой. Он также поставляется с собственным набором приложений.
Чтобы установить KDE Plasma, скажите APT установить пакет task-kde-desktop.
$ судо подходящий установить задача-kde-рабочий стол
Установка LXDE
Цель LXDE — работать на слабых машинах с меньшим количеством аппаратных ресурсов, например, на старых машинах с ограниченными ресурсами. По своей природе LXDE также хорошо подходит для нетбуков и других небольших компьютеров.
По своей природе LXDE также хорошо подходит для нетбуков и других небольших компьютеров.
Чтобы установить LXDE, установите пакет task-lxde-desktop.
$ судо подходящий установить задача-lxde-рабочий стол
Чтобы вместо этого установить рабочий стол LXQt, установите пакет task-lxqt-desktop.
$ судо подходящий установить задача-lxqt-рабочий стол
Установка рабочего стола MATE
Рабочий стол MATE является продолжением GNOME 2. Он предлагает интуитивно понятную и привлекательную среду рабочего стола, включающую традиционные метафоры Linux / UNIX-подобных операционных систем.
При установке пакета task-mate-desktop будет установлен рабочий стол MATE.
$ судо подходящий установить рабочий стол
Установка рабочего стола Cinnamon
Рабочий стол Cinnamon является производным от GNOME 3. Тем не менее, он сохраняет традиционные условные обозначения метафор рабочего стола. В первую очередь он разработан как часть Linux Mint. Однако он доступен во многих других дистрибутивах Linux (включая Debian).
Чтобы установить рабочий стол Cinnamon, выполните следующую команду.
$ судо подходящий установить задача-корица-рабочий стол
Установка окружений рабочего стола с помощью tasksel
Вместо того, чтобы устанавливать окружение рабочего стола вручную, мы можем использовать tasksel. Это инструмент пользовательского интерфейса для упрощения управления задачами (включая различные среды рабочего стола).
Запускаем tasksel.
$ судо Tasksel
Помимо окружения рабочего стола, tasksel может также управлять другими группами компонентов, такими как SSH-сервер, веб-сервер и т. Д.. Чтобы выбрать / отменить выбор компонента, нажмите клавишу пробела. Выберите желаемую среду рабочего стола, которую вы хотите установить, затем нажмите «ОК».
Инструмент загрузит и установит необходимые пакеты.
Страница руководства Tasksel имеет подробное объяснение его функций.
$ человек Tasksel
Переход на другую среду рабочего стола
Теперь у нас установлены все необходимые среды рабочего стола. Пора перейти на новую среду рабочего стола.
Пора перейти на новую среду рабочего стола.
Выйдите из текущего сеанса или перезапустите систему. На экране входа в систему щелкните значок шестеренки.
Выберите желаемую среду рабочего стола. Войдите в свою учетную запись как обычно.
Вуаля! Новая среда рабочего стола в действии! Если не изменить, это будет среда рабочего стола по умолчанию в остальное время.
Последние мысли
Среды рабочего стола предлагают элегантный способ взаимодействия с системой. Он также служит для визуальной настройки.
Мы можем дополнительно настроить внешний вид с помощью тем. Среды рабочего стола на основе GTK (GNOME, MATE, Xfce и т. Д.) может использовать множество Темы GTK чтобы оживить. Ознакомьтесь с некоторыми из лучшие темы GTK3 для Linux.
Удачных вычислений!
Настройка удаленного рабочего стола с помощью X2Go в Debian 10
10 августа, 2020 11:41 дп
1 649 views
| Комментариев нет
Debian | Amber
| Комментировать запись
Обычно серверы на базе Linux не предоставляют предварительно установленного графического интерфейса пользователя (GUI). Если вы хотите запустить приложение с графическим интерфейсом на своем сервере, вы можете использовать VNC (Virtual Network Computing). К сожалению, как показывает богатая практика, VNC – слабый, небезопасный по умолчанию инструмент, который требует много ручной настройки.
Если вы хотите запустить приложение с графическим интерфейсом на своем сервере, вы можете использовать VNC (Virtual Network Computing). К сожалению, как показывает богатая практика, VNC – слабый, небезопасный по умолчанию инструмент, который требует много ручной настройки.
В отличие от VNC, X2Go предоставляет готовый «облачный» рабочий стол (со всеми преимуществами постоянно доступной и легко масштабируемой удаленной онлайн-системы с очень быстрой сетью). X2Go также более быстрый и безопасный вариант, чем многие решения VNC. В этом мануале вы научитесь использовать X2Go для создания в Debian 10 среды рабочего стола XFCE, к которой вы сможете получить удаленный доступ. Этот «облачный рабочий стол» будет включать в себя те же самые утилиты, которые вы получили бы, если бы установили Debian 10 и среду XFCE на свой локальный компьютер.
Описанная в этом руководстве настройка полезна, если:
- Вам нужна среда рабочего стола такого типа, но вы не можете установить Linux-подобную ОС на локальную машину.

- Вы используете несколько разных устройств, которые расположены в разных местах, и хотели бы иметь согласованную рабочую среду с одинаковыми инструментами, внешним видом, с теми же файлами и производительностью.
- У вас сравнительно небольшая полоса пропускания, но вам нужен доступ к десяткам или сотням гигабайт данных.
- Из-за обработки больших задач вы не можете использовать ваш локальный компьютер в течение нескольких часов или дней. Представьте, что вам нужно скомпилировать очень большой проект – у вашего ноутбука это займет 8 часов. Вы не сможете делать что-то еще (особенно ресурсоемкое), пока компилируется ваш проект. Но если вы запустите компиляцию этого проекта на своем сервере, ваш компьютер сможет выполнять другие задачи.
- Вы работаете в команде, и всем нужен доступ к одному удаленному рабочему столу.
Требования
- Сервер Debian 10 x64, настроенный согласно этому мануалу. Вам нужен пользователь sudo, SSH-ключ и включенный брандмауэр.

- Минимум 2 Гб памяти. Если вы работаете с ресурсоемкими приложениями, рекомендуем использовать минимум 4 Гб.
1: Установка среды рабочего стола
Когда ваш сервер включен и брандмауэр настроен, вы можете установить графическую среду сервера X2Go.
В этом мануале в качестве среды рабочего стола мы используем XFCE. XFCE не предлагает сложных графических эффектов, что делает его более совместимым с X2Go и позволяет оптимизировать обновления экрана.
Примечание: LXDE и MATE (с отключенным наложением) также работают нормально, но, чтобы их использовать, вам придется изменить команды для установки. Например, вместо:
sudo apt-get install xfce4
вы должны ввести:
sudo apt-get install lxde
Существует два варианта среды XFCE, но вам нужно выбрать только один из них – либо базовую среду (Minimal Desktop Environment), либо полную среду рабочего стола (Full Desktop Environment)
Рекомендуем использовать полную среду рабочего стола.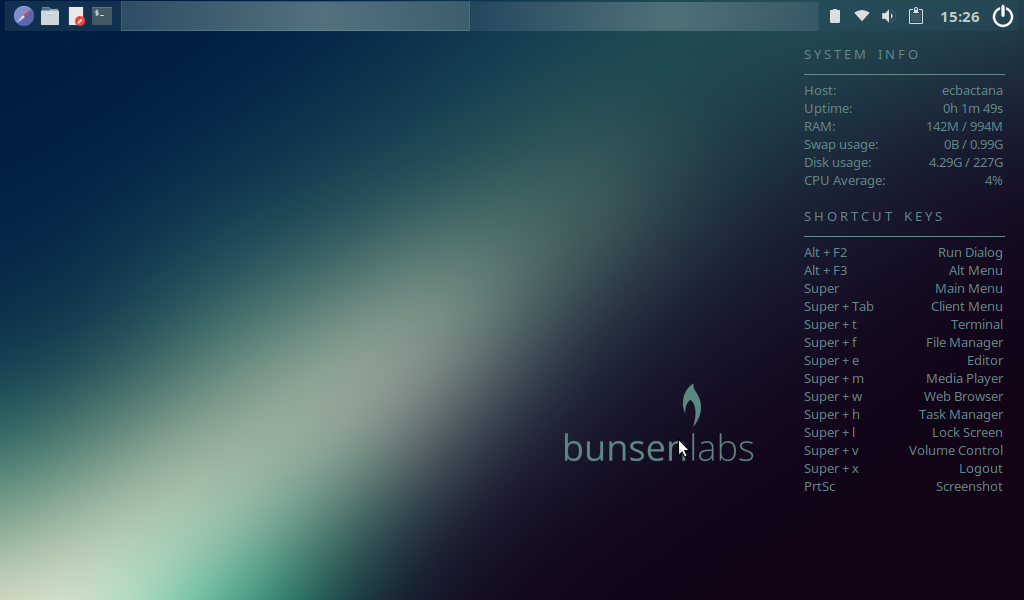 Если вы не хотите выбирать и вручную устанавливать каждый нужный компонент и предпочитаете предварительно установить набор пакетов (например, текстовый процессор, веб-браузер, почтовый клиент и другие приложения), то вы можете выбрать task-xfce-desktop.
Если вы не хотите выбирать и вручную устанавливать каждый нужный компонент и предпочитаете предварительно установить набор пакетов (например, текстовый процессор, веб-браузер, почтовый клиент и другие приложения), то вы можете выбрать task-xfce-desktop.
Установите и настройте Full Desktop Environment. В результате вы получите такую же среду, как если бы вы установили Debian на локальный ПК с загрузочной DVD/USB-флешки:
sudo apt-get install task-xfce-desktop
Базовая среда рабочего стола используется в качестве альтернативы, если вы хотите установить небольшой базовый набор пакетов, а затем самостоятельно вручную добавив все, что вам нужно. Для этого вы можете использовать метапакет xfce4.
Метапакет не содержит программного обеспечения – он зависит от других пакетов, которые должны быть установлены. Это позволяет сразу установить всю коллекцию пакетов без необходимости вводить в командной строке имя каждого пакета по отдельности.
Чтобы получить базовую среду, установите xfce4 и все дополнительные зависимости, необходимые для его поддержки:
sudo apt-get install xfce4
Теперь, когда ваша графическая среда установлена, давайте сделаем так, чтобы вы могли просматривать ее удаленно.
2: Установка X2Go на сервер
X2Go поставляется с двумя основными компонентами: сервером, который запускает и управляет графическими сеансами на удаленном компьютере, и клиентом, который устанавливается на локальный компьютер для просмотра и управления удаленным рабочим столом или приложением.
Ранее в репозиториях Debian не было пакета x2goserver, потому нужно было выполнить эти шаги, чтобы получить пакет (мы оставили ссылку просто для примера, на случай, если в будущем пакета снова не станет в репозитории). К счастью, в Debian 10 этот пакет есть в репозитории системы, его будет несложно установить.
Установите X2Go на сервер:
sudo apt-get install x2goserver x2goserver-xsession
В дальнейшей настройке сервер не нуждается. Однако имейте в виду: поскольку парольная аутентификация SSH отключена, вам необходимо иметь доступ к закрытому ключу SSH на любом компьютере, с которого вы хотите войти на удаленный сервер. В противном случае вы можете восстановить парольную аутентификацию, но при этом очень важно использовать сложный пароль.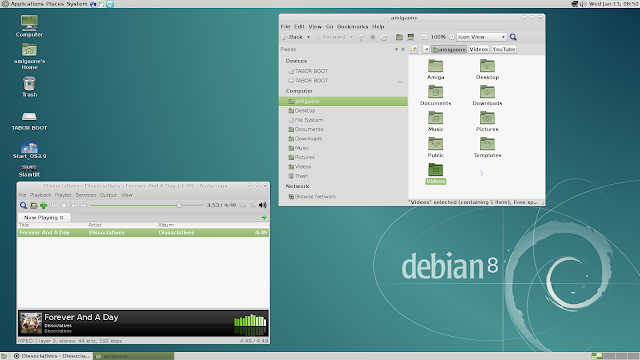
Примечание: Помните, если у вас заканчивается память, ядро Linux может внезапно отключить некоторые приложения, и тогда вы можете потерять незавершенную работу. Если вы заметили, что вашим программам требуется больше оперативной памяти, вы можете изменить объем ресурсов вашего сервера у вашего облачного провайдера.
Закройте терминал:
exit
Теперь можно сосредоточиться на клиенте локальной машины
3: Установка клиента X2Go на локальную машину
X2Go готов к работе прямо «из коробки». Если на локальной машине вы используете Windows или Mac, загрузить программное обеспечение клиента можно по этой ссылке. Если у вас Debian или Ubuntu, введите команду:
sudo apt-get install x2goclient
После загрузки программного обеспечения вы можете установить его. Откройте установщик и выберите нужный язык. Затем примите условия лицензии, после чего мастер установки проведет вас через оставшиеся этапы. Обычно в течение установки не должно возникать никаких причин изменять предварительно заполненные значения по умолчанию.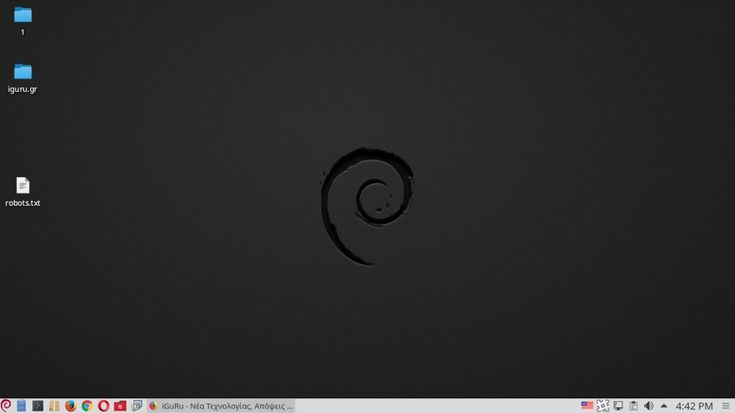
Как уже говорилось, X2Go хорошо работает «из коробки», но он также очень легко настраивается. Больше информации о клиенте можно найти в документации X2Go.
Теперь, когда настольный клиент установлен, вы можете настроить его и подключиться к серверу X2Go, чтобы использовать удаленный рабочий стол XFCE.
4: Подключение к удаленному рабочему столу
При первом открытии клиента X2Go должно появиться окно Session Preferences. Если оно не появилось, нажмите Session в верхнем левом меню, а затем выберите New session.
В поле Session name введите описательное имя сеанса. Это может быть особенно полезно, если вы планируете подключаться к нескольким машинам: все имена будут указаны в главном окне программы после сохранения ваших настроек.
В поле Host под Server введите IP-адрес или имя хоста сервера.
В поле Login укажите имя пользователя, которое используется для подключений SSH.
В Session type выберите XFCE.
Чтобы подключаться к серверу с помощью SSH-ключей, кликните по иконке папки рядом с Use RSA/DSA key for ssh connection и выберите файл вашего закрытого ключа.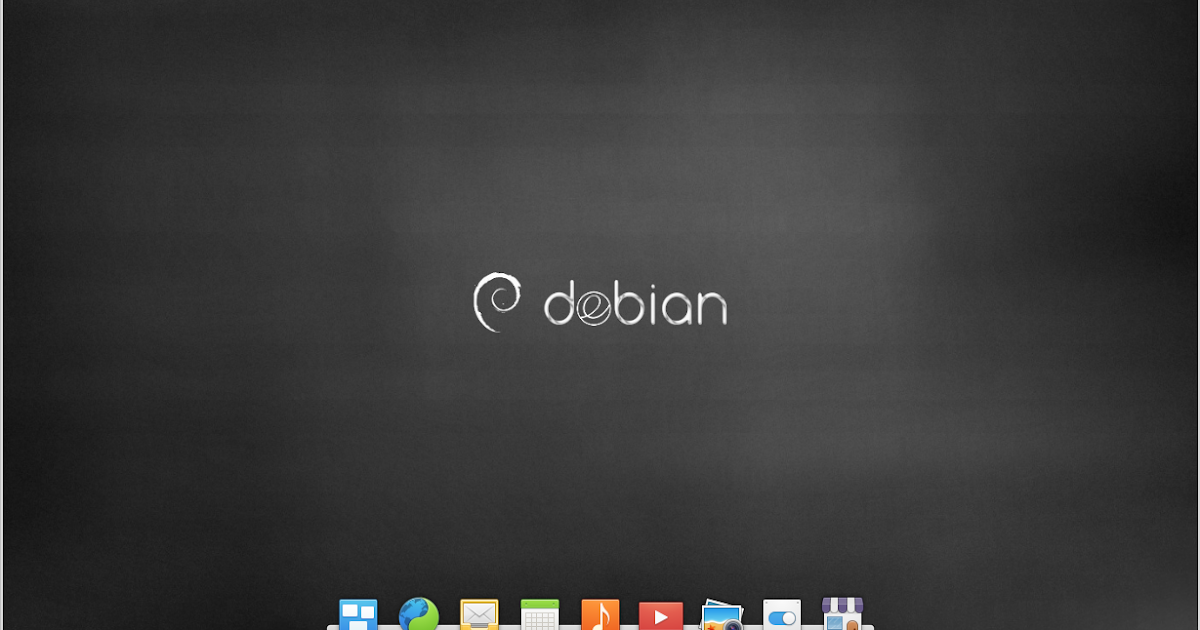 Если вы решили не использовать ключи SSH (хотя ключи – более безопасный вариант), просто оставьте это поле пустым, и клиент X2Go будет запрашивать пароль при каждом входе.
Если вы решили не использовать ключи SSH (хотя ключи – более безопасный вариант), просто оставьте это поле пустым, и клиент X2Go будет запрашивать пароль при каждом входе.
Остальные параметры по умолчанию можно не менять. Отладить параметры приложения можно потом, когда вы будете лучше понимать, как оно работает.
Нажмите ОК. Чтобы запустить графический сеанс, кликните по белой ячейке с именем вашего пользователя (в правом верхнем углу).
Если вы используете OS X, вам может быть предложено установить xquartz, чтобы запустить X11. Следуйте инструкциям по установке.
Через несколько секунд вы увидите удаленный рабочий стол и сможете начать с ним взаимодействовать. При первом входе в систему XFCE спросит, хотите ли вы использовать конфигурацию по умолчанию (Use default config) или пустую панель (One empty panel). Первый вариант создает прямоугольную панель, прикрепленную к нижней части экрана и содержащую несколько полезных ярлыков приложений (например, файловый менеджер, эмулятор терминала, браузер и т. п.). Этот параметр также добавит на рабочий стол верхнюю панель, которая включает в себя утилиты для запуска приложений, часы, меню выключения и многое другое.
п.). Этот параметр также добавит на рабочий стол верхнюю панель, которая включает в себя утилиты для запуска приложений, часы, меню выключения и многое другое.
Если вы еще не знакомы с XFCE, второй вариант может оказаться более сложным. Здесь нет панели задач, часов, нет предварительно настроенного меню «Пуск»; вам будет нужно добавить все самостоятельно.
В операционных системах Windows и Linux есть несколько полезных сочетаний клавиш, которые вы можете использовать:
- CTRL+ALT+F включает и выключает полноэкранный режим. Работа в полноэкранном режиме больше похожа на локальный рабочий стол. Кроме того, другие сочетания клавиш будут захвачены удаленной ОС, а не локальной.
- CTRL+ALT+M минимизирует удаленный просмотр, даже если вы находитесь в полноэкранном режиме.
- CTRL+ALT+T закроет сеанс, но оставит графический интерфейс запущенным на сервере. Это быстрый способ отключения, не выходя из системы или не закрывая приложений на сервере. То же самое произойдет, если вы нажмете кнопку закрытия окна.

Есть два способа завершить удаленный сеанс, закрыв все графические программы, запущенные в нем. Вы можете удаленно выйти из меню запуска XFCE или нажать кнопку, отмеченную кружком в нижнем правом углу экрана.
Первый метод более чистый, но может оставить некоторые запущенные программы (например, программное обеспечение для управления сеансом). Второй метод закроет все, но может сделать это принудительно, если процесс не может прекратить работу. В любом случае, прежде чем продолжить, обязательно сохраните свою работу.
Перейдите к панели управления XFCE, откройте настройки питания и отключите все резервные функции (это опционально, но лучше все же сделать это). Если вы не используете рабочий стол в течение некоторого времени, XFCE попытается запустить резервный режим. Хотя сервер обычно ничего не делает при получении этого запроса, лучше избегать любых непредвиденных ситуаций и заранее исключить такую возможность.
Зайдя в меню Applications, а затем в Settings, вы можете открыть Power Manager.
В этом приложении перейдите во вкладку System и перетащите ползунок When inactive for полностью влево. Теперь под этим ползунком вы должны увидеть Never, что означает, что XFCE не будет пытаться перевести систему в режим ожидания, если она некоторое время не работает.
Заключение
Теперь у вас есть удаленный рабочий стол.
Вы можете централизовать свою разработку, создав репозиторий git, установить удаленный редактор кода (например, NetBeans или Eclipse) или настроить веб-сервер для тестирования приложений. Вы также можете настроить схему резервного копирования рабочего стола, чтобы предотвратить потерю данных.
Читайте также:
- Создание pull-запроса на GitHub
- Установка стека LAMP в Debian 10
- Как выбрать стратегию резервного копирования для VPS
- Документация X2Go
Tags: Debian, Debian 10, X2Go, XFCE
lxde — Debian Wiki
Эта страница еще не существует. Вы можете создать новую пустую страницу или использовать один из шаблонов страниц.
Создать новую пустую страницу
Или выберите шаблон страницы для создания уже отформатированной страницы: | Перед созданием страницы проверьте, не существует ли уже подобная страница. Вот несколько существующих страниц с похожими именами: |
|
kde — Debian Wiki
Эта страница еще не существует. Вы можете создать новую пустую страницу или использовать один из шаблонов страниц.
Создать новую пустую страницу
Или выберите шаблон страницы для создания уже отформатированной страницы: | Перед созданием страницы проверьте, не существует ли уже подобная страница. Вот несколько существующих страниц с похожими названиями: |
|

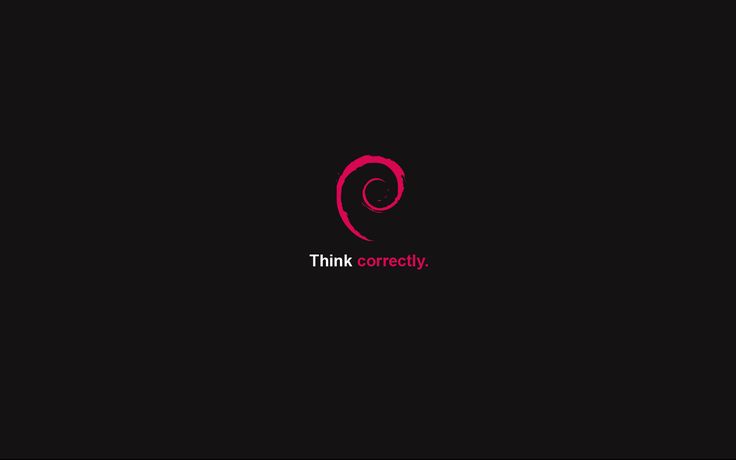
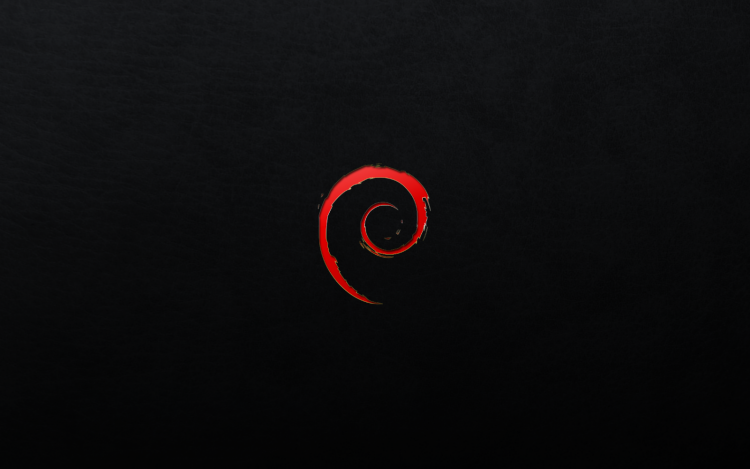

 DEBIAN.ORTSTRSTSTSTRITMERSLATE
DEBIAN.ORTSTRSTSTSTRITMERSLATE