Содержание
Как очистить рабочий стол Windows раз и навсегда
если Компьютер замедлился кто раньше бегал на удивление быстро, присмотритесь к рабочий стол. Там полно иконок, скриншотов и файлов? Каждый из них занимает память, которую ваш компьютер может лучше использовать в другом месте. Чтобы ускорить ваш компьютер Ваш, убери Рабочий стол Windows.
Как вы, наверное, знаете, это могло быть Рабочий стол Windows Сложный зверь. может ты хочешь Организованный рабочий стол И чистый, но не важно, сколько раз вы его чистите, как бы вы ни старались поддерживать его в порядке, он как-то снова становится грязным, и удивительно то, что все это делается так быстро.
Чистый рабочий стол не только упрощает поиск и, следовательно, снижает неэффективность, но и становится более приятным на вид и менее утомительным.
Продолжайте читать, чтобы узнать, как Очистка рабочего стола Windows 10 однажды и на всегда.
Как очистить рабочий стол
Очистить рабочий стол очень просто — все, что вам нужно сделать, это выбрать все значки и ярлыки и нажать кнопку. удалять. Но самое сложное — поддерживать его в чистоте. Чтобы понять, как предотвратить накопление беспорядка на нашем рабочем столе, нам нужно понять, почему наш рабочий стол вообще имеет тенденцию собирать беспорядок.
удалять. Но самое сложное — поддерживать его в чистоте. Чтобы понять, как предотвратить накопление беспорядка на нашем рабочем столе, нам нужно понять, почему наш рабочий стол вообще имеет тенденцию собирать беспорядок.
Нам просто нужен быстрый доступ к вашим наиболее часто используемым приложениям, файлам и папкам. Итак, как лучше всего это сделать? Ярлыки! К сожалению, очень легко создать ярлык, поместить его на рабочий стол и получать к нему доступ ежедневно — сделайте это несколько раз, и вы увидите, что толпа умножается. В конце концов, есть ли сайт более доступный, чем компьютер? Нет, я не могу придумать ни одного варианта.
Так что хитрость в том, чтобы найти альтернативные способы Для доступа к приложениям И наиболее часто используемые файлы и папки вне зависимости от рабочего стола.
Загроможденный рабочий стол — лишь один из симптомов более серьезной проблемы: зависимости от ярлыков. Если вы можете избавиться от этого, вам больше не понадобятся ярлыки, и внезапно ваш рабочий стол больше никогда не будет загроможден.
Об этом вы узнаете в конце статьи.
Знайте, что успех возможен. Мой рабочий стол был полностью пустым более четырех лет благодаря следующим советам и рекомендациям.
И несмотря на то, как вы относитесь к Windows 10, это одна из областей, в которой она выделяется среди остальных. Операционные системы. Поддерживать чистый рабочий стол еще никогда не было так просто.
Переместить ярлыки приложений в меню «Пуск»
рассматривается как стартовое меню Обновленный дизайн идеально подходит в качестве площадки для быстрого доступа к приложениям. Меню «Пуск» было впервые представлено в Windows 8 и значительно улучшено в Windows 10, а меню «Пуск» должно быть предпочтительным местом для запуска приложений.
К нему можно получить доступ из любого места — все, что вам нужно сделать, это нажать Клавиша Windows Он достаточно большой, чтобы с комфортом устанавливать десятки приложений.
Чтобы закрепить приложение в меню «Пуск»:
- Щелкните правой кнопкой мыши ярлык приложения на рабочем столе.

- Найдите Закрепить в меню «Пуск».
После установки приложения могут быть изменены (например, вы можете сделать самые важные из них больше), и вы можете пометить их, если они должны запускаться С правами администратора.
Организация меню «Пуск» с помощью групп
Следует помнить, что не следует перекладывать проблему беспорядка с рабочего стола на меню «Пуск».
Для максимальной производительности и организованности вам также следует разбить плитки меню «Пуск» на группы. Он не только сохраняет все в порядке, но и упрощает вам быстрый поиск приложений, когда они вам нужны.
Когда вы перетаскиваете плитки приложений, вы заметите, что они «фрагментированы» на отдельные группы. Если вы наведете курсор на каждую группу, вы увидите поле под названием имя группы Вы можете щелкнуть по нему, чтобы переименовать эту группу по своему усмотрению.
Вы также увидите знак с двумя горизонтальными линиями — перетащите их, чтобы переставить группы приложений в соответствии с вашими потребностями.
Перенести ярлыки приложений на панель задач
Если вы чувствуете, что меню «Пуск» требует слишком много дополнительных щелчков мышью, вы можете установить приложения прямо на Панель задач Вместо этого. Я рекомендую использовать этот метод только для приложений, которые вы используете ежедневно и часто — приложений, которые всегда открыты, например, веб-браузеры, музыкальные плееры, текстовые редакторы и т. Д.
Чтобы закрепить приложение на панели задач:
- Щелкните правой кнопкой мыши ярлык приложения на рабочем столе.
- Найдите Брать на заметку.
После установки приложения можно перетаскивать в желаемом направлении, чтобы вы могли расположить их в соответствии со своими потребностями. Остерегайтесь установки здесь слишком большого количества приложений — это может быть Панель задач Хуже, чем беспорядок на рабочем столе.
Если вы добавите слишком много приложений, он разделится Панель задач Для нескольких строк вам нужно будет перемещаться между ними, нажимая стрелки вверх и вниз. Я считаю, что это убивает продуктивность, поэтому избегайте этого.
Я считаю, что это убивает продуктивность, поэтому избегайте этого.
Настройте панель задач, чтобы освободить больше места
Если вы хотите увеличить количество приложений, которые можно добавить, не работая с несколькими строками, вы можете Настроить параметры панели задач. Чтобы получить доступ к настройкам, щелкните правой кнопкой мыши на панели задач и выберите Настройки панели задач.
- Используя маленькие кнопки панели задач: Это работает точно так, как указано, и работает отлично. Единственные недостатки в том, что часы на панели задач Он больше не будет отображать дату, и может быть трудно увидеть значки панели задач на HD экраны (например, 1920 x 1080 или выше).
- Расположение панели задач на экране: Большинство пользователей держат панель задач вдоль нижнего края экрана, потому что это настройка по умолчанию в Windows, но она может на панель задач Вертикальный, что позволяет быстрее находить приложения.
- Комбинируйте кнопки панели задач: Если вы предпочитаете горизонтальную панель задач, убедитесь, что для этого параметра установлено значение Всегда и скрывать категории.
 Или, по крайней мере, установите его на Панель задач заполнена. И то, и другое увеличит количество, которое может вам подойти, прежде чем вам понадобится иметь дело с другим классом.
Или, по крайней мере, установите его на Панель задач заполнена. И то, и другое увеличит количество, которое может вам подойти, прежде чем вам понадобится иметь дело с другим классом.
Переместить ярлыки папок в меню быстрого доступа
это преимущество Быстрый доступ Одно из улучшений, которое можно считать лучшим в Проводник В Windows 10 (ранее проводник Виндоус). В то время как меню «Пуск» и панель задач — отличные варианты для объединения ярлыков приложений, в меню быстрого доступа вы должны разместить ярлыки всех папок.
Если вы не слышали об этом раньше, не волнуйтесь. Откройте проводник (с помощью сочетания клавиш Windows + E) и посмотрите на левую боковую панель, чтобы увидеть раздел под названием Быстрый доступ.
Думай об этом как Закладки Для папок: закрепите здесь папки и мгновенно получайте к ним доступ из любого места через проводник.
Чтобы закрепить папку в списке быстрого доступа:
- Перейдите в папку, которую хотите установить.

- Щелкните папку правой кнопкой мыши.
- Найдите Установить для быстрого доступа.
Закрепите проводник на панели задач
Мы еще не закончили. Хотя некоторые люди выбирают Альтернативные варианты для File Explorer , кроме случаев, когда Проводник На самом деле он имеет ряд полезных менее известных функций, которые могут пригодиться.
Например, вы можете получить доступ к своим папкам быстрого доступа прямо с панели задач, закрепив проводник файлов, как и любое другое приложение. Откройте любую папку, щелкните правой кнопкой мыши значок Проводник На панели задач выберите Брать на заметку.
После установки просто щелкните правой кнопкой мыши значок проводника, и вы увидите список всех папок быстрого доступа. Это мой любимый способ «переходить» к папкам, которые вы используете снова и снова, и на самом деле это быстрее, чем держать ярлыки папок на рабочем столе.
Обойти необходимость использования ярлыков с помощью лаунчера
Если вы действительно хотите устранить беспорядок во всей системе, вы можете отказаться от вышеуказанных альтернатив и вместо этого использовать средство запуска по запросу. Для этого есть два варианта:
Для этого есть два варианта:
Первый выбор — использовать Talk to Cortana на панели задач. Средства Улучшенный поиск В Windows 10 вы можете открыть меню «Пуск» (используя Клавиша Windows), начните набирать название приложения или файла и сразу откройте его клавишей Enter.
Хотя и не нужно Кортана Любое из этого, но некоторые люди считают, что сторона Голосовое управление Более удобно.
чтобы начать говорить с Кортана , щелкните белый кружок (кнопка «Говорить с Кортаной») на панели задач. Кортана в Windows 10 может многое предложить, так что не исключайте ее.
второй выбор устанавливается WOX. Wox — это стороннее приложение, которое копирует Особенность Spotlight из macOS. В любой момент вы можете нажать Alt + Space Чтобы открыть Wox, напишите любое приложение, файл или папку, чтобы сразу запустить его. Он также может действовать как инструмент веб-поиска.
С любым из этих двух вариантов вам больше никогда не придется устанавливать приложения где-либо еще. А с Wox больше не нужно устанавливать папки. Все делается одним запросом.
А с Wox больше не нужно устанавливать папки. Все делается одним запросом.
Последнее средство: умно добавляйте ярлыки на рабочий стол
Допустим, вам не нравится ни одно из приведенных выше предложений. Вы действительно любите использовать ярлыки на рабочем столе и хотите продолжать их использовать, но вы просто хотите, чтобы они были организованы. В этом случае всегда можно прибегнуть к использованию Заборы.
С помощью Fences вы можете создавать разделы на рабочем столе для упорядочивания ярлыков, причем каждый раздел называется забором.
Ограждения можно минимизировать, то есть открывать их по запросу, запускать нужный вам ярлык и затем снова закрывать. может быть сделано Сокращения сортировки Автоматически в Fences согласно правилам, или вы можете настроить вручную.
отрицательная сторона? Приложение не бесплатное. Существует 30-дневная бесплатная пробная версия, но после этого она будет стоить 10 долларов.
Или вы можете проверить Бесплатные альтернативы заборам.
Получите чистый рабочий стол
Теперь, когда ваш рабочий стол приведен в порядок, вы можете почувствовать, что с ваших плеч сняли тяжесть. Наконец-то вы можете получить доступ к своим приложениям и файлам, не погружаясь в грязный рабочий стол.
Мы также рекомендуем пойти дальше и убедиться, что Организуйте все свои компьютерные файлы. Чтобы облегчить себе жизнь, используйте Приложения Windows, которые автоматически организуют файлы от вашего имени.
Источник
Чистый стол — чистый разум: glebarhangelsky — LiveJournal
?
Categories:
- Наука catIsShown({ humanName: ‘лытдыбр’ })» data-human-name=»лытдыбр»> Лытдыбр
- Cancel
Друзья,
Спасибо за активные отклики и мысли по вопросу чистых столов. ministrinodelотдельное спасибо за заголовок этого поста. 🙂
Я очень хорошо помню момент, лето 2004 г., когда я смотрел на аккуратно разложенные на своем столе стопки бумаг и папок А4. Их было штук 7-8, первые 3 по принципу «день – неделя – год», остальные по контекстному принципу. Я тогда почувствовал, что «порядок» на рабочем столе меня абсолютно не удовлетворяет, хочется чего-то большего.
Именно тогда я понял, что идеальный для меня формат работы – абсолютно чистый рабочий стол. Максимум, что на нем может быть кроме ноутбука – это несколько листков А4, стикеров и визиток, которые нужны мне непосредственно сейчас. Интервал для зачистки – не день, а 1-2 часа, т.е. стараюсь после каждой встречи или блока работы уничтожать или убирать в тематические папки лишние бумаги. Поскольку значительная часть моей работы проходит вне офиса (у клиентов, в местах работы 2.0), «тематические папки» всегда с собой в портфеле, и это естественным образом ограничивает количество бумаги в работе, остальное должно переходить в электронный вид.
Поскольку значительная часть моей работы проходит вне офиса (у клиентов, в местах работы 2.0), «тематические папки» всегда с собой в портфеле, и это естественным образом ограничивает количество бумаги в работе, остальное должно переходить в электронный вид.
Когда такой зачищенный рабочий стол у меня появился, я просто физиологически почувствовал, как по-другому стала концентрироваться рабочая энергия. Я понял, что вообще не следует смешивать функции рабочего стола и хранилища информации. Хранилище может быть где угодно — в тумбочке, шкафу, лотках и т.п. Но НЕ на рабочем столе.
Рабочий стол – не место хранения документов. Рабочий стол – способ концентрации энергии.
Вот мой главный вывод по «теории и практике использования рабочего стола».
Tags: Тайм-менеджмент
Subscribe
Где найти резервы времени?
Как часто вы слышите такие фразы: — У меня нет времени! — Мне некогда! — Я все время занят! Часто оказывается, что за этими фразами совсем не…
Прямой эфир «Тайм-менеджмент и здоровье» сегодня в 16.
 00
00Как правильно применять тайм-менеджерские приемы, чтобы находить время на здоровый образ жизни? Обсудим сегодня в 16.00 в прямом эфире в инстаграме…
Тайм-менеджерские правила для модераторов дискуссий
Выстрадано как опытом выступлений в модерируемых дискуссиях, так и опытом модерирования. 1. Открывать дискуссию строго вовремя. Для этого…
Photo
Hint http://pics.livejournal.com/igrick/pic/000r1edq
Где найти резервы времени?
Как часто вы слышите такие фразы: — У меня нет времени! — Мне некогда! — Я все время занят! Часто оказывается, что за этими фразами совсем не…
Прямой эфир «Тайм-менеджмент и здоровье» сегодня в 16.00
Как правильно применять тайм-менеджерские приемы, чтобы находить время на здоровый образ жизни? Обсудим сегодня в 16.00 в прямом эфире в инстаграме…
Тайм-менеджерские правила для модераторов дискуссий
Выстрадано как опытом выступлений в модерируемых дискуссиях, так и опытом модерирования.
 1. Открывать дискуссию строго вовремя. Для этого…
1. Открывать дискуссию строго вовремя. Для этого…
CCleaner Professional | Попробуйте бесплатно самое надежное в мире средство для очистки ПК!
Выберите продукт:
CCleaner Pro
- CCleaner Pro
- CCleaner Pro Plus
- CCleaner Премиум
- Оптимизатор производительности
- Средство обновления драйверов
- Средство обновления программного обеспечения
- Включает: Speccy и Recuva
- CCleaner для Mac Pro
- CCleaner для Android Pro
- Круглосуточная поддержка ПК
- Камо (онлайн-инструмент конфиденциальности)
От 29,95 €
29,95 €
купить сейчас
или начните бесплатную пробную версию
CCleaner Pro из 29,95 € /год
- Оптимизатор производительности
- Средство обновления драйверов
- Средство обновления программного обеспечения
- Включает: Speccy и Recuva
- CCleaner для Mac Pro
- CCleaner для Android Pro
- Круглосуточная поддержка ПК
- Камо (онлайн-инструмент конфиденциальности)
От 44,95 €
44,95 €
купить сейчас
CCleaner Pro Plus из 44,95 € /год
- Оптимизатор производительности
- Средство обновления драйверов
- Средство обновления программного обеспечения
- Включает: Speccy и Recuva
- CCleaner для Mac Pro
- CCleaner для Android Pro
- Круглосуточная поддержка ПК
- Камо (онлайн-инструмент конфиденциальности)
От 54,95 €
Скидка 21%!
69,95 €
54,95 €
купить сейчас
CCleaner Premium от 54,95 € /год
CCleaner — инструмент номер один для очистки ПК.
Он защищает вашу конфиденциальность и делает ваш компьютер быстрее и безопаснее!
Обратите внимание: мы протестировали CCleaner с использованием различных программ чтения с экрана, и для наилучшего взаимодействия с пользователем мы рекомендуем использовать последнюю версию NVDA — https://www.nvaccess.org/download/
Скачать бесплатную версию
Получите CCleaner Pro!
Вы бизнес-пользователь? Нажмите здесь
Новый!
ОПТИМИЗАЦИЯ ПРОИЗВОДИТЕЛЬНОСТИ
Что это?
Новый
Оптимизатор производительности
Получите до 34 % больше скорости и 30 % больше времени автономной работы от вашего ПК с нашей новой проверенной запатентованной функцией, а также наслаждайтесь расширенными игровыми возможностями и многим другим!
Средство обновления драйверов
Средство обновления драйверов CCleaner улучшает такие вещи, как визуальные эффекты, звук и подключение к Интернету, предотвращая программные ошибки, проблемы с оборудованием и сбои.

Проверка работоспособности ПК
Новая проверка работоспособности CCleaner анализирует ваш компьютер и рекомендует быстрые исправления, а затем автоматически настраивает и обновляет его, чтобы он запускался и работал быстрее и был более безопасным.
1-Click обновляет все ваше программное обеспечение
Устаревшие приложения представляют угрозу безопасности. Старое программное обеспечение может иметь уязвимости, которые быстро обнаруживаются и передаются киберпреступникам. CCleaner автоматически обновляет ваше программное обеспечение, чтобы закрыть дыры в безопасности, прежде чем их можно будет найти.
Отмеченная наградами оптимизация для ПК
CCleaner, которому доверяют миллионы и который высоко ценится критиками, является самым любимым в мире инструментом для оптимизации ПК! Простота в использовании, очистка одним щелчком мыши, поэтому новички могут оптимизировать свои компьютеры за считанные секунды.
 Кроме того, он содержит расширенные функции для опытных пользователей.
Кроме того, он содержит расширенные функции для опытных пользователей.Быстрый компьютер
Ваш компьютер работает медленно? По мере того, как он становится старше, он собирает неиспользуемые файлы, настройки, ресурсоемкие приложения и устаревшие драйверы, которые могут делать его все медленнее и медленнее. CCleaner очищает эти файлы, временно приостанавливает работу приложений, когда вы их не используете, и обновляет программные драйверы, чтобы сделать ваш компьютер быстрее.
Безопасный просмотр
Рекламодатели и веб-сайты отслеживают ваше поведение в Интернете с помощью файлов cookie, которые остаются на вашем компьютере. CCleaner стирает историю поиска в вашем браузере и файлы cookie, поэтому любой ваш просмотр в Интернете остается конфиденциальным, а ваша личность остается анонимной.

Меньше ошибок и сбоев
Со временем ваш реестр может загромождаться ошибками и неверными настройками, что приводит к сбоям. Устаревшие программные драйверы также могут вызывать аналогичные проблемы. Запатентованный очиститель реестра CCleaner устраняет этот беспорядок, чтобы сделать ваш компьютер более стабильным, а средство обновления драйверов помогает вам следить за любыми неуправляемыми устаревшими драйверами.
Более быстрый запуск
Многие программы работают в фоновом режиме, когда вы запускаете компьютер. CCleaner помогает ускорить загрузку вашего ПК, позволяя отключать ненужные программы.
35 000 000 ГБ
убирается каждый месяц
2,5 МЛРД 90 107
Загрузки CCleaner
60
языки
5 000 000
десктопных установок в неделю
Какая версия CCleaner вам подходит?
- Более быстрый компьютер
- Защита конфиденциальности
Скачать бесплатно
Самые популярные
- НОВИНКА:
Оптимизатор производительности - Средство обновления драйверов
- Проверка работоспособности ПК
- Средство обновления программного обеспечения
- Более быстрый компьютер
- Защита конфиденциальности
- Мониторинг в реальном времени
- Плановая уборка
- Приоритетная поддержка
Лучшая цена
- НОВИНКА:
Оптимизатор производительности - Средство обновления драйверов
- Проверка работоспособности ПК
- Средство обновления программного обеспечения
- Более быстрый компьютер
- Защита конфиденциальности
- Мониторинг в реальном времени
- Плановая уборка
- Приоритетная поддержка
- Восстановление файлов
- Инвентаризация оборудования
- CCleaner для Android Pro
- CCleaner для Mac Pro
Функции: | 29,95 € Было 0 евро | ЛУЧШЕЕ ЗНАЧЕНИЕ 44,95 € Было 0 евро | |
|---|---|---|---|
| НОВЫЙ! Оптимизатор производительности | Нет | Да | Да |
Средство обновления драйверов | Нет | Да | Да |
Проверка состояния здоровья | Базовый | Полный | Полный |
Стандартная защита конфиденциальности | ТИК | ТИК | ТИК |
Стандартная уборка | ТИК | ТИК | ТИК |
Полная очистка | ТИК | ТИК | |
Обновляет программное обеспечение, чтобы закрыть дыры в безопасности | ТИК | ТИК | |
Автоматически сохраняет конфиденциальность истории посещенных страниц | ТИК | ТИК | |
Автоматически обнаруживает и удаляет интернет-трекеры | ТИК | ТИК | |
Автоматически предотвращает нехватку места | ТИК | ТИК | |
Приоритетная поддержка клиентов | ТИК | ТИК | |
Recuva Professional — Вернуть удаленные файлы | ТИК | ||
Speccy Professional — проверка и мониторинг системной информации | ТИК | ||
Скачать бесплатно | купить сейчас | купить сейчас |
Зачем обновляться до CCleaner Professional?
CCleaner Professional — самая мощная версия знаменитого очистителя ПК от Piriform. Это позволяет легко ускорить медленный компьютер, отключив приложения и программы, потребляющие ресурсы, обновив устаревшие драйверы программного обеспечения и многое другое. Кроме того, вы можете сохранить свою активность в тайне — автоматически и в фоновом режиме.
Это позволяет легко ускорить медленный компьютер, отключив приложения и программы, потребляющие ресурсы, обновив устаревшие драйверы программного обеспечения и многое другое. Кроме того, вы можете сохранить свою активность в тайне — автоматически и в фоновом режиме.
Вот некоторые из функций, которые вы получаете с CCleaner Professional
Оптимизатор производительности
Увеличение скорости вашего ПК до 34% + увеличение времени работы от батареи
Обновление драйверов
Повышение производительности оборудования и устройств вашего ПК.
Как показано в
Часто задаваемые вопросы
Почему мой компьютер такой медленный?
Компьютеры работают медленно по разным причинам, будь то ненужное накопление ненужных файлов и настроек, слишком много приложений, работающих в фоновом режиме, фрагментированный жесткий диск или вредоносное ПО и вирусы.

Как починить медленный компьютер?
Вам не нужно прибегать к новому компьютеру или оборудованию. Вы можете многое сделать, прежде чем достигнете этой стадии. CCleaner может помочь вам понять, какие вещи действительно замедляют работу вашего компьютера и как их решить.
Другие инструменты
Полезные ссылки
Также доступно для вашего устройства Android!
CCleaner оптимизирует ваш Android за считанные секунды. Сделайте ваше устройство чище, безопаснее и быстрее
Скачать бесплатно
CCleaner Business
Самое популярное в мире средство для очистки ПК
… защищает вашу конфиденциальность и делает ваш компьютер быстрее и безопаснее
Узнайте, как CCleaner может оптимизировать рабочие компьютеры
Очистить отдельный ПК
Очистить несколько компьютеров
Если вы домашний пользователь,
кликните сюда
Как сделать так, чтобы рабочий стол выглядел чище/лучше для Windows 10: Windows10
Это мои текущие обои/макет для моего основного монитора, думаю, он выглядел довольно красиво, поэтому я просто расскажу, как я это сделал, так же просто, как я может, поскольку не существует (насколько мне известно) руководств, показывающих, как полностью изменить рабочий стол (если вам нужны только одни вещи, а не другие, я разделил их на разделы):
— ————————————————— ————————————————— ———————————-
Прозрачная и центрированная панель задач
Есть 2 простых способа сделать это, один бесплатный и один платный:
Загрузите панель задач X бесплатно (или купите ее в магазине Microsoft примерно за 2 доллара), и оттуда это довольно просто в использовании и стоит денег, он позволяет вам центрировать / изменять положение панели задач, делать ее прозрачной / непрозрачной и обеспечивать плавный переход, когда на панели задач появляется новый значок.

Загрузите TranslucentTB бесплатно из магазина Microsoft, чтобы сделать панель задач прозрачной/непрозрачной, и используйте панель инструментов «Ссылки» на панели задач, чтобы расположить ее по центру
————————————————————- ————————————————— ——————————————————-
Пользовательские значки для приложений на панели задач
— Для пользовательских значков загрузите Pichon бесплатно из магазина Microsoft, и это в основном все. У Pichon есть куча высококачественных дизайнов для разных платформ для разных приложений, так что вы сможете найти стиль, который вам нужен. Это также позволяет вам изменить цвет значка, поэтому его можно настраивать Однако некоторые системные приложения Windows нельзя изменить, например «Настройки» .
— Оттуда вы выбираете размер и формат значка, который вы хотите, сверху (выберите любой размер, который вы хотите, и для формата используйте . ico) Затем просто перетащите значок из окна Pichon на рабочий стол или в папку (Создайте папку для хранения на случай, если она вернется к исходной после обновления или чего-то еще).
ico) Затем просто перетащите значок из окна Pichon на рабочий стол или в папку (Создайте папку для хранения на случай, если она вернется к исходной после обновления или чего-то еще).
— Оттуда просто щелкните правой кнопкой мыши приложение на панели задач, которое вы хотите изменить, а затем щелкните правой кнопкой мыши значок с текстом, который отображается, а затем щелкните свойства.
Затем нажмите на свойства
Затем Изменить значок (Перейдите к папке, в которой находятся значки, и измените ее)
— Повторите это со всеми значками на панели задач, и все готово (для них может потребоваться некоторое время
работать или отображаться, но перезагрузка может обновить его).
———————————————— ————————————————— ——————————————————
Пользовательские значки для системы (подключение Ethernet и вот это)
Для этого вам понадобится Pichon ( см.
 выше ) и еще одно приложение под названием Customizer God, которое позволяет вам изменить множество значков вашей системы (для Windows 10 есть некоторые вещи, которые нельзя настроить, например значки центра действий). Имейте в виду, что вы должны использовать формат PNG со значками Pichon. Для меня у меня есть только значок Ethernet на панели задач и все остальное на панели быстрого доступа (крохотная стрелка вверх в правой части панели задач), потому что Windows 10, к сожалению, не позволяет сильно измениться с эти значки.
выше ) и еще одно приложение под названием Customizer God, которое позволяет вам изменить множество значков вашей системы (для Windows 10 есть некоторые вещи, которые нельзя настроить, например значки центра действий). Имейте в виду, что вы должны использовать формат PNG со значками Pichon. Для меня у меня есть только значок Ethernet на панели задач и все остальное на панели быстрого доступа (крохотная стрелка вверх в правой части панели задач), потому что Windows 10, к сожалению, не позволяет сильно измениться с эти значки.На самом деле довольно просто, перейдите на боковую панель и посмотрите на значки, которые вы хотите изменить (те, которые отмечены «Только для чтения» , не могут быть изменены), и выберите его, щелкнув левой кнопкой мыши, а затем нажмите «Изменить». » , который приведет вас к проводнику файлов и просто выберите PNG , который вы получили от Pichon. Изменение должно быть незамедлительным.

————————————————————- ————————————————— ———————————-
Изменение системных часов
Чтобы изменить часы, просто скачайте T-Clock с Github, вот и все. Запустите его и настройте по своему вкусу.
Его можно использовать не только для красоты, но и для других целей, например, в качестве мусорного бака и прочего.
———————————————— ————————————————— ————————————————————-
Изменение Значок Windows
Чтобы изменить значок Windows, загрузите Open Shell и запустите его
Это сделает вашу новую панель поиска Windows 7 или какой-либо другой скин, если вы хотите изменить это, перейдите на вкладку управления в настройках и измените; Щелчок левой кнопкой мыши, Shift+щелчок, клавиша Windows и Shift+Win для перехода к « меню «Пуск» Windows ».
 Чтобы открыть панель поиска по умолчанию
Чтобы открыть панель поиска по умолчанию
Затем, чтобы изменить значок внизу, вам понадобится специальное изображение, поскольку оно выполняет анимацию из разных состояний изображения, поэтому один квадратный значок окна будет в итоге увеличены.
*Пример требуемого изображения*
Вы можете использовать приведенное выше изображение и изменить цвета в любой программе для редактирования фотографий (Paint, net или photoshop), или вы можете найти другие в Интернете здесь или посмотреть » открыть значки окон оболочки»
Когда у вас есть изображение, перейдите на вкладку «стиль меню «Пуск»» , выберите «Заменить кнопку запуска», а затем выберите «Пользовательский» , а затем «Выбрать изображение»
————————————————————— ————————————————— —————————————————
По сути, именно так я сделал свою панель задач такой, какая она есть, руководство оказалось намного длиннее, чем ожидалось, но я чувствую, что оно достаточно подробное и достаточно простое для всех, а также не слишком сложное.


 Или, по крайней мере, установите его на Панель задач заполнена. И то, и другое увеличит количество, которое может вам подойти, прежде чем вам понадобится иметь дело с другим классом.
Или, по крайней мере, установите его на Панель задач заполнена. И то, и другое увеличит количество, которое может вам подойти, прежде чем вам понадобится иметь дело с другим классом.
 00
00 1. Открывать дискуссию строго вовремя. Для этого…
1. Открывать дискуссию строго вовремя. Для этого…
 Кроме того, он содержит расширенные функции для опытных пользователей.
Кроме того, он содержит расширенные функции для опытных пользователей.
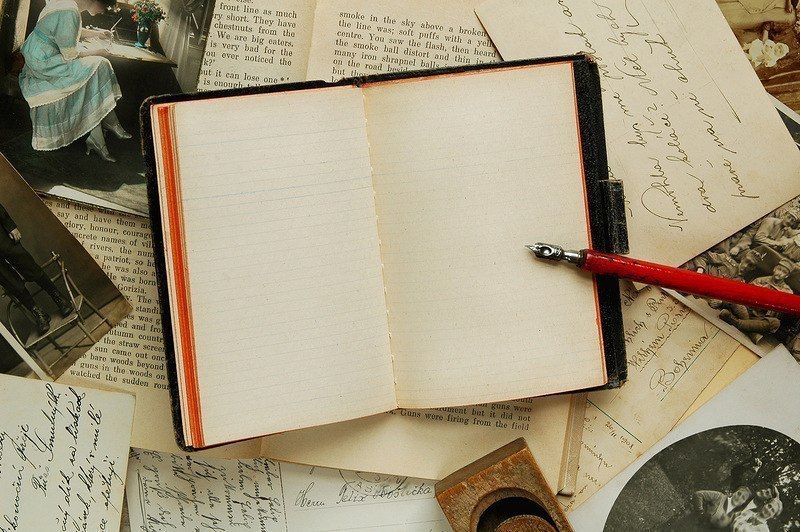

 выше ) и еще одно приложение под названием Customizer God, которое позволяет вам изменить множество значков вашей системы (для Windows 10 есть некоторые вещи, которые нельзя настроить, например значки центра действий). Имейте в виду, что вы должны использовать формат PNG со значками Pichon. Для меня у меня есть только значок Ethernet на панели задач и все остальное на панели быстрого доступа (крохотная стрелка вверх в правой части панели задач), потому что Windows 10, к сожалению, не позволяет сильно измениться с эти значки.
выше ) и еще одно приложение под названием Customizer God, которое позволяет вам изменить множество значков вашей системы (для Windows 10 есть некоторые вещи, которые нельзя настроить, например значки центра действий). Имейте в виду, что вы должны использовать формат PNG со значками Pichon. Для меня у меня есть только значок Ethernet на панели задач и все остальное на панели быстрого доступа (крохотная стрелка вверх в правой части панели задач), потому что Windows 10, к сожалению, не позволяет сильно измениться с эти значки.
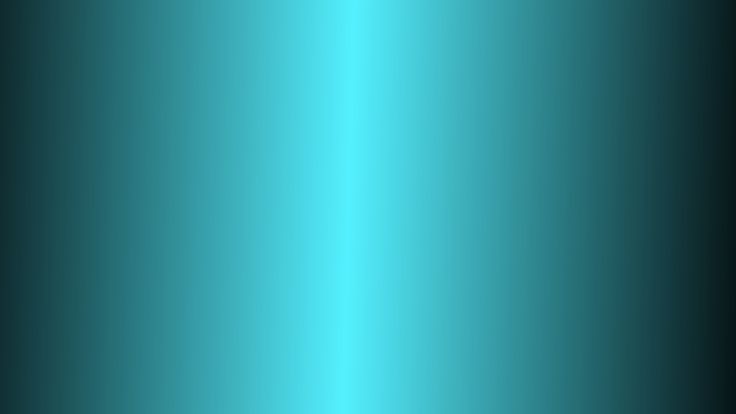 Чтобы открыть панель поиска по умолчанию
Чтобы открыть панель поиска по умолчанию