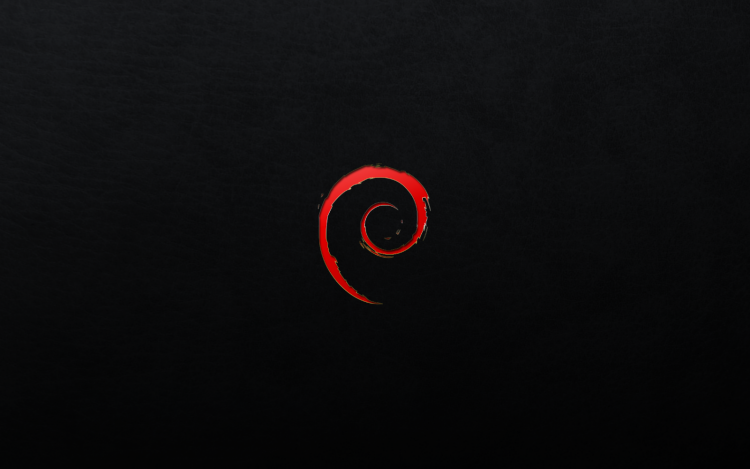Содержание
Черный экран Windows 10: возможные решения проблемы
Операционная система загружается, есть звуки, компьютер работает, но вместо рабочего стола черный экран. Что делать в этом случае? Обычно проблема возникает после обновлений «десятки» или установки новой системы. Иногда такая ситуация характерна для компьютера, зараженного вирусами или после их удаления.
Черный экран может появляться с курсором (вирусы), но часто он отсутствует (видеокарта и драйвера). «Нерабочий стол» появляется преимущественно после перезагрузки, но бывают случаи сбоев после включения и выключения ПК, спящего режима или гибернации.
Содержание
- Быстрые решения
- Причина в вирусах
- Перезагрузка и быстрый запуск Windows 10
- Драйвера видеокарты
- Подводим итоги
Быстрые решения
Прежде чем перейти к «серьезным» решениям проблемы, рассмотрим несколько быстрых вариантов устранения неисправности:
- часто пользователи выключают компьютер во время обновлений, не обращая внимание на сообщение «Не выключайте…».
 Черный экран может свидетельствовать о том, что операционная система обновляется. Способ проверить это – посмотреть в Диспетчере задач (подробнее – здесь) наличие процесса Windows Modules Installer Worker. Если он отнимает слишком много ресурсов процессора (ЦП), значит действительно обновляется ОС;
Черный экран может свидетельствовать о том, что операционная система обновляется. Способ проверить это – посмотреть в Диспетчере задач (подробнее – здесь) наличие процесса Windows Modules Installer Worker. Если он отнимает слишком много ресурсов процессора (ЦП), значит действительно обновляется ОС; - проблема может заключаться во втором подключенном мониторе (о его подключении и настройки мы недавно писали). Отключите второй дисплей и посмотрите, изменилась ли ситуация;
Причина в вирусах
Вначале мы говорили, что причиной появления черного экрана с курсором могут быть вирусы. Даже после их удаления возникает такая проблема. Некоторые вредоносные программы вносят не очень хорошие корректировки в раздел реестра. И часто именно в тот раздел, который отвечает за включение рабочего стола.
Запускаем Диспетчер задач комбинацией клавиш Ctrl+Alt+Del (выбираем его из всплывающего меню). В окне кликаем на вкладку «Файл», затем «Запустить новую задачу» — и прописываем в строке выполнения regedit.
В открывшемся редакторе реестра следует по пути, указанном вверху следующего скриншота. В последней папке Wingolon нас интересуют два параметра. Первый – Shell, значение которого должно быть explorer.exe. Если оно другое, выставьте правильное (два раза левой кнопкой мышки кликнуть по параметру и вписать новое). Если Shell вообще отсутствует, создайте его с нужным значением (верхняя вкладка Правка – Создать – Строковой параметр).
Второй параметр – Userinit. Его значение (путь) должно соответствовать указанному на скриншоте.
Еще один важный нюанс. Перейдите по такому же пути, только вначале выберете раздел HKEY_CURRENT_USER. Убедитесь, что в папке Wingolon описанные выше параметры отсутствуют. Елс они там есть, удалите.
Ситуация с загрузкой черного экрана должна исправиться. В противном случае попробуйте способы, которые мы опишем ниже, или еще раз проверьте систему на наличие угроз. Выбрать хорошую антивирусную программу можно здесь.
Перезагрузка и быстрый запуск Windows 10
Отключение быстрого запуска ОС – способ, который часто помогает владельцам компьютеров с установленной видеокартой AMD (ATI) Radeon.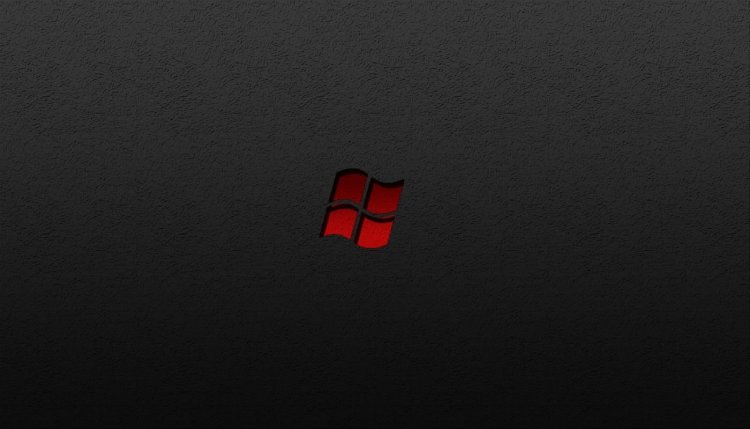
Но для начала нам нужно будет его перезагрузить, чтобы убедиться именно в этой причине неисправности. Перезагружать компьютер, как мы понимаем, будем вслепую.
Способ №1. Входим в учетную запись, набрав пароль или пин-код. Предварительно лучше несколько раз нажать клавишу Backspace, чтобы удалить лишние символы. Зажимаем клавиши Win+R. Появится окно «Выполнить», которое мы не увидим. Набираем команду shutdown /r и нажимаем клавишу Enter. Важно, чтобы стояла правильная, англоязычная, раскладка клавиатуры. Ждем несколько секунд, снова кликаем Enter. Компьютер должен начать перезагружаться, поэтому снова ждем.
Способ №2. Перезагрузка через экран входа. Так же нажимаем несколько раз Backspace. Затем нам нужно добраться до кнопки выключения, которую мы показывали на самом первом скриншоте. Нажимаем 5 раз (важно именно пять) клавишу Tab. Кликаем Enter, затем стрелочку вверх и снова Enter. Компьютер перезагрузится.
Еще одна перезагрузки компьютера – его выключение и снова включение через кнопку питания (долго удерживается). Но способ опасный как для самого ПК, так и для операционной системы.
Но способ опасный как для самого ПК, так и для операционной системы.
Итак, если после вслепую выполненной перезагрузки вы наконец-то увидели долгожданный рабочий стол, дело действительно в видеокарте Radeon и быстром запуске ОС. Отключим его.
Перейдем в Панель управления (подробнее, как это сделать – здесь) и выберем раздел «Электропитание». Здесь нам нужна вкладка «Действия кнопок».
Вначале кликаем на «Изменение параметров…», чтобы разблокировать нужные настройки.
Затем пролистываем вниз и убираем маркер с «Быстрого запуска». Сохраняем изменения.
Драйвера видеокарты
Нам снова придется действовать вслепую, чтобы удалить и переустановить драйверы видеокарты. Здесь также будет два способа.
Способ №1. В окне входа в Windows в правом нижнем углу находим иконку включения/выключения. Предварительно удаляем лишнее клавишей Backspace, пять раз нажимаем Tab, затем Enter и стрелочку вверх. С зажатой клавишей Shift нажимаем Enter. Ждем несколько минут, чтобы загрузилось меню восстановления. Его мы, скорее всего, не увидим.
Ждем несколько минут, чтобы загрузилось меню восстановления. Его мы, скорее всего, не увидим.
Дальше выполняем следующие действия:
- три раза кликаем на стрелочку вниз, нажимаем Enter, снова два раза вниз, снова Enter и два раза стрелочку влево;
- следующий шаг зависит от типа биоса: для MBR – один раз стрелка вниз и Enter, для компьютеров UEFI – два раза нижнюю стрелку и Enter;
- завершающее действие – клавиша
Произойдет перезагрузка компьютера, появится следующее меню.
Нам нужны один из двух типов загрузки – видеорежим с низким разрешением (F3) или безопасный режим с сетевыми драйверами (F5). Запустив один из них, попробуйте восстановить систему или же удалить драйвера и установить их заново.
Способ №2. Пробуем второй вариант переустановки драйверов. После запуска компьютера в меню входа (его мы не видим) заходим в систему через пароль или пин-код. Зажимаем комбинацию Win+X и 8 раз кликаем стрелочку вверх. Нажимаем Enter.
Таким образом мы запустили командную строку от имени админа. Вводим команду bcdedit /set {default} safeboot network и нажимаем Enter. Важно, чтобы стояла англоязычная раскладка. Далее вводим команду shutdown /r и снова нажимаем Enter. Через несколько секунд (около 20, если звуковой будет звуковой сигнал – после него) снова Enter и ждем, когда операционная система загрузится в безопасном режиме.
В этом режиме мы сможем настроить наши драйвера – удалить их и установить новые. Кстати, чтобы вернуться затем из безопасного режима в обычную загрузку Windows, нужно в командной строке прописать другую команду – bcdedit /deletevalue {default} safeboot.
Интегрированное видео
Еще одно возможное решение для владельцев стационарных компьютеров – подключиться к интегрированной видеокарте. Конечно, при наличие ее на материнской плате.
Отключаем компьютер и подключаем вход монитора к выходу интегрированной карты. Если рабочий стол загрузился нормально, вы сможете переустановить драйвера для вашего дискретного устройства.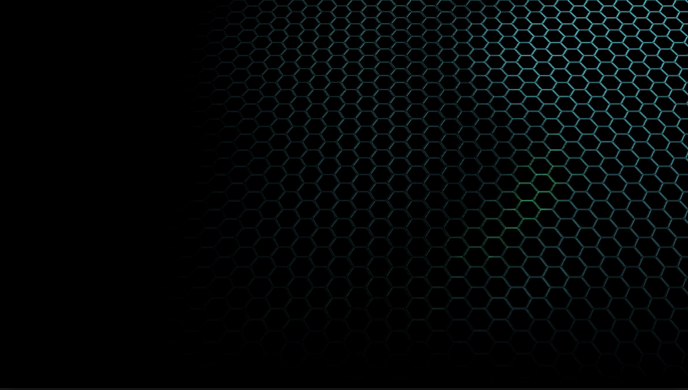
Подводим итоги
Решение проблемы черного экрана Windows 10 достаточно сложное, потому что приходится работать вслепую. Возможен вариант, когда черный экран появляется с курсором. Тогда наиболее распространенная причина – вирусы и изменение реестра. При отсутствии курсора обычно проблема в видеокарте и драйверах. Для этого мы можем выключить быстрый запуск ОС, удалить и переустановить драйвера или подключиться к интегрированной видеокарте (для стационарных ПК).
Интересные материалы:
Решаем проблему, как включить тачпад в Windows 10.
Как снять пароль с компьютера Windows 10 — подробная инструкция.
Руководство, как восстановить Windows 10 через BIOS.
Черный экран при загрузке Windows 10: что делать?
С переход на новую операционную систему черным экраном при загрузке Windows 10 сложно кого-либо удивить, что самое любопытное, столько разных причин может привести к этому, что выключая компьютер, не знаешь, что будет при включении.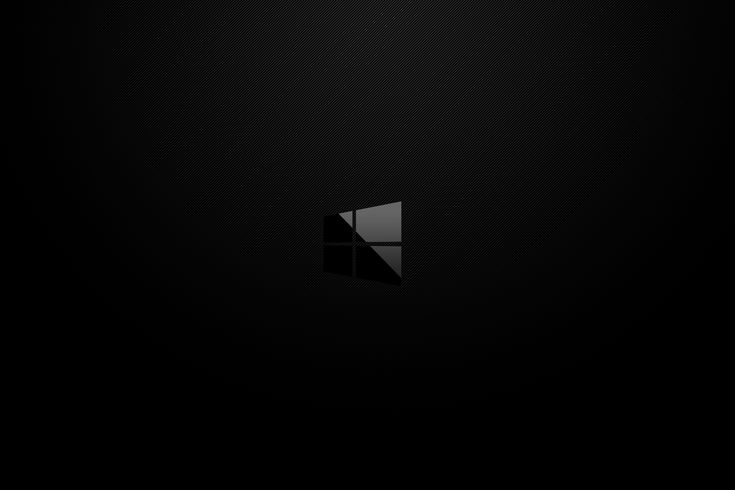 Давайте вместе попробуем разобраться с каждой ситуацией и решить ее.
Давайте вместе попробуем разобраться с каждой ситуацией и решить ее.
Драйвера видеокарты
Вы установили обновления все вроде прошло успешно и вот он первый рестарт и черный экран после загрузки Windows 10, как понять что причина именно в видюхе? Если вы слышите звук загрузки, но нет изображения – то это очевидно. Бывает так, что не запускается рабочий стол, черный экран и курсор, а иногда только курсор и виднеется, подобные оказии случаются и после энергосберегающего режима или сна. Прежде чем начинать воевать с драйверами, хотелось бы еще отметить, что такое бывает в случае двух подключенных мониторов – попробуйте отключить дополнительный, если не поможет, давайте методом тыка отключать в системе. Делаем следующее:
- Попробуйте ввести по визуальной памяти пароль и нажмите ввод, кстати язык в десятки по дефолту русский.
- Далее жмем [win] + [p], здесь вам будет достаточно нажать 1 раз – [enter]
Если бы мы видели происходящее, выглядело бы это так – см скрин
Если это не помогло, и у вас вместо рабочего стола черный экран, то скачиваем драйвера с официального сайта разработчика, пытаемся загрузиться в safe mode для этого жмем F8, и уже там делаем диагностику и переставляем driver’а.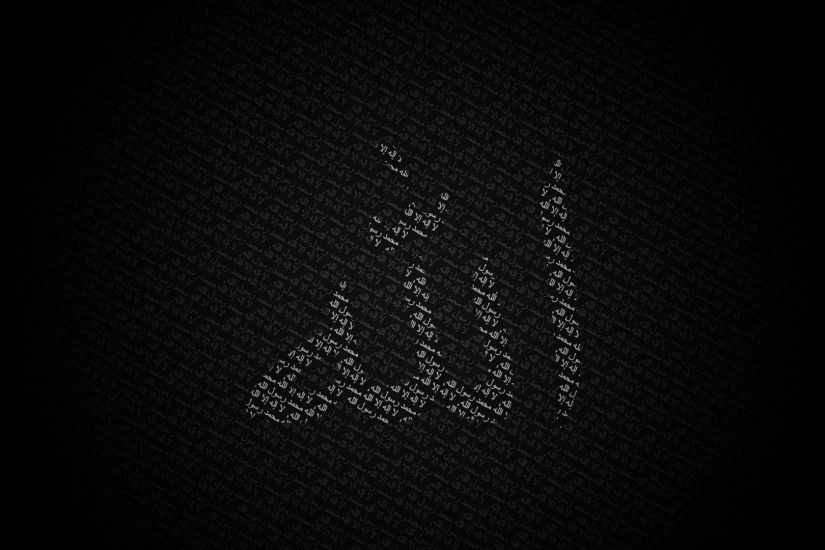
Требуется восстановление системы
Ваш компьютер вроде загрузился, появился экран с приветствием windows 10 и полем для ввода пароля, а после черный экран, делаем в этом случае так:
- Попробуйте [ctrl]+[alt]+[delete]
- Если появился экран синий, левую клавишу мыши наведите на выключение и удерживая [Shift] выбираем «Перезагрузка»
- Далее мы видим экран с Диагностикой
- «Дополнительные параметры» → «Восстановление системы»
Это может следствием вирусной атаки, не забывайте о плановых проверках антивирусом.
Система быстрого запуска
Опыт показывает, что при загрузке windows 10 долго висит черный экран у владельцев видеокарт AMD_Radeon, а причина банальная – мешает система быстрого запуска, нам необходимо ее отключить, чтобы вернуть к жизни винду.
Будем выполнять «слепым» методом, самое главное, что бы вы слышали звук загрузки ОС, начнем. У нас два таких варианта.
1 вариант
Нам нужен рестарт системы, интуитивно и аккуратно выполняем пошагово:
- Жмем 3 раза «Backspace» — так мы уберем заставку и случайно введенные символы пароля;
- [Enter];
- Если имеется пароль при входе, переключаем раскладку (в зависимости от языка пароля) и нажимаем [ввод];
- Аккуратно не спеша, жмем [win]+[r], переключаемся на английскую раскладку, выше мы писали, что по умолчанию в виндовс 10 – язык русский
- Вводим команду без кавычек «shutdown /r»
- Нажмите пару-тройку раз на [enter]
После этого, как правило, экран показывает изображение, если не загружается windows 10 и все еще черный экран, то идем дальше.
2 вариант
Методы схожи, но часть команд по-другому выполняется, приступим:
- Не меньше 3-х раз жмите «Backspace»;
- На «Tab» — жмем 5 раз подряд! Так мы надеемся наткнуться на кнопки включения и выключения.
- 1 раз [enter];
- Кнопка «Стрелка вверх» и еще раз [ввод];
- Должен произойти restart.
И снова на ноутбуке черный экран при запуске windows 10, что делать? Попробуем радикальный 3-й метод.
3-й запасной вариант… но боюсь, что закидают, все же….удерживать кнопку выключения компьютера / ноутбука до полного отключения.
Если хоть 1 из 3-х методов вам помог, и система загрузилась полноценно с картинкой, значит конфликт драйверов видюхи с быстрым запуском винды, последнее необходимо отключить.
Отключаем быстрый запуск
Мы испытав «слепой» метод, все-таки победили, но это не надолго, проблема может вернуться, поэтому следуем в «Панель управления», путем нажатия ПКМ на «Пуск», далее:
- «Оборудование и звук»
- «Электропитание»
- Слева выбираем «Действия кнопок питания»
- Вверху «Изменить параметры, которые сейчас недоступны»
- Листаем вниз и в «Параметры завершения работы» снимаем галочку «Включить быстрый запуск (рекомендуется)»
- Сохраняем и пробуем рестарт! После, все должно быть стабильно.

Интегрированный адаптер
Черный экран в windows 10, при установке или уже после, возможно произошло неудачное обновление или установка драйверов на видеокарту. В случае наличия двух видеокарт, из которых работает дискретная, есть шанс победить все багги. Подключаем во второй видео- выход монитор и пытаемся откорректировать работы системы, или восстановлением системы из последней удачной конфигурации, либо применяем встроенную функцию восстановления.
Сносим дрова на видюху из безопасного режима, но и туда нам нужно попасть на ощупь.
1 вариант
Выше писали как добраться до меню «Диагностика», далее
- Трижды жмем клавишу «стрелка вниз»
- [enter]
- Дважды жмем клавишу «стрелка вниз»
- [enter]
- Дважды на клавишу «стрелка влево»
- Если запуск удастся, перед нами появится экран с выбором безопасного режима.
Обратите внимание на скриншот
2 вариант
С помощью командной строки надо ввести команду, а попасть в нее можно одним из выше описанных способов. Переключаемся на английский и вводим безошибочно следующее:
Переключаемся на английский и вводим безошибочно следующее:
- «bcdedit /set {default} safeboot network» → «Enter»
- По истечении 3 секунд, вводим следующую команду «shutdown /r»
- Если все удалось, появится окошко с предложением загрузки винды.
Безопасный режим с низким разрешением
Учитывая, сколько примеров привели, надеемся, что все же дошло дело до загрузки винды в safe mode и нам сейчас необходимо снизить нагрузку с видюхи, путем выбора низкого разрешения, пробуйте варианты клавиш [F3] или [F5].
Тут опять-же можно выбрать либо восстановление ОС из панели управления – описано выше, либо деинсталлировать driver’а на video-карту, и попробовать загрузить винду –изображение в этом случае должно появиться, так как виндовс подгрузит стандартные.
Более подробно на нашем сайте, можете ознакомиться:
- с переустановкой windows 10;
- запуском командной строки в windows 10;
- восстановлением системы.
youtube.com/embed/qUmj10GBwM0″ allowfullscreen=»allowfullscreen»>
Как исправить черный экран рабочего стола в Windows 10
Каждый раз, когда вы загружаете свой ПК с Windows, вы ожидаете, что он будет работать. Однако не каждый день он запускается точно так же, особенно если есть основная ошибка, о которой вы не знали и не знаете, как ее решить.
Среди этих ошибок ужасный черный экран. Есть несколько причин, по которым он возникает в Windows 10, которые мы рассмотрим далее, поэтому следуйте инструкциям, чтобы узнать, как можно исправить проблемы с черным экраном на рабочем столе.
Содержание
Причины проблем с черным экраном рабочего стола в Windows 10
Вы, наверное, слышали о черном экране смерти, который распространен во всех операционных системах. Обычно это происходит, когда вы включаете компьютер и снова получаете пустой черный экран.
Основными виновниками проблем с черным экраном рабочего стола Windows 10 являются неисправный экран, неисправная видеокарта или плохое соединение.
Другие причины включают поврежденный системный файл, который проявляется в виде мигающей подсказки и пустого экрана, неисправный видеоадаптер или просто произошел сбой компьютера из-за сбоя материнской платы.
Как исправить черный экран рабочего стола в Windows 10
- Проверьте наличие ослабленных соединений
- Принудительное пробуждение дисплея
- Попробуйте другой монитор, чтобы проверить наличие неисправной видеокарты повреждение
- Отремонтируйте или замените монитор
- Загрузитесь в безопасном режиме
- Переустановите драйвер дисплея
Проверьте наличие ослабленных соединений
Черный экран рабочего стола может быть вызван ослаблением соединений на печатной плате вашего компьютера или различных шнурах. Проверьте вилку адаптера, чтобы убедиться, что она надежно прикреплена к монитору и подключена к источнику питания для обеспечения надлежащего тока.
Убедитесь, что соединения видеокабелей на задней панели компьютера и монитора надежно закреплены, а графическая карта хорошо установлена на материнской плате, а все кабели и провода надежно и правильно подключены.
Если вы не видите индикатор режима ожидания при подключении монитора к электрической розетке, это может быть связано с монитором или кабелем питания. Вы также можете попробовать использовать другой кабель или другое соединение, если вы видите индикатор режима ожидания, но нет сигнала от вашего компьютера.
Отключите все внешние устройства, например мышь, жесткий диск или клавиатуру, и перезагрузите компьютер. Если черный экран исчезнет, подключите каждое из этих периферийных устройств по одному, чтобы найти среди них виновника, и обновите его драйверы.
Принудительное пробуждение дисплея
Не все проблемы с черным экраном рабочего стола в Windows 10 указывают на серьезную проблему с оборудованием или другими компонентами. Возможно, ваш дисплей не обнаружен Windows 10, и в этом случае вы можете использовать клавиши клавиатуры, чтобы принудительно вывести дисплей из спящего режима.
Для этого одновременно нажмите клавиши Windows +CTRL+SHIFT+B . Это перезапустит графические драйверы вашего компьютера и решит некоторые основные проблемы.
Это перезапустит графические драйверы вашего компьютера и решит некоторые основные проблемы.
Либо нажмите CTRL+ALT+DEL на клавиатуре, нажмите кнопку питания в нижней правой части экрана и нажмите Restart , чтобы перезагрузить компьютер. Ваш компьютер перезагрузится без черного экрана.
Проблема с черным экраном рабочего стола могла быть вызвана проблемой обновления Windows 10, поэтому с помощью приведенной выше комбинации клавиш можно выйти из различных состояний, включая черный экран.
Вы также можете проверить, что уровни яркости дисплея компьютера повышены, и не отключило ли устройство дисплей для экономии энергии.
Попробуйте другой монитор, чтобы проверить наличие неисправной видеокарты
Основными причинами неисправных видеокарт являются дефекты или повреждения производителя, но вы можете проверить, не виновата ли ваша видеокарта и не нуждается ли она в замене, попробовав ее на другом мониторе и проверьте наличие дисплея.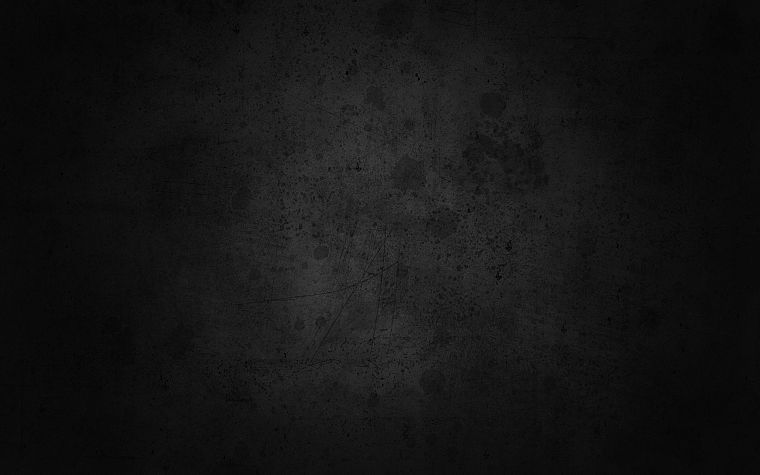 Если на втором мониторе нормальное изображение, то ваш текущий неисправен.
Если на втором мониторе нормальное изображение, то ваш текущий неисправен.
Осмотрите материнскую плату вашего компьютера на наличие повреждений
Ваша видеокарта может работать нормально, но материнская плата может не работать. Все, что находится внутри корпуса вашего компьютера, подключается к этой большой материнской плате, которая позволяет им правильно взаимодействовать и обмениваться данными. Если в материнской плате произошло короткое замыкание из-за скачка напряжения или утечки, возможно, она не сможет считывать и использовать подключенные карты или компоненты и, в конечном итоге, выйдет из строя.
Осмотрите его на наличие повреждений и попробуйте другую видеокарту, чтобы увидеть, появляется ли изображение снова. Если нет, замените всю плату.
Ремонт или замена монитора
Черный экран рабочего стола может также указывать на то, что срок службы монитора истек из-за таких факторов, как влажность или высокий уровень влажности, или неисправности электроники в мониторе. Если вы подключаетесь к другому компьютеру, и он не работает, монитор неисправен и требует замены.
Если вы подключаетесь к другому компьютеру, и он не работает, монитор неисправен и требует замены.
Загрузка в безопасном режиме
В безопасном режиме Windows 10 запускается с самыми основными и важными приложениями и программами, чтобы вы могли узнать, есть ли что-то еще, вызывающее черный экран рабочего стола.
Чтобы войти в безопасный режим при черном экране, нажмите кнопку питания на компьютере и перезагрузите компьютер. Повторите этот процесс три раза, чтобы активировать функцию автоматического восстановления или режим диагностики.
Затем щелкните меню запуска Advanced и выберите параметр Troubleshoot .
На экране параметров Advanced нажмите Startup Settings .
Нажмите 4 на клавиатуре, чтобы запустить Windows 10 в безопасном режиме.
Затем войдите в систему и нажмите Win+X , выберите Диспетчер устройств и щелкните, чтобы развернуть раздел Display Adapter .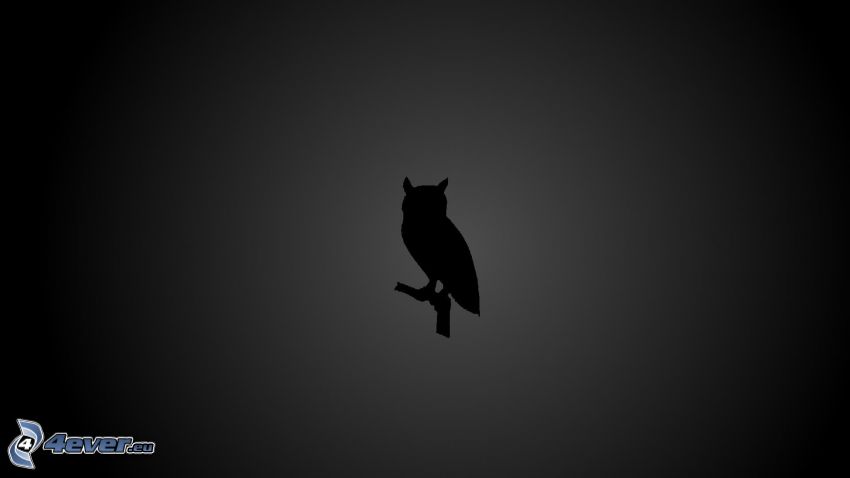
Щелкните правой кнопкой мыши драйвер дисплея в списке и выберите Отключить устройство .
Перезагрузите компьютер, чтобы завершить настройку и проверить, видите ли вы свой рабочий стол. Если можете, проверьте наличие последней версии драйвера в Центре обновления Windows или на веб-сайте производителя.
Переустановите драйвер дисплея
Для этого вам необходимо загрузиться в безопасном режиме, выполнив описанные выше действия, нажать Win+X , а затем выбрать Диспетчер устройств .
В окне Диспетчер устройств щелкните Видеоадаптеры , щелкните правой кнопкой мыши видеокарту и выберите Удалить . Нажмите OK для завершения удаления.
Когда ваш компьютер снова загрузится, Windows автоматически переустановит драйвер видеокарты, и вы сможете проверить, не появится ли снова черный экран.
Завершение
Иногда черный экран рабочего стола можно устранить, подождав до шести часов, если ваш компьютер работает медленно, чтобы Windows могла разобраться. Стоит попробовать это и другие решения выше.
Стоит попробовать это и другие решения выше.
Мы будем рады узнать о вашем опыте устранения проблемы с черным экраном в Windows 10. Расскажите нам, какое из этих решений сработало, или, если у вас есть конкретная проблема, поделитесь ею в комментарии ниже.
Элси — технический писатель и редактор, уделяющий особое внимание Windows, Android и iOS. Она пишет о программном обеспечении, электронике и других технических темах, ее конечная цель — помочь людям с полезными решениями их повседневных технических проблем в простом, прямом и непредвзятом стиле. Она имеет степень бакалавра искусств в области маркетинга и в настоящее время получает степень магистра в области коммуникаций и новых медиа. Прочитать полную биографию Элси
Подписывайтесь на YouTube!
Вам понравился этот совет? Если это так, загляните на наш канал YouTube на нашем родственном сайте Online Tech Tips. Мы охватываем Windows, Mac, программное обеспечение и приложения, а также предлагаем множество советов по устранению неполадок и обучающих видеороликов.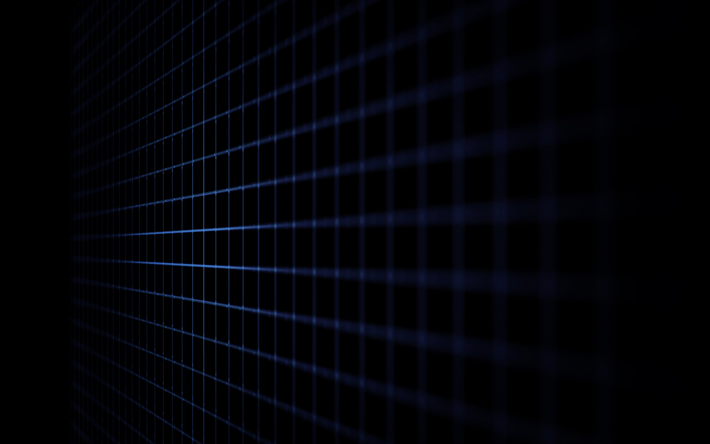 Нажмите на кнопку ниже, чтобы подписаться!
Нажмите на кнопку ниже, чтобы подписаться!
Подписаться
Как исправить черный экран смерти в Windows 10
Что вызывает черный экран смерти?
Черный экран смерти вызван критической ошибкой в операционной системе вашего компьютера, которая может произойти из-за неисправный драйвер устройства , аппаратный дефект или программный сбой Windows . Хотя обычно это можно исправить, найти основную причину черного экрана не всегда просто.
Вот некоторые распространенные причины черного экрана Windows 10:
Ошибка при обновлении Windows
Ошибка запуска приложения
Устаревшие или неисправные драйверы
Проблемы с подключением между вашим ПК и монитором
Дефекты программного обеспечения
Аппаратные дефекты
Проблемы с видеокартой
Ослабленные кабели, подключенные к вашему ПК или ноутбуку
Ниже мы проведем вас через необходимые шаги для диагностики и устранения проблем, вызывающих черный экран смерти, как до входа в систему, так и после.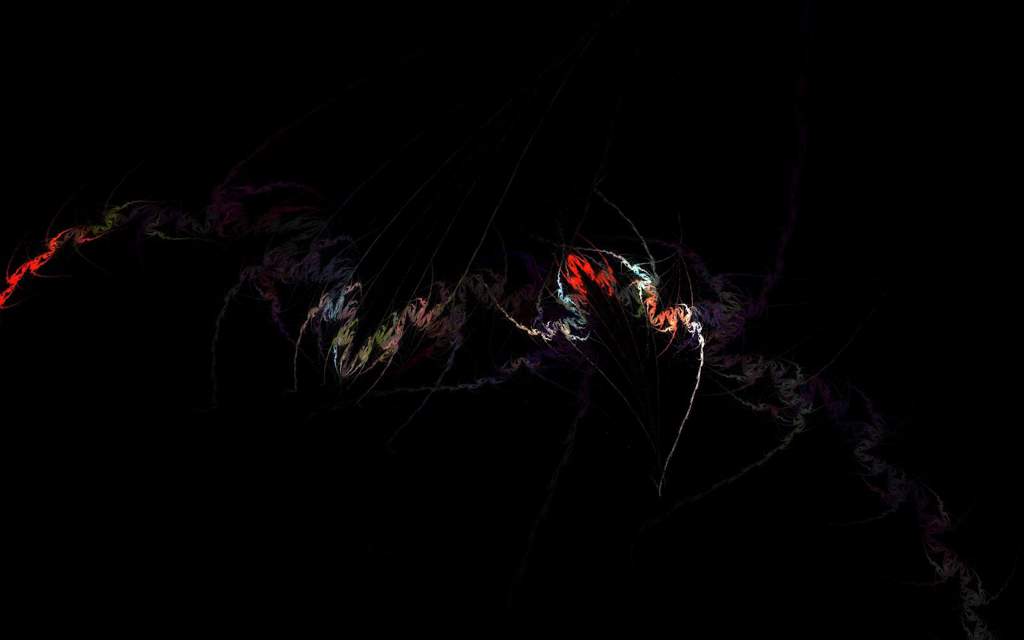
Если вы видите полностью черный экран перед входом в систему, это, вероятно, вызвано неисправностью драйвера устройства или аппаратной проблемой. Если после входа в систему появляется пустой экран, возможно, что-то не так с Windows, например, ошибочное обновление Windows 10 или проблема с установленным приложением. Не думайте, что ваш компьютер постоянно выходит из строя — если вы считаете, что проблема связана с жестким диском, ознакомьтесь с нашим руководством по неисправностям жесткого диска.
Сначала мы рассмотрим решения для черного экрана перед входом в систему. Затем мы обсудим решения для черного экрана смерти, который появляется после входа в систему.
Решения для черного экрана смерти — перед входом в систему
Если вы видите черный экран перед тем, как появится экран входа в систему Windows, проблема часто легко решается. Ознакомьтесь с возможными решениями ниже, чтобы устранить проблему.
1. Оптимизируйте приложения для запуска
Если черный экран появляется лишь изредка, попробуйте отключить некоторые элементы запуска, чтобы оптимизировать загрузку. С помощью AVG TuneUp вы можете отключить все ненужные приложения и автоматически перевести их в спящий режим. AVG TuneUp имеет встроенный спящий режим, позволяющий максимально эффективно использовать оперативную память и мощность ЦП, а также иметь больше ресурсов, доступных при запуске.
С помощью AVG TuneUp вы можете отключить все ненужные приложения и автоматически перевести их в спящий режим. AVG TuneUp имеет встроенный спящий режим, позволяющий максимально эффективно использовать оперативную память и мощность ЦП, а также иметь больше ресурсов, доступных при запуске.
Получите это за
андроид,
Мак
Получите это за
андроид,
Мак
Получите это за
Мак,
Андроид
Получите это за
Мак,
Андроид
2.
 Проверьте кабели и соединения.
Проверьте кабели и соединения.
Если все работает нормально до тех пор, пока на вашем компьютере внезапно не появится пустой экран, возможно, что-то не так с кабелями вашего компьютера или монитором. Вот как проверить кабели и другие важные соединения.
Отсоедините и снова подсоедините видеокабели
Отсоедините и снова подсоедините все видеокабели — HDMI, DVI, DisplayPort и VGA. Пока вы это делаете, подуйте в порты, чтобы удалить пыль или другие частицы, которые могли там застрять.
Попробуйте другой кабель
Постоянное отключение и подключение кабелей со временем приводит к их износу и, в конце концов, к поломке. Это особенно распространено, если вы используете ноутбук и внешний монитор.
Чтобы проверить, не вызывает ли ваш кабель появление черного экрана, попробуйте подключить другой видеокабель, например кабель от телевизора, который, как вы знаете, работает. Если это кабельное соединение создает изображение вместо полного пустого экрана, пришло время приобрести новый компьютерный кабель.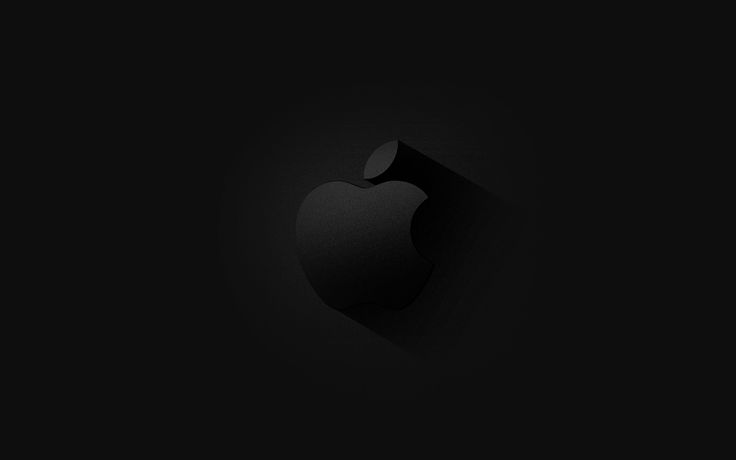
Попробуйте другой монитор
Возможно, дисплей вашего монитора неисправен или настроен на неправильный источник, что также может привести к черному экрану. Попробуйте подключиться к другому дисплею, если он у вас есть. Или перейдите от монитора к телевизору (или наоборот).
Пустой экран может быть вызван несоответствием разрешения вашего монитора. Например, оптимизированный игровой ПК может не работать с проектором, не поддерживающим высокое разрешение. Если ваш ПК с Windows 10 показывает «ошибку загрузки» при подключении к проектору, попробуйте подключить его к обычному монитору. Если обычный монитор нормально отображает изображения, скорее всего, причина вашей проблемы в очень низком разрешении, которое проектор не может отобразить.
3. Отключите все ненужные аксессуары
Иногда внешние жесткие диски, USB-подключения, антенны Wi-Fi или гарнитуры виртуальной реальности вызывают проблемы во время загрузки. Если экран вашего ноутбука черный при запуске, отключите все, что не нужно для работы вашего ПК — оставьте подключенными только монитор, мышь и клавиатуру и перезагрузите компьютер.
На большом настольном компьютере попробуйте удалить все ненужные компоненты, такие как звуковые карты и дополнительные планки оперативной памяти. Если это не сработает, вы также можете отключить видеокарту и полностью обновить оперативную память.
4. Попробуйте выполнить сброс BIOS/UEFI и проверьте порядок загрузки.
BIOS — это основная программа, которая работает на старых ПК, а UEFI работает на более новых моделях. BIOS/UEFI регулирует базовую конфигурацию оборудования и обеспечивает запуск операционной системы.
Если у вас появляется черный экран смерти, попробуйте вернуться к настройкам по умолчанию. Вот как сбросить настройки BIOS/UEFI: выключите компьютер, затем нажмите кнопку питания, чтобы снова включить его. Сразу же во время запуска вы получите приглашение нажать определенную клавишу для входа в настройки (обычно F2 или клавиша DEL ). Нажмите эту клавишу несколько раз.
Теперь вы можете попробовать две вещи:
Сбросить настройки по умолчанию
Найдите запись с надписью Загрузить настройки по умолчанию (или Оптимизированные настройки по умолчанию или что-то подобное). BIOS/UEFI выглядит по-разному в зависимости от вашего устройства, но общая формулировка записи должна быть похожей. При выборе этого параметра все возвращается к настройкам по умолчанию.
BIOS/UEFI выглядит по-разному в зависимости от вашего устройства, но общая формулировка записи должна быть похожей. При выборе этого параметра все возвращается к настройкам по умолчанию.
Убедитесь, что ваш компьютер загружается с жесткого диска
BIOS/UEFI также управляет запуском вашего ПК. Ваш компьютер может загружаться с жесткого диска, CD/DVD (например, аварийных дисков), флэш-накопителя USB (для установки Windows) или даже с дисковода гибких дисков. Убедитесь, что в настройках Boot Priority (или First Boot Device ) выбран параметр жесткого диска.
Вы также можете проверить производительность BIOS/UEFI, запустив стресс-тест процессора. Если ваш компьютер не проходит тест и вызывает черный экран смерти, возможно, ваши драйверы BIOS/UEFI устарели. Вы можете легко обновить свои драйверы с помощью одного из лучших бесплатных средств обновления драйверов на рынке.
5. Запустите восстановление Windows
Если ваш компьютер загружается с черным экраном, вам следует перезагрузить компьютер несколько раз. После повторного выполнения этого действия экран автоматического восстановления при загрузке Windows должен открыться автоматически.
После повторного выполнения этого действия экран автоматического восстановления при загрузке Windows должен открыться автоматически.
Нажмите Перезапустить . Если проблема с черным экраном не устранена, перейдите к Дополнительные параметры , затем выберите Восстановление системы .
Если восстановление Windows не работает, вам необходимо создать загрузочный диск Windows 10, подключить его и использовать приведенный выше совет по загрузке с диска, чтобы убедиться, что ваш компьютер загружается с USB-накопителя.
После запуска восстановления системы выберите точку восстановления системы, которой несколько дней.
Нажмите Далее , затем подождите, пока Windows восстановит все необходимые файлы и вернет все в рабочее состояние. В некоторых случаях вам может потребоваться переустановить приложение или обновление, которое вы установили после точки восстановления и до появления черного экрана смерти.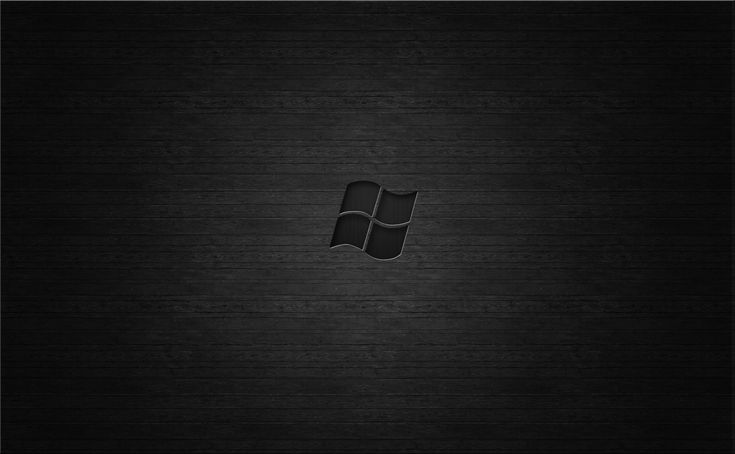
6. Загрузитесь в безопасном режиме
Безопасный режим Windows запускает ваш компьютер с минимальным количеством запущенных драйверов или программ, что поможет вам избежать появления черного экрана. Безопасный режим означает, что запускается только Windows, что устраняет любые помехи от ненужных программ или драйверов.
Чтобы загрузиться в безопасном режиме , выполните описанные выше действия, чтобы запустить средство восстановления Windows. На этот раз нажмите Startup Settings . Если вы не видите этот параметр, нажмите Просмотреть дополнительные параметры восстановления , затем нажмите Параметры запуска .
Далее нажмите Перезагрузить . Через несколько секунд вы увидите экран настроек запуска.
Нажмите 5 на клавиатуре, чтобы запустить компьютер в безопасном режиме с поддержкой сети . После загрузки он будет выглядеть примерно так:
Теперь можно приступать к устранению возможных причин появления черного экрана смерти. Попробуйте эти два метода:
Попробуйте эти два метода:
Сначала удалите приложения, которые могут мешать загрузке, такие как графические драйверы, звуковые драйверы, сетевые драйверы и т. д.
Затем отключите все элементы автозагрузки с помощью диспетчера задач . Щелкните правой кнопкой мыши панель задач, выберите Диспетчер задач , затем перейдите к пункту 9.0010 Запуск . Отключите все на этой вкладке, щелкнув правой кнопкой мыши каждый элемент и выбрав Отключить .
Теперь перезагрузите систему в обычном режиме. Если черный экран исчез и все работает, поменяйте местами приведенные выше варианты. Включите один пункт в диспетчере задач, перезагрузитесь и убедитесь, что все работает. Затем повторите процесс со следующим элементом в списке. Это поможет вам определить программу, препятствующую перезагрузке вашей системы.
7. Откатить или обновить все драйверы в безопасном режиме
Как упоминалось выше, неисправный драйвер устройства может привести к невозможности загрузки системы. Чтобы исправить это, удалите все драйверы устройств, которые могут быть проблемой. Щелкните правой кнопкой мыши Пуск и выберите Диспетчер устройств .
Чтобы исправить это, удалите все драйверы устройств, которые могут быть проблемой. Щелкните правой кнопкой мыши Пуск и выберите Диспетчер устройств .
Перейдите к проблемному драйверу устройства (обычно это драйверы, такие как видеоадаптеров , сетевых адаптеров или звуковых , видео и игровых контроллеров ). Дважды щелкните запись, например NVIDIA GeForce GTX 1650 9.0011 , перейдите на вкладку Driver и выберите Roll Back Driver . Нажмите Да для подтверждения.
Если это не поможет, обновление драйверов может решить проблему с черным экраном Windows. Ознакомьтесь с нашим исчерпывающим руководством по поиску и обновлению драйверов устройств.
Если вы хотите немедленно обновить драйверы и поддерживать их автоматическое обновление, установите AVG Driver Updater и запустите бесплатное сканирование.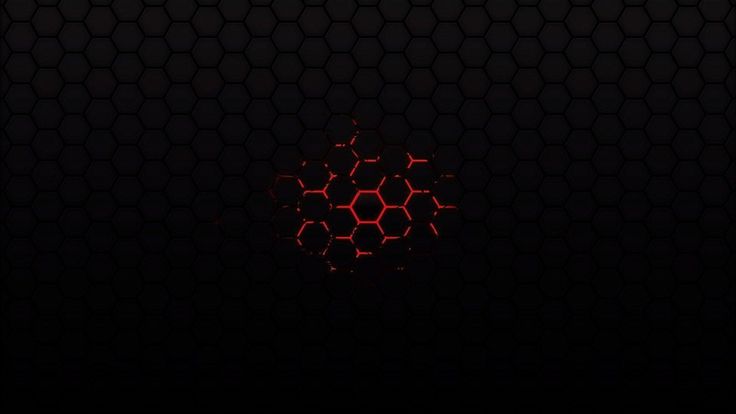 Простая в использовании панель инструментов AVG Driver Updater поможет вам определить и обновить устаревшие или неисправные драйверы, устранить устаревшие проблемы с драйверами и восстановить оптимальную работу компьютера.
Простая в использовании панель инструментов AVG Driver Updater поможет вам определить и обновить устаревшие или неисправные драйверы, устранить устаревшие проблемы с драйверами и восстановить оптимальную работу компьютера.
Решения черного экрана смерти — после входа в систему
Если черный экран смерти возникает после входа в систему (вы вводите пароль, а затем все гаснет), вы все равно можете найти причину черного экрана с помощью одного из решений ниже.
Вот как решить проблему черного экрана Windows после входа в систему:
1. Отключить все автоматические приложения
Если вы видите черный экран после входа в систему, что-то влияет на вашу операционную систему Windows, когда она пытается загрузить рабочий стол и значки. Обычно это приложение, которое загружается автоматически. Чтобы отключить его, нажмите Ctrl + Alt + Delete кнопок одновременно и выберите Диспетчер задач.
Если черный экран не позволяет вам получить доступ к диспетчеру задач, следуйте приведенным выше советам о том, как загрузиться в безопасном режиме. В диспетчере задач перейдите к Startup и отключите все элементы. Перезагрузите компьютер и убедитесь, что все работает нормально.
В диспетчере задач перейдите к Startup и отключите все элементы. Перезагрузите компьютер и убедитесь, что все работает нормально.
Проверка диспетчера задач в рамках регулярного обслуживания ПК. Отключение ресурсоемких приложений при запуске — это простой способ ускорить загрузку вашего ПК и избежать появления черного экрана смерти.
2. Запустите explorer.exe
Программа explorer.exe (Проводник Windows) отвечает за загрузку рабочего стола и значков. Если эта программа не загружается, значит, проводник Windows не запускается автоматически, как это должно быть после входа в систему, и все, что вы увидите, — это черный экран с плавающим курсором.
Вот как это исправить:
Сначала нажмите Ctrl + Alt + Удалите клавиши на клавиатуре и выберите Диспетчер задач (или нажмите Ctrl + Shift + Esc, чтобы запустить его напрямую).
В диспетчере задач щелкните Файл и выберите Запустить новую задачу .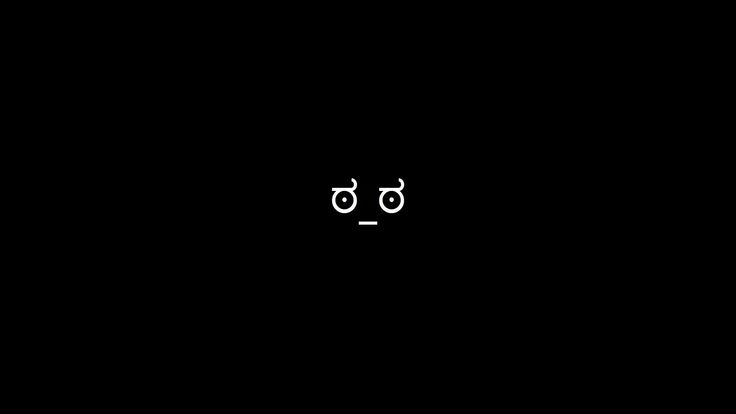 Введите explorer.exe и нажмите OK .
Введите explorer.exe и нажмите OK .
Теперь ваш рабочий стол должен снова появиться.
Почему проводник Windows не загружается должным образом? Чтобы это исправить, вам нужно отредактировать реестр Windows — сердце операционной системы Windows. Прежде чем вносить какие-либо изменения, создайте резервную копию вашего ПК или точку восстановления системы. (Вы также можете использовать специализированный инструмент для очистки реестра, чтобы очистить и восстановить все поврежденные элементы реестра на вашем ПК с Windows.)
Вот как можно исправить запуск проводника Windows через реестр Windows:
Сначала удерживайте нажатой клавишу Windows и нажмите R . В поле Выполнить введите regedit . Нажмите Введите .
Затем перейдите в следующую папку (также называемую ключами): HKEY_LOCAL_MACHINE > ПРОГРАММНОЕ ОБЕСПЕЧЕНИЕ > Microsoft > Windows NT > Winlogon 0 >
1 .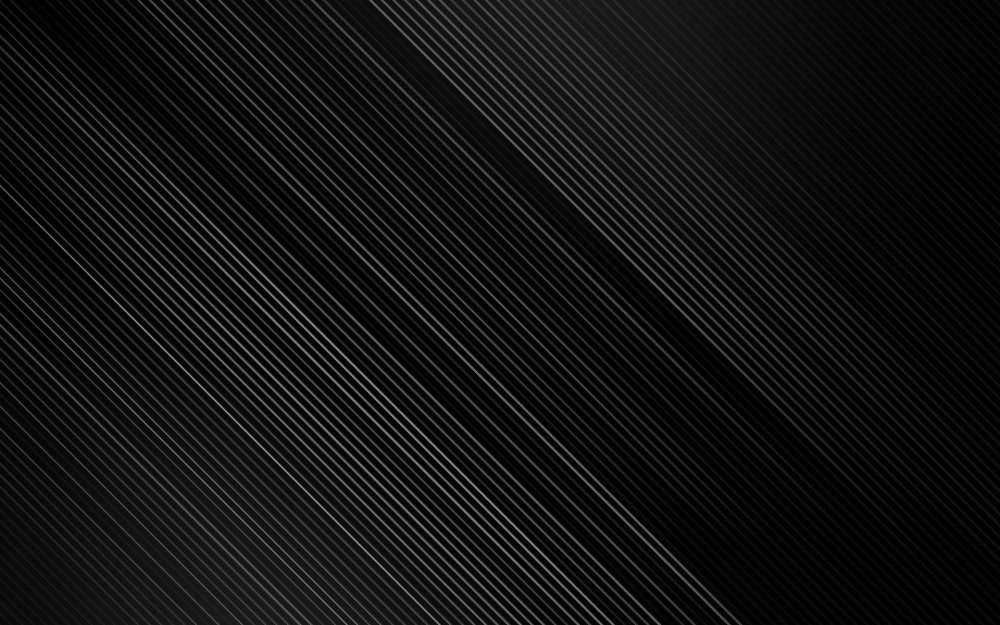
В правой части экрана дважды щелкните Shell . Убедитесь, что в разделе Value data указано explorer.exe . Если это поле пусто или там что-то еще, введите explorer.exe .
Если в разделе «Значение» написано что-то еще, это может быть вирус, вредоносное ПО или другая потенциально нежелательная программа. Чтобы узнать, погуглите название программы и проведите небольшое исследование. Даже если ваш поиск не дает никакой информации, вам следует немедленно запустить сканирование на вирусы.
Сильная антивирусная программа, такая как AVG AntiVirus FREE, просканирует вашу машину сверху донизу, чтобы найти любой вредоносный код. Затем он удалит вредоносное ПО и настроит защиту для обнаружения и блокировки любых будущих признаков проблем.
Получите это за
андроид,
iOS,
Мак
Получите это за
iOS,
андроид,
ПК
Установите бесплатный антивирус AVG
Получите это за
ПК,
Мак,
iOS
Установите бесплатную программу AVG Mobile Security
Получите это за
Мак,
ПК ,
Андроид
3.
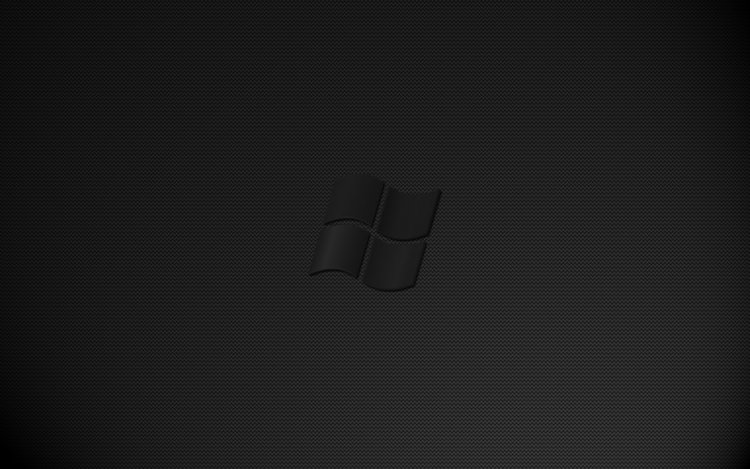 Установите новый графический драйвер
Установите новый графический драйвер
Если экран вашего компьютера продолжает гаснуть, казалось бы, случайным образом, причиной черного экрана смерти может быть ваш графический драйвер. Обязательно регулярно обновляйте все драйверы AMD, Intel и NVIDIA, чтобы ваша видеокарта работала правильно. Ознакомьтесь с нашими подробными инструкциями по обновлению графических драйверов и нашим руководством по мониторингу производительности графического процессора.
4. Переключение между экранами
Если ваш ПК подключен к нескольким мониторам или даже к гарнитуре виртуальной реальности (которую Windows идентифицирует как монитор), вы можете случайно нажать не ту кнопку и переключить вывод на выключенный экран. Когда вы увидите пустой экран, нажмите и удерживайте Клавиша Windows на клавиатуре и нажмите P . Это показывает вам возможные режимы отображения и позволяет переключаться между ними.
Избегайте черного экрана смерти с помощью PC TuneUp
Надеемся, что это руководство помогло вам решить проблемы с черным экраном.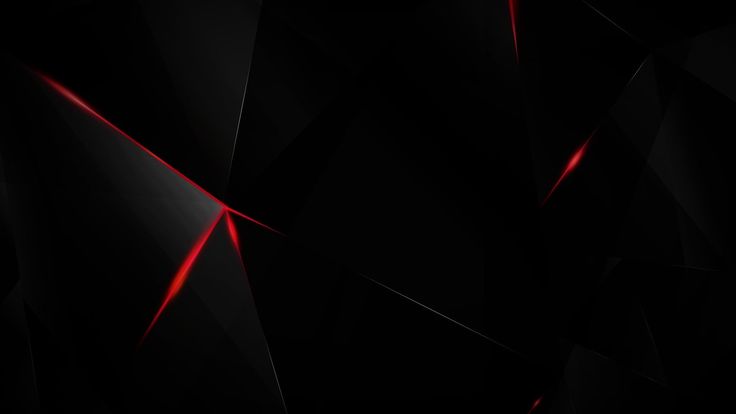

 Черный экран может свидетельствовать о том, что операционная система обновляется. Способ проверить это – посмотреть в Диспетчере задач (подробнее – здесь) наличие процесса Windows Modules Installer Worker. Если он отнимает слишком много ресурсов процессора (ЦП), значит действительно обновляется ОС;
Черный экран может свидетельствовать о том, что операционная система обновляется. Способ проверить это – посмотреть в Диспетчере задач (подробнее – здесь) наличие процесса Windows Modules Installer Worker. Если он отнимает слишком много ресурсов процессора (ЦП), значит действительно обновляется ОС;