Содержание
Как создать папку библиотеки Windows на рабочем столе — Сетевое администрирование
by adminОпубликовано
Функция библиотеки, которую Microsoft представила в операционной системе Windows 7, не является полностью новой концепцией. Он создает виртуальные папки, которые могут содержать файлы и папки из нескольких источников в вашей системе.
Данные, отображаемые в библиотеке, на самом деле хранятся не в этой библиотеке, а в других местах. Это делает библиотеки отличным организационным инструментом, поскольку вы можете использовать их для отображения нескольких источников данных в одном месте.
С другой стороны, библиотеки по умолчанию довольно ограничены.Windows 7 поставляется с четырьмя библиотеками по умолчанию, и предлагает варианты для создания новых в том же месте.
Хотя создать новую библиотеку можно, по умолчанию она отображается только в меню боковой панели проводника Windows и не обязательно в том месте, где вы хотите получить к ней доступ.
Сторонние программы, такие как инструмент управления Библиотекарь улучшить управление библиотеками.
Если вы хотите создать новую библиотеку в другом месте, вам нужно использовать следующий трюк, чтобы сделать это
1. Создайте новый текстовый документ в том месте, где должна быть доступна библиотека. Самый простой способ сделать это — щелкнуть правой кнопкой мыши и выбрать «Создать»> «Текстовый документ».
2. Откройте только что созданный документ и вставьте в него следующие строки кода.
<libraryDescription xmlns=»http://schemas.microsoft.com/windows/2009/library»>
</libraryDescription>
3. Сохраните текстовый документ.
4. Вместо этого измените расширение файла с .txt на .library-ms.
5. Вы заметите, что его значок меняется автоматически. Дважды щелкните новую библиотеку, которую вы только что создали, чтобы начать добавлять в нее папки.
6. Щелкните ссылку «включить папку» и выберите папку, которую хотите добавить в библиотеку.
7. Вы добавляете дополнительные папки в библиотеку, щелкнув ссылку «включает» в верхней части библиотеки. Он гласит: Включает: 1 место после добавления первой папки.
8. Когда вы это сделаете, открывается новое окно, которое можно использовать для добавления или удаления папок из этой библиотеки.
Вы можете добавить любую папку в системе в библиотеку и столько, сколько захотите. Все они становятся доступны здесь, когда вы щелкаете значок папки.
Фильтр сортировки по умолчанию настроен на папку, что означает, что каждая корневая папка, которую вы добавили в новую библиотеку, отображается отдельно.
Если вы хотите, чтобы файлы и папки смешивались, как Microsoft сделала с библиотеками системы по умолчанию, вы можете сделать это, выбрав другой фильтр «упорядочить по», когда папка открыта.
Папка пользовательской библиотеки в любом месте по вашему выбору может быть весьма кстати.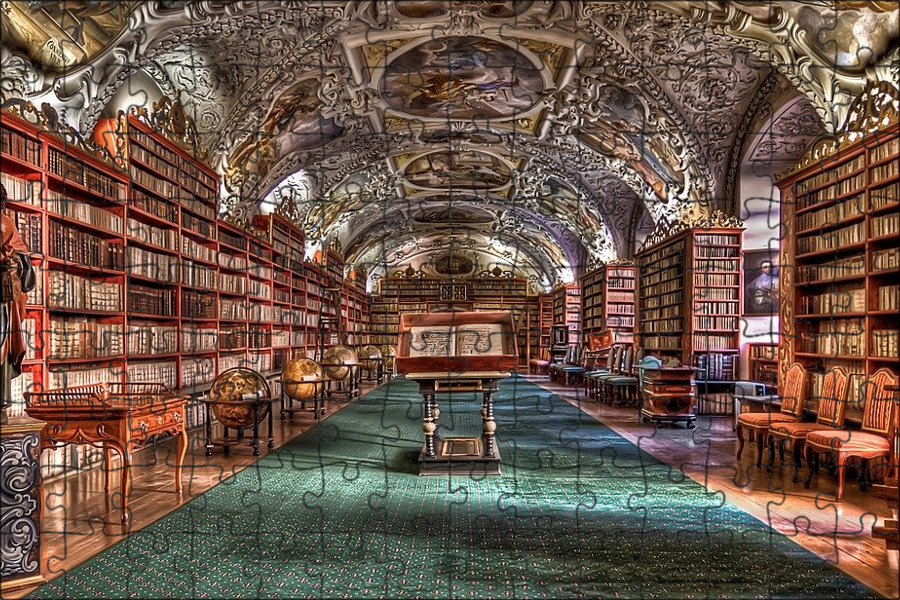 Возможно, вам нужен доступ к нескольким папкам с документами прямо с рабочего стола или к проектам веб-разработки.
Возможно, вам нужен доступ к нескольким папкам с документами прямо с рабочего стола или к проектам веб-разработки.
Хотя вы можете получить прямой доступ с помощью ярлыков, которые вы размещаете на рабочем столе или в других местах, вы не сможете отображать содержимое нескольких папок в целевой папке.
Posted in Частые проблемы
Как настроить Библиотеки для быстрого запуска
Содержание
- Быстрый доступ к папке: Загрузки с Интернета
- Практическое задание к этому уроку
- Ваш отчет по данному уроку
Это седьмой урок тренинга: Как навести идеальный порядок в компьютере.
В этом уроке мы рассмотрим то, как настроить в Проводнике и в меню Пуск быстрый запуск своих папок с Фото, Видео, Музыкой, Документами и Загрузками (если использовать для хранения важной информации свободный от операционной системы Локальный диск)!
В этом уроке показаны такие настройки для Windows 7.
Если у Вас Windows ХР, — воспользуйтесь дополнительно моим комментарием в отчетах ниже, который я дал для Геннадия (3 отчет снизу).
Итак, начнем…
В первом уроке нашего тренинга мы рассматривали такой вариант структуры файлов и папок с важной для нас информацией, при котором на компьютере нет свободных Локальных дисков.
Но тогда я также упомянул, что у многих пользователей на компьютере могут быть и другие варианты, например:
- Одна операционная система, но два Локальных диска, т.е. на одном Локальном диске находятся все файлы операционной системы и программ, а второй свободен для хранения на нем важной информации. В таком случае, даже если операционная система перестанет работать, но так как важная информация хранилась на другом Локальном диске, то даже после переустановки системы, важные данные будут сохранены.
- И могут быть две (и более) операционных системы, но три (и более) Локальных диска, — по одному на каждую систему и один (несколько) для хранения важных файлов.
 Такие варианты, конечно, более надежны и поэтому в этом уроке мы разберем, как оптимально настроить сохранение, хранение и быстрый доступ к информации для таких вариантов структуры компьютера.
Такие варианты, конечно, более надежны и поэтому в этом уроке мы разберем, как оптимально настроить сохранение, хранение и быстрый доступ к информации для таких вариантов структуры компьютера.
И, как я уже говорил в предыдущем уроке, даже если Ваш нынешний компьютер не содержит дополнительных свободных от операционной системы локальных дисков, все равно будет полезно рассмотреть и освоить этот урок, так как это может пригодиться Вам в дальнейшем.
Начнем…
Если у Вас есть свободный от операционной системы Локальный диск, создайте на нем папки ВИДЕО, ДОКУМЕНТЫ, ФОТО, МУЗЫКА.
Кстати, если на этом Локальном диске уже много разных важных папок, которые Вы создавали, то самые основные, если захотите, чтобы они шли с самого верха в списке по порядку, можно в их названия добавить цифры от 1:
Как видите, таким образом, пронумерованные папки встали в списке вверху, а вот еще одна созданная нами папка ранее, — Загрузки с Интернета, расположилась ниже по алфавитному порядку.
Но это влияет лишь на визуальное восприятие. И об этом упомянул лишь для того, чтобы Вы знали, как можно в большом перечне папок структурировать их для более быстрого нахождения важных папок.
Итак, — папки создали.
Теперь, чтобы настроить быстрый запуск содержимого этих папок через Проводник или через меню Пуск, нужно произвести настройки для каждой папки.
Приведу пример с папкой Видео. А для остальных Вы сделаете аналогично.
Нажимаем правой кнопкой мыши на папку Видео и выбираем Свойства:
Далее, нажимаем Добавить папку (1), ищем созданную нами папку 1 ВИДЕО (2), нажимаем на нее кнопкой мыши и убеждаемся, что ее название отобразилось в поле Папка (3). Далее жмем Добавить папку (4):
Теперь выделяем папку 1 ВИДЕО и жмем Задать папку для сохранения (1). А те папки, которые были по умолчанию, также выделяем каждую их них и жмем Удалить (2). Для сохранения изменений жмем Применить (3) и ОК (4):
А те папки, которые были по умолчанию, также выделяем каждую их них и жмем Удалить (2). Для сохранения изменений жмем Применить (3) и ОК (4):
Не бойтесь удалять из этого списка папки. Они удаляются только из списка быстрого запуска. На самом диске компьютера они остаются. Кроме того эти эксперименты безопасны, так как Вы в любой момент можете нажать на кнопку Восстановить значения по умолчанию (5) и удаленные из списка эти две папки снова вернуться, как были до Вашего вмешательства.
Если же Вы по какой-то причине решили не переносить файлы из прежнего места в новую созданную папку ВИДЕО, то можете первоначальные папки с видео из этого списка не удалять. Тогда будет отображаться информация по всем добавленным здесь папкам.
Также не убирайте галочку на опции Отображать в панели навигации (6), чтобы данная папка отображалась в Проводнике в перечне добавленных библиотек.
Готово! Теперь в Проводнике в разделе Библиотеки если выбрать Видео, то отобразится список нашей папки 1 ВИДЕО:
По такому же примеру добавляются ссылки на быстрый запуск и других папок.
Если будет необходимость добавить ссылку на быстрый доступ к какой-то другой папке, то для этого можно просто на папке Библиотеки нажать правой кнопкой мыши, выбрать Создать -> Библиотека, назвать ее так, как Вам нужно и настроить для нее открытие нужной Вам папки, как это рассматривали выше:
Быстрый доступ к папке: Загрузки с Интернета
Теперь рассмотрим быстрый доступ к папке, куда сохраняются скачанный файлы.
В прошлом уроке мы настроили Общую папку для скачиваемых с Интернета файлов. И сделали это на отдельном Локальном диске, на котором не установлена операционная система.
Значит для быстрого доступа к этой папке через Проводник или через меню Пуск, тоже необходимо сделать некоторые настройки.
Для этого, через Проводник находим эту папку и входим в нее, чтобы она также отобразилась в строке вверху. Нажимаем на эту строку правой кнопкой мыши и выбираем Копировать адрес как текст:
Теперь в Избранном нажимаем на Загрузки правой кнопкой мыши и выбираем Свойства:
Далее в открывшемся окне, во вкладке Ярлык в поле Объект нажимаем правой кнопкой мыши и выбираем Вставить. Убеждаемся, что вставился наш путь к нужной папке и после этого нажимаем Применить и ОК:
Вот и всё! Теперь в Общую папку загрузок можно будет входить в два клика через Проводник.
А чтобы эту папку также настроить и для доступа к ней через меню Пуск, то заходим в меню Пуск, нажимаем правой кнопкой мыши на Загрузки и выбираем Свойства:
Во вкладке Расположение выделяем путь загрузки, который был по умолчанию, и вставляем скопированный, как делали выше:
Путь расположения меняется на наш указанный, жмем Применить и ОК:
И можно также согласиться с переносом файлов из прежней папки в новую:
Готово! Теперь быстрый доступ к папке Загрузки с Интернета есть и через меню Пуск!
Напомню также некоторую информацию из первого урока на счет быстрого доступа через меню Пуск.
Там мы говорили, что кроме Проводника быстрый доступ к Вашим важным файлам можно сделать через меню Пуск и приведенных там ссылок на эти же папки (1):
Если же в этом списке не отображается нужная Вам папка, например, Видео или Загрузки, то для ее отображения, на свободном месте в меню Пуск нажмите правой кнопкой мыши и выберите Свойства (2), как показано на снимке выше.
В свойствах перейдите в меню «Пуск» -> Настроить и дальше в приведенном списке, как показано на снимке ниже, отметьте те элементы, которые Вы хотите, чтобы отображались в меню Пуск:
Практическое задание к этому уроку
Настройте описанный в уроке быстрый доступ к Вашим основным папкам с важной для Вас информацией.
Ваш отчет по данному уроку
В отчете укажите, получилось ли Вам справиться с этим уроком и настроить быстрый доступ к основным папкам через Проводник и меню Пуск?
После отправки отчета, переходите к следующему уроку, в котором разберемся с дефрагментацией дисков.
RPA.Настольная библиотека | Документация Robocorp
Очистить системный буфер обмена.
Щелкните элемент, указанный локатором.
Аргументы
| Аргументы | Тип | Значение по умолчанию | Описание |
|---|---|---|---|
| локатор | str, локатор, нет | нет | локатор положения щелчка |
| действие | действие | щелчок | Действие щелчка, например. щелкните правой кнопкой мыши |
| локатор параметров: | локатор положения щелчка |
|---|---|
| действие параметра: | Действие щелчка, например. щелкните правой кнопкой мыши |
Примеры
Нажмите Нажмите LoginForm.Button Координаты клика: 500 200 тройной клик
Щелкнуть по заданному смещению в пикселях от заданного локатора.
Аргументы
| Аргумент | Тип | Значение по умолчанию | Описание |
|---|---|---|---|
| locator | str, Locator, None | None | Locator for click start position |
| x | int | 0 | Click horizontal offset in pixels |
| y | int | 0 | Вертикальное смещение щелчка в пикселях |
| действие | Действие | Щелчок | Щелчок, например. щелкните правой кнопкой мыши |
| локатор параметров: | локатор начальной позиции щелчка |
|---|---|
| param x: | Горизонтальное смещение щелчка в пикселях |
| Параметры: | Щелчок по вертикали в пикселях |
| действие параметра: | Действие щелчка, например.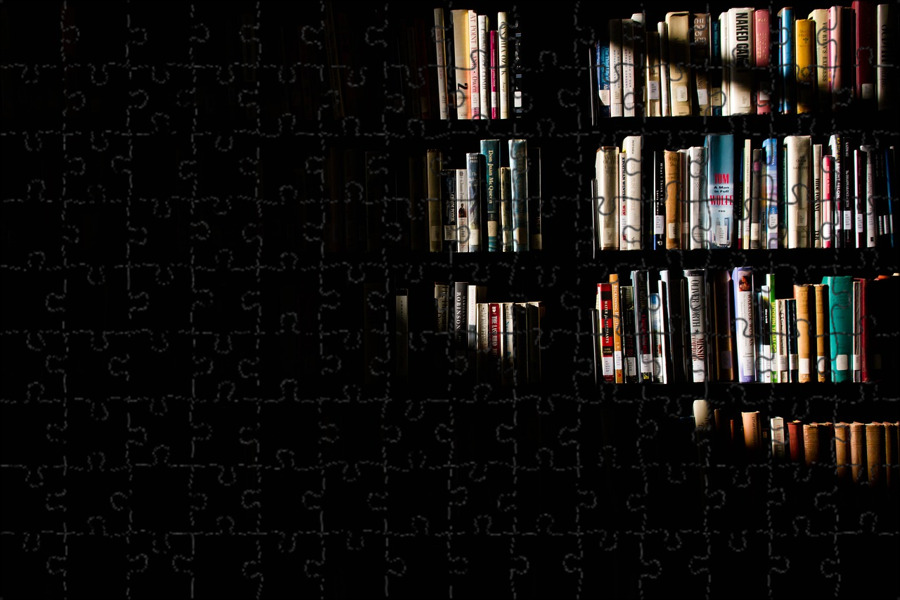 щелкните правой кнопкой мыши щелкните правой кнопкой мыши |
Примеры
Щелкните со смещением Robocorp.Logo y=400
Закройте все открытые приложения.
Примеры
Открыть файл order1.docx Откройте файл order2.docx Откройте файл order3.docx # Сделайте что-нибудь с Word Закрыть все приложения
Закрыть данное приложение. Необходимо начать
с этой библиотекой.
Аргументы
| Аргументы | Тип | Значение по умолчанию | Описание |
|---|---|---|---|
| приложение | приложение | нуль | экземпляр приложения |
| параметр приложение 0 | 2 | 2 |
|---|
Примеры
${word}= Открыть файл template.docx
# Сделайте что-нибудь с Word
Закрыть приложение ${слово}
Чтение значения из заданного элемента ввода в системный буфер обмена.
Аргументы
| Аргументы | Тип | Значение по умолчанию | Описание |
|---|---|---|---|
| Локатор | STR, локатор | NULL | Локатор для элемента |
| Param Locator: | Locator для элемента |
|---|---|
| возвращает: | Текущее значение буфера обмена |
Примеры
${value}= Копировать в буфер обмена ResultPage.Counter
Журнал Скопированный текст: ${value}
Вернуть новый регион с заданными размерами.
Аргументы
| Аргументы | Тип | Значение по умолчанию | Описание |
|---|---|---|---|
| left | int | null | Координата левого края. |
| top | int | null | Координата верхнего края. |
| справа | между | ноль | Координата правого края. |
| дно | int | null | Координата нижнего края. |
| param left: | Координата левого края. |
|---|---|
| param top: | Координата верхнего края. |
| param right: | Координата правого края. |
| param bottom: | Координата нижнего края. |
Примеры использования:
${region}= Определить регион 10 10 50 30
регион = рабочий стол.define_region(10, 10, 50, 30)
Перетащите мышь от источника к месту назначения, удерживая левую кнопку мыши.
Аргументы
| Аргументы | Тип | Значение по умолчанию | Описание | |
|---|---|---|---|---|
| источник | str, локатор | ноль | локатор для начальной позиции | |
| Пункт | STR, локатор | NULL | LOCATOR для позиции назначения | |
| START_DELAY | Float | 2,0 | Задержка в секундах. 0,5 0,5 | Задержка в секундах перед отпусканием кнопки мыши |
| источник параметров: | Локатор начальной позиции |
|---|---|
| пункт назначения: | |
| Локатор для позиции назначения | |
| param start_delay: | |
| Задержка в секундах после нажатия кнопки мыши | |
| param end_delay: | |
| Задержка в секундах перед отпусканием кнопки мыши | |
Найти элемент, определенный локатором, и вернуть его позицию.
Вызывает ElementNotFound, если совпадений не найдено или
MultipleElementsFound, если совпадений несколько.
Аргументы
| Аргументы | Тип | Значение по умолчанию | Описание |
|---|---|---|---|
| Локатор | STR, локатор | NULL | LOCATOR String |
| PARAM LOCATOR: | Local String |
|---|
Примеры
${match}= Найти элемент image:logo. png
Логотип журнала найден по адресу ${match.right}, ${match.top}
png
Логотип журнала найден по адресу ${match.right}, ${match.top}
Найти все элементы, определенные локатором, и вернуть их позиции.
Аргументы
| Аргументы | Тип | Значение по умолчанию | Описание |
|---|---|---|---|
| Локатор | STR, локатор | NULL | LOCATOR String |
| PARAM LOCATOR: | Local String |
|---|
Примеры
${matches}= Найти элементы image:icon.png
ДЛЯ ${match} В @{matches}
Значок журнала найден в ${match.right}, ${match.top}
КОНЕЦ
Чтение текущего значения из системного буфера обмена.
Примеры
Копировать в буфер обмена координаты:401,198
${text}= Получить значение из буфера обмена
Журнал Мы только что скопировали '${text}'
Возвращает размеры текущего виртуального дисплея,
который представляет собой объединенный размер всех физических мониторов.
Получить текущую позицию мыши в пиксельных координатах.
Примеры
${position}= Получить позицию мыши
Журнал Текущая позиция мыши: ${position.x}, ${position.y}
Нарисуйте контур вокруг всех соответствующих элементов.
Аргументы
| Аргументы | Тип | Значение по умолчанию | Описание |
|---|---|---|---|
| локатор | улица, локатор | null |
Переместите мышь на заданные координаты.
Аргументы
| Аргументы | Тип | Значение по умолчанию | Описание |
|---|---|---|---|
| Локатор | STR, локатор | NULL | Локатор для положения мыши |
| Локатор Парама: |
|---|
Примеры
Переместить мышь Robocorp.Logo Смещение перемещения мыши: 0,400
Возвращает новый регион со смещением от заданного региона.
Аргументы
| Аргументы | Тип | Значение по умолчанию | Описание |
|---|---|---|---|
| регион | регион | null | Регион для перемещения. |
| left | int | null | Количество пикселей для перемещения влево/вправо. |
| верх | int | null | Количество пикселей для перемещения вверх/вниз. |
| параметр региона: | Регион для перемещения. |
|---|---|
| параметр слева: | Количество пикселей для перемещения влево/вправо. |
| param top: | Количество пикселей для перемещения вверх/вниз. |
Примеры использования:
${region}= Find Element ocr:"Чистые активы"
${moved_region}= Переместить регион ${region} 500 0
регион = desktop.find_element('ocr:"Чистые активы"') move_region = desktop.move_region(регион, 500, 0)
Запустить данное приложение по имени (если в PATH),
или по пути к исполняемому файлу.
Аргументы
| Аргументы | Тип | Значение по умолчанию | Описание |
|---|---|---|---|
| name_or_path | str | null | Имя или путь приложения |
| ARGS | NULL | Аргументы командной строки для приложения |
| Параметры Имя_ор_Пат: | |
|---|---|
| Имя Орги OR PATH of Appate 9 | |
| Имя Орты OR PATH of Application | |
| Имя OR PATH of Apply | |
| . | |
| аргументы параметров: | Аргументы командной строки для приложения |
| возвращает: | Экземпляр приложения |
Примеры
Открыть приложение notepad.exe Открыть приложение c:\path\to\program.exe --example-argument
Откройте файл с помощью приложения по умолчанию.
Аргументы
| Аргументы | Тип | Значение по умолчанию | Описание |
|---|
Примеры
Открыть файл orders.xlsx
Вставить значение из системного буфера обмена в заданный элемент.
Аргументы
| Аргументы | Тип | Значение по умолчанию | Описание |
|---|---|---|---|
| Локатор | STR, локатор | NULL | Локатор для элемента |
| Param Locator: | Locator для элемента |
|---|
Примеры
Копировать в буфер обмена координаты:401,198 Вставить из буфера обмена координаты: 822 710
Нажмите несколько клавиш одновременно.
Аргументы
| Аргументы | Тип | Значение по умолчанию | Описание |
|---|---|---|---|
| клавиши | str | null | Клавиши для нажатия |
| ключи параметров: | Клавиши для нажатия |
|---|
Примеры
Нажмите клавиши Ctrl Alt удалить
Нажмите клавиши ctrl a
Нажмите клавиши ctrl c
${all_text}= Получить значение из буфера обмена
Содержимое текстового поля журнала: ${all_text}
Нажмите кнопку мыши и удерживайте ее нажатой.
Аргументы
| Аргументы | Тип | Значение по умолчанию | Описание |
|---|---|---|---|
| Кнопка | Любая | слева |
Чтение текста с помощью OCR с экрана или области
экран, определенный данным локатором.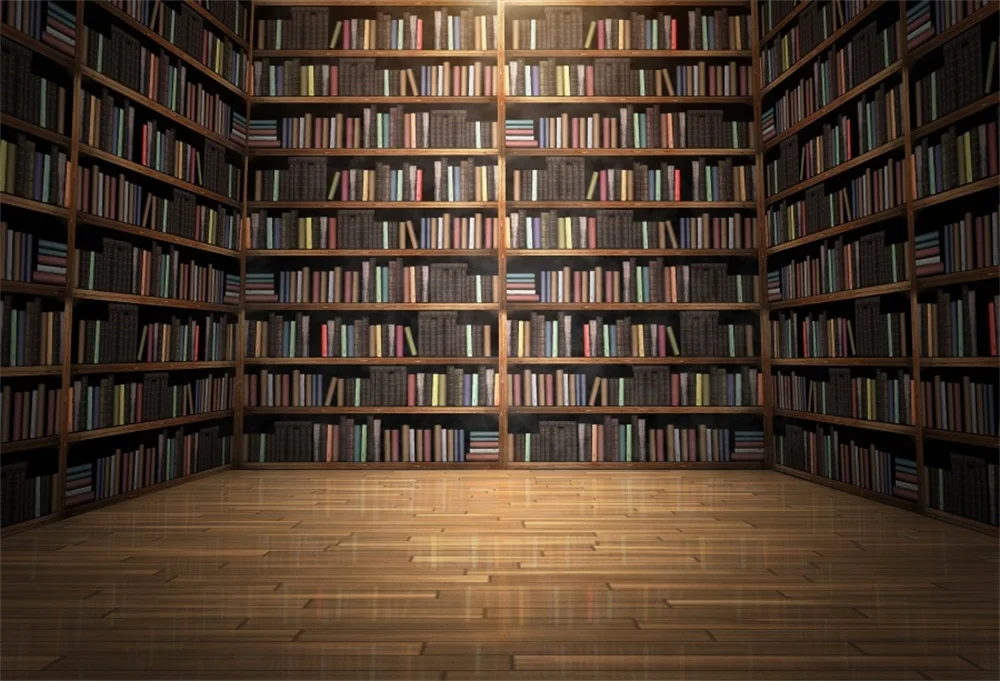
Аргументы
| Аргументы | Тип | Значение по умолчанию | Описание |
|---|---|---|---|
| locator | str, None | None | Местоположение элемента для чтения текста из |
| invert | bool | False | Инвертировать цвета изображения, полезно для чтения белого текста на темном фоне |
| локатор параметров: | Местоположение элемента для чтения текста из |
|---|---|
| param invert: | Инвертировать цвета изображения, полезно для чтения белого текста на темном фоне |
Примеры использования:
${label_region}= Найти элемент image:label.png
${value_region}= Переместить регион ${label_region} 100 0
${text}= Прочитать текст ${value_region}
label_region = desktop.find_element("image:label. png")
value_region = рабочий стол.move_region(label_region, 100, 0)
текст = рабочий стол.read_text(value_region)
png")
value_region = рабочий стол.move_region(label_region, 100, 0)
текст = рабочий стол.read_text(value_region)
Отпустить ранее нажатую кнопку мыши.
Аргументы
| Аргументы | Тип | Значение по умолчанию | Описание |
|---|---|---|---|
| кнопка | Любой | левый |
Возврат нового региона с измененным размером из заданного региона.
Аргументы
| Аргументы | Тип | Значение по умолчанию | Описание |
|---|---|---|---|
| область | область | null | область для изменения размера. |
| left | int | 0 | Количество пикселей для изменения размера левого края. |
| top | int | 0 | Количество пикселей для изменения размера верхнего края. |
| right | int | 0 | Количество пикселей для изменения размера правого края. |
| нижний | int | 0 | Количество пикселей для изменения размера нижнего края. |
Расширяет края на указанную величину наружу от центра,
т. е. положительные левые значения перемещают левый край влево.
| param region: | Область для изменения размера. |
|---|---|
| параметр слева: | Количество пикселей для изменения размера левого края. |
| param top: | Количество пикселей для изменения размера верхнего края. |
| param right: | Количество пикселей для изменения размера правого края. |
| param bottom: | Количество пикселей для изменения размера нижнего края. |
Примеры использования:
${region}= Find Element ocr:"Чистые активы"
${resized_region}= Изменить размер региона ${region} bottom=10
регион = desktop.find_element('ocr:"Чистые активы"') resized_region = desktop.resize_region (область, нижняя часть = 10)
Записать заданное значение в системный буфер обмена.
Аргументы
| Аргументы | Тип | Значение по умолчанию | Описание |
|---|---|---|---|
| text | str | null |
Примеры
Установить значение буфера обмена Это текст. Вставить из буфера обмена координаты: 822 710
Установить достоверность соответствия шаблону по умолчанию.
Аргументы
| Аргументы | Тип | Значение по умолчанию | Описание |
|---|---|---|---|
| Доверие | Float, None | Нет | Значение от 1 до 100 |
| Параметра Достоверность: | |
|---|---|
. Стоимость 1-100111119 Стоимость 1-100111119 | |
| 120 от 1 до 1001111119 | |
| 120 от 1 до 1001111119 | |
| 120. | |
Установите время ожидания элементов по умолчанию.
Аргументы
| Аргументы | Тип | Значение по умолчанию | Описание |
|---|---|---|---|
| timeout | float | 3.0 | Время в секундах |
| param timeout1: 102 в секундах 9009 |
|---|
Сделать скриншот всего экрана или его элемента
определяется по заданному локатору.
Аргументы
| Аргументы | Тип | Значение по умолчанию | Описание |
|---|---|---|---|
| путь | улица, нет | нет | путь к снимку экрана. Строка {index} будет заменена на порядковый номер, чтобы избежать перезаписи предыдущих скриншотов.  |
| locator | str, Locator, None | None | Элемент для обрезки скриншота до |
| embed | bool | True | Вставить скриншот в журнал Robot Framework |
| путь к скриншоту 2.0:10090 param.2 Строка {index} будет заменена на порядковый номер, чтобы избежать перезаписи предыдущих скриншотов. | |
| локатор параметров: | Элемент для обрезки скриншота до |
|---|---|
| param embed: | Вставить снимок экрана в журнал Robot Framework |
Введите текст по одной букве за раз.
Аргументы
| Аргументы | Тип | Значение по умолчанию | Описание | ||
|---|---|---|---|---|---|
| Текст | STR | NULL | Текст для записи | ||
| Модификаторы | STR | NULL | Модификатор или функции.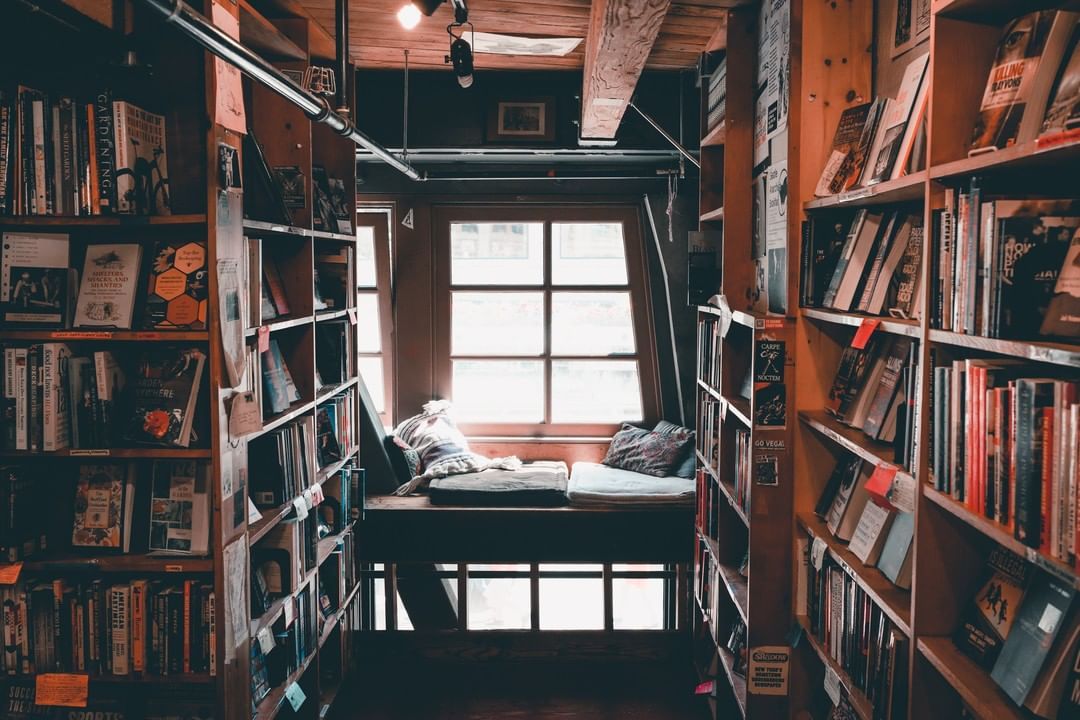 0020 bool 0020 bool | False | Нажмите клавишу Enter/Return после ввода текста |
| param text: | Текст для записи |
|---|---|
| модификаторы параметров: | |
| Модификатор или функциональные клавиши, удерживаемые во время ввода | |
| параметр введите: | Нажмите клавишу Enter/Return после ввода текста |
Примеры
Введите текст, этот текст будет сдвигом в верхнем регистре
Введите текст в позиции, указанной данным локатором.
Аргументы
| Аргументы | Тип | Значение по умолчанию | Описание | |
|---|---|---|---|---|
| Локатор | STR, локатор | NULL | Локатор входного элемента | |
| Текст | STR | NULL | Текст. 0020 False 0020 False | Clear Element Перед написанием |
| ENTE | BOOL | FALSE | Нажмите Ключ ENTER / Возврат после набора текста |
| PARAMATOR: | |
|---|---|
| PARAMATO | |
| текст параметра: | Текст для записи |
| param clear: | Очистить элемент перед записью |
| параметр введите: | Нажмите клавишу Enter/Return после ввода текста |
Примеры
Введите текст в LoginForm.Name Marky Marky
Введите текст в поле LoginForm.Password ${PASSWORD}
Дождитесь существования элемента, определенного локатором, или
поднять TimeoutException, если ничего не было найдено в течение тайм-аута.
Аргументы
| Аргументы | Тип | Значение по умолчанию | Описание |
|---|---|---|---|
| локатор | ул, локатор | null | Locator string |
| timeout | float, None | None | |
| interval | float | 0. 5 5 |
| param locator: | Locator string |
|---|
Примеры
Ожидание псевдонима элемента:CookieConsent timeout=30
Нажмите на изображение: %{ROBOT_ROOT}/accept.png
Организуйте свою настольную библиотеку — Mendeley
Создание папок
Все ссылки включают все ссылки в вашей библиотеке Mendeley. Однако вы можете использовать коллекции для организации своей библиотеки.
- Группировка ссылок по теме или проекту/назначению
- Ссылка может быть назначена нескольким коллекциям
Создать коллекцию
- Нажмите Новая коллекция , введите имя
- Вы можете создавать подколлекции для дальнейшего разделения ссылок. Щелкните коллекцию правой кнопкой мыши и выберите «Новая коллекция», чтобы создать подколлекцию.

Добавить ссылки в папку
- На Все ссылки ( ваша основная библиотека), щелкните ссылку или выберите несколько ссылок, перетащите их в коллекцию
Удалить коллекцию или ссылку в коллекции
- Щелкните правой кнопкой мыши коллекцию или документ в коллекции, выберите Удалить или Удалить ссылку
- Ссылки по-прежнему остаются в папке «Все коллекции». Если вы хотите полностью удалить ссылку из Mendeley, вам следует удалить ссылку из папки «Все ссылки»
.
Блокнот и аннотации
Чтение и комментирование документов
Узнайте, как комментировать документы PDF, в онлайн-руководстве Mendeley Reference Manager.
Аннотации
Когда вы делаете примечания к PDF-документу, нажмите на статью в вашей библиотеке, чтобы отобразить все аннотации, которые вы сделали в PDF-файле. Вы также можете делать общие примечания (например, краткое изложение этой статьи) для этого документа.
Вы также можете делать общие примечания (например, краткое изложение этой статьи) для этого документа.
Блокнот
Блокнот — это новый инструмент для создания заметок от Mendeley Reference Manager. Вы можете создавать страницы блокнота для разных тем и использовать их для сбора аннотаций и выделенного текста из PDF-файлов по мере их чтения.
- Нажмите Блокнот , затем Новая страница. Введите заголовок или тему и начните новую страницу
- Откройте статью в формате PDF в своей библиотеке, выделите раздел, который хотите добавить в блокнот. Щелкните выделение, чтобы выбрать Добавить в блокнот
- Выделенный раздел появится на странице новой темы
- Вы можете добавлять в свой Notebook 9 выделенные фрагменты из любого количества PDF-файлов.1511
- Вы можете создать столько страниц Блокнота, сколько захотите
Добавление заметок в PDF-файлы (старый настольный компьютер Mendeley)
Добавление примечаний в PDF
Вы можете выделить или добавить примечания в документ PDF, сохраненный в Mendeley.
- Чтобы выделить раздел в документе, сначала выберите Выделить на панели инструментов.
- Чтобы добавить примечание, вы также должны выбрать Примечание на панели инструментов, а затем щелкнуть место, куда вы хотите добавить примечание. Появится желтое поле, введите свои заметки в поле и закройте его. В тексте появится значок примечания.
- Вы можете редактировать или удалять заметки, щелкнув правой кнопкой мыши значок заметки.
Добавление примечаний в справочную запись
- Выберите ссылку в центральном столбце вашей библиотеки Mendeley, затем выберите «Примечания» в правом столбце, чтобы добавить примечания к этой справочной записи.
- Например, вы можете добавить краткое изложение статьи и ее связь с контекстом вашего исследования.
Синхронизация
Вы можете синхронизировать свою настольную библиотеку с веб-библиотекой Mendeley. Это гарантирует, что вы сможете получить доступ к своему Mendeley через Интернет с других компьютеров. Синхронизация также является способом резервного копирования вашей настольной библиотеки в онлайн-библиотеку в облаке.
Это гарантирует, что вы сможете получить доступ к своему Mendeley через Интернет с других компьютеров. Синхронизация также является способом резервного копирования вашей настольной библиотеки в онлайн-библиотеку в облаке.
Автоматическая синхронизация
Если вы вошли в свой рабочий стол Mendeley, ваши ссылки и документы должны автоматически синхронизироваться с Mendeley Web, чтобы ваша библиотека оставалась согласованной и актуальной.
Чтобы проверить, правильно ли работает процесс синхронизации, добавьте документ в свою настольную библиотеку Mendeley. Нажмите кнопку синхронизации и подождите, пока документ синхронизируется. Войдите в свою учетную запись Mendeley Web и проверьте, добавлен ли документ в вашу онлайн-библиотеку.
Параметры синхронизации (только для старых настольных компьютеров Mendeley)
Вы можете отключить автоматическую синхронизацию и , которая является настройкой Mendeley по умолчанию, например, если у вас ограниченное подключение к Интернету.
Автоматическую синхронизацию можно настроить из вашей настольной библиотеки Mendeley, нажав Изменить настройки .
Вы можете снять флажок синхронизации вложенных файлов. Имейте в виду, что вам нужно будет применить это изменение, нажав «Сохранить и синхронизировать». Это приведет к удалению существующих PDF-файлов из Mendeley Web. Вы можете установить тот же флажок позже, чтобы перезагрузить их с рабочего стола Mendeley в Mendeley Web, но если у вас большое количество PDF-файлов/вложений, этот процесс может занять очень много времени.
Другой вариант может состоять в том, чтобы выбрать, какие папки вы хотите автоматически синхронизировать, а какие нет, изменив процесс синхронизации со всей библиотеки на выбранные папки. Будут синхронизированы только отмеченные папки.
Изменить стили вывода
Пользователи Mendeley могут использовать редактор CSL для редактирования стилей вывода.

 Если у Вас Windows ХР, — воспользуйтесь дополнительно моим комментарием в отчетах ниже, который я дал для Геннадия (3 отчет снизу).
Если у Вас Windows ХР, — воспользуйтесь дополнительно моим комментарием в отчетах ниже, который я дал для Геннадия (3 отчет снизу). Такие варианты, конечно, более надежны и поэтому в этом уроке мы разберем, как оптимально настроить сохранение, хранение и быстрый доступ к информации для таких вариантов структуры компьютера.
Такие варианты, конечно, более надежны и поэтому в этом уроке мы разберем, как оптимально настроить сохранение, хранение и быстрый доступ к информации для таких вариантов структуры компьютера. png
Логотип журнала найден по адресу ${match.right}, ${match.top}
png
Логотип журнала найден по адресу ${match.right}, ${match.top}
 Logo
Смещение перемещения мыши: 0,400
Logo
Смещение перемещения мыши: 0,400
 find_element('ocr:"Чистые активы"')
move_region = desktop.move_region(регион, 500, 0)
find_element('ocr:"Чистые активы"')
move_region = desktop.move_region(регион, 500, 0)
 exe
Открыть приложение c:\path\to\program.exe --example-argument
exe
Открыть приложение c:\path\to\program.exe --example-argument
 png")
value_region = рабочий стол.move_region(label_region, 100, 0)
текст = рабочий стол.read_text(value_region)
png")
value_region = рабочий стол.move_region(label_region, 100, 0)
текст = рабочий стол.read_text(value_region)
 find_element('ocr:"Чистые активы"')
resized_region = desktop.resize_region (область, нижняя часть = 10)
find_element('ocr:"Чистые активы"')
resized_region = desktop.resize_region (область, нижняя часть = 10)
