Содержание
Рабочее место художника-аниматора: стеклофон (animation desk)
Эксклюзив! Как для профессиональных художников-аниматоров, так и для любителей мультипликации.
Одним из самых важных элементов для аниматора (художника-мультипликатора) является его рабочее место – стеклофон (ligthbox, animation desk, desk drawing, artist tables). Есть много различных конфигураций анимационных столов, на все вкусы и кошельки. В этой статье мы рассмотрим лучшие варианты рабочих мест для художника-аниматора, а также предоставим Вам чертежи стеклофона. Вы сами в праве решать – за каким столом творить анимацию! Данная коллекция разнообразных конструкций анимационных столов может стать справочником для тех, кто желает приобрести его в магазине, а также для тех, кто хочет смастерить его самостоятельно.
Деревянный анимационный диск с металлическими стержнями-держателями от Alan Gordon Enterprises.
Анимационный стол Allenwood
Allenwood изготавливает столы для таких студий как Warner Bros. Feature Animation и Dreamworks . Они не так давно на рынке, но эти фотографии их продукции могут пригодиться тем, кто хочет изготовить стол самостоятельно.
Эта популярная модель Анимационного Диска, изготовленная ChromaColour, доступна в 16 и 12 размерах поля. Изготовлен из черного органического стекла с таким же белым полупрозрачным стеклом. Стержни-держатели также из черного органического стекла, но фактически, держатели изготовлены из меди.
Стол Allenwood Pro
Другая конструкция стола Allenwood Pro
Скачать чертёж анимационного стола Jim MacCauley
Чертеж переносного анимационного стола Jim MacCauley (в прошлом — преподавателя в Колледже Sheridan). В данном столе отверстие для диска расположено таким образом, чтобы справа оставить место для экспозиционного или модельного листа (аниматоры-левши могут с легкостью поменять местами чертежи, чтобы оставить место слева). Напоминаем, что 1 дюйм = 2,54 сантиметра.
Напоминаем, что 1 дюйм = 2,54 сантиметра.
В этом компактном и хорошо продуманном «L»- образном рабочем пространстве справа переносной Анимационный стол ChromaColour с диском 12 размера, слева графический планшет Wacom и монитор компьютера. Присутствуют недорогие ячейки для хранения документов из канцелярских принадлежностей для хранения анимационных рисунков.
Стол Bluth
Пример стола для фазовщиков от Fox/Bluth Animation. Место для полки – это всегда плюс, ведь можно не только хранить рисунки, но и персональные вещи. Широкая столешница предоставляет много места для модельных и экспозиционных листов по обе стороны от диска.
Анимационный стол портфельного типа
Конструкция переносного анимационного стола «портфельного» типа от CartoonCarpentry. Использование современной технологии позволяет настроить стол под различными углами для наиболее удобного рисования.
Chomet — 1
На этой фотографии мы видим режиссера и художника-аниматора Sylvain Chomet, который работает над своим фильмом «Трио из Бельвилля», используя переносной анимационный стол со свободным пространством сверху. Вы можете увидеть, как блок с подсветкой крепится к столу за анимационным диском.
Chomet — 2
Фотография сделана через плечо Sylvian Chomet, работающего над своим фильмом «Трио из Бельвилля». Он использует белый полупрозрачный анимационный диск из органического стекла. Этот стиль диска стал самым популярным среди профессиональных аниматоров и новичков. В сравнении с традиционными металлическими дисками, это относительно недорогой, легкий, с возможностью вынимать из отверстия для переноски с собой диск.
Переносной Chromacolour — 1
Конструкция переносного анимационного стола ChromaColour. Эта конструкция анимационного стола может ставиться на любой свободный стол, а угол наклона может быть настроен по трем разным градусам с помощью поддерживающих ножек сзади. Блок с флуоресцентной подсветкой расположен за диском, но в качестве задней подсветки также может использоваться лампа маленькой мощности. Некоторые версии выпускаются с предварительно установленным блоком с подсветкой.
Эта конструкция анимационного стола может ставиться на любой свободный стол, а угол наклона может быть настроен по трем разным градусам с помощью поддерживающих ножек сзади. Блок с флуоресцентной подсветкой расположен за диском, но в качестве задней подсветки также может использоваться лампа маленькой мощности. Некоторые версии выпускаются с предварительно установленным блоком с подсветкой.
Переносной стол Chromacolour — 2
Еще один вид переносного стола ChromaColour, вид спереди и сзади.
Переносной стол Chromacolour — 3
Вид переносного анимационного стола ChromaColour спереди и сбоку показывает популярный анимационный диск 16 размера, который продает ChromaColour. Этот стиль стола можно было бы улучшить, добавив немного места для экспозиционных листов.
Анимационный стол Colin Johnson
Colin Johnson из Ванкувера производит переносной анимационный стол, который идет с диском из органического стекла и блоком задней флуоресцентной подсветкой. Столы Johnson — намного дешевле, чем подобные анимационные столы других производителей.
Столы Johnson — намного дешевле, чем подобные анимационные столы других производителей.
Анимационный стол Colin Johnson — 2
Один из столов Colin Johnson, установленный в анимационной студии.
Компактный анимационный стол -1
Конструкция компактного анимационного стола. Как полезное дополнение — маленькая полочка над анимационным столом.
Компактный анимационный стол — 2
Вид сбоку компактного анимационного стола. Диск вытянули, чтобы показать, как вмонтирован блок с подсветкой.
Эксклюзивный анимационный стол
Этот сделанный на заказ анимационный стол – очень элегантный и компактный. Полка над анимационным диском немного выдвинута для максимальной эффективности и быстрого доступа к материалам.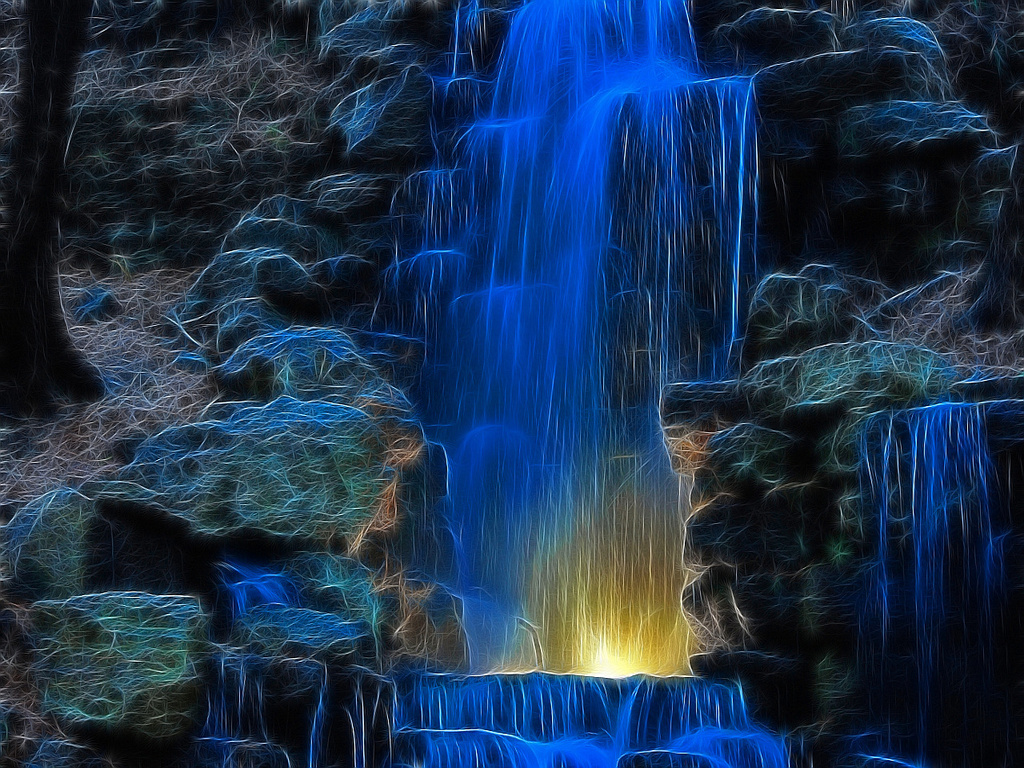 Обратите внимание, что диск смещен, для удобства крепления справа модельных и экспозиционных листов. Другие модельные листы или заметки приколоты между рисовальным столом и верхней полкой.
Обратите внимание, что диск смещен, для удобства крепления справа модельных и экспозиционных листов. Другие модельные листы или заметки приколоты между рисовальным столом и верхней полкой.
Увеличение анимационного стола — 1
На этом фото показано расширение чертежного стола. Из-за того, что отверстие находится в центре стола, не хватает места для полного размещения экспозиционного листа. Эта проблема решена с помощью прикрепления дополнительной панели для размещения материалов.
Увеличение анимационного стола — 2
Этот художник-аниматор добавил другое приспособление для увеличения пространства на чертежном столе: простые держатели для карандашей, точилки, ленты и другие материалы. Он использует деревянный анимационный диск Alan Gordon. Обратите внимание на маленький угол наклона стола; некоторые аниматоры предпочитают работать с небольшим наклоном стола, а некоторые, наоборот, с большим. Этот аниматор работает фактически стоя, таким образом ножки его стола очень высоко подняты. Это и есть преимущество чертежного стола перед переносным типом. Чертежный стол можно лучше настроить под индивидуальные привилегии аниматора.
Этот аниматор работает фактически стоя, таким образом ножки его стола очень высоко подняты. Это и есть преимущество чертежного стола перед переносным типом. Чертежный стол можно лучше настроить под индивидуальные привилегии аниматора.
Режиссёр и аниматор Richard Williams за анимационным столом
Здесь запечатлен аниматор и режиссер Richard Williams, работающий на специально разработанном анимационном столе, который поднимается из главного рабочего места и опускается назад при ненадобности. Williams использует увеличенное оргстекло для анимационного диска, которое позволяет ему при необходимости работать с бумагой большого размера (24-го). Обычный размер анимационной бумаги — 12 или 16 размер. 24 размер редко используется, но большой увеличенный размер диска полезен для приклеивания заметок по всему периметру.
Анимационный стол Диснея — 1
Современный стол со студии Дисней.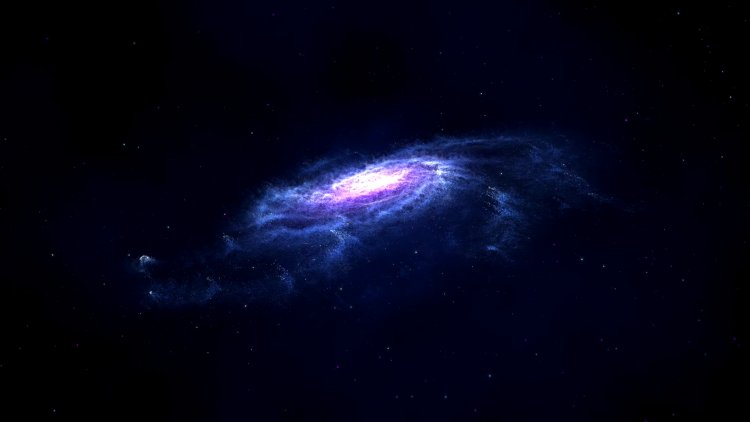 Этот тип стола был разработан и сконструирован для студии в 1990-х годах для замены старых, изготовленных в 1940-1960 годах, но все еще использовавшихся в 70-х, 80-х и 90-х годах. Однако, наплыв новых художников и присоединение студий в Орландо и Париже, заставили разработать новые анимационные столы.
Этот тип стола был разработан и сконструирован для студии в 1990-х годах для замены старых, изготовленных в 1940-1960 годах, но все еще использовавшихся в 70-х, 80-х и 90-х годах. Однако, наплыв новых художников и присоединение студий в Орландо и Париже, заставили разработать новые анимационные столы.
Анимационный стол Диснея — 2
Второй вид современного диснеевского анимационного стола. Обратите внимание на эффективное расположение полочек окружающих рабочее место, а также на выдвижные ящички внизу. Такой стол позволяет все держать под рукой и не тратить много времени на поиски нужной вещи или бумаги, а также клеить заметки вокруг рабочего пространства.
Анимационный стол Диснея — 3
Еще одна конструкция современного диснеевского анимационного стола, показывающая расположение полочек.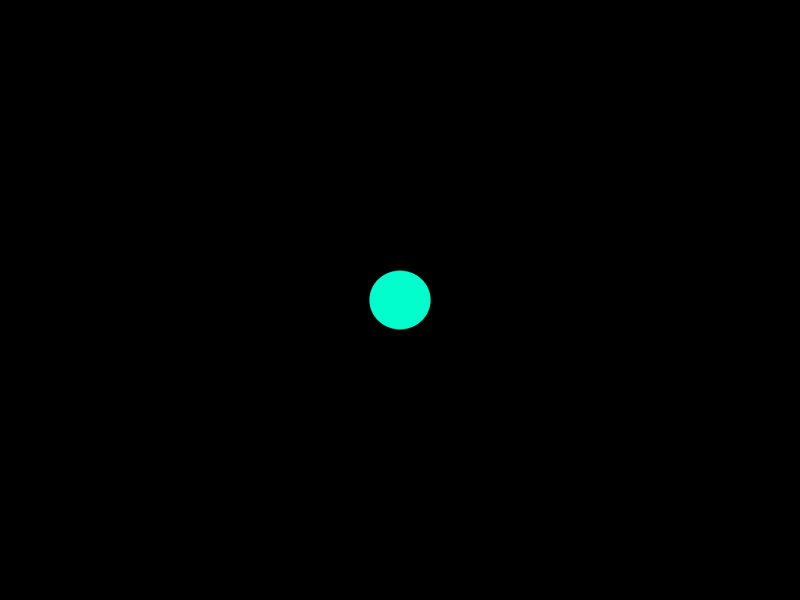
Анимационный стол Диснея — 4
Показ «гидравлической» системы в диснеевском столе. Она позволяет поднимать и опускать стол, а также настраивать угол наклона под индивидуальные предпочтения художника. К сожалению, такие столы очень тяжелые и дорогие, но они того стоят.
Чертёжный стол
Стандартный маленький чертежный стол. Эта конструкция стола продается с предварительно вырезанным отверстием для анимационного диска (например, таких производителей как Cartoon Colour Co. и Alan Gordon Enterprises). Вы также можете приобрести похожий стол от других производителей, и вырезать отверстие под анимационный диск самостоятельно.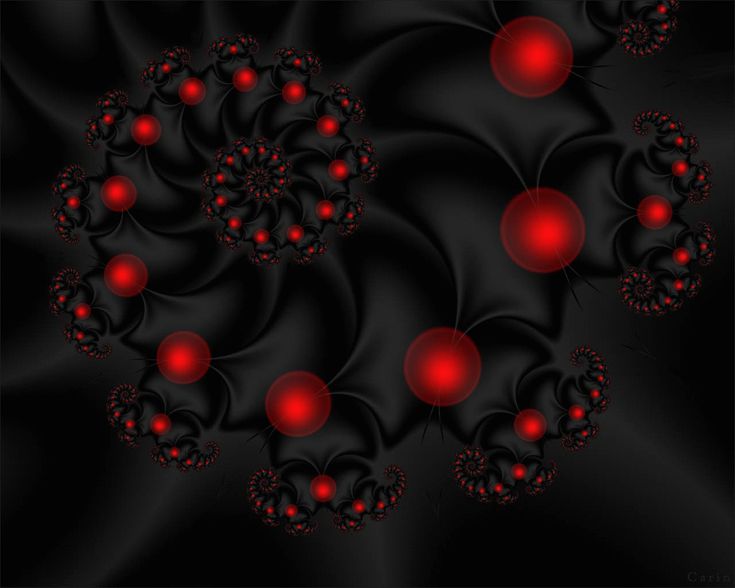 Вырезать идеально ровный круг в твердом дереве не так просто, как Вам может показаться. Будьте внимательны, «лучше 7 раз отмерьте, и 1 раз отрежьте», а также будьте уверены в том, что отверстие вырезано максимально точно, чтобы диск не застревал, когда Вы захотите его повернуть.
Вырезать идеально ровный круг в твердом дереве не так просто, как Вам может показаться. Будьте внимательны, «лучше 7 раз отмерьте, и 1 раз отрежьте», а также будьте уверены в том, что отверстие вырезано максимально точно, чтобы диск не застревал, когда Вы захотите его повернуть.
Чертёжный стол — 1
Это стандартный чертежный стол с предварительно сделанным отверстием и диском из оргстекла от компании Cartoon Colour Co.
Чертёжный стол — 2
Еще один адаптированный чертежный стол с диском из оргстекла (диск из оргстекла с тонкой металлической ленто-подобным держателем).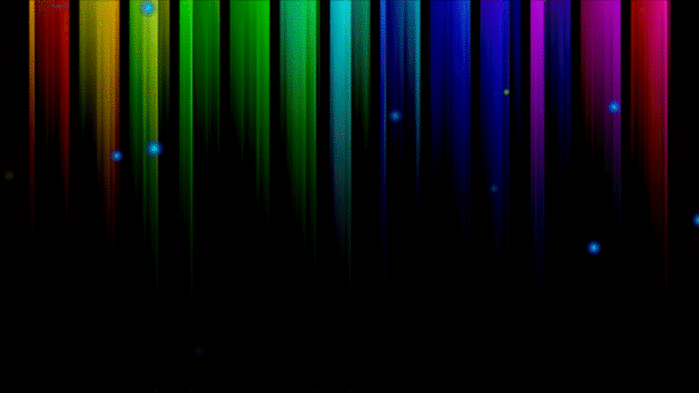 Обратите внимание на спиральный металлический держатель для карандаша в верхнем правом углу. Такой держатель производят ChromaColour, Lightfoot Ltd., Alan Gordon Enterprises и CartoonColour Co. Чертежные столы подобные этому лучше настраиваются, чем переносные анимационные столы. В этих столах Вы можете настроить высоту, равно как и угол наклона.
Обратите внимание на спиральный металлический держатель для карандаша в верхнем правом углу. Такой держатель производят ChromaColour, Lightfoot Ltd., Alan Gordon Enterprises и CartoonColour Co. Чертежные столы подобные этому лучше настраиваются, чем переносные анимационные столы. В этих столах Вы можете настроить высоту, равно как и угол наклона.
Чертёжный стол — 3
Здесь представлен еще один вид стандартного чертежного стола с расширением для экспозиционного листа с правой стороны и держателем для карандаша в правом верхнем углу. Изображенный здесь аниматор использует анимационный диск от Alan Gordon Enterprises.
Изображенный здесь аниматор использует анимационный диск от Alan Gordon Enterprises.
Чертёжный стол — 4
Это стандартный чертежный стол (как от CartoonColour Co. или Alan Gordon Enterprises) с диском из оргстекла и дополнительным местом для крепления материалов.
или Alan Gordon Enterprises) с диском из оргстекла и дополнительным местом для крепления материалов.
Большой чертежный стол
Этот чертежный стол имеет большую столешницу. Это полезное приспособление, а если Вы покупаете чертежный стол в качестве анимационного стола, тогда постарайтесь выбрать высокий. Обратите внимание на большое количество места для крепления записей, экспозиционных листов и других материалов вокруг анимационного диска.
Стол Haskett
Аниматор использует «Стол Haskett» изготовленный компанией Cartoon Carpentry (не так давно на рынке). У этого очень практичного стола есть верхние и боковые полки, а также выдвижные ящики внизу. Столешница может настраиваться под разные углы наклона. Диск, который показан здесь, это деревянный диск от компании Alan Gordon. Справа высокий шкафчик для хранения сцен и дополнительных материалов.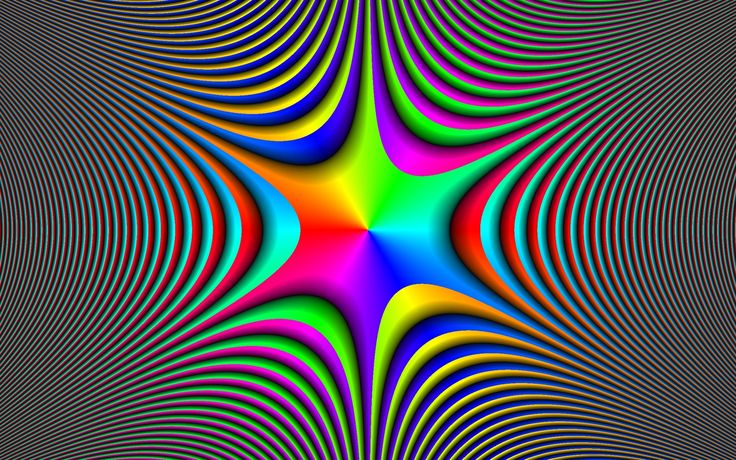 Слева Вы можете увидеть длинный стол с компьютером.
Слева Вы можете увидеть длинный стол с компьютером.
Стол Haskett — 2
Крупный вид «Стола Haskett» от CartoonCarpentry. Детально показаны верхние и боковые полки. Аниматор может свободно достать новую бумагу или карандаш, не тратя времени на поиски. Столешница может быть настроена под любой удобный аниматору угол. На другой стороне есть место для экспозиционного листа или других записей. Показанный анимационный диск – деревянный диск от Alan Gordon Enterprises с металлическими держателями.
Стеклофон
Эту модель стеклофона продает компания Lightfoot Ltd. Здесь он показан без диска, чтобы продемонстрировать Вам блок с подсветкой. С помощью ручки Вы можете настроить угол наклона. Очень компактная модель. Также они продают дополнение, которое закрепляет сверху экспозиционные листы. Модель полностью не складывается, как другие конструкции от Lightfoot (эта модель снята с производства, но если Вы сможете ее где-то приобрести, она станет отличным помощником для начинающих).
Стеклофон с диском
Этот стеклофон от Lightfoot с анимационным диском из оргстекла. В диск встроены пластиковые стержни. Пластиковые стержни неплохие, но лучше заменить их тонкики металлическими ленто-подобными держателями.
Стеклофон-мольберт
Новейшая модель переносного стола от Lightfoot Ltd. По размерам она похожа на предыдущие модели, но немного легче и полностью складывается. Здесь показана с анимационным диском, но отверстие адаптировано под любой стандартный диск.
Переносной стеклофон
Более подробно показан переносной стеклофон без диска. Сюда подойдет любой стандартный анимационный диск.
Металлический диск 12 и 16 размера
Это традиционный металлический анимационный диск с широкими стержнями-держателями, которые преобразовывают 12 размер диска в 16.
Старый диснеевский стол
Это один из классических диснеевских столов 1940-х годов, разработанный KEM Weber. Место для полок оптимизировано для большей продуктивности и комфорта. Эта модель очень дорогая и найти ее можно, наверно, только на аукционах. Однако, ее дизайн может послужить вдохновением для тех, кто хочет сконструировать стол самостоятельно.
Диск из оргстекла
Гибкий анимационный диск из оргстекла со встроенными пластиковыми стержнями-держателями. За последние годы они получили признание за то, что они легкие и недорогие. Легко вставляются в отверстие для диска. Вы даже можете анимировать, держа его на коленях и подсвечивая снизу. Пластиковые стержни хорошо работают, но лучше заменить их на металлические ленто-подобные держатели.
Шкафчик для хранения сцен
Шкафчик для хранения анимационных сцен.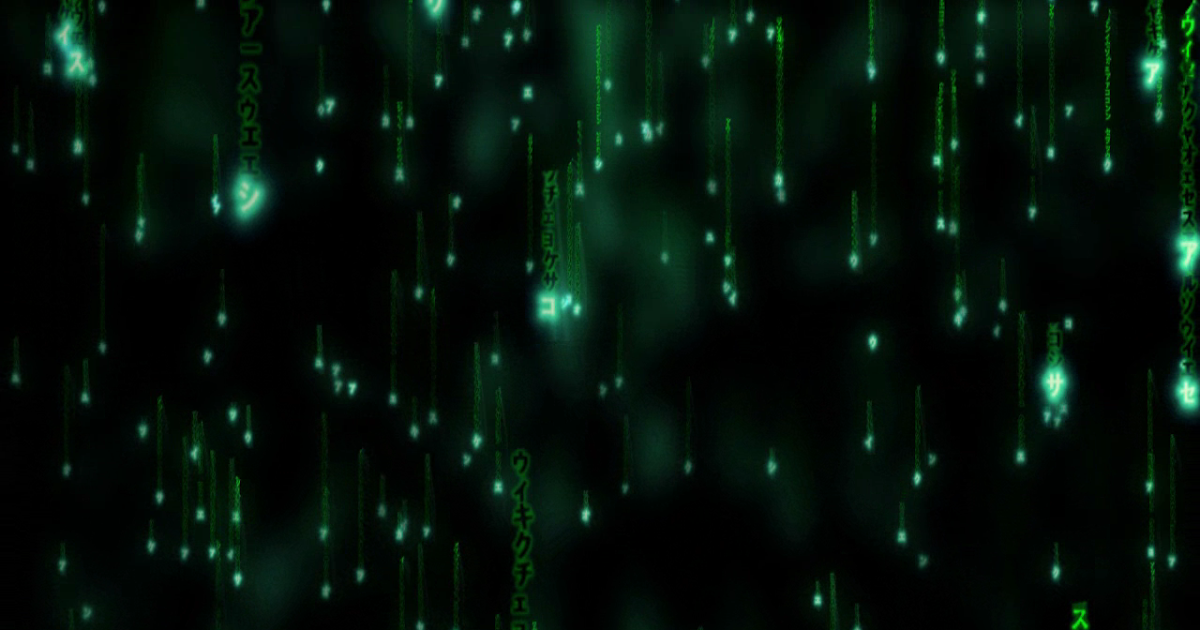 Многочисленные уровни полочек – наилучший способ разделения анимационных рисунков. Один или два таких шкафчика сбоку от Вашего анимационного стола эффективно повысят Вашу производительность.
Многочисленные уровни полочек – наилучший способ разделения анимационных рисунков. Один или два таких шкафчика сбоку от Вашего анимационного стола эффективно повысят Вашу производительность.
Шкафчик для хранения сцен — 2
На этом фото за аниматором показан высокий шкафчик для хранения анимационных сцен. Обратите внимание, как художник-аниматор обозначил каждый сектор шкафчика. Когда работа над сценой будет закончена, аниматор положит ее в шкафчик. Там он или его ассистенты смогут легко отыскать нужную сцену для доработки или перерисовки. Такая организация работы экономит много времени, потраченного для поисков нужных сцен.
Табурет
Слева шкафчик для хранения сцен от Cartoon Carpentry.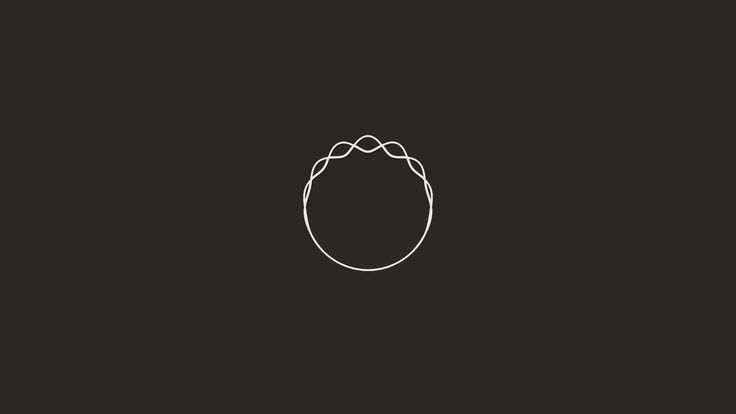 Справа табурет для художников от Winsor & Newton. Также он может использоваться как дополнительный анимационный столик или шкафчик для хранения сцен. Нижние полки достаточно широкие для стандартной анимационной бумаги. Также бумага и другие принадлежности могут храниться в выдвижных ящичках. Верх дополнительно может раскрываться.
Справа табурет для художников от Winsor & Newton. Также он может использоваться как дополнительный анимационный столик или шкафчик для хранения сцен. Нижние полки достаточно широкие для стандартной анимационной бумаги. Также бумага и другие принадлежности могут храниться в выдвижных ящичках. Верх дополнительно может раскрываться.
Табурет — 2
Хороший и недорогой шкафчик для хранения сцен может быть изготовлен из «ящиков для молока» или офисных принадлежностей. Сюда помещается стандартная анимационная бумага.
Сюда помещается стандартная анимационная бумага.
{fcomments}
| jpg» alt=»» align=»center»> | ||||||||||||||||||||||||||||||||||||||||||||||
| Анимация на рабочий стол Анимированные картинки | ||||||||||||||||||||||||||||||||||||||||||||||
|
| |||||||||||||||||||||||||||||||||||||||||||||
| Недвижимость | ||||||||||||||||||||||||||||||||||||||||||||||
© 2009 Анимация и картинки для рабочего стола | ||||||||||||||||||||||||||||||||||||||||||||||
Как получить анимированный фон рабочего стола: Windows и Mac («#quiz_container»),$(‘
‘). insertBefore(«#newsletter_block_main»),la(!0),c=document.getElementsByClassName(
insertBefore(«#newsletter_block_main»),la(!0),c=document.getElementsByClassName(
«маркер прокрутки»),a=0;a
Скачать статью
С помощью этого удобного руководства добавьте немного анимации на фон вашего компьютера
Скачать статью
- Использование Lively Wallpaper в Windows 10/11
- Использование iWallpaper на MacOS Monterey/Ventura
|
Вы хотите получить движущийся фон для вашего компьютера с Windows или Mac? Вы можете легко получить анимированные обои, выполнив несколько простых шагов. Вам просто нужно скачать «Живые обои» для Windows 10 или 11 и iWallpaper для MacOS Monterey и Ventura. Из этой статьи вы узнаете, как загружать и использовать живые обои для вашего компьютера с Windows или Mac.
- Для Windows загрузите Lively Wallpaper. Нажмите на живые обои, чтобы установить их в качестве фона. Нажмите •••, затем «Настроить», чтобы настроить параметры.

- На Mac загрузите iWallpaper. Выберите обои, загрузите их и нажмите «Установить как обои».
- Живые обои могут повлиять на время автономной работы компьютера и производительность графики.
Шаги
Метод 1
1
Запустите Microsoft Store. Нажмите кнопку Windows Откройте меню в левом нижнем углу, затем щелкните значок Microsoft Store . Это напоминает белую сумку для покупок с логотипом Windows.
- Если вы его не видите, введите Microsoft Store в меню «Пуск», чтобы найти его.
2
Введите Lively Wallpaper в строку поиска. Вы можете найти поле поиска в самом верху экрана.
- Нажмите плитку на Живые обои от rockdanister.
- Lively Wallpaper — это бесплатное программное обеспечение с открытым исходным кодом для анимированных обоев для рабочего стола.
 [1]
[1]
Икс
Источник исследования
Реклама
3
Скачать живые обои. Это можно установить бесплатно. Нажмите Получить в правом верхнем углу.
4
Запустить живые обои. После завершения загрузки нажмите Откройте в окне Microsoft Store.
- Вы также можете открыть программу вручную, найдя ее в меню Пуск .
5
Поиск живых обоев. При запуске приложения вы увидите библиотеку живых обоев по умолчанию. Если вы этого не видите, щелкните вкладку Library в верхнем левом углу.
- Вы можете загружать видео для использования в качестве фона. Есть много веб-сайтов, на которых вы можете скачать быстрые видеоролики для использования в качестве фона. Используйте Google для поиска видео для загрузки.
- Чтобы использовать собственные обои, нажмите + Добавить обои в правом верхнем углу.
 Окно откроется. Перетащите файл в поле или щелкните Открыть , чтобы найти файл. Вы также можете ввести URL-адрес, чтобы установить веб-страницу в качестве обоев.
Окно откроется. Перетащите файл в поле или щелкните Открыть , чтобы найти файл. Вы также можете ввести URL-адрес, чтобы установить веб-страницу в качестве обоев.
6
Нажмите на живые обои. Это автоматически установит ваш фон в качестве живых обоев. Вы также можете щелкнуть ••• на обоях, а затем нажать Установить как обои . Ваши живые обои вступят в силу.
- Если у вас более одного монитора, нажмите Активные обои в правом верхнем углу. Откроется окно Choose Display .
- Выберите монитор, который вы хотите изменить, затем нажмите OK . Щелкните обои, чтобы применить их ко второму монитору.
- Если у вас более одного монитора, нажмите Активные обои в правом верхнем углу. Откроется окно Choose Display .
7
Настройка обоев (необязательно). Для большинства обоев по умолчанию можно настроить параметры и внешний вид. Нажмите ••• в углу обоев, затем Настроить . Это откроет настройки живых обоев.

- Перетащите круг влево и вправо на панели, чтобы настроить: Интенсивность, Скорость, Яркость, Нормальный и Масштаб.
- Щелкните поле Overlay Color , чтобы выбрать новый цвет, или используйте инструмент «Пипетка», чтобы выбрать цвет из открытых окон.
- Щелкните Закрыть , когда закончите настройку.
8
Настройте систему (необязательно). Щелкните значок шестеренки в правом верхнем углу, чтобы войти в настройки .
- Щелкните вкладку Общие , чтобы настроить общие параметры. Если на ваших обоях есть звук, отрегулируйте громкость под заголовком Audio . Вы также можете установить флажок для Воспроизведение звука только тогда, когда рабочий стол сфокусирован , чтобы остановить воспроизведение звука в фоновом режиме.
- Щелкните вкладку Производительность , чтобы настроить работу обоев. Если вы хотите, чтобы ваши обои приостанавливались при запуске полноэкранной программы, щелкните раскрывающееся меню рядом с Приложения полноэкранные и выберите паузу.

- Щелкните вкладку Обои , чтобы настроить внешний вид, поведение и подключаемые модули ваших обоев. Щелкните раскрывающееся меню рядом с . Выберите посадку и выберите: «Нет», «Заполнение», «Равномерное» или «Равномерное заполнение».
- Щелкните вкладку System , чтобы установить тему панели задач. Щелкните раскрывающееся меню и выберите: «Выкл.», «Очистить», «Размытие», «Свободный», «Обои» или «Свободные обои».
9
Удалить обои (необязательно). Нажмите Активные обои в правом верхнем углу. Выделите монитор с обоями, которые вы хотите удалить, затем нажмите X под монитором. Это удалит живые обои.
- Нажмите OK .
- При необходимости вы всегда можете удалить Lively Wallpaper.
Реклама
Метод 2
1
Откройте App Store. Нажмите меню Apple в верхнем левом углу, затем App Store… .

- Этот метод использует iWallpaper для смены обоев на Mac, у которого есть бесплатная и платная версии. Бесплатная версия будет иметь водяной знак на живых обоях.
2
Введите iWallpaper в строку поиска. Вы можете найти поле поиска в верхнем левом углу App Store.
- Нажмите на плитку для iWallpaper – живые обои от движка обоев.
3
Нажмите ПОЛУЧИТЬ . Начнется загрузка приложения на ваш компьютер. Когда он будет загружен, вы увидите OPEN .
4
Нажмите ОТКРЫТЬ . Это запустит программу живых обоев.
5
Поиск обоев. Вы можете перемещаться с помощью Trending или Новая вкладка на левой панели. Вы также можете ввести ключевые слова в строку поиска в левом верхнем углу.

- Используйте фильтры под Категория , Соотношение и Другое , чтобы сузить варианты.
- Имейте в виду, что все обои загружаются пользователями и не курируются какой-либо компанией или персоналом. Если вы используете корпоративный компьютер, а не персональный компьютер, вы можете увидеть обои, которые не подходят для рабочей среды.
- Если вас очень легко укачает, старайтесь избегать обоев с избыточным движением. Например, вам может понадобиться движение нежного дождя, а не движущегося моря.
6
Нажмите на обои и нажмите Скачать . Кнопка Загрузить будет расположена на правой панели, в Предварительном просмотре устройства отображения .
7
Нажмите Установить в качестве обоев . Это будет ниже кнопки загрузки.
- Ваши обои будут применены.
- Если у вас несколько мониторов, выберите монитор, который вы хотите изменить, под Предварительный просмотр расположения дисплея , затем нажмите Установить в качестве обоев .

8
Настройте систему (необязательно). Нажмите Настройки в правом нижнем углу.
- Наведите указатель мыши на Настройки энергопотребления , чтобы: отключить динамический режим, когда рабочий стол не сфокусирован, отключить отображение при работе от батареи (ноутбуки) или отключить отображение при этом уровне заряда батареи (ноутбуки).
- Установите флажок рядом с Запускать MyWallpaper при запуске , чтобы живые обои оставались включенными при запуске.
9
Удаление обоев (необязательно). В окне Display Arrangement Preview на правой панели щелкните Удалить обои .
- Если у вас более одного монитора, выберите монитор, затем нажмите Удалить обои для каждого из них.
Реклама
Поиск
Добавить новый вопрос
Вопрос
Как смотреть YouTube без интернета?
Вам нужно будет загрузить видео, находясь рядом с точкой доступа в Интернет, или получить тарифный план телефона с данными, кроме этого, это невозможно.

Вопрос
Мне нужно удалить анимированный фон с моего ноутбука, и я не могу найти, как это сделать. Как это сделать?
Сначала удалите программное обеспечение с анимированным фоном. Затем установите фотографию в качестве обоев. И сделано.
Задать вопрос
Осталось 200 символов
Укажите свой адрес электронной почты, чтобы получить сообщение, когда на этот вопрос будет дан ответ.
Отправить
Реклама
Отправить
Спасибо, что отправили совет на рассмотрение!
Реклама
- ↑ https://rocksdanister.github.io/lively/
- ↑ http://windows7themes.net/en-us/how-to-use-dreamscene-in-windows-7/
Обзор статьиX
1. Откройте меню «Пуск».
Откройте меню «Пуск».
2. Нажмите Microsoft Store .
3. Щелкните Поиск .
4. Введите Живые обои для рабочего стола и нажмите Введите .
5. Нажмите Получить , а затем Установить .
6. Загрузка видео WMV для использования в качестве фона.
7. Откройте живые обои рабочего стола.
8. Нажмите Главная .
9. Нажмите Обзор папки .
10. Щелкните папку, в которой сохранены ваши видео, и нажмите Ok .
11. Щелкните видеофайл, чтобы использовать его в качестве живого фона.
Помогло ли вам это резюме?
На других языках
- Печать
- Отправить фанатскую почту авторам
Спасибо всем авторам за создание страницы, которую прочитали 696 865 раз.
Реклама
Анимационный стол | Лучшее анимационное приложение
Скачать
Простое и красивое программное обеспечение для создания анимации, мультфильмов и аниматики.

iOS
Android
Windows
Откройте для себя основы традиционной анимации на своем телефоне и планшете
Откройте для себя мир 2D-рисованной анимации и продемонстрируйте свое творчество.
Каждая мечта начинается с мечтателя
Давайте анимировать вместе. Ознакомьтесь с широким спектром интересных функций и узнайте, как вы можете использовать Animation Desk.
Программное обеспечение для анимации для начинающих
Попробуйте традиционную анимацию кадров! Создайте свое первое анимационное видео с видеоклипами, фотографиями или готовыми шаблонами анимации.
@leopartnik
Программное обеспечение для анимации кадров для студентов и учащихся
Animation Desk помогает учащимся пройти через базовый процесс анимации с помощью интуитивно понятного интерфейса. Эти удобные методы подходят для всех типов анимации. Ознакомьтесь с нашими руководствами для учителей и узнайте, как использовать Animation Desk в обучении.
Animation Desk для профессиональных аниматоров
Фиксируйте свои анимационные идеи на ходу с помощью Animation Desk. Приложение поддерживает различные форматы экспорта. Это мощный инструмент для создания черновой анимации, анимационных эскизов и раскадровок для профессиональных анимационных проектов.
Награды и признание
Мощные инструменты анимации
Animation Desk поставляется с инструментами рисования, луковой оболочкой для отслеживания движения, звуковыми эффектами, слоями и настройками частоты кадров. Чтобы узнать о дополнительных функциях, посетите Kdan Creative Store.
Создавайте интересный контент с меньшими трудностями
Здесь представлен широкий набор функций, которые помогут вам сэкономить немного времени.
• Создавайте и получайте доступ к стоковой коллекции анимаций
• Вставляйте набор кадров одним касанием!
• Добавление специальных эффектов к видео и фотографиям
Некоторые функции доступны только в определенных версиях приложения.
Параметры экспорта и совместного использования
Экспорт анимации в видео, GIF, PDF, PSD или последовательности изображений. Кроме того, вы можете экспортировать и импортировать редактируемые анимационные проекты в Animation Desk для Android, iOS и Windows.
Игра началась!
Присоединяйтесь к конкурсам, испытаниям и другим мероприятиям!
Галерея
Посмотрите потрясающую работу от пользователей Animation Desk.
LoveParty
Сют Эр Хи 許雪兒
Ура!
OTOM
Gecko Party (24 кадры, законченность)
Artist_2010354
Kungfu Kid 龍拳 小子
Gremdy117
Bump и Grine
GRAHMAMVER117
BUMP и Grine
GRAHMY17
.0003
BOXWINGS
Алехандро Гарсия
Суперкофе
Bermudy117
Время вечеринки! (короткий)
Daz
Присоединяйтесь к нам в социальных сетях
Получайте ежедневную порцию творческих советов и советов по анимации.

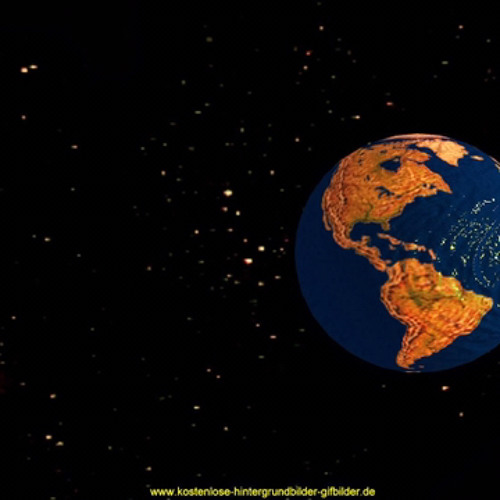 Мы предлагаем скачать его прямо сейчас. А главное, мы предлагаем сделать это совершенно бесплатно. Вам нужно только перейти на соответствующую страницу и скачать анимацию на рабочий стол. Если Вы на этом сайте пытаетесь найти программу для анимации, которая создаёт заставки для рабочего стола, то здесь Вы их не найдёте. Программы для создания анимации всегда и легко можно найти на других сайтах. А здесь их нет.
Мы предлагаем скачать его прямо сейчас. А главное, мы предлагаем сделать это совершенно бесплатно. Вам нужно только перейти на соответствующую страницу и скачать анимацию на рабочий стол. Если Вы на этом сайте пытаетесь найти программу для анимации, которая создаёт заставки для рабочего стола, то здесь Вы их не найдёте. Программы для создания анимации всегда и легко можно найти на других сайтах. А здесь их нет. Вот, собственно, и всё, что я хотел сказать. Скачивайте, пользуйтесь на здоровье.
Вот, собственно, и всё, что я хотел сказать. Скачивайте, пользуйтесь на здоровье.