Содержание
Как организовать рабочий стол Android: инструкция
Абсолютно во всех смартфонах на Android творится какой-то хаос. Многие из нас постоянно добавляют на рабочий стол новые приложения, забывая убрать оттуда старые. А потом, спустя несколько месяцев, мы начинаем прокручивать пять рабочих столов в надежде найти нужную программу. На самом деле достаточно даже недели, чтобы полностью забить телефон всяким хламом, и еще недели, чтобы начать принимать все это как должное. Мы превращаемся в наших бабуль, которым жалко выбрасывать старый хлам из дома – авось пригодится.
Чтобы ваш смартфон на Android всегда оставался в порядке, нужно всего лишь выполнять два пункта: организовывать нужные приложения и удалять ненужные. Видите, как все просто? И сегодня вы узнаете, как соблюдать порядок на рабочем столе своего телефона с самого первого дня использования. Если же вы опытный пользователь Android, то, возможно, удивить вас уже нечем. Но вдруг? Не узнаете, пока не прочтете статью.
Примечание: все действия, показанные ниже, проведены на примере фирменной оболочки Samsung One UI. Но так как это все равно Android, вы наверняка поймете, как сделать то же самое на вашем смартфоне.
Но так как это все равно Android, вы наверняка поймете, как сделать то же самое на вашем смартфоне.
Будьте организованными
Первое, что вы делаете при покупке нового телефона на Android, это заходите в меню и переносите нужные вам приложения на рабочий стол. Открыть меню можно нажатием соответствующей кнопки или с помощью жеста, если ваше устройство их поддерживает. Если второй вариант для вас выполним, то кнопки навигации вообще можно удалить из меню, чтобы они не забирали часть экрана для себя, и осуществлять управление жестами. Это удобнее (когда привыкнете, поймете), и Android постепенно все больше переходит к жестам, так что лучше бы с ними дружить. Войдя в меню, просто удерживайте палец на нужном приложении и тяните его на рабочий стол.
Кнопка вызова контейнера приложений
Также во всех меню и в контейнере (о нем позже) существует поиск, в котором можно найти нужное приложение по названию, если у вас их слишком много. Организация рабочего стола позволит вам не заходить в меню каждый раз, чтобы открыть нужное приложение.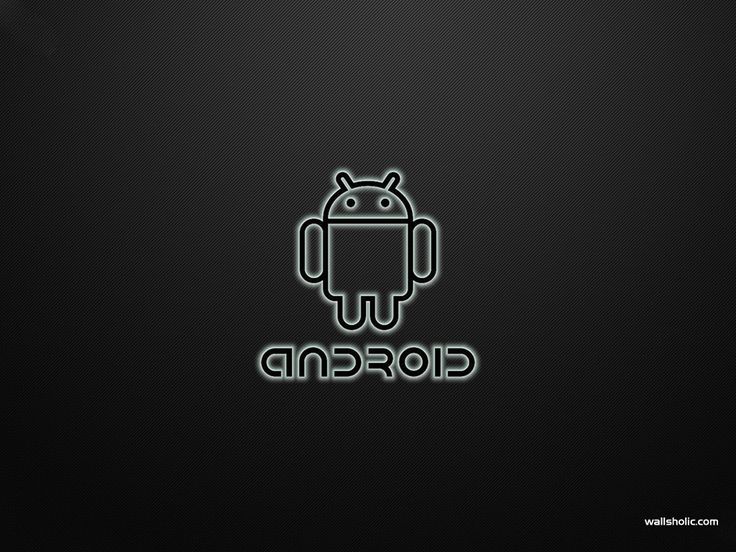 Но это лишь первый шаг, дальше – больше.
Но это лишь первый шаг, дальше – больше.
Заполните панель «Избранное»
Прокручивать рабочие столы на Android – веселое занятие, безусловно. Но, возможно, вы захотите, чтобы наиболее часто используемые вами приложения всегда находились на экране независимо от того, какой рабочий стол сейчас включен.
Заполните панель «Избранное»
Для этого есть панель «Избранное», которая расположена в самом низу дисплея. Обычно там стоят приложения для камеры, звонков, сообщений и браузер. Вы можете настроить эту панель, как вам будет удобно, убрав или добавив туда приложения. Делается это так же, как перенос программ на рабочий стол: зашли в меню, зажали, перетащили в самый низ. Удаляется таким же образом, но в обратном порядке.
Создавайте папки на рабочем столе
Если приложений стало действительно много, не обязательно создавать для них новые рабочие столы – организовывайте их в папки. К примеру, если у вас много различных соцсетей и мессенджеров, объедините их и назовите папку «Общение» или как-то так. Главное, чтобы вы точно знали, где что искать. Делается это просто:
Главное, чтобы вы точно знали, где что искать. Делается это просто:
- Чтобы создать папку, на рабочем столе должны находиться хотя бы два ярлыка, которые вы хотели бы в нее поместить.
Папки на рабочем столе
- Зажмите палец на одном приложении и просто перетяните его на второе – папка готова.
- Теперь войдите в нее и задайте любое название, которое хотите.
Перемещение приложения на главный экран
- Достать приложение из папки можно точно так же: зажали, вытянули.
Кнопка для добавления новых приложений
Удалите ненужные приложения
Многие из нас устанавливают какие-либо приложения просто, чтобы попробовать их или воспользоваться в одной конкретной ситуации. После этого программы лежат на телефоне, захламляя пространство и память.
Если у вас несколько десятков приложений, не удивительно, что вы можете забыть о некоторых из них. А ведь они занимают место и, возможно, даже работают в фоне, потребляя драгоценный заряд аккумулятора.
Войдите в меню и тщательно изучите все, что у вас установлено. Удаляйте ненужное прямо через меню, магазин или файловые менеджеры. Обо всем этом поговорим подробнее ниже.
Используйте контейнер
Для начала вам стоит узнать о такой замечательной функции, как контейнер приложений. В нем показываются все последние открытые вами программы. Это очень удобно и позволяет быстро переключаться между часто используемыми приложениями.
Контейнер приложений
Но не стоит заигрываться с контейнером слишком сильно. Все, что там находится, подгружается в оперативную память, занимая такой ценный ресурс. Держите там несколько нужных вам вещей, а остальные удаляйте. Чтобы полностью очистить контейнер, откройте его с помощью кнопки навигации или жеста и нажмите на кнопку «Закрыть все».
Посетите Play Market
Избавляться от хлама через меню все-таки быстрее, но есть и такой способ, поэтому о нем стоит рассказать. Через магазин Play Market тоже можно управлять программами на телефоне. Делается это так:
Делается это так:
- Откройте его и войдите в меню (три горизонтальные полоски в левом верхнем углу).
Меню Play Market
- Выберите пункт «Мои приложения и игры». Здесь показывается все, что вы когда-либо устанавливали ранее, и то, что инсталлировано на ваше Android-устройство прямо сейчас.
- Вам нужна вкладка «Установленные». Здесь вы увидите полный перечень приложений, которые можно удалить с телефона прямо отсюда.
Мои приложения и игры
Если вы хотите вернуть то, что нечаянно стерли, откройте другую вкладку под названием «Библиотека» и найдите его в этом списке. Эта вкладка также бывает полезна в тех случаях, когда вы сменили телефон. Просто войдите в новое устройство под своим Google-аккаунтом, откройте библиотеку в Play Market и сможете быстро скачать все свои приложения заново, не набирая каждое в поиске.
Попробуйте Google Файлы
Обычно люди пользуются стандартным файловым менеджером телефона, в котором довольно ограниченный функционал. Google Файлы – на удивление очень удобная программа для организации памяти смартфона, которая умеет даже удалять ненужный мусор. Делается следующим образом:
Google Файлы – на удивление очень удобная программа для организации памяти смартфона, которая умеет даже удалять ненужный мусор. Делается следующим образом:
- Включите Файлы и нажмите на кнопку «Очистить».
- Выберите то, что хотите удалить из телефона. В данный момент нас интересует вкладка «Неиспользуемые приложения». Она находится где-то внизу, пролистайте.
- Здесь показаны все приложения, установленные на вашем смартфоне, их размер и дата последнего входа. Отсортируйте список по последнему параметру и увидите, какими программами вы пользовались уже очень давно.
- Удалить все можно отсюда же.
Google Файлы
Используйте другие программы
Сразу стоит сказать, что всякие чистильщики абсолютно бесполезны, и у вас никогда не возникнет ситуации с телефоном, в котором вам может понадобится сторонний чистильщик. Если вам так нравится смотреть на то, как по экрану бегают циферки, говорящие, что «ваше устройство оптимизировано на 100%», используйте встроенную программу для чистки. На Samsung это «Обслуживание устройства». Они тоже не особо полезные, но хотя бы не вредят, как сторонние.
На Samsung это «Обслуживание устройства». Они тоже не особо полезные, но хотя бы не вредят, как сторонние.
«Обслуживание устройства»
Что вам действительно может понадобиться, так это хороший файловый менеджер. Например, выше упомянутые Файлы от Google или любое другое такое же эффективное приложение. Попробуйте разные и поймете, которое вам больше нравится. Если ваш стандартный файловый менеджер имеет такой же продвинутый функционал, то менять его, конечно же, не надо.
Файловые менеджеры
Все необходимые приложения вы всегда можете найти в Play Market. Среди них есть даже такие, которые автоматически выносят на рабочий стол нужные ярлыки и правильно организовывают их. Среди действительно полезных программ стоит выделить JINA, которая добавит вам выдвигаемую боковую панель для быстрого переключения между приложениями. Очень полезная штука со многими нужными функциями.
Есть и более глобальные программы, которые позволяют детальнее управлять своей прошивкой Android и изменять ее внешний вид. Такие приложения называются лончеры, и их существует огромное количество, так что даже советовать что-то сложно. Можно разве что выделить Nova и Action Launcher, у которых есть очень детальные настройки организации приложений и большой выбор визуальных эффектов: шаблоны, темы, анимации и так далее.
Такие приложения называются лончеры, и их существует огромное количество, так что даже советовать что-то сложно. Можно разве что выделить Nova и Action Launcher, у которых есть очень детальные настройки организации приложений и большой выбор визуальных эффектов: шаблоны, темы, анимации и так далее.
Actioan Launcher
Как видите, существует достаточно много методов организации приложений и рабочего стола на телефоне с ОС Android. Главное не забывать о всяком мусоре и вовремя его чистить. А если вам лень заниматься этим вручную, то существует множество полезных программ, которые всегда готовы вам помочь.
где находится, как сделать и добавить домашний экран
Смартфоны на базе Android обладают массой функций, многие из которых несправедливо игнорируются пользователями. В частности, владельцы мобильных устройств обходят стороной второй рабочий стол на операционной системе Андроид. Однако он может быть весьма полезен, ведь нередко хозяин смартфона передает его в пользование другому человеку. И в этом отношении дополнительное пространство придется как никогда кстати.
И в этом отношении дополнительное пространство придется как никогда кстати.
СОДЕРЖАНИЕ СТАТЬИ:
Что такое «Второе пространство»
Поскольку функцию дополнительного пространства нередко называют вторым рабочим столом, многие ошибочно полагают, будто опция просто представляет собой еще один экран на главном столе. Однако это не так. Второе пространство – это не очередная вкладка с приложениями для пользователя, а копия оболочки для использования устройства в других целях.
Примеров реализации функции на практике может быть несколько. Во-первых, вам пригодится второе пространство, если вы даете смартфон в пользование другому человеку, но при этом опасаетесь за сохранность персональных данных.
Также опция пригодится тем, кто хочет разграничить рабочую и повседневную область мобильного устройства.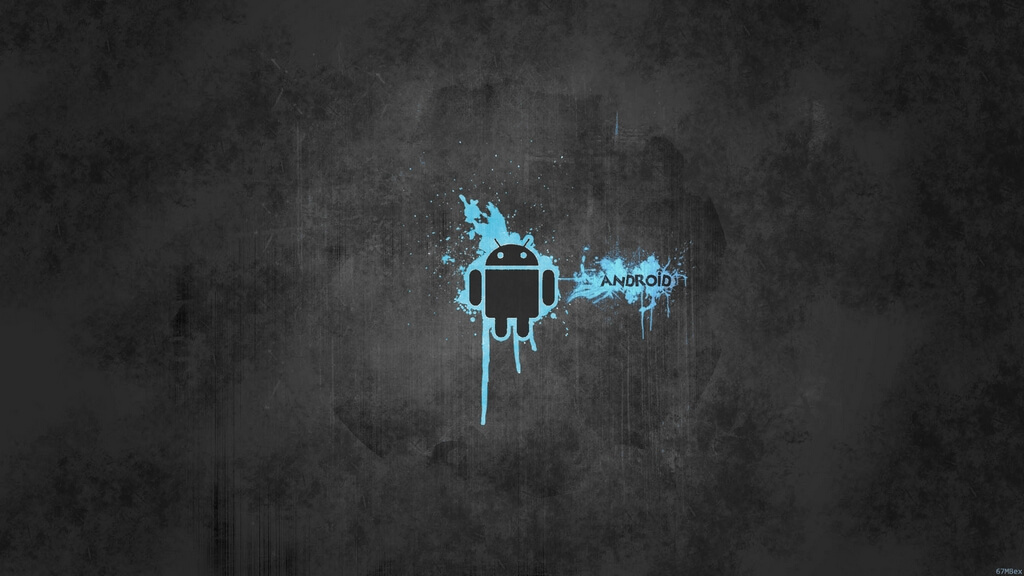 Тогда на одной оболочке окажутся развлекательные сервисы, а на другой – рабочие программы, от которых вы не будете отвлекаться, глядя на посторонний софт.
Тогда на одной оболочке окажутся развлекательные сервисы, а на другой – рабочие программы, от которых вы не будете отвлекаться, глядя на посторонний софт.
На каких смартфонах он поддерживается
К сожалению, функция дополнительного пространства находится в распоряжении отнюдь не каждого владельца Андроид-смартфона. Она не является стандартной для операционной системы Android, а потому ее реализация полностью ложится на плечи производителя устройства.
В конечном итоге подобной фишкой оснастила свои телефоны только компания Xiaomi. Однако стоит понимать, что к таковым относятся все устройства с оболочкой MIUI не ниже восьмого поколения, которой оснащены гаджеты суббрендов Redmi, POCO и Black Shark. Таким образом, если вы являетесь обладателем смартфона этого китайского производителя, то без труда сможете реализовать второй стол, обратившись к инструкции, представленной ниже.
На заметку. На устройствах других марок может быть представлена похожая опция вроде папки Knox на смартфонах Samsung. Также всем пользователям доступна установка вспомогательного софта для добавления функции.
Также всем пользователям доступна установка вспомогательного софта для добавления функции.
Как его включить
Сразу заметим, что представленная здесь инструкция актуальна только для устройств компании Xiaomi и ее суббрендов. Алгоритм действий для владельцев смартфонов других производителей совершенно иной. Он будет рассматриваться в конце материала.
А пока разберемся, как добавить второй рабочий стол на Xiaomi с ее оболочкой MIUI. Итак, вам понадобится:
- Откройте настройки устройства.
- Перейдите в раздел «Особые возможности», а затем – «Второе пространство».
- Нажмите кнопку «Создать второе пространство».
- Как только на экране появится уведомление о том, что альтернативный стол создан, нажмите кнопку «Далее».
- Выберите способ перехода (ярлык или пароль).
- Нажмите кнопку «Задать».
Отдельно стоит рассказать о способах перехода в альтернативное пространство. При использовании ярлыка вам будет достаточно нажать кнопку «Переход», которая появится на рабочем столе. Во втором случае придется подтверждать переход вводом пароля. Причем его можно использовать как при нажатии на ярлык, так и на экране блокировки.
При использовании ярлыка вам будет достаточно нажать кнопку «Переход», которая появится на рабочем столе. Во втором случае придется подтверждать переход вводом пароля. Причем его можно использовать как при нажатии на ярлык, так и на экране блокировки.
Таким образом, если в процессе снятия блокировки будет введен цифровой код от первого пространства, то появится основной рабочий стол, а в случае ввода альтернативного пароля – дополнительное пространство. Однако это далеко не все изменения, которые можно внести в настройки второго стола.
Настройка второго рабочего стола
При желании вы можете сделать дополнительное пространство более удобным. Для этого вам понадобится открыть настройки смартфона Xiaomi и перейти в раздел «Второе пространство». Здесь пользователь может поменять пароль, убрать или наоборот сделать соответствующий ярлык на рабочем столе. Большинство опций настраивается при помощи переключателей и не нуждается в дополнительном пояснении.
Однако в разделе настроек «Второе пространство» есть еще один очень важный подпункт – «Перемещение данных».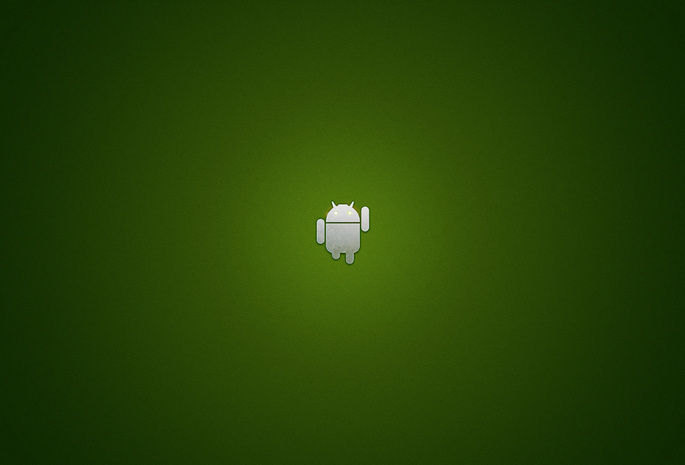 Он пригодится тем, кто хочет скопировать файлы с основного аккаунта на второй стол.
Он пригодится тем, кто хочет скопировать файлы с основного аккаунта на второй стол.
Здесь можно импортировать фото, контакты и другого рода информацию. Аналогичным образом осуществляется экспорт данных.
Удаление
При желании вы всегда можете вернуть домашний экран, удалив альтернативное пространство. Для этого понадобится:
- Открыть настройки телефона.
- Перейти в раздел «Особые возможности», после чего – «Второе пространство».
- Нажать кнопку в виде мусорного ведра или, если на вашем смартфоне используется более ранняя версия MIUI, открыть вкладку «Удаление второго пространство».
- Ввести пароль.
- Подтвердить удаление.
Теперь на вашем телефоне будет работать только один стол. Но его всегда можно будет дополнить альтернативным пространством, воспользовавшись инструкцией, которая рассматривалась ранее в материале.
Реализация функции на других смартфонах
Как уже говорилось ранее, опция дополнительного пространства представлена только на устройствах компании Xiaomi с оболочкой MIUI. Если же вы являетесь обладателем смартфона Samsung, то можете воспользоваться альтернативной функцией – «Папка Knox»:
Если же вы являетесь обладателем смартфона Samsung, то можете воспользоваться альтернативной функцией – «Папка Knox»:
- Откройте настройки гаджета.
- Перейдите в раздел «Биометрия и безопасность», а затем – «Папка Knox».
- Примите условия пользовательского соглашения и выдайте все необходимые разрешения.
- Задайте способ блокировки новой папки.
- Добавьте в папку нужные файлы и приложения.
На заметку. Похожая опция есть на гаджетах Huawei и Honor, но называется она «Private Space».
Папка Knox на смартфонах компании Samsung работает иначе, нежели второе пространство на Xiaomi. По сути, данный каталог является защищенным пространством для хранения секретных файлов и программ. А для создания второго рабочего стола владельцам устройств Samsung и других компаний придется обратиться к помощи дополнительного софта, доступного в том числе через магазин Play Маркет.
В качестве дополнительного софта может выступать приложение Parallel Space-Multi Accounts. При использовании этой проги альтернативный стол будет работать только через приложение, чья настройка похожа на изменение параметров стандартной функции на смартфонах Xiaomi.
При использовании этой проги альтернативный стол будет работать только через приложение, чья настройка похожа на изменение параметров стандартной функции на смартфонах Xiaomi.
Возможные проблемы
Несмотря на то, что опция второго рабочего стола является распространенной и досконально исследованной, некоторые пользователи сталкиваются с различными проблемами. В частности, люди жалуются на то, что после создания альтернативного пространства меняются настройки яркости, управления и других параметров. Однако это не проблема, а особенность работы функции, которая регистрирует второе пространство с дефолтными настройками.
Также вы можете столкнуться с трудностями перехода из одного рабочего стола в другой. Подобная проблема чаще всего вызвана неправильным вводом пароля. Обратите внимание, что для обоих пространств используются разные входные данные. Поэтому пароль от основного стола не подойдет для перехода на второй, в связи с чем рекомендуется регистрировать отпечаток пальца или отдельно сохранять данные авторизации.![]()
Вам помогло? Поделитесь с друзьями — помогите и нам!
Твитнуть
Поделиться
Поделиться
Отправить
Класснуть
Линкануть
Вотсапнуть
Запинить
Читайте нас в Яндекс Дзен
Наш Youtube-канал
Канал Telegram
Adblock
detector
Сделайте скрытый режим рабочего стола Android 10 более полезным
Автор
Мишаал Рахман
Если у вас есть смартфон под управлением Android 10, вы можете не знать, что есть скрытый режим рабочего стола. Вот как сделать его более полезным.
Одной из самых обсуждаемых функций до выпуска Android 10 был режим рабочего стола. Когда мы впервые услышали, что следующая основная ОС Android от Google будет изначально поддерживать режим рабочего стола, мы надеялись, что это будет что-то вроде Samsung DeX или Huawei Easy Projection. К сожалению, это было совсем не так. Google создал базовую программу запуска для внешних дисплеев, чтобы разработчики могли тестировать, как их приложения могут выглядеть на больших дисплеях, но они даже не удосужились добавить поддержку отображения на Pixel 4. К сожалению, это означает, что скрытый режим рабочего стола Android 10 непригоден для использования. на новейшем смартфоне Pixel, но если у вас есть Essential Phone, OnePlus 7/7 Pro, OnePlus 7T/7T Pro или любой другой телефон с видеовыходом через USB-C, то есть способ сделать его более полезным.
2 изображения
Во-первых, вот некоторые требования, которым вы должны соответствовать:
Требования:
- Ваш Android-смартфон должен работать под управлением Android 10.

- Ваш Android-смартфон должен поддерживать альтернативный режим DisplayPort. Вот неполный список телефонов с поддержкой. Если у вас есть смартфон с процессором Qualcomm Snapdragon 835, Qualcomm Snapdragon 845 или Qualcomm Snapdragon 855 и портом USB 3.1 Type-C, ваш смартфон должен поддерживать альтернативный режим DisplayPort, если только производитель телефона не отключил его намеренно. Например, Google отключил его на Pixel 4.
- Вам нужен переходник USB 3.1 Type-C на HDMI. Я купил этот на Амазоне. Вам также понадобятся Bluetooth-мышь и клавиатура, если вы хотите получить более приятный опыт.
Далее, как это настроить:
- Включите параметры разработчика на вашем телефоне. Перейдите в «Настройки»> «О телефоне» и нажмите «номер сборки» 7 раз.
- Перейдите в «Настройки» > «Для разработчиков» и прокрутите вниз, пока не дойдете до раздела «ПРИЛОЖЕНИЯ». Включите «включить окна произвольной формы» и «переключить режим рабочего стола».
- Перезагрузите телефон.

- Установите этот APK. Это модифицированная версия популярного лаунчера Lawnchair со встроенной в него панелью задач. Этот APK был создан старшим членом XDA farmerbb в качестве доказательства концепции, чтобы показать разработчикам пользовательских программ запуска, как они могут добавить поддержку режима рабочего стола*.
- Перейдите в «Настройки» > «Приложения и уведомления» > «Приложения по умолчанию» и установите Lawnchair в качестве средства запуска по умолчанию.
- Подключите телефон к монитору/телевизору с помощью адаптера.
- Через несколько секунд вы должны увидеть на экране собственный интерфейс рабочего стола Android 10. Вам нужно будет предоставить TaskBar разрешение на «отображение поверх других приложений» в соответствии с запросом, чтобы отобразить нижнюю панель. Если вы также хотите, чтобы панель задач отображала ваши недавние приложения в нижней панели, вы также должны предоставить ей разрешение «доступ к использованию» в соответствии с запросом.

Могу поспорить, что сейчас все выглядит слишком большим на вашем мониторе/телевизоре. Это потому, что DPI по умолчанию для режима рабочего стола в Android 10 составляет 320, из-за чего все выглядит огромным. Кроме того, навигационная панель / жестовая навигационная таблетка Android 10, вероятно, выглядит неприглядно на вашем дисплее. Есть способ исправить это, но для этого требуется установка другого приложения от farmerbb.
- Отключите телефон от монитора/телевизора и подключите его к компьютеру.
- Загрузите и установите ADB на свой компьютер.
- Установите SecondScreen из магазина Google Play. Убедитесь, что вы используете версию 2.9.1 приложения с поддержкой режима рабочего стола Android 10 (как указано в журнале изменений).
- Выполните следующую команду на своем ПК в соответствии с инструкциями приложения: .farmerbb.secondscreen.free android.permission.WRITE_SECURE_SETTINGS
- Теперь вы можете управлять интерфейсом внешнего дисплея с помощью этого приложения! Он использует скрытую команду WindowManagerShellCommand, чтобы настроить плотность, чтобы элементы пользовательского интерфейса казались меньше, пересканировать, чтобы скрыть панель навигации, и/или разрешение, чтобы оно соответствовало внешнему дисплею.
 Поэкспериментируйте с этими значениями, пока не получите то, что вас устроит.
Поэкспериментируйте с этими значениями, пока не получите то, что вас устроит.
Вот оно! Наслаждайтесь режимом рабочего стола на своем смартфоне Android 10. Мы не уверены, почему Google отключил функцию альтернативного режима DisplayPort на Pixel 4, поэтому мы обратились за комментариями и сообщим вам, если получим ответ. Если вы являетесь разработчиком пользовательской программы запуска и заинтересованы в интеграции панели задач в вашу программу запуска, вы можете найти инструкции здесь.
Обновление 1 (1 ноября 19, 14:17 по восточному времени): эта статья была обновлена, чтобы упростить инструкции по настройке пользовательского интерфейса внешнего дисплея.
5 способов бесплатно запускать приложения для Android на ПК
Вы когда-нибудь хотели запускать приложение или игру для Android на своем ПК, не ограничивая себя крошечным экраном телефона? Возможно, вам нужно протестировать функцию на Android, но под рукой нет устройства Android. Ваши варианты будут зависеть от того, какое у вас мобильное устройство или какая версия Windows у вас установлена, но вот несколько способов запустить Android (и его приложения) на вашем компьютере.
Ваши варианты будут зависеть от того, какое у вас мобильное устройство или какая версия Windows у вас установлена, но вот несколько способов запустить Android (и его приложения) на вашем компьютере.
1. Отразите свой телефон с помощью Windows
Для приложений, установленных на вашем телефоне, вам не нужно ничего особенного, чтобы установить Android на свой компьютер. Приложение Microsoft Your Phone (открывается в новом окне) позволяет подключать мобильное устройство Android к Windows, чтобы получать доступ к приложениям, просматривать уведомления и фотографии, а также отправлять сообщения. Вы даже можете добавлять приложения Android в избранное или закреплять их непосредственно на панели задач Windows.
Если вы хотите напрямую отразить экран телефона, щелкните изображение экрана телефона в настольном приложении «Ваш телефон» (откроется в новом окне). Предоставьте разрешение приложению на своем телефоне, и экран вашего телефона будет отображаться в Windows. Затем вы можете перемещаться по экрану телефона щелчком мыши.
Затем вы можете перемещаться по экрану телефона щелчком мыши.
Это не всегда идеальное решение. Хотя эта функция будет работать со многими устройствами Android, лучше всего она работает с телефонами Samsung (открывается в новом окне). Для некоторых функций требуется ПК с Windows 10 с обновлением May 2020 Update или более поздней версии, не менее 8 ГБ ОЗУ и Android 11.
Если вы хотите играть в игры, это может сопровождаться некоторой задержкой и графической иметь возможность легко обмениваться файлами с вашего ПК непосредственно в приложении на Android. Но это работает в крайнем случае для быстрого доступа к приложениям Android, которые вы уже установили. (Вот подробнее о подключении телефона Android к ПК с Windows 11.)
2. Запускайте свои любимые приложения с помощью BlueStacks
Если вы просто хотите запустить пару приложений и вам не нужен эмулятор, чтобы выглядел как Android, попробуйте BlueStacks(открывается в новом окне). За прошедшие годы он стал лучшим эмулятором приложений для Android, что делает его отличным решением для игр и приложений, у которых нет соответствующей настольной версии.
BlueStacks 5(Открывается в новом окне), последняя версия программного обеспечения, занимает(Открывается в новом окне) 5 ГБ места на вашем компьютере (плюс все приложения, которые вы загружаете). Откройте приложение, и вас встретит настроенный домашний экран и доступ к Play Store. Загрузите любые приложения, которые вы хотите, и они появятся на главном экране BlueStacks и на рабочем столе Windows в виде собственных ярлыков. Просто дважды щелкните значок, чтобы запустить соответствующее приложение.
Если вы хотите играть в игры для Android на своем компьютере, рассмотрите возможность установки BlueStacks X (открывается в новом окне). Эта версия программы представляет собой облачное решение, позволяющее транслировать игры без необходимости их предварительной загрузки. По этой причине для BlueStacks X нет требований к объему памяти.
Эмулятор имеет встроенные сопоставления для мыши и клавиатуры, которые вы можете настроить в соответствии с сенсорным управлением, используемым в различных играх для Android.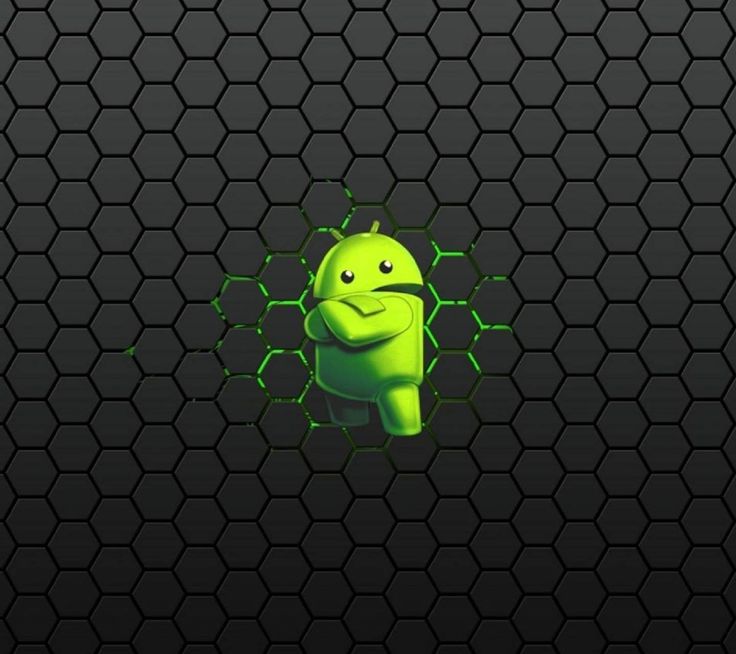 Вы также можете настроить разрешение, DPI, FPS и объем ЦП или ОЗУ, выделенных эмулятору, чтобы получить наилучший баланс между скоростью и графической точностью.
Вы также можете настроить разрешение, DPI, FPS и объем ЦП или ОЗУ, выделенных эмулятору, чтобы получить наилучший баланс между скоростью и графической точностью.
Поскольку BlueStacks использует виртуализацию для эмуляции Android, вам нужно зайти в BIOS вашего компьютера и включить Intel VT-x или AMD-V, если ваш компьютер поддерживает их, для максимальной производительности. Вы также можете выполнить поиск «Включение или отключение функций Windows» в Windows и выбрать параметр Virtual Machine Platform .
BlueStacks, к сожалению, содержит рекламу и беспорядок, но он не так навязчив, как раньше, и это небольшая цена за функциональность, которую вы получаете, особенно с учетом вариантов версии Android (открывается в новом окне) это предлагает.
3. Полная эмуляция Android с помощью Genymotion
Если вы хотите изучить саму операционную систему Android, а не отдельные приложения, Genymotion — достойный эмулятор. Его основной продукт предназначен для разработчиков и требует денег для использования, но есть бесплатная версия программного обеспечения (открывается в новом окне), которую вы можете загрузить для личного использования; вам просто нужно сначала создать учетную запись на веб-сайте.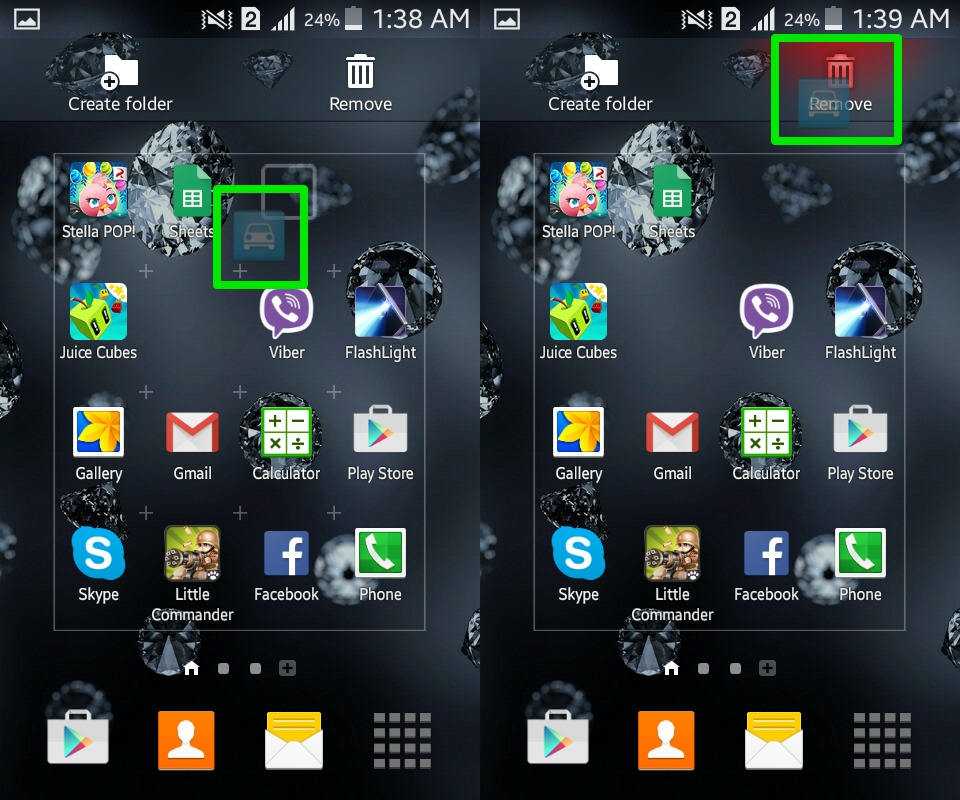
Genymotion использует VirtualBox для эмуляции Android, поэтому вам нужно либо установить VirtualBox на свой ПК, либо загрузить версию с VirtualBox в комплекте. В процессе загрузки убедитесь, что во время работы мастера вы выбрали версию для личного использования. (И, как и в случае с BlueStacks, вам нужно включить Intel VT-x или AMD-V в BIOS вашего компьютера, если он у вас есть.)
Когда вы запустите Genymotion, он предоставит вам список шаблонов устройств, которые вы можете установить — это определяет разрешение экрана, версию Android и ресурсы, выделенные для эмулятора. Установите нужный шаблон и дважды щелкните его, чтобы войти в Android. Вы сможете перемещаться по домашнему экрану, запускать приложения и эмулировать определенные события, такие как местоположение GPS.
Обратите внимание, что вы начнете с очень простой версии Android, которая даже не поставляется со многими приложениями Google или современными функциями, хотя вы можете добавить Play Store, нажав на Откройте значок Gapps на боковой панели, чтобы установить его.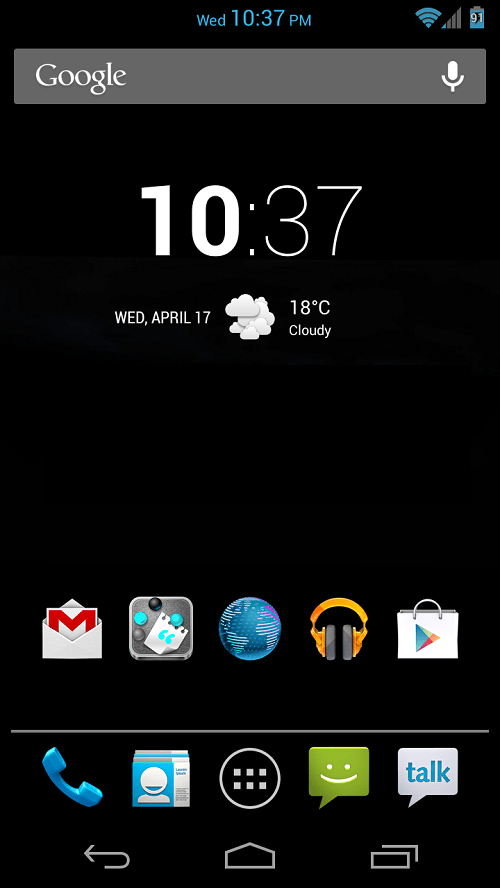
Кроме того, независимо от того, какой шаблон вы выберете, вы не получите никаких пользовательских версий Android — например, выбрав шаблон Samsung Galaxy S10, вы не получите One UI от Samsung. Он просто определяет разрешение и характеристики виртуальной машины. (Однако Genymotion поддерживает версии Android от 4.4 до 10.0.)
Genymotion хорошо работает для изучения настроек Android и других встроенных функций, хотя я бы не обязательно использовал его для запуска отдельных приложений, поскольку он не не так хорошо интегрируется с вашим ПК, как что-то вроде BlueStacks. Если Genymotion не соответствует вашим потребностям, официальный комплект разработки программного обеспечения Android от Google (откроется в новом окне) также поставляется с эмулятором Android, хотя его установка более сложна.
4. Запускайте Android прямо на ПК с помощью Android-x86
Если вы ищете что-то более полнофункциональное, проект Android-x86 (открывается в новом окне) максимально приблизит вас к истинному Android на вашем ПК. Android-x86 — это проект с открытым исходным кодом, который переносит Android на платформу x86, позволяя вам запускать его на своем компьютере, а не на телефоне или планшете на базе ARM.
Android-x86 — это проект с открытым исходным кодом, который переносит Android на платформу x86, позволяя вам запускать его на своем компьютере, а не на телефоне или планшете на базе ARM.
Чтобы запустить Android-x86, у вас есть несколько вариантов. Если вы хотите использовать Android как настольную операционную систему для своего ПК, вы можете загрузить его в виде образа диска ISO и записать на USB-накопитель с помощью такой программы, как Rufus (открывается в новом окне). Затем вставьте этот USB-накопитель в соответствующий ПК, перезагрузите компьютер и войдите в меню загрузки (обычно нажатием клавиши, например F12, во время процесса загрузки).
Загрузившись с USB-накопителя Android-x86, вы либо сможете запускать Android в реальной среде — без какого-либо влияния на свой ПК — либо установить его на жесткий диск вашего ПК для постоянного использования (и повышения производительности) .
В качестве альтернативы, если вы хотите запустить Android-x86 поверх существующей операционной системы, вы можете загрузить образ диска и запустить его в VirtualBox (откроется в новом окне).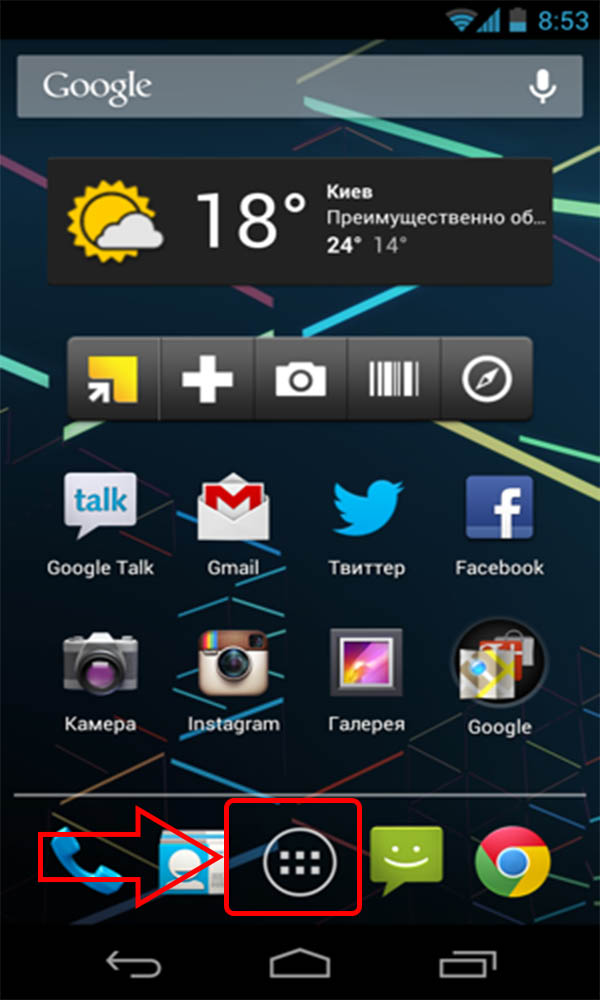 Это, опять же, немного сложнее, если вы не знакомы с VirtualBox, но наше руководство по запуску Windows на Mac может познакомить вас с процессом.
Это, опять же, немного сложнее, если вы не знакомы с VirtualBox, но наше руководство по запуску Windows на Mac может познакомить вас с процессом.
На официальном сайте также есть несколько советов по установке и запуску Android-x86(откроется в новом окне) на виртуальной машине. Это больше работы, чем использование чего-то вроде BlueStacks, но это также ближе к чистому Android, что является хорошим преимуществом.
5. Установите приложения для Android из магазина приложений Amazon
В Windows 11 Microsoft добавляет встроенную поддержку приложений Android, которая теперь доступна для всех пользователей, соответствующих системным требованиям. Чтобы запускать приложения Android в Windows, вам необходимо обновить ОС и Microsoft Store, а затем установить Amazon Appstore (и подсистему Windows для Android).
После этого вы сможете загружать приложения для Android с витрины магазина Amazon. Эта функция остается в предварительной версии, поэтому количество приложений, доступных для загрузки, может быть ограничено.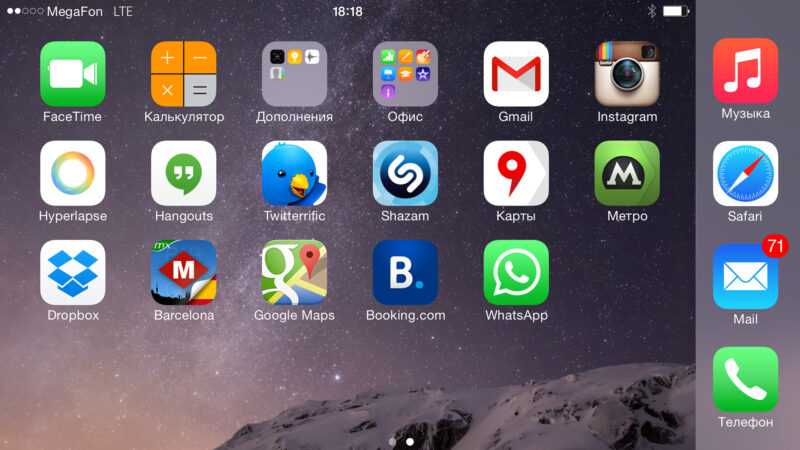

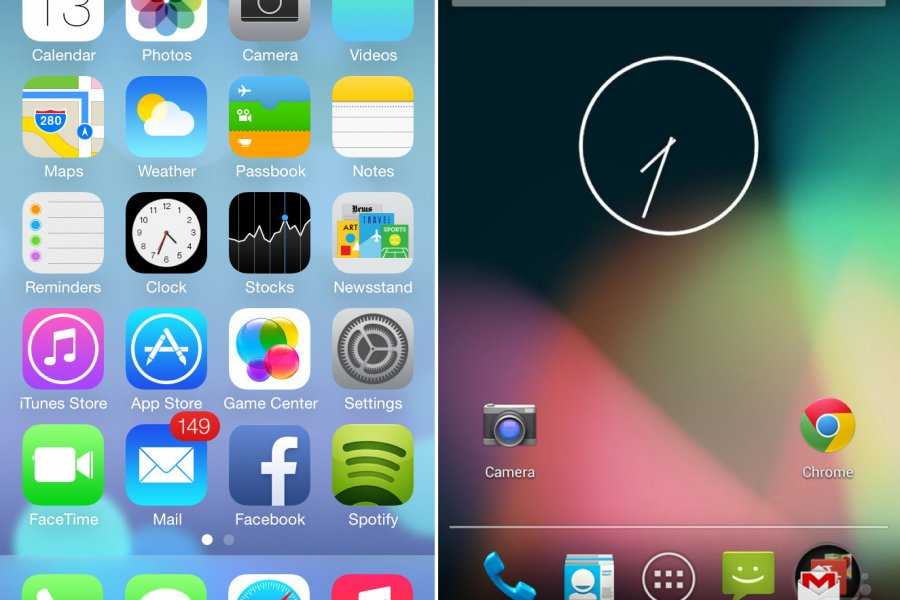
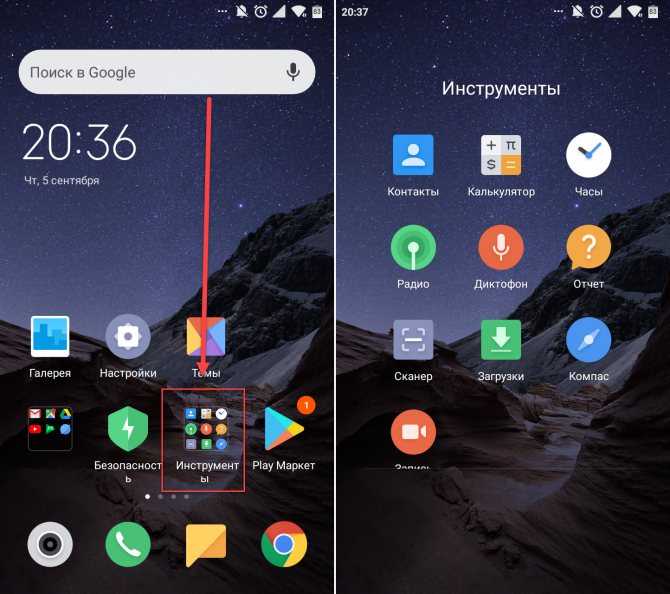

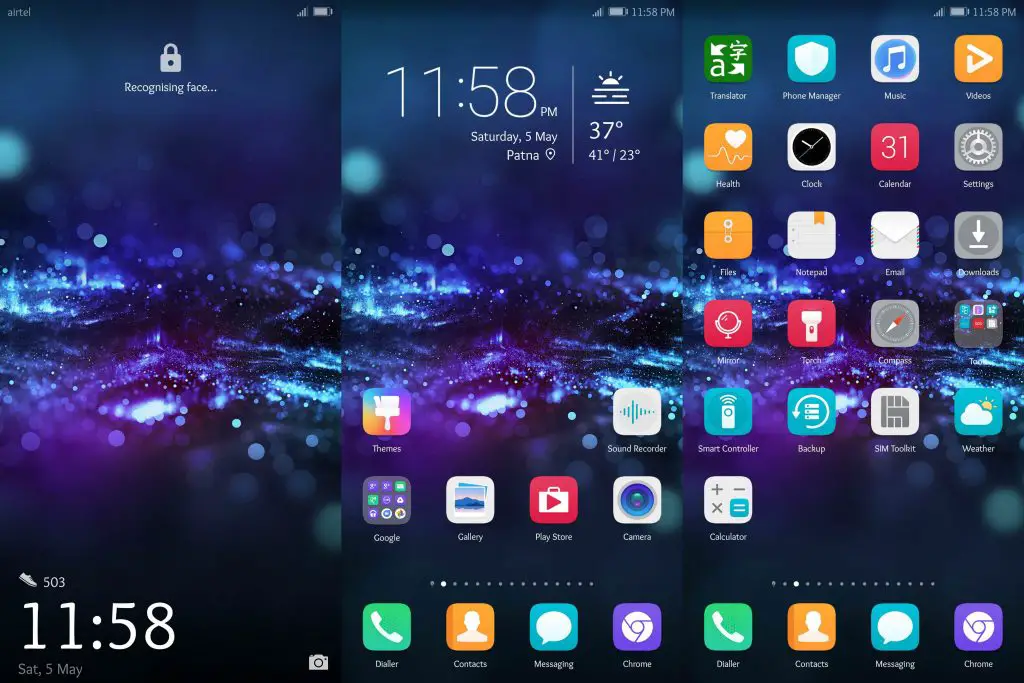 Поэкспериментируйте с этими значениями, пока не получите то, что вас устроит.
Поэкспериментируйте с этими значениями, пока не получите то, что вас устроит.