Содержание
Как расставить иконки на рабочем столе iPhone и iPad в любое место экрана: 2 способа
Каждый владелец iPhone или iPad наверняка хотя бы раз в жизни уделял внимание «правильной» расстановке иконок на рабочем столе. В процессе работы вы наверняка сталкивались с тем, что iOS, к примеру, не дает поставить в середине экрана два любимых приложения и ничего больше. Но теперь всё изменилось!
Рабочий стол iOS, ровно как и другие элементы iOS, практически не поддаётся пользовательской кастомизации без прохождения устройством процедуры джейлбрейка. Однако народным умельцам удалось найти минимум два хитрых способа создания пустого пространства на спрингборде, о которых мы расскажем в настоящей инструкции.
Как расставить иконки на Айфоне или Айпаде в произвольном порядке
1. Скачайте любую картинку в качестве обоев рабочего стола для вашего iPhone или iPad. О том, где скачивать обои и как это делать мы подробно рассказывали в этом материале.
2. Откройте загруженное изображение в приложении Фото и коснитесь экрана, чтобы элементы интерфейса приложения скрылись.
Важно: обратите внимание, чтобы выбранное изображение полностью закрывало экран (при желании можете увеличить или уменьшить его).
3. Сделайте скриншот (инструкция).
4. Откройте штатный браузер Safari и перейдите по этой ссылке.
5. Перейдите в раздел «Create BLANK icons» и затем нажмите кнопку «Add».
6. Далее тапните по кнопке «Выбрать файл» и в появившемся меню, выберите «Медиатека».
7. Выберите изображение-скриншот, который был сделан в п. 3. Нажмите кнопку «Send».
После загрузки на страничке отобразится ваш скриншот с расположением иконок.
8. Выберите место, на котором вы хотите в дальнейшем видеть пустое пространство, например, квадрат «2 × 2».
9. Нажмите кнопку «Поделиться». В нижнем ряду действий выберите иконку «На экран «Домой»».
10. Не добавляйте имя и не изменяйте ссылку, а просто нажмите кнопку «Добавить».
После этих несложных действий на рабочем столе появится «пустышка» с кусочком обоев.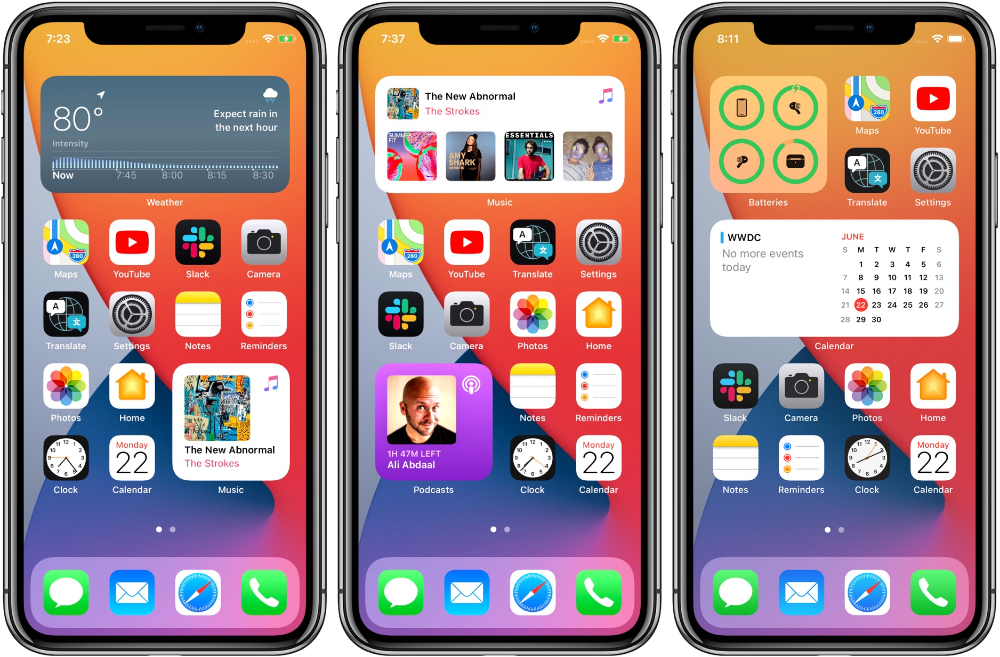 Осталось её расположить на нужной позиции.
Осталось её расположить на нужной позиции.
11. Расположите пустышки по своему усмотрению, например, в форме буквы или фигуры:
Нажав на пустышку, вы тут же откроете страничку сервиса. Вернитесь на предыдущую страничку сайта и повторите действия, начиная с пункта 8 для добавления новых «пустышек».
Чтобы «пустышка» не выделялась, в идеале необходимо включить функцию «Уменьшение движения», для чего пройдите в Настройки → Основные → Универсальный доступ → Уменьшение движения и активируйте соответствующий переключатель.
Удаляются «пустышки» так же, как и любое приложение в iOS.
Как расставить иконки на iPhone и iPad в любое место домашнего экрана при помощи приложения Команды (для устройств на iOS 12 и позднее)
Если вы хотите оставить на рабочем столе всего несколько программ и – что самое главное – расставить их так, как вам хочется… Очередное решение предлагает также и новое приложение от Apple – Команды.
Однако, в отличие от предыдущего метода, нам потребуются лишь однотонные «обои» на рабочий стол. Иначе вся прелесть трюка теряется – вы увидите иконки-пустышки, и это полный провал. В то же время данный способ позволяет добавить «магические» эффекты. Впрочем, обо всем по порядку.
Иначе вся прелесть трюка теряется – вы увидите иконки-пустышки, и это полный провал. В то же время данный способ позволяет добавить «магические» эффекты. Впрочем, обо всем по порядку.
Для этого примера мы возьмем полностью черные «обои». Такая картинка уже есть в системных настройках вашего iPhone или iPad: Настройки → Обои → Снимки. Изображение черного цвета – самое последнее в списке. Установите его.
Теперь откройте приложение Команды (если у вас его ещё нет – скачайте из App Store (обзор), по умолчанию с iOS оно не поставляется). Вот что необходимо сделать:
1. Нажмите Новая команда.
2. Коснитесь иконки-тоггла с настройками в правом верхнем углу.
3. Нажмите на поле с названием. Для того чтобы названия не было видно, скопируйте символы между квадратными скобками. Сами скобки копировать не надо.
[⠀⠀⠀⠀⠀⠀⠀⠀⠀]
Далее нажмите Готово.
4. Теперь изменим Значок. Нажмите на соответствующую строку. Коснитесь надписи Экран «Дом…».
Здесь можно снять фото или выбрать уже готовую фотографию из библиотеки. Разумеется, она должна быть того же цвета, что и фоновый рисунок на рабочем столе. Мы просто сделали скриншот черной фотографии (скачать можно здесь) и затем указали его как иконку. Нажмите Готово.
Разумеется, она должна быть того же цвета, что и фоновый рисунок на рабочем столе. Мы просто сделали скриншот черной фотографии (скачать можно здесь) и затем указали его как иконку. Нажмите Готово.
5. Теперь вернитесь на главный экран созданной Команды и нажмите на кнопку Поделиться, выберите Добавить на экран «Домой».
На новом экране снова нажмите на кнопку Поделиться в нижнем части экрана, пролистайте список влево, пока не найдете надпись На экран «Домой». Нажмите на неё.
Нажмите Добавить.
Готово – наша абсолютно черная иконка появилась на рабочем столе! Как можно видеть, она сливается с окружающим фоном, и создается полное впечатление, что на экране нет ничего, кроме иконок, расположенных в очень странном для iOS порядке.
Делайте столько иконок, сколько нужно. Для этого достаточно снова зайти в Команды и повторить с уже созданным шорткатом те же действия.
P.S. Кстати, при желании вы сможете и привязать к «абсолютно черным» иконкам полезные действия для календаря, работы в интернете, карт, контактов, Apple Music и т. д. Это уже запредельный уровень магии – вы просто нажимаете пальцем на черный фон, и iOS внезапно начинает что-то делать!
д. Это уже запредельный уровень магии – вы просто нажимаете пальцем на черный фон, и iOS внезапно начинает что-то делать!
Фантастика – но только не для тех, кто в теме.
По материалам yablyk
Пустые иконки на рабочем столе iPhone без джеилбрейка
Apple
/
время чтения:
2 минуты
Доброго времени суток, дорогие друзья! Сегодня мы поговорим о том, как можно немного, так сказать, «позабавиться» с вашим устройством и ещё более расширить возможности кастомизации рабочего стола. Есть много способов, как создать пустые иконки, но у всех этих инструкций есть одно большое и важное «Но» — они все требуют взлома (то есть джеилбрейка), что, согласитесь, не всегда приемлемо для каждого пользователя. Но я сегодня Вам расскажу как можно улучшить ситуацию и создать пустое место на рабочем столе БЕЗ джеилбрейка. Как это сделать? Давайте же узнаем! Итак, к делу: 1) Для начала нам потребуется рабочий стол, полностью забитый иконками. 2) Заметьте одну вещь на скриншоте выше — это расположение папок и иконок. Для того, чтобы трюк прошел на все 100, нам нужно 3 программы, 2 из которых мы помещаем в папку и располагаем её второй слева в самом нижнем ряду иконок, а так же программы, которой мы нечасто/вообще не пользуемся, которую мы размещаем крайней справа в том же ряду. В моем примере выше папка с 2 программами — это Utilities, а программа, которой нечасто пользуюсь — это Stocks. 3) Далее самая главная часть — просто заходим в нашу папку с 2 программами, цепляем пальцем и перетаскиваем на программу справа, но НЕ помещаем её туда, то есть мы как будто хотели, но передумали. Ещё раз: просто зажимаем палец на программе в нашей папке, затем перетаскиваем её на «программу — не часто используемую», а потом перетаскиваем обратно в папку.
Но я сегодня Вам расскажу как можно улучшить ситуацию и создать пустое место на рабочем столе БЕЗ джеилбрейка. Как это сделать? Давайте же узнаем! Итак, к делу: 1) Для начала нам потребуется рабочий стол, полностью забитый иконками. 2) Заметьте одну вещь на скриншоте выше — это расположение папок и иконок. Для того, чтобы трюк прошел на все 100, нам нужно 3 программы, 2 из которых мы помещаем в папку и располагаем её второй слева в самом нижнем ряду иконок, а так же программы, которой мы нечасто/вообще не пользуемся, которую мы размещаем крайней справа в том же ряду. В моем примере выше папка с 2 программами — это Utilities, а программа, которой нечасто пользуюсь — это Stocks. 3) Далее самая главная часть — просто заходим в нашу папку с 2 программами, цепляем пальцем и перетаскиваем на программу справа, но НЕ помещаем её туда, то есть мы как будто хотели, но передумали. Ещё раз: просто зажимаем палец на программе в нашей папке, затем перетаскиваем её на «программу — не часто используемую», а потом перетаскиваем обратно в папку. 4) После проделанных действий, на том месте, где должна была образоваться папка с двумя программами, остается папка с одной программой. Просто заходим в папку и перетаскиваем программу в любое место на рабочем столе. Папка и программа исчезли! 5) Вот и всё! Проделывайте эту операцию сколько хотите и кастомизируйте Ваш рабочий стол как душе угодно! Люди делают например вот так: Мой вариант:
4) После проделанных действий, на том месте, где должна была образоваться папка с двумя программами, остается папка с одной программой. Просто заходим в папку и перетаскиваем программу в любое место на рабочем столе. Папка и программа исчезли! 5) Вот и всё! Проделывайте эту операцию сколько хотите и кастомизируйте Ваш рабочий стол как душе угодно! Люди делают например вот так: Мой вариант:
Предосторожности
Сразу хочу сказать о вещах, которых нужно знать. После проделанной процедуры Вас ожидает: — «исчезнувшие» иконки будут появляться при включении «многозадачности» и вообще при включении любой системной анимации. — при подключении к iTunes, последний попросит Вас перезагрузиться, чтобы продолжить работу. — ну и как вы уже догадались, после перезагрузки «пустота» пропадет.
Небольшие советы на случай, если ничего не получается:
— Все операции делаются в режиме изменения рабочего стола (то есть когда все иконки трясутся) — У вас обязательно всё получится! Удачи!
Теги:
#Расположение иконок iPhone
#Иконки iPhone
#iPhone иконки
Экономьте время: все самое интересное каждый день
по почте
Невалидный е-mail
End of content
No more pages to load
Как сохранить веб-сайт на главном экране iPhone или iPad
Для всего есть приложение! Ну, почти.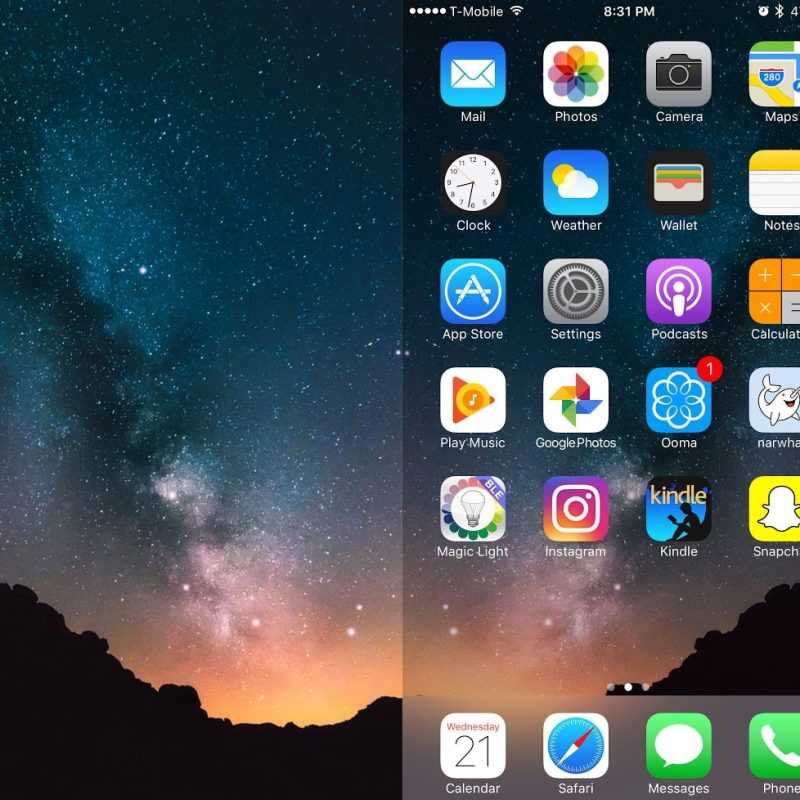
Самое замечательное в продуктах Apple (и других интеллектуальных устройствах) то, что вы можете сохранить веб-сайт на главном экране вашего iPad или iPhone, который имитирует приложение. По сути, у вас будет значок, похожий на приложение, который является ярлыком для сайта, который вы часто посещаете. Вы можете быстро получить доступ к сайту без необходимости сначала открывать Safari, вводить сайт и нажимать «Перейти».
Прекрасным примером является Портал персонала и Родительский портал Jackrabbit. Благодаря тому, что порталы адаптированы для мобильных устройств, вы будете чувствовать себя так же, как если бы вы использовали приложение для App Store. И если вы часто входите в Jackrabbit со своего телефона или планшета, добавьте и его!
Просто помните, что любой сохраненный экран входа в систему по-прежнему потребует от вас входа в систему при использовании значка, похожего на приложение.
Как сохранить веб-сайт в виде значка приложения на iPhone или iPad?
Сохранить ярлык веб-сайта на главном экране вашего iPhone или iPad довольно просто, но время, которое вы сэкономите, когда вы в пути, принесет гораздо большую отдачу.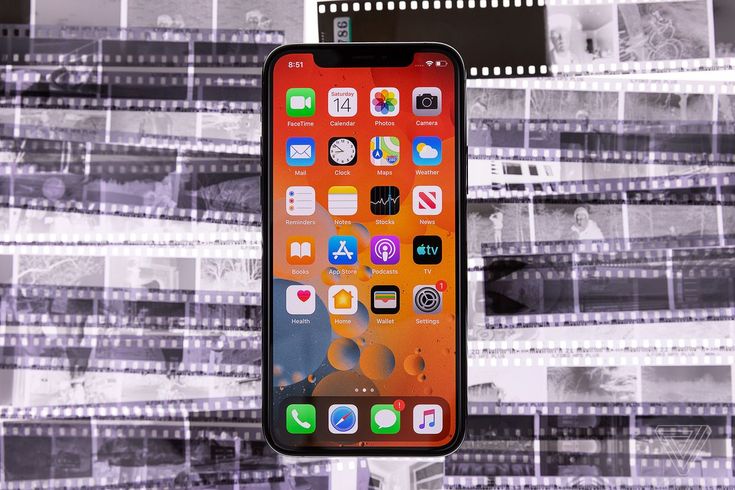
Прежде всего, вам нужно перейти на веб-сайт, который вы хотите сохранить. Чтобы ярлык был опцией, нужно использовать Safari для подтягивания сайта.
В нижней части браузера Safari найдите и коснитесь значка «Поделиться» в строке меню — он выглядит как прямоугольник со стрелкой вверх.
Из списка параметров общего доступа выберите «Добавить на главный экран».
Значок приложения будет предварительно заполнен. Дайте ему имя, которое будет узнаваемо для вас.
Как только вы нажмете «Добавить» вверху, ваше новое «приложение» появится на главном экране, и вы сможете организовать его, если хотите!
Вот и все, друг мой! Произведите впечатление на своих коллег или друзей и поделитесь этим советом во время следующего обеда или встречи. Я уверен, что хотя бы один человек поблагодарит вас за это!
Какая функция портала для персонала и портала для родителей вам больше всего нравится? Комментарий ниже!
Имея предыдущий опыт Эмбер в качестве танцовщицы, учителя танцев и офисного администратора в танцевальной студии, она может использовать свой предыдущий опыт, чтобы общаться с клиентами Jackrabbit.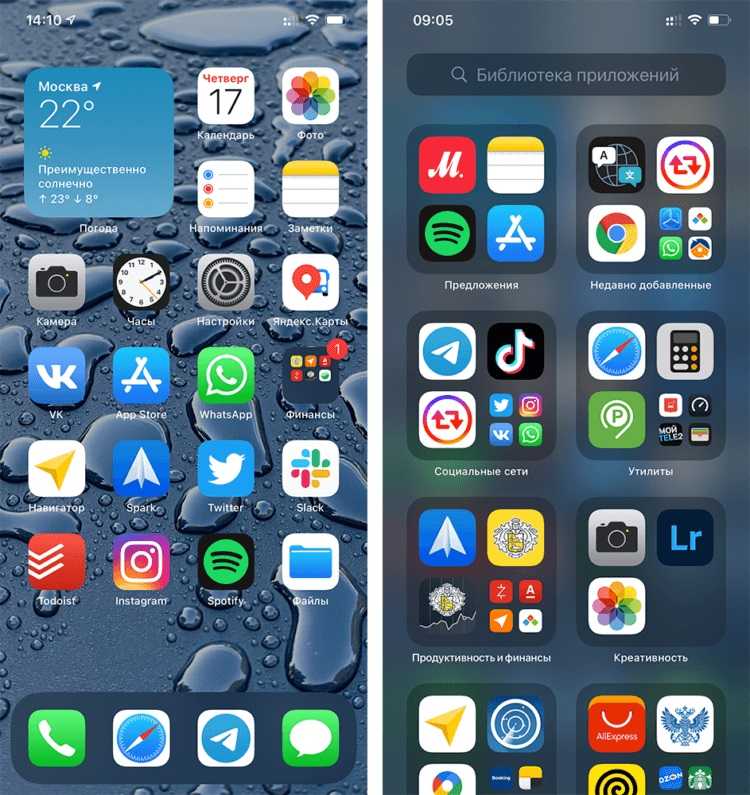 Являясь частью маркетинговой команды Jackrabbit, Эмбер уделяет особое внимание уведомлению клиентов о новых улучшениях, возможностях обучения, предстоящих вебинарах и многом другом! Эмбер любит смотреть футбол и путешествовать в свободное время!
Являясь частью маркетинговой команды Jackrabbit, Эмбер уделяет особое внимание уведомлению клиентов о новых улучшениях, возможностях обучения, предстоящих вебинарах и многом другом! Эмбер любит смотреть футбол и путешествовать в свободное время!
Поиск:
Подпишитесь на нашу ежемесячную рассылку новостей
Получайте последние советы, рекомендации, истории успеха и лучшие в своем классе функции.
Да, пожалуйста, зарегистрируйтесь!
Новая электронная книга: Как оптимизировать цикл доходов
Увеличивайте доходы и расширяйте свой молодежный центр, сосредоточив внимание на четырех основных принципах, изложенных в этой бесплатной загрузке.
СКАЧАТЬ БЕСПЛАТНО ЭЛЕКТРОННУЮ КНИГУ
Отрасли, которые мы обслуживаем
Customer Success Stories
Software Comparisons
Gymnastics Studio Management Tips
Swim School Management Tips
Featured Posts
iPhone Music, Messages & File Transfer for Mac & PC · iExplorer
Интеллектуальная передача музыки в iTunes
iExplorer позволяет легко переносить музыку с любого iPhone, iPod или iPad на компьютер Mac или ПК и iTunes. Вы можете искать и предварительно просматривать определенные песни, а затем копировать их в iTunes одним нажатием кнопки или перетаскиванием. Хотите передать больше, чем просто несколько треков? Одним щелчком мыши iExplorer позволяет мгновенно перестраивать целые плейлисты или использовать функцию автоматического переноса и копировать все с вашего устройства в iTunes.
Вы можете искать и предварительно просматривать определенные песни, а затем копировать их в iTunes одним нажатием кнопки или перетаскиванием. Хотите передать больше, чем просто несколько треков? Одним щелчком мыши iExplorer позволяет мгновенно перестраивать целые плейлисты или использовать функцию автоматического переноса и копировать все с вашего устройства в iTunes.
Узнайте больше о передаче музыки с iPod, iPad и iPhone
Экспорт текстовых сообщений iPhone
Называйте их как хотите. популярность. Эти сообщения заменяют телефонные звонки, голосовую почту и даже электронную почту. Мы понимаем, что ваши SMS и iMessages могут быть для вас бесценными, и поэтому мы потратили так много времени на разработку лучшего инструмента, который поможет вам просматривать, экспортировать и архивировать ваши сообщения и вложения. SMS-клиент iExplorer отлично выглядит и даже работает с групповыми сообщениями, изображениями и другими вложениями сообщений!
Узнайте больше о текстовых сообщениях, голосовой почте, контактах, голосовых заметках
Подключение iPhone и iPad к Mac Finder и проводнику Windows
Функции подключения iExplorer к диску позволяют использовать iPhone, iPod или iPad в качестве флэш-накопителя USB.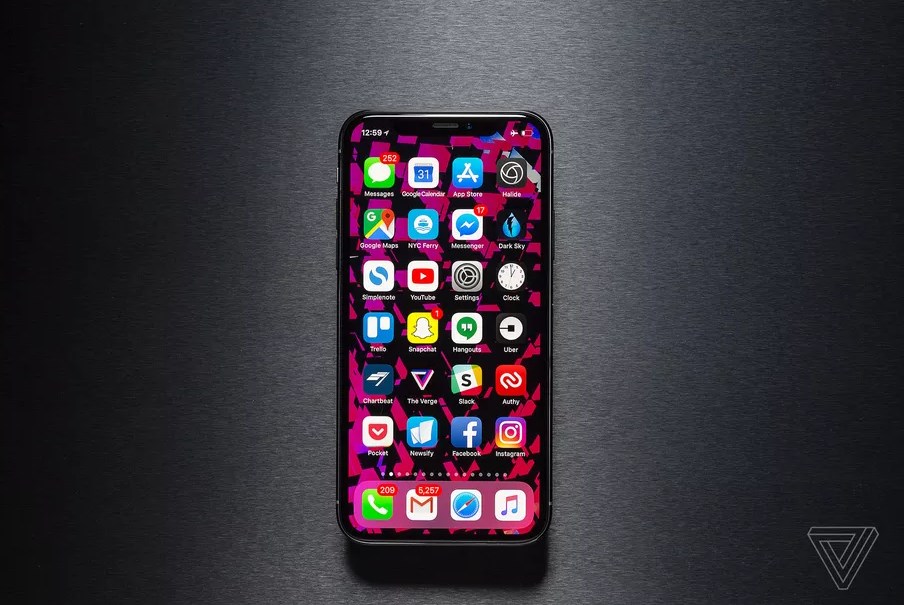 Вы можете просматривать фотографии с вашего iPhone прямо в Finder или проводнике Windows, как и с любой другой цифровой камеры. Вы также можете получить доступ файловой системы к данным, содержащимся в приложениях или других каталогах на вашем устройстве.
Вы можете просматривать фотографии с вашего iPhone прямо в Finder или проводнике Windows, как и с любой другой цифровой камеры. Вы также можете получить доступ файловой системы к данным, содержащимся в приложениях или других каталогах на вашем устройстве.
Хотите создать резервную копию или перенести рекорды своих игр с одного устройства на другое? Как насчет сохранения файлов непосредственно в вашем любимом файловом менеджере, таком как iOS-приложение iExplorer Mobile, или из него? iExplorer может делать все это и даже больше.
Узнайте больше о подключении к диску iPhone и iPad
Экспорт сообщений голосовой почты, контактов адресной книги, событий календаря, напоминаний, заметок и т. д….
Мы создали в iExplorer семь великолепных утилит, которые позволяют сохранять и экспортировать самую важную информацию в базы данных вашего iPhone или iPad.
Просмотр встреч, событий календаря и истории вызовов. Слушайте сообщения голосовой почты вашего iPhone и экспортируйте их в папку на вашем компьютере.
