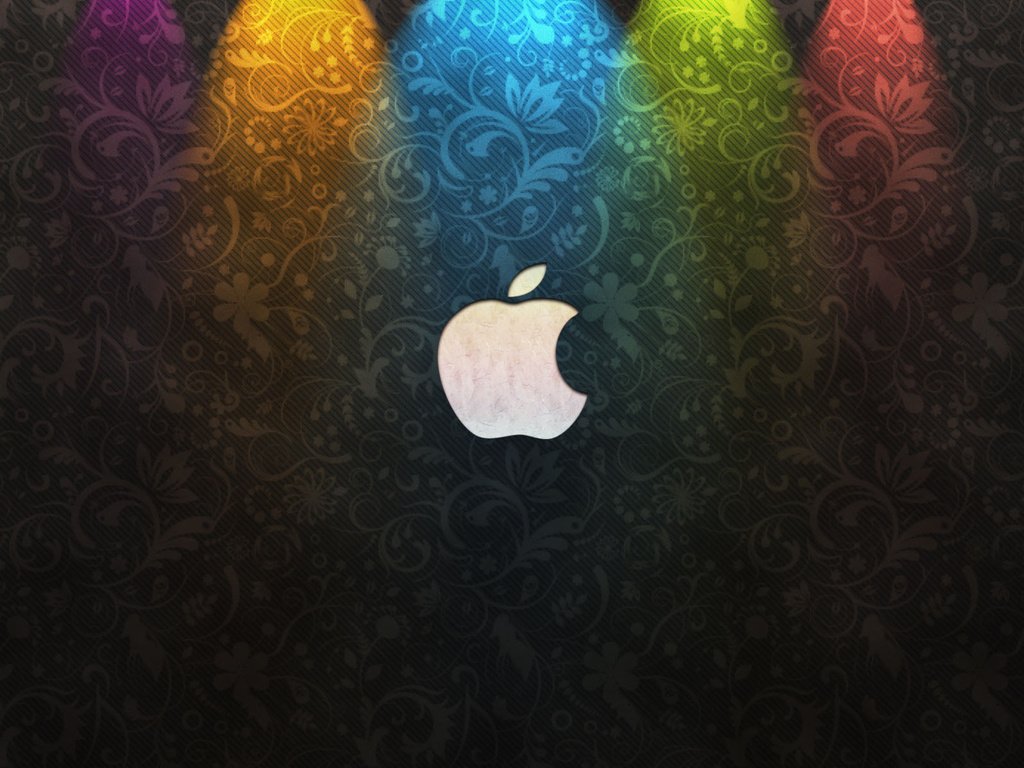Содержание
Как создать пустой экран на Айфоне
Многие, наверное, слышали, что на iPhone можно создать полностью пустой экран Домой. Это может пригодиться в разных ситуациях: когда надоело скопление кучи иконок и виджетов на главном экране, когда хочется любоваться обоями, чтобы ничего больше не мешало и во многих других. Лично я очень устал от интерфейса iOS. В последнее время операционка от Apple не предлагает ничего интересного, поэтому я решил помочь себе сам и полностью очистил экран Домой от иконок. Сегодня подробно поговорим о том, как это сделать и обсудим все важные детали на этот счет.
Разбираемся, как создать пустой экран на iPhone.
Четыре года назад я полностью отказался от Android. В какой-то момент мне очень надоели всякие подвисания, лаги, и было решено: отныне только Apple. Только спустя несколько лет удалось понять тех, кто говорит, что устал от яблока. С радостью бы взял себе топовый Galaxy S22 Ultra, но экосистема держит мертвой хваткой. Mac, iPad и Apple Watch буквально не оставляют другого выбора. В прошлый раз я уже делился с вами негодованием по поводу WatchOS, теперь руки добрались до iPhone.
Mac, iPad и Apple Watch буквально не оставляют другого выбора. В прошлый раз я уже делился с вами негодованием по поводу WatchOS, теперь руки добрались до iPhone.
ЦБ РФ: Apple отключает 5 российских банков от Apple Pay.
Как сделать пустой домашний экран на iPhone с iOS 15
Чтобы полностью очистить домашний экран вашего iPhone, следуйте простой инструкции:
- Разблокируйте ваш iPhone.
- Нажмите и удерживайте иконку любого приложения.
- После того как значки начнут трястись, перетащите иконку на отдельный экран.
- Далее нажмите на иконки с точками внизу дисплея.
- В открывшемся меню нажмите на галочки со всех рабочих столов кроме того, где находится ваше единственное приложение.
- Нажмите и удерживайте иконку оставшегося приложения.
- Далее нажмите Удалить приложение, Удалить с экрана домой.
Создайте отдельный экран с одним приложением.
Уберите галочки там, где они стоят.
Не нажмите случайно на кнопку Удалить приложение.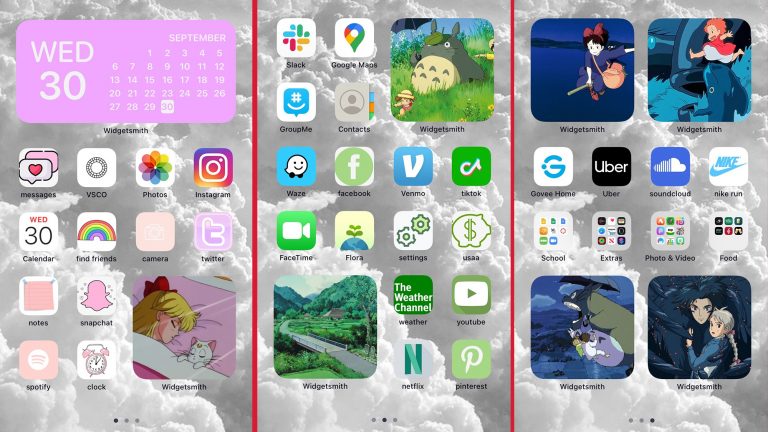
Если вы хотите убрать значки в панели Dock и очистить экран iPhone вообще полностью, то это можно сделать тем же способом, который я описал выше:
- Нажимаете и удерживаете иконку любого приложения.
- Затем нажимаете Удалить приложение, Удалить с экрана «Домой».
Вот так будет выглядеть ваш iPhone после очистки экрана от приложений.
Все, теперь экран полностью очищен от всех значков. Попробуйте разыграть товарищей или близких. Уверен, что больше половины пользователей iPhone будут в шоке от происходящего. Помните лишь одно — брать чужой смартфон без спроса нельзя.
Найти любое приложение можно либо смахнув снизу вверх, вызвав Sptlight, либо смахнув в право — там располагается Библиотека приложений iOS с разделением всех программ на разные категории. Удобно? Да, вполне. На компьютере ведь у вас чистый рабочий стол? Так почему бы и на iPhone так не сделать?
Подписывайтесь на нас в Яндекс.Дзен, там вы найдете много полезной и интересной информации из мира Apple.
Как вернуть приложение на экран Домой в iPhone
Чтобы вернуть приложение на экран Домой в iPhone, вам необходимо:
- Пролистать все экраны до Библиотеки приложений.
- Нажать и удерживать палец на иконке любого приложения.
- В контекстом меню нажать кнопку На экран домой.
Вот так можно быстро и безболезненно вернуть все приложения на свои места.
Также можно просто удерживать палец на иконке приложения и перетащить его на экран Домой. А чтобы вернуть все домашние экраны, которые мы с вами скрывали в самом начале, можно нажать на иконку с точками и установить все галочки в том же порядке — все вернется на круги своя.
Понтовые чехлы для iPhone, мимо которых нельзя пройти.
При возникновении каких-то трудностей смело обращайтесь в наш Телеграм-чат или в комментарии ниже. Вместе с командой читателей мы обязательно вам поможем.
Смартфоны AppleСоветы по работе с AppleЭкран iPhone
Приступая к работе с клиентом iOS
-
Статья -
- Чтение занимает 8 мин
-
Область применения: Windows Server 2022, Windows 10, Windows 8.
1, Windows Server 2019, Windows Server 2016, Windows Server 2012 R2
Клиент удаленного стола в iOS можно использовать для работы с приложениями, ресурсами и рабочими столами с вашего устройства iOS (iPhone и iPad).
Приведенные ниже сведения помогут вам начать работу. Если у вас возникнут вопросы, ознакомьтесь с разделом с вопросами и ответами.
Совет
Если вы хотите подключиться к Виртуальному рабочему столу Azure вместо служб удаленных рабочих столов или удаленного компьютера, см. статью Подключение к Виртуальному рабочему столу Azure с помощью клиента удаленного рабочего стола для iOS и iPadOS.
Примечание
- Хотите узнать о новых выпусках для клиента iOS? Перейдите в раздел с описанием новых возможностей для удаленного рабочего стола на устройствах с iOS.
- Клиент iOS поддерживает устройства под управлением iOS 14.x и выше.
Получите клиент удаленного рабочего стола и начинайте его использовать
В этом разделе вы узнаете, как скачать и настроить клиент удаленного рабочего стола для iOS.
Загрузите клиент удаленного рабочего стола из iOS Store
Сначала необходимо скачать клиент и настроить компьютер для подключения к удаленным ресурсам.
Чтобы скачать клиент, выполните следующие действия:
- Скачайте клиент Удаленного рабочего стола (Майкрософт) из iOS App Store или iTunes.
- Настройте свой компьютер на принятие удаленных подключений.
Добавление компьютера
После того как вы скачали клиент и настроили свой компьютер для приема удаленных подключений, можно добавлять ПК.
Чтобы добавить компьютер:
- В Центре подключений коснитесь + и выберите Добавить компьютер.
- Введите следующие сведения:
- Имя компьютера — это имя компьютера. Это может быть имя компьютера с Windows, доменное имя в Интернете или IP-адрес. Вы также можете добавить сведения о порте к имени компьютера (например, MyDesktop:3389 или 10.0.0.1:3389).

- Имя пользователя — это имя пользователя для доступа к удаленному компьютеру. Вы можете использовать следующие форматы: имя_пользователя, домен\имя_пользователя или
[email protected]. Кроме того, можно выбрать параметр Запрашивать при необходимости, чтобы имя пользователя и пароль запрашивались по необходимости.
- Имя компьютера — это имя компьютера. Это может быть имя компьютера с Windows, доменное имя в Интернете или IP-адрес. Вы также можете добавить сведения о порте к имени компьютера (например, MyDesktop:3389 или 10.0.0.1:3389).
- Можно также установить следующие дополнительные параметры:
- Понятное имя (необязательно) — легко запоминаемое имя компьютера, к которому вы подключаетесь. Можно использовать любую строку, но если вы не укажете понятное имя, вместо него будет отображаться имя компьютера.
- Шлюз (необязательно) — это шлюз удаленных рабочих столов, который вы хотите использовать для подключения к виртуальным рабочим столам, удаленным приложениям RemoteApp и рабочим столам на основе сеансов во внутренней корпоративной сети. Получите сведения о шлюзе от системного администратора.

- Звук — выберите устройство, которое будет использоваться для воспроизведения аудио во время удаленного сеанса. Вы можете выбрать, воспроизводить ли звук на локальных устройствах, на удаленном устройстве или вообще не воспроизводить его.
- Переключение кнопки мыши — всегда, когда жест мыши посылает команду левой кнопкой мыши, он посылает ту же команду и правой кнопкой мыши. Переключение кнопки мыши необходимо, если на удаленном компьютере настроен режим мыши для левши.
- Режим администратора — подключитесь к сеансу администрирования на сервере, который работает на Windows Server 2003 или более поздней версии.
- Буфер обмена — укажите, следует ли перенаправлять текст и изображения из буфера обмена на компьютер.
- Хранилище — укажите, следует ли перенаправлять хранилище на компьютер.
- Выберите Сохранить.
Необходимо изменить эти параметры? Нажмите и удерживайте рабочий стол, который вы хотите отредактировать, а затем нажмите значок параметров.
Добавление рабочей области
Чтобы получить список управляемых ресурсов, к которым можно получить доступ в iOS, добавьте рабочую область, подписавшись на веб-канал, предоставленный администратором.
Чтобы добавить рабочую область:
- На экране Центра подключений коснитесь + и выберите Добавить рабочую область.
- В поле «URL-адрес веб-канала» введите URL-адрес веб-канала, который нужно добавить. Можно указать URL-адрес или адрес электронной почты.
- В первом случае используйте URL-адрес, предоставленный администратором.
- Во втором случае введите свой адрес электронной почты. При этом клиент будет искать URL-адрес, связанный с вашим адресом электронной почты, если администратор настроил сервер соответствующим образом.
- Коснитесь Next (Далее).
- При появлении запроса укажите учетные данные.
- В поле Имя пользователя укажите имя пользователя учетной записи с разрешением на доступ к ресурсам.

- В поле Пароль введите пароль для этой учетной записи.
- Вам также может быть предложено ввести дополнительные сведения в зависимости от параметров, настроенных администратором для проверки подлинности.
- В поле Имя пользователя укажите имя пользователя учетной записи с разрешением на доступ к ресурсам.
- Выберите Сохранить.
Когда вы выполните эти действия, в Центре подключений должны отобразиться удаленные ресурсы.
Когда вы подпишетесь на веб-канал, его содержимое будет регулярно автоматически обновляться. Ресурсы могут добавляться, изменяться или удаляться в соответствии с изменениями, внесенными администратором.
Управление учетными записями пользователей
При подключении к компьютеру или рабочей области можно сохранить учетные записи пользователей, чтобы выбрать их снова.
Чтобы создать учетную запись пользователя, сделайте следующее:
- В Центре подключений коснитесь Параметры, а затем — Учетные записи пользователей.
- Выберите Добавление учетной записи пользователя.

- Введите следующие сведения:
- Имя пользователя — имя пользователя, которое нужно сохранить для использования при удаленном подключении. Вы можете ввести имя пользователя в любом из следующих форматов:
user_name,domain\user_nameили[email protected]. - Пароль — пароль для указанного пользователя.
- Имя пользователя — имя пользователя, которое нужно сохранить для использования при удаленном подключении. Вы можете ввести имя пользователя в любом из следующих форматов:
- Выберите Сохранить.
Чтобы удалить учетную запись пользователя, сделайте следующее:
- В Центре подключений коснитесь Параметры, а затем — Учетные записи пользователей.
- Выберите учетную запись, которую вы хотите удалить.
- Нажмите Удалить.
Подключение к шлюзу удаленных рабочих столов для доступа к внутренним ресурсам
Шлюз удаленных рабочих столов (шлюз RD) позволяет подключаться к удаленному компьютеру в корпоративной сети из любой точки Интернета. Вы можете создать шлюзы и управлять ими с помощью клиента удаленного рабочего стола.
Чтобы настроить новый шлюз, сделайте следующее:
- В Центре подключений коснитесь Параметры>Шлюзы.
- Выберите Добавить шлюз.
- Введите следующие сведения:
- Имя шлюза — имя компьютера, используемого в качестве шлюза. Это может быть имя компьютера с Windows, доменное имя в Интернете или IP-адрес. Вы можете также добавить сведения о порте к имени сервера (например, RDGateway:443 или 10.0.0.1:443).
- Имя пользователя — имя пользователя и пароль, используемые для шлюза удаленных рабочих столов, к которому вы подключаетесь. Можно также выбрать Использовать учетные данные подключения, чтобы использовать те же имя пользователя и пароль, что и для подключения к удаленному рабочему столу.
Навигация в сеансе удаленного рабочего стола
В этом разделе описываются инструменты, которые можно использовать для навигации по сеансам удаленных рабочих столов.
Запуск подключения к удаленному рабочему столу
- Коснитесь подключения удаленного рабочего стола для запуска сеанса удаленного рабочего стола.
- Если появится запрос на проверку сертификата для удаленного рабочего стола, коснитесь пункта Принять. Чтобы по умолчанию принимать сертификат, установите значение Вкл. для параметра Больше не выводить запрос о подключениях к этому компьютеру.
Панель подключения
Панель подключения обеспечивает доступ к дополнительным элементам управления навигацией.
- Элемент управления сдвигом. Элемент управления сдвигом позволяет увеличивать и перемещать экран. Он доступен только при прямом сенсорном вводе.
- Коснитесь значка сдвига на панели подключения, чтобы отобразить элемент управления и включить или отключить его. Если он активен, то масштаб экрана будет увеличен. Снова коснитесь значка сдвига на панели подключения, чтобы скрыть элемент управления и вернуть экран к исходному разрешению.

- Чтобы воспользоваться элементом управления сдвигом, коснитесь и удерживайте соответствующий значок. Затем перетащите его в направлении, в котором вы хотите переместить экран.
- Чтобы перемещать элемент управления сдвигом по экрану, дважды коснитесь и удерживайте его.
- Коснитесь значка сдвига на панели подключения, чтобы отобразить элемент управления и включить или отключить его. Если он активен, то масштаб экрана будет увеличен. Снова коснитесь значка сдвига на панели подключения, чтобы скрыть элемент управления и вернуть экран к исходному разрешению.
- Имя подключения: Отображается текущее имя подключения. Выберите имя подключения, чтобы отобразить панель выбора сеанса.
- Клавиатура. Коснитесь значка клавиатуры, чтобы отобразить или скрыть клавиатуру. Элемент управления сдвигом отображается автоматически при отображении клавиатуры.
- Перемещение панели подключения. Коснитесь и удерживайте панель подключения. Затем перетащите ее на новое место. Отпустите панель, чтобы разместить ее на этом месте.
Выбор сеанса
Можно иметь несколько подключений к разным компьютерам одновременно. Коснитесь панели подключения, чтобы отобразить панель выбора сеанса в правой части экрана.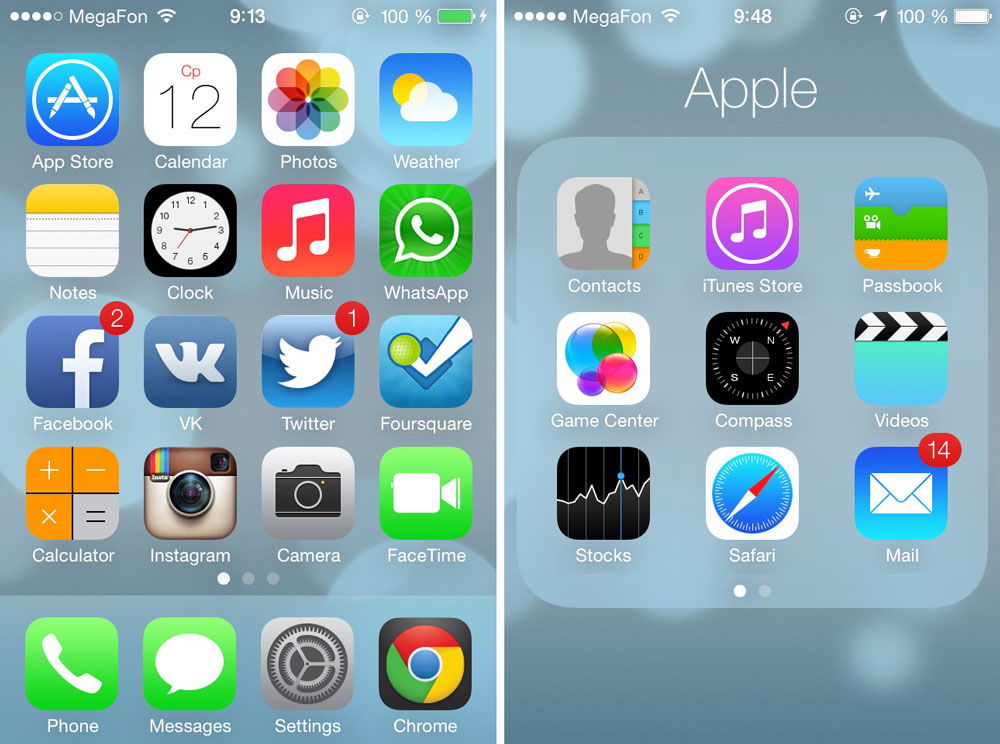 Панель выбора сеанса позволяет просматривать открытые подключения и переключаться между ними.
Панель выбора сеанса позволяет просматривать открытые подключения и переключаться между ними.
Вот что можно сделать с помощью панели выбора сеанса:
- Чтобы переключиться между приложениями в открытом сеансе удаленного ресурса, коснитесь меню и выберите нужное приложение в списке.
- Чтобы начать новый сеанс, коснитесь пункта Запуск нового, а затем выберите сеанс из списка доступных.
- Чтобы отключить сеанс, коснитесь значка X в левой части плитки сеанса.
Панель команд
Панель команд заменила панель служебных программ, начиная с версии 8.0.1. С помощью панели команд вы можете переключаться между режимами мыши и возвращаться в центр подключений.
Использование сенсорных жестов и режимов мыши в удаленном сеансе
Клиент использует стандартные жесты сенсорного ввода. Вы также можете использовать сенсорные жесты для воспроизведения действий мыши на удаленном рабочем столе. Доступные режимы мыши приведены в следующей таблице.
Примечание
В Windows 8 или более поздней версии собственные сенсорные жесты поддерживаются в режиме прямого сенсорного ввода. Больше сведений о жестах в Windows 8 см. в разделе о сенсорном вводе: Проведите пальцем, коснитесь и так далее.
| Режим мыши | Операция с мышью | жесты |
|---|---|---|
| Прямой сенсорный ввод | Щелчок левой кнопкой | Нажмите одним пальцем |
| Прямой сенсорный ввод | Щелкните правой кнопкой мыши | Коснитесь одним пальцем и удерживайте |
| Указатель мыши | Щелчок левой кнопкой | Нажмите одним пальцем |
| Указатель мыши | Щелчок левой кнопкой и перетаскивание | Коснитесь одним пальцем и удерживайте, а затем перетащите |
| Указатель мыши | Щелкните правой кнопкой мыши | Касание двумя пальцами |
| Указатель мыши | Щелчок правой кнопкой и перетаскивание | Двумя пальцами дважды коснитесь и удерживайте, а затем перетащите |
| Указатель мыши | Колесико мыши | Двумя пальцами дважды коснитесь и удерживайте, а затем перетащите вверх или вниз |
| Указатель мыши | Масштабирование | Сведите два пальца для уменьшения или разведите их для увеличения |
Поддерживаемые устройства ввода
Для клиента в качестве специальной возможности доступна поддержка Bluetooth-мыши в iOS 13 и iPadOS. Для более глубокой интеграции можно использовать мышь Swiftpoint GT или ProPoint. Клиент также поддерживает внешние клавиатуры, совместимые с iOS и iPadOS.
Для более глубокой интеграции можно использовать мышь Swiftpoint GT или ProPoint. Клиент также поддерживает внешние клавиатуры, совместимые с iOS и iPadOS.
Дополнительные сведения о поддержке устройств см. в статье Что нового в клиенте iOS и в iOS App Store.
Совет
Swiftpoint предлагает эксклюзивную скидку на мыши ProPoint для пользователей клиента iOS.
Использование клавиатуры в удаленном сеансе
В удаленном сеансе вы можете использовать экранную или обычную клавиатуру.
Для экранных клавиатур используйте кнопку на правом краю панели над клавиатурой для переключения между стандартной и дополнительной клавиатурами.
Если на вашем устройстве iOS включен Bluetooth, клиент автоматически обнаружит клавиатуру Bluetooth.
Хотя определенные сочетания клавиш могут не работать должным образом в удаленном сеансе, многие из стандартных сочетаний клавиш Windows, такие как CTRL+C, CTRL+V и ALT+TAB, будут работать.
Совет
Мы всегда приветствуем вопросы и комментарии. Но если вы опубликуете запрос для службы поддержки или отзыв о продукте в разделе комментариев к этой статье, мы не сможем вам ответить. Если вам нужна помощь или вы хотите устранить неполадки, связанные с клиентом, рекомендуем перейти на страницу форума о клиенте удаленного рабочего стола и начать новое обсуждение.
Но если вы опубликуете запрос для службы поддержки или отзыв о продукте в разделе комментариев к этой статье, мы не сможем вам ответить. Если вам нужна помощь или вы хотите устранить неполадки, связанные с клиентом, рекомендуем перейти на страницу форума о клиенте удаленного рабочего стола и начать новое обсуждение.
Как запросить сайт для рабочего стола в приложении Safari для iOS 13
- Чтобы запросить сайт для рабочего стола в приложении Safari для iOS 13, вам потребуется использовать меню, скрытое в строке поиска.
- Не все веб-страницы позволяют загружать настольные сайты в Safari.
- После того, как вы запросите сайт для рабочего стола, Safari автоматически будет использовать эту настройку по умолчанию при каждой загрузке страницы.
- Посетите домашнюю страницу Business Insider, чтобы узнать больше.
Еще до того, как все мобильные телефоны были крошечными компьютерами, попытка увидеть веб-сайт на вашем телефоне была трудной, а иногда даже невозможной.
Сегодня это не проблема. Большинство людей просматривают Интернет через свои телефоны, и в результате почти каждый веб-сайт имеет две отдельные версии: мобильную версию и версию для ПК.
Когда вы открываете веб-сайт на своем iPhone, сайт знает об этом и автоматически показывает вам мобильный сайт. Обычно это удобно — пока вы не найдете сайт с плохой мобильной версией.
Возможно, он не имеет всех функций, которые есть на настольном сайте, или он просто уродлив. Из-за этого иногда все еще необходимо просматривать сайт на рабочем столе на своем телефоне.
На iPhone под управлением iOS 13 вы по-прежнему можете запрашивать и загружать настольную версию любого сайта. Вот как это сделать.
Ознакомьтесь с продуктами, упомянутыми в этой статье:
iPhone 11 (от 699,99 долларов США в Apple)
Как запросить сайт рабочего стола на iOS 13 в Safari
1. На вашем iPhone под управлением iOS 13 откройте Safari и перейдите на веб-сайт, версию которого вы хотите увидеть на компьютере.
2. Подождите несколько секунд, пока страница полностью загрузится. Как только он загрузится, прокрутите вверх, чтобы увидеть панель поиска, а затем нажмите кнопку «Аа».
Прокрутите вверх и нажмите кнопку «Аа» слева от строки поиска.
Мелани Вейр/Business Insider
3. В появившемся всплывающем меню выберите «Запрос сайта рабочего стола».
Коснитесь параметра «Запросить настольный сайт».
Мелани Вейр/Business Insider
Обратите внимание, что, хотя все сайты позволяют вам запрашивать сайт для ПК, не все сайты на самом деле предоставят вам его — некоторые просто обновят страницу, но продолжат отображать мобильный сайт.
Следует также отметить, что когда вы это сделаете, Safari запомнит ваши настройки, поэтому при следующем посещении этого сайта будет отображаться версия для настольного компьютера.
Если в какой-то момент вы захотите вернуться к мобильной версии, просто повторите этот процесс — вместо этого кнопка на третьем шаге изменится на «Запросить мобильный сайт».
Как отключить автояркость в iOS 13, чтобы ваш iPhone не менял яркость самостоятельно
Как использовать функцию «Не беспокоить» на iPhone, чтобы отключить уведомления и ограничить отвлекающие факторы 13 позволяет автоматически закрывать вкладки в браузере Safari на iPhone по истечении заданного периода времени — вот как это сделать
В iOS 13 есть новая функция, которая ограничивает использование данных на вашем iPhone — вот как использовать Low Data Режим
Как копировать и вставлять с помощью жестов на iPhone с iOS 13 и мгновенно редактировать текст
Мелани Вейр
Внештатный автор
Мелани Вейр — внештатный автор для Insider, в основном занимающийся разделом технической справки, но иногда также пишущий статьи о стиле жизни и развлечениях. Она также является внештатным автором для ScreenRant и ведущим редактором новостей выходного дня на TheThings.com. В свободное время она пишет пьесы как для сцены, так и для экрана. С ней можно связаться по адресу [email protected] или через LinkedIn.
Она также является внештатным автором для ScreenRant и ведущим редактором новостей выходного дня на TheThings.com. В свободное время она пишет пьесы как для сцены, так и для экрана. С ней можно связаться по адресу [email protected] или через LinkedIn.
ПодробнееПодробнее
Insider Inc. получает комиссию, когда вы покупаете по нашим ссылкам.
Подробное руководство с примерами
ОБЗОР
Бывают случаи, когда вы хотите запросить сайт на рабочем столе на iPhone или iPad, чтобы посмотреть, как выглядит веб-страница, или проверить некоторые конкретные детали или функции, которые доступны только в режиме рабочего стола. В этом руководстве рассказывается о том, как запросить сайт рабочего стола на iPhone.
Разработчик и пользователь рассматривают веб-приложение с разных точек зрения. При разработке веб-приложения разработчик работает на настольном компьютере. В идеале разработчики должны продолжать проверять свои веб-приложения на различных устройствах, используя онлайн-инструменты кросс-браузерного тестирования. Однако нехватка времени обычно ограничивает их свободу.
Однако нехватка времени обычно ограничивает их свободу.
С другой стороны, конечные пользователи ожидают одинаковой работы на каждом устройстве и меньше заботятся о технических аспектах веб-приложений. Однако эти идеальные условия не всегда соответствуют действительности, и мы пытаемся найти другие решения для улучшения нашего веб-опыта и взаимодействия с веб-сайтом.
Это руководство объясняет эти решения и демонстрирует их для пользователей iOS. В этом руководстве мы рассмотрим, как запросить настольный сайт на iPhone.
Следуя методам запроса настольных сайтов на iPhone, пользователи iOS могут открыть неотзывчивый веб-сайт на своих мобильных телефонах всего за пару кликов.
Понимание скорости отклика веб-сайта
Прежде чем обсуждать, как запросить сайт для ПК на iPhone, давайте сначала обсудим, почему в современном мире так важно иметь веб-сайт, оптимизированный для мобильных устройств.
Адаптивный дизайн — не новый термин в современном мире веб-разработки. Всякий раз, когда возникает требование создать веб-приложение, в наши дни редко бывает, что фраза «оно должно быть отзывчивым» отсутствует в списке требований.
Всякий раз, когда возникает требование создать веб-приложение, в наши дни редко бывает, что фраза «оно должно быть отзывчивым» отсутствует в списке требований.
Согласно опросу, мобильный интернет-трафик тяжелее, чем настольный. Каждый хочет подготовиться к мобильным пользователям и соответствующим образом развивать свои веб-сайты. В результате отзывчивые CSS-фреймворки, такие как Bootstrap, дают вам заранее приготовленный рецепт, который почти не требует помощи от разработчика.
Однако отзывчивость веб-сайта — это не просто масштабирование веб-сайта; это не единственное, что будет беспокоить пользователя и заставит его запрашивать настольный веб-сайт на iPhone.
Простыми словами, отзывчивость означает, что каждый элемент должен быть настроен и вести себя так, как будто он был создан только для мобильного устройства. Если у вас есть изображения, уменьшение их масштаба сделает их маленькими и не в фокусе. Здесь требуются специальные методы для применения отзывчивости к изображениям.
Наряду с отзывчивостью изображения другим важным элементом, требующим внимания, является типографика CSS и элементы, связанные со шрифтами. Если мы начнем уменьшать шрифты в тех же пропорциях, в которых уменьшился экран мобильного устройства, мы можем в конечном итоге использовать размер шрифта менее 6 пунктов на мобильном устройстве. В идеале рекомендуется размер шрифта 16 пунктов на экране мобильного устройства.
Риски, связанные с неотвечающими веб-сайтами
Если мы обсуждаем риски, связанные с неотзывчивыми веб-сайтами, самый большой из них заключается в том, что пользователи обычно не рассматривают вариант «переключиться на рабочий стол». Либо ваш сайт уникален, и у пользователя нет другого выбора, кроме как взаимодействовать с ним, либо это государственный сайт.
Согласно опросу, пользователи оценивают веб-сайты в мгновение ока. Таким образом, невозможность отобразить веб-сайт в соответствии с мобильным устройством может стать ледоколом.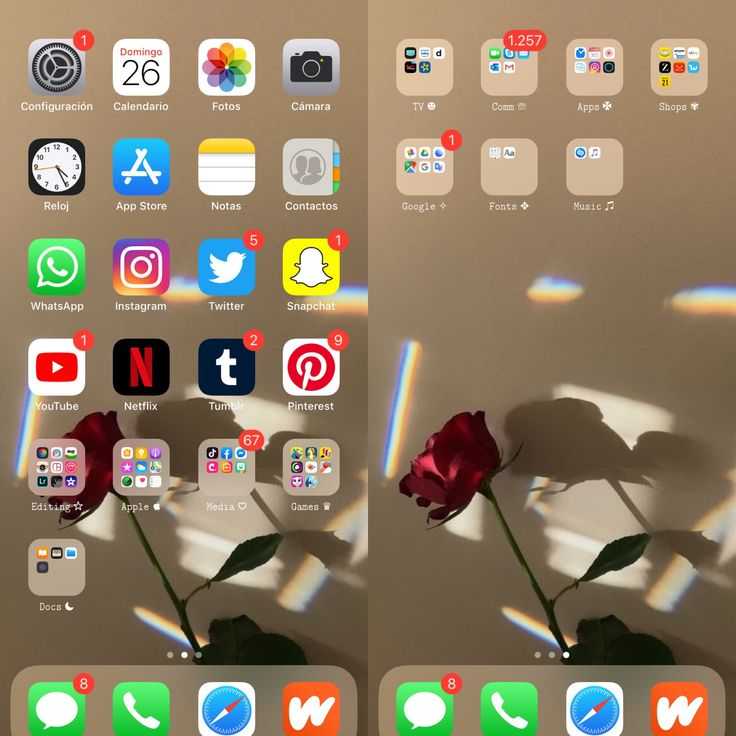
Еще один серьезный риск, который может преследовать вас, когда ваше веб-приложение не отображается должным образом на мобильном устройстве, заключается в том, что оно может значительно опуститься в поисковом рейтинге Google — опрос. Поскольку алгоритм Google отдает предпочтение веб-дизайну, ориентированному на мобильные устройства, он сознательно опускает веб-сайт, чтобы предоставить пользователям хороший опыт. Однако это происходит только на мобильном телефоне.
Помимо этого, такие проблемы, как низкое количество активных пользователей и повышенный показатель отказов, также неизбежно возникают как прямое следствие.
Как запросить рабочий стол на iPhone?
Запрос сайта для рабочего стола не является мобильной функцией, а реализован внутри браузера. Таким образом, вы можете быстро воспроизвести шаги, которые мы определяем в других браузерах.
Однако, поскольку приложения для iOS и Android имеют разные пользовательские интерфейсы, вы можете столкнуться с небольшим изменением шагов в этих операционных системах.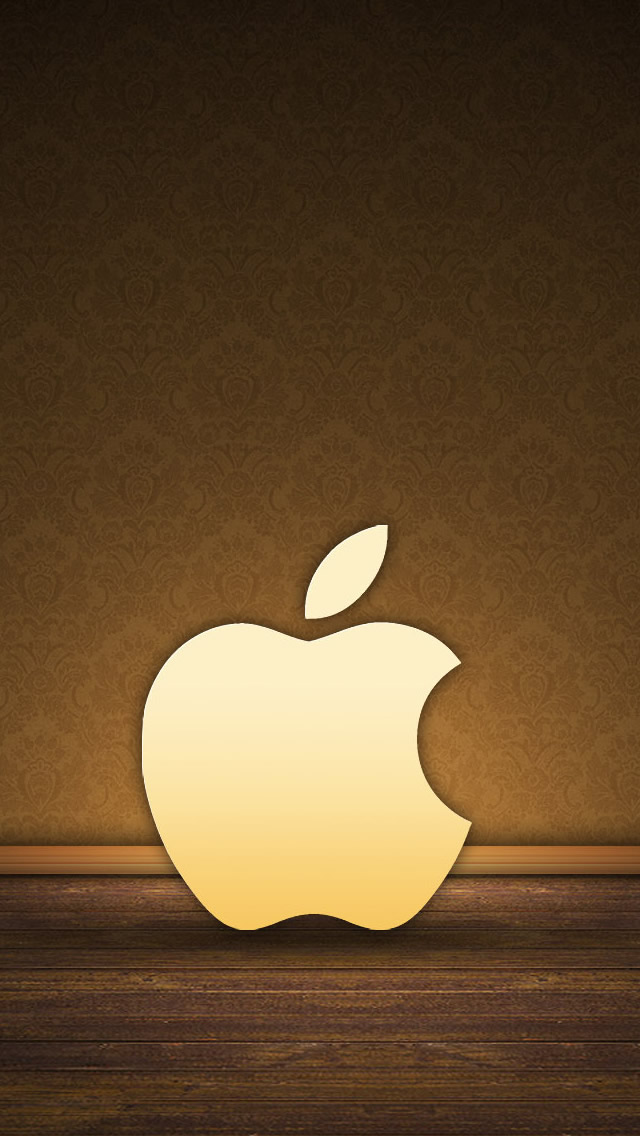 Поэтому в этом руководстве основное внимание будет уделено браузерам, установленным на iOS (в частности, на iPhone).
Поэтому в этом руководстве основное внимание будет уделено браузерам, установленным на iOS (в частности, на iPhone).
Чтобы запросить настольный сайт на iPhone, у нас есть два метода:
- Запрос рабочего стола на iPhone с помощью собственного браузера.
- Запрос сайта на рабочем столе на iPhone с использованием облака устройств LambdaTest Real.
Чтобы понять, как запрашивать десктопные сайты на iPhone, давайте подробно рассмотрим описанные выше способы.
Запрос сайта на рабочем столе на iPhone с помощью собственного браузера
Первый способ, который мы увидим, — это когда у вас установлен браузер в системе и вы хотите запросить сайт на рабочем столе из него. Этот метод идеально подходит для пользователей, поскольку они найдут именно этот сценарий в реальном мире. Но разработчикам и тестировщикам следует избегать этого метода.
Также мы будем использовать браузер Safari по умолчанию, так как он доступен каждому пользователю iPhone. Однако шаги останутся такими же и для других браузеров.
Однако шаги останутся такими же и для других браузеров.
Ниже описано, как запросить настольный сайт на iPhone.
- Откройте нужный веб-сайт в браузере Safari и перейдите к значку AA .
- Щелкните веб-сайт Request Desktop , чтобы просмотреть версию веб-сайта для настольных компьютеров.
И вы можете просматривать настольные веб-сайты на своем iPhone.
Каким бы простым это ни казалось, это практичный метод для обычных пользователей, а не для тестировщиков. Это связано с тем, что тестировщик должен проверить, доступен ли доступ к его веб-приложению в десктопной и мобильной версиях на всех устройствах. Если это можно сделать на iPhone 14, это не значит, что это можно сделать и на iPhone 12.
Кроме того, недостаточно купить одно устройство. Многие пользователи не обновляются до последней версии. Это стало очевидным, когда Apple предупредила своих пользователей об угрозах безопасности, которым они могут быть уязвимы, если вовремя не получат обновления своего программного обеспечения.
Таким образом, решение здесь состоит в том, чтобы купить несколько одинаковых устройств с разными характеристиками. Однако у этого решения есть пара проблем:
- Бюджет на закупку такого количества устройств может стать большой статьей расходов в вашем проекте. Добавьте это к бюджету на техническое обслуживание и тестирование, и ваши цифры могут существенно возрасти.
- Нет никакой гарантии, какой браузер человек использует для доступа к вашему веб-приложению. Текущая тенденция использования браузеров для пользователей iOS выглядит следующим образом:
Нет никаких сомнений в том, что Safari является основным предпочтением пользователей iOS с долей более 91%. Однако остальные 9% пользователей также используют Chrome, Firefox и т. д. Если у Apple 1,2 миллиарда iPhone, то на 9% приходится 108 миллионов iPhone — отчет. Если вы готовы потерять 108 миллионов iPhone, вы теряете большую часть своей аудитории.
Поэтому теоретически это хорошее решение. Но на практике нам, возможно, придется подумать о чем-то другом. В следующем разделе о том, как запрашивать настольные сайты на iPhone, мы рассмотрим возможный вариант запроса настольных сайтов на устройствах iPhone или iPad.
Но на практике нам, возможно, придется подумать о чем-то другом. В следующем разделе о том, как запрашивать настольные сайты на iPhone, мы рассмотрим возможный вариант запроса настольных сайтов на устройствах iPhone или iPad.
Запрос сайта для рабочего стола на iPhone с использованием облака устройств LambdaTest Real
Когда у нас возникает такой сценарий, когда нам нужно так много устройств с различными характеристиками и мы хотим сократить расходы и утомительную работу по обслуживанию, мы ищем людей, которые делают эти вещи отлично. Облачные онлайн-платформы знают, что тестирование на всех устройствах является неотъемлемой частью успеха веб-сайта. Поэтому они предоставляют тестировщикам устройства через онлайн-платформу и берут на себя обслуживание и другие накладные расходы. Все, что вам нужно сделать, это зарегистрироваться на платформе, выбрать устройство, выбрать тестовую среду и начать тестирование.
LambdaTest — это одна из таких платформ для непрерывного тестирования качества, где вы можете протестировать все в одном месте. С помощью LambdaTest вы можете выполнять онлайн-тестирование веб-сайтов и веб-приложений на кросс-браузерную совместимость в онлайн-ферме браузеров, состоящей из более чем 3000 реальных браузеров, устройств и операционных систем. Запрос десктопного сайта в нескольких браузерах, который занял, вероятно, час, можно выполнить за считанные минуты с помощью LambdaTest.
С помощью LambdaTest вы можете выполнять онлайн-тестирование веб-сайтов и веб-приложений на кросс-браузерную совместимость в онлайн-ферме браузеров, состоящей из более чем 3000 реальных браузеров, устройств и операционных систем. Запрос десктопного сайта в нескольких браузерах, который занял, вероятно, час, можно выполнить за считанные минуты с помощью LambdaTest.
Вы можете использовать виртуальное тестирование LambdaTest и реальное облако устройств для масштабного тестирования своих мобильных веб-приложений. Он позволяет проводить тестирование на различных реальных устройствах Android и iOS и мобильных эмуляторах для тестирования браузера.
Хотите начать тестирование реальных устройств? Ознакомьтесь с приведенным ниже руководством по LambdaTest.
Подпишитесь на канал LambdaTest на YouTube, чтобы получать больше таких руководств по автоматическому тестированию Selenium, автоматизации тестирования приложений, автоматическому тестированию Playwright и многому другому.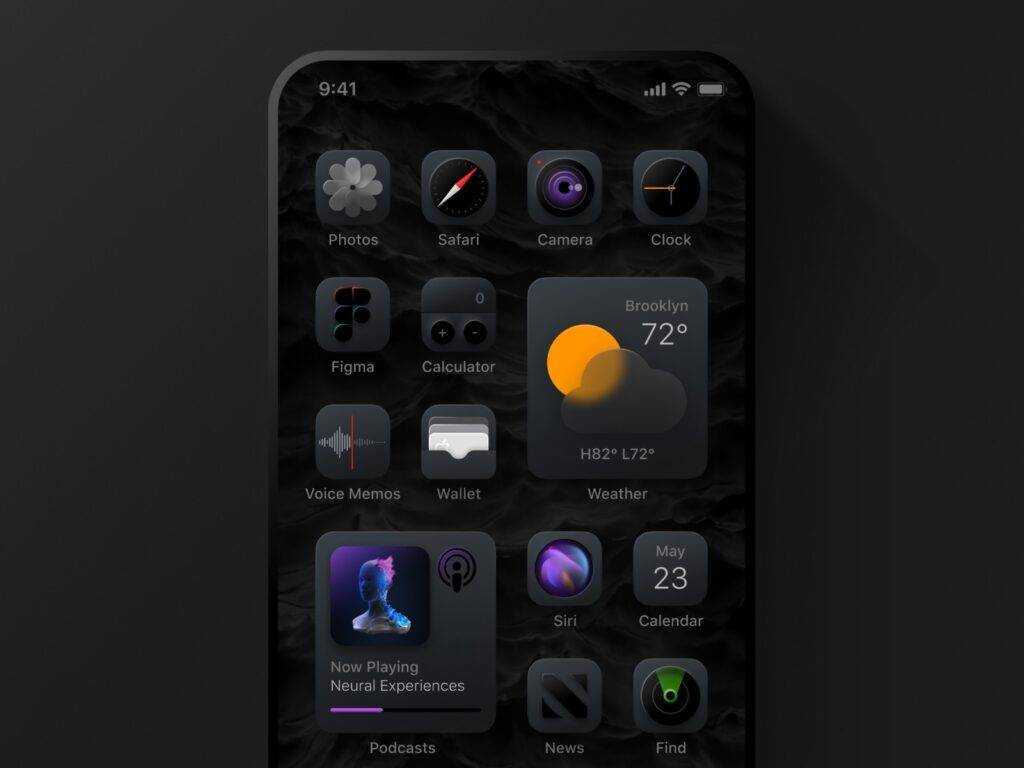
Давайте посмотрим, как запросить настольный сайт на iPhone с помощью реального облака устройств LambdaTest.
- Чтобы начать тестирование на LambdaTest, бесплатно зарегистрируйтесь и войдите в свою учетную запись LambdaTest.
- После входа в систему перейдите к Real Device > Browser Testing .
- Выберите iOS , выберите ТИП УСТРОЙСТВА, УСТРОЙСТВО/ОС и БРАУЗЕР . Нажмите НАЧАТЬ . Настоящее облачное устройство iOS будет запущено в зависимости от выбранных вами комбинаций устройства, браузера и ОС. и выберите Request Desktop Website . Он загрузит конкретный веб-сайт в его настольной версии.
Хотя здесь важно отметить, что даже если эта опция будет доступна на любом веб-сайте, который вы открываете в браузере, не все загружают настольную версию. Некоторые веб-сайты просто обновляют страницу и снова загружают тот же мобильный веб-сайт.
Постоянное включение настольного веб-сайта на iPhone
При использовании описанных выше методов сервер может начать отправлять мобильную версию веб-страницы, когда вы посещаете другие веб-сайты или веб-страницы. Кроме того, вам, возможно, придется повторить тот же процесс нажатия «Запросить веб-сайт рабочего стола», если вы переходите к другому URL-адресу домена.
Кроме того, вам, возможно, придется повторить тот же процесс нажатия «Запросить веб-сайт рабочего стола», если вы переходите к другому URL-адресу домена.
Лучшим решением будет постоянное включение функции веб-сайта для настольных компьютеров, пока не будет завершена часть тестирования. Вы можете добиться этого, внеся некоторые изменения в настройки следующим образом.
- Перейти к Настройки .
- Выберите Safari .
- Выберите параметр Request Desktop Website .
- Включите кнопку-переключатель Все веб-сайты .
Будет запрошена настольная версия веб-сайта независимо от введенного URL-адреса. Вы можете думать об этой опции как о постоянной версии того, что мы делали через браузер
Попробуйте в других браузерах
Пользователь запрашивает настольный веб-сайт на своем iPhone по нескольким причинам. Я часто использовал эту опцию, когда пользовательский интерфейс дает сбой или реакция неадекватна.

 1, Windows Server 2019, Windows Server 2016, Windows Server 2012 R2
1, Windows Server 2019, Windows Server 2016, Windows Server 2012 R2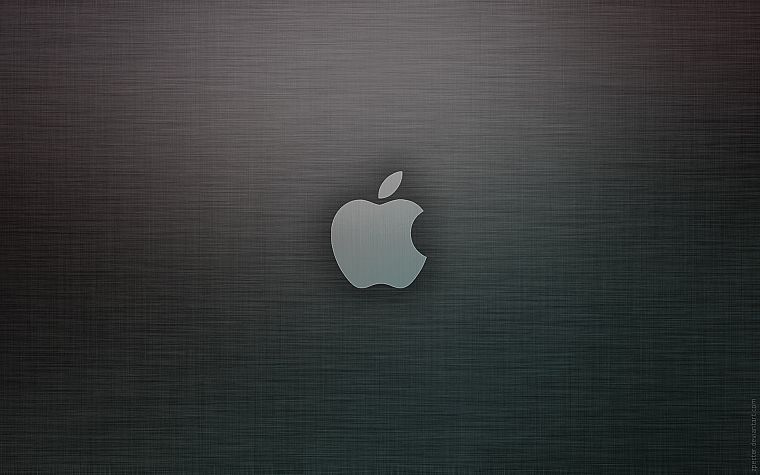


.png)