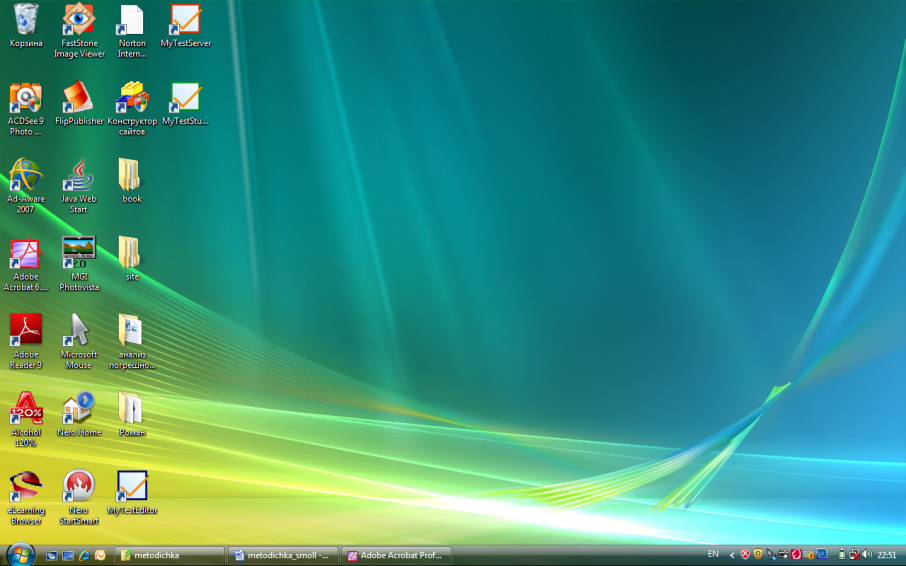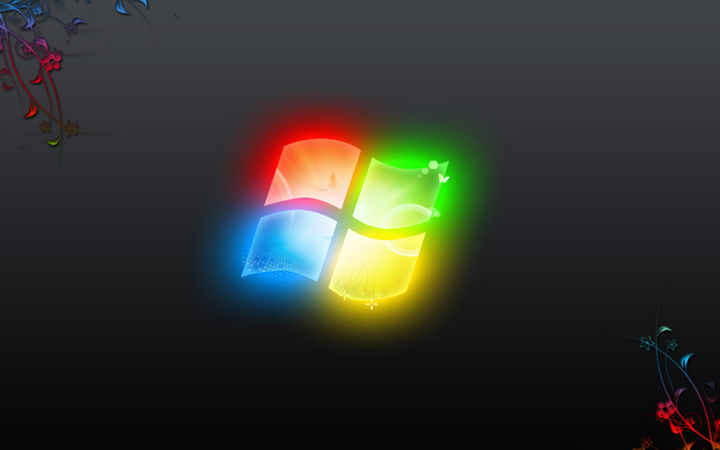Содержание
Виртуальные рабочие столы Windows 11
Виртуальные рабочие столы Windows 11 вернулись, и вы можете узнать, как их создать прямо сейчас.
Виртуальные рабочие столы возвращаются в Windows 11, что дает вам возможность создать дополнительный рабочий стол, который поможет вам переключаться с работы на игру, создать другую рабочую среду для разных заданий и т. д.
В Windows 11 «Рабочие столы» — это то, что ранее называлось «Виртуальные рабочие столы», и это функция, позволяющая создавать несколько виртуальных рабочих столов для разделения различных задач, таких как игры, учеба и работа.
Функция работает практически так же, как и раньше, но интерфейс был переработан. Например, если вы нажмете кнопку «Просмотр задач» на панели задач или воспользуетесь сочетанием клавиш Windows + Tab, вы обнаружите, что рабочие столы теперь доступны в нижней части экрана.
Как и раньше, вы по-прежнему будете видеть список запущенных приложений, но шкала времени больше не будет доступна, так как она была удалена.
Как и остальные элементы системы, интерфейс соответствует новому стилю Windows 11 с закругленными углами и полупрозрачными материалами.
На рабочих столах вы можете реорганизовывать, создавать и настраивать столько виртуальных рабочих столов, сколько вам нужно, и каждый из них может иметь различный фон, чтобы лучше различать каждое пространство.
Чтобы изменить фоновое изображение, щелкните рабочий стол правой кнопкой мыши и выберите параметр «Выбрать фон», чтобы открыть настройки «Фон» и выбрать другой файл изображения.
Контекстное меню для рабочих столов также включает параметры для изменения положения рабочего стола влево или вправо.
Итак, как создать виртуальный рабочий стол в Windows 11 и стоит ли их использовать?
Как создать виртуальный рабочий стол в Windows 11
Виртуальные рабочие столы легко настроить в Windows 11 с добавлением новой задачи Посмотреть значок на панели задач. При наведении курсора на значок представления задач отображаются все активные виртуальные рабочие столы, а также возможность создания нового.
Итак, вот как вы создаете новый виртуальный рабочий стол в Windows 11.
- Наведите указатель мыши на значок представления задач.
- Выберите Новый рабочий стол.
Либо нажмите сочетание клавиш Windows + CTRL + D, чтобы создать новый виртуальный рабочий стол.
Вот и все — вас ждет новый виртуальный рабочий стол, доступный через кнопку «Просмотр задач».
Где находится значок представления задач?
Если вы не видите кнопку «Просмотр задач» на панели задач в Windows 11, скорее всего, она скрыта от просмотра. Вы можете восстановить его с помощью приложения «Настройки».
- В строке поиска меню «Пуск» введите параметры панели задач и выберите «Лучшее совпадение».
- Переключите представление задач, чтобы включить значок.
Теперь вы должны увидеть кнопку «Просмотр задач» на панели задач.
Если вы хотите разделить работу и домашнюю жизнь, вы можете дать своим виртуальным рабочим столам соответствующие имена .
В представлении задач щелкните правой кнопкой мыши и выберите «Переименовать».
Как изменить фон на виртуальном рабочем столе Windows 11
Одна из лучших новых функций для виртуальных рабочих столов в Windows 11 — это возможность устанавливать различный фон. Это давно запрашиваемая функция, которую Microsoft до сих пор сопротивлялась внедрению.
Установка отдельного фона позволяет с первого взгляда определить, какой виртуальный рабочий стол вам нужен, что очень удобно.
- Наведите указатель мыши на значок панели задач представления задач.
- Щелкните правой кнопкой мыши виртуальный рабочий стол, для которого хотите установить другой фон, и выберите «Выбрать фон».
- Приложение «Настройки» откроется на странице «Фон», на которой вы сможете выбрать фон для своего виртуального рабочего стола.
- Наведите указатель мыши на кнопку просмотра задач и выберите следующий виртуальный рабочий стол, или
- Нажмите клавиши Windows + TAB и выберите нужный виртуальный рабочий стол.

Также есть возможность использовать сочетание клавиш:
- Нажимайте клавиши Windows + CTRL + стрелка для перехода между виртуальными рабочими столами (используя клавишу со стрелкой влево или вправо).
Виртуальные рабочие столы Windows 11
Виртуальные рабочие столы — не новая функция Windows 11, но Microsoft работает над тем, чтобы сделать их более полезными.
Для Windows 10 итераций одного и того же инструмента было много недостатков, и в то время как вы можете использовать его для установки различных приложений на другой экран или создать другую среду для выполнения определенных задач, ему не хватало функции требуется , чтобы превратиться в полностью полезным инструментом для большинства.
Как вы можете видеть в нашей статье об улучшении виртуальных рабочих столов Windows 10 , некоторые идеи, которые тогда требовали стороннего приложения, теперь становятся стандартными функциями в версии Windows 11.
Однако некоторые функции, такие как запуск приложения непосредственно на конкретном виртуальном рабочем столе или возможность работы с разными виртуальными рабочими столами в мультимониторных настройках, по-прежнему недоступны, что ограничивает его использование и функциональность.
Как вы видели в статье о виртуальном рабочем столе Windows 10, указанной выше, вполне вероятно, что сторонние приложения начнут появляться для виртуальных рабочих столов Windows 11, добавляя некоторые дополнительные функции, которые нужны пользователям.
Кроме того, есть вероятность, что Microsoft реализует некоторые из этих дополнительных функций самостоятельно, не забывая, что Windows 11 все еще находится на этапе тестирования Insider Preview на момент написания.
В любом случае, возможность использовать виртуальные рабочие столы в Windows 11 есть, и теперь вы знаете, как это делать.
Читайте также:
- Windows 11: что нового
- Как работать с Windows 11: руководство для начинающих
- Официальный сайт Microsoft
Как использовать виртуальные рабочие столы в Windows 11
Microsoft представила функцию виртуальных рабочих столов в Windows 10. Теперь она была улучшена в Windows 11. Вот как их создавать, перемещать и управлять.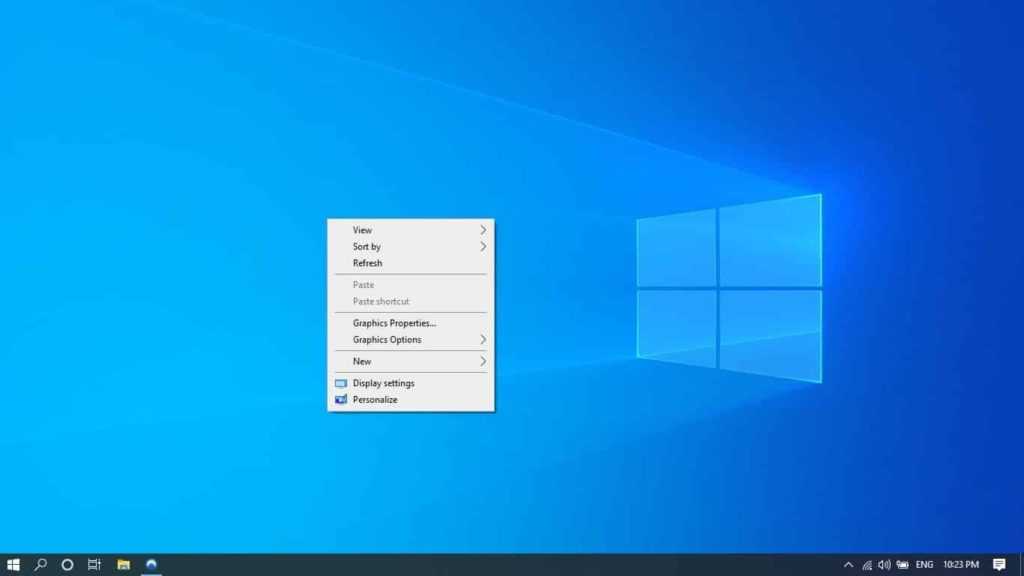
Microsoft представила функцию виртуальных рабочих столов в Windows 10. Это то, что было частью Linux на протяжении многих лет.
Программы для Windows, мобильные приложения, игры — ВСЁ БЕСПЛАТНО, в нашем закрытом телеграмм канале — Подписывайтесь:)
Он позволяет настраивать различные возможности рабочего стола и переключаться между ними, а также добиваться своей цели. И хотя это долгожданная функция в Windows 10, Microsoft улучшила ее. Вот посмотрите, как использовать виртуальные рабочие столы в Windows 11.
Добавить виртуальный рабочий стол в Windows 11
Чтобы создать новый виртуальный рабочий стол, наведите указатель мыши на кнопку «Просмотр задач» на панели задач. Это кнопка между виджетами и значками поиска. Затем нажмите Добавить рабочий стол из всплывающего меню.
Делайте это каждый раз, когда хотите создать новый виртуальный рабочий стол. Когда у вас есть новый рабочий стол, вы можете создать для него рабочую среду.
Например, вы можете создавать разные рабочие столы для разных проектов, над которыми вы работаете. Или создайте рабочую среду и «мультимедийный или игровой рабочий стол» и переключайтесь между ними.
Или создайте рабочую среду и «мультимедийный или игровой рабочий стол» и переключайтесь между ними.
Чтобы просмотреть, что происходит с каждым созданным вами виртуальным рабочим столом, наведите указатель мыши на кнопку «Просмотр задач», а затем на каждый рабочий стол. Например, здесь у меня есть три виртуальных рабочих стола, на каждом из которых работают разные приложения.
Переименовать виртуальный рабочий стол
По умолчанию Windows дает каждому рабочему столу общее имя. Но вы можете придумать индивидуальные имена для каждого. Наведите указатель мыши на кнопку «Просмотр задач», кликните рабочий стол правой кнопкой мыши и выберите Переименовать.
Затем введите имя, которое хотите дать рабочему столу. Сделайте это для каждого из них, которое хотите переименовать.
Перемещение Windows между рабочими столами
Иногда вам может потребоваться переместить окно приложения с одного рабочего стола на другой. Для этого нажмите кнопку «Просмотр задач» и наведите указатель мыши на рабочий стол с окном, которое вы хотите переместить. Затем кликните окно правой кнопкой мыши и выберите Перейти к а затем выберите рабочий стол.
Затем кликните окно правой кнопкой мыши и выберите Перейти к а затем выберите рабочий стол.
Закройте виртуальный рабочий стол в Windows 11
Чтобы закрыть виртуальный рабочий стол, нажмите кнопку «Просмотр задач», наведите указатель мыши на рабочий стол, который нужно закрыть, и нажмите кнопку Икс в правом верхнем углу превью.
Вы также можете кликнуть правой кнопкой мыши эскиз предварительного просмотра виртуального рабочего стола и нажать Закрывать. И стоит отметить, что закрыть рабочий стол можно с помощью сочетания клавиш. Клавиша Windows + Ctrl + F4.
Когда вы закрываете виртуальный рабочий стол и создаете более двух, его содержимое переместится на рабочий стол слева от него. Закрытие рабочего стола не закрывает открытые приложения; он просто перемещает их по одному месту.
Подведение итогов
Функция виртуального рабочего стола в Windows 11 кажется более гибкой и отзывчивой, чем в Windows 10. Создание, управление и обслуживание рабочих столов интуитивно понятны.
Создание, управление и обслуживание рабочих столов интуитивно понятны.
У него есть и другие параметры, такие как отображение окна на всех рабочих столах, отображение окон из приложения на всех рабочих столах и многое другое. Это удобная функция, если вы предпочитаете разные среды для различных задач и рабочих процессов.
И если вы не думаете, что когда-нибудь воспользуетесь функцией виртуального рабочего стола, вы всегда можете скрыть кнопку «Просмотр задач».
Программы для Windows, мобильные приложения, игры — ВСЁ БЕСПЛАТНО, в нашем закрытом телеграмм канале — Подписывайтесь:)
Использование нескольких рабочих столов Windows 10 — обзор виртуализации
Использование нескольких рабочих столов Windows 10
Том Фентон считает, что несколько рабочих столов повысят вашу производительность и уменьшат беспорядок на вашем рабочем столе, поскольку это позволяет группировать рабочие столы по разным рабочим процессам.
- Том Фентон
- 04.
 01.2021
01.2021
К сожалению, одна из самых полезных, но малоиспользуемых функций Windows 10 носит то же имя, что и другая — и, возможно, более популярная — технология: виртуальный рабочий стол. Более распространенное использование этого термина относится к инфраструктуре виртуальных рабочих столов (VDI), которая используется для отображения виртуальной машины (ВМ) на удаленном клиенте VDI. Другая технология с таким же названием позволяет расширить физический монитор до виртуального; ради этой статьи я буду называть эту настройку несколько рабочих столов .
Мне нравится думать о нескольких рабочих столах как о рабочих столах, скрытых сбоку от физического монитора, которые при необходимости можно перенести на физический монитор. Например, вы можете настроить один рабочий стол для работы с презентацией, другой для общей работы, третий для подключения к удаленным системам и третий для документов. В качестве альтернативы вы можете настроить разные рабочие столы для разных проектов. Например, если вы работаете на выгуле или подрабатываете, вы можете настроить разные рабочие столы для разных клиентов.
Например, если вы работаете на выгуле или подрабатываете, вы можете настроить разные рабочие столы для разных клиентов.
[Щелкните изображение для увеличения.]
Хотя функция нескольких рабочих столов является относительно новой для операционных систем Microsoft, это старая технология, которая уже довольно давно используется в других операционных системах и в качестве стороннего дополнения для систем Windows. Первыми реализациями нескольких рабочих столов были Amiga 1000, выпущенная в 1985 году, а также Xerox PARC Rooms или Switchable Desktops , выпущенная в 1986 году. 1989, после чего Solbourne зарегистрировал торговую марку Virtual Desktop . Теперь большинство дистрибутивов Unix и Linux поддерживают несколько рабочих столов, а Mac впервые поддержал Space, их реализацию нескольких рабочих столов, в Mac OS X 10.7.
До Windows 10 операционные системы Microsoft не поддерживали несколько рабочих столов, но были сторонние продукты, которые поддерживали их, по крайней мере, начиная с Vista и XP.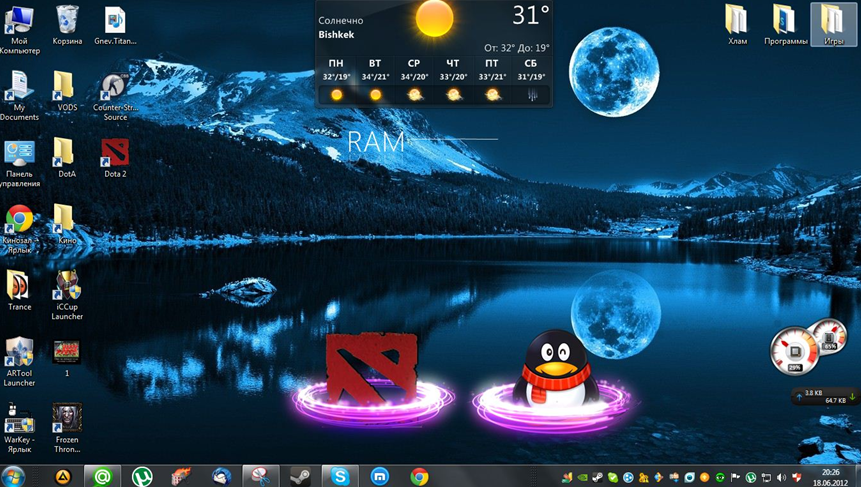 Я использовал некоторые из этих продуктов в прошлом, но не в течение длительного периода времени, поскольку вскоре они либо перестанут поддерживаться, либо больше не будут работать с обновлениями ОС. Излишне говорить, что я был рад видеть их в качестве функции, включенной в Windows 10.
Я использовал некоторые из этих продуктов в прошлом, но не в течение длительного периода времени, поскольку вскоре они либо перестанут поддерживаться, либо больше не будут работать с обновлениями ОС. Излишне говорить, что я был рад видеть их в качестве функции, включенной в Windows 10.
Функция Task View позволяет создавать несколько рабочих столов и управлять ими. Вы можете запустить его, щелкнув его значок на панели инструментов или нажав клавиши Windows + Tab .
[Щелкните изображение для увеличения.]
Если вы не видите значок представления задач, щелкните правой кнопкой мыши панель задач и выберите параметр кнопки Показать представление задач .
[Щелкните изображение для увеличения.]
Затем в представлении задач отобразятся все ваши открытые в данный момент приложения в формате сетки. В верхней части экрана он также отобразит ваши текущие рабочие столы и позволит вам создать новый рабочий стол, если вы хотите это сделать. Вы также можете создать новый рабочий стол, нажав Windows+Ctrl+D .
Вы также можете создать новый рабочий стол, нажав Windows+Ctrl+D .
[Щелкните изображение для увеличения.]
[Щелкните изображение для увеличения.]
Создав новый рабочий стол, вы можете перейти к нему, выбрав его в представлении задач или нажав Windows+Ctrl+Влево или Стрелка вправо .
По умолчанию на рабочем столе нажатие Alt+Tab по-прежнему будет переключать приложения на этом конкретном рабочем столе. Вы можете изменить это, чтобы показать все приложения на всех рабочих столах, перейдя к Настройки > Многозадачность и выберите Все рабочие столы в разделе виртуальных рабочих столов.
[Щелкните изображение для увеличения.]
Существующее приложение можно переместить на другой рабочий стол, открыв представление задач, щелкнув приложение правой кнопкой мыши и выбрав Переместить на . Вы также можете настроить отображение приложения на всех рабочих столах, выбрав Показать это окно на всех рабочих столах .
[Щелкните изображение для увеличения.]
Таким образом, вопрос, который все хотят знать, заключается в том, можно ли использовать виртуальные рабочие столы (т. е. несколько рабочих столов) на виртуальном рабочем столе (т. е. удаленной виртуальной машине). В моем тестировании на рабочих столах AWS WorkSpaces Desktop-as-a-Service (DaaS) и на рабочем столе Horizon их было разрешено использовать. Одно предостережение заключается в том, что ключ Windows не всегда правильно передается на удаленный рабочий стол.
Ниже приведена таблица сочетаний клавиш для нескольких рабочих столов.
| Windows+Вкладка | Открыть представление задач |
| Esc | Закрыть представление задач |
| Windows+Ctrl+D | Создать новый виртуальный рабочий стол |
| Windows+Ctrl+Влево или Стрелка вправо | Переключение между виртуальными рабочими столами |
| Windows+Ctrl+F4 | Закрыть текущий виртуальный рабочий стол |
| Alt+Tab | Переключение между приложениями |
Вы можете добавить ярлык в представление задач на рабочем столе, щелкнув правой кнопкой мыши рабочий стол и выбрав Ярлык в раскрывающемся меню Новый .
[Щелкните изображение для увеличения.]
В текстовом поле введите explorer shell:::{3080F90E-D7AD-11D9-BD98-0000947B0257} и нажмите Next .
[Щелкните изображение для увеличения.]
Затем введите Task View в текстовое поле и нажмите Finish . Теперь вы увидите эту папку на рабочем столе:
и он запустит представление задач:
[Щелкните изображение для увеличения.]
Я твердо верю, что наличие нескольких рабочих столов повысит вашу производительность и уменьшит беспорядок на вашем рабочем столе, поскольку это позволит вам группировать рабочие столы по различным рабочим процессам. Совсем скоро вы нажмете Windows+Ctrl+Left 9.0020 или Стрелка вправо для переключения между рабочими столами по привычке, так же, как вы привыкли нажимать Alt+Tab для переключения между приложениями.
Об авторе
Том Фентон обладает богатым практическим опытом в области ИТ, накопленным за последние 25 лет в различных технологиях, причем последние 15 лет он сосредоточился на виртуализации и хранении данных. В настоящее время он работает менеджером по техническому маркетингу в ControlUp. Ранее он работал в VMware старшим разработчиком курсов, инженером по решениям и в группе конкурентного маркетинга. Он также работал старшим инженером по валидации в Taneja Group, где он возглавлял лабораторию службы валидации и сыграл важную роль в запуске практики vSphere Virtual Volumes. Он есть в Твиттере @vDoppler.
В настоящее время он работает менеджером по техническому маркетингу в ControlUp. Ранее он работал в VMware старшим разработчиком курсов, инженером по решениям и в группе конкурентного маркетинга. Он также работал старшим инженером по валидации в Taneja Group, где он возглавлял лабораторию службы валидации и сыграл важную роль в запуске практики vSphere Virtual Volumes. Он есть в Твиттере @vDoppler.
Как создавать виртуальные рабочие столы в Windows 11
Вот как вы можете начать использовать рабочие столы в Windows 11 для организации и разделения задач.
Мауро Хук
@pureinfotech
В Windows 11 «Рабочие столы» — это функция, позволяющая организовать ваши приложения с помощью виртуальных рабочих столов, чтобы преодолеть ограничения одного монитора. Эта функция также полезна для разделения задач.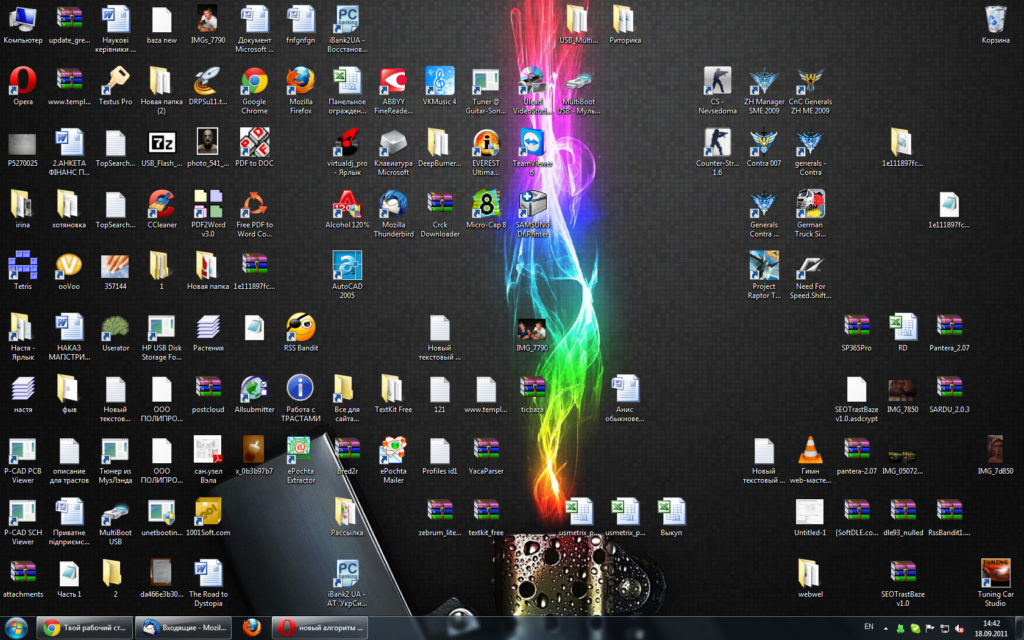 Например, вы можете создать рабочий стол для личных задач, а другой — для работы. Вы можете переименовать каждый рабочий стол, и у каждого виртуального пространства может быть свое фоновое изображение.
Например, вы можете создать рабочий стол для личных задач, а другой — для работы. Вы можете переименовать каждый рабочий стол, и у каждого виртуального пространства может быть свое фоновое изображение.
Функция «Рабочие столы» не нова. Он долгое время был доступен как «Виртуальные рабочие столы», но в Windows 11 Microsoft решила изменить его название. Помимо изменений в дизайне и нового имени, функция по-прежнему работает по-прежнему.
В этом руководстве вы узнаете, как создавать и управлять рабочими столами в Windows 11.
- Создание виртуального рабочего стола в Windows 11
- Переключение между виртуальными рабочими столами в Windows 11
- Переместить приложение на другой виртуальный рабочий стол в Windows 11
- Показать приложение на всех виртуальных рабочих столах в Windows 11
- Переименовать виртуальный рабочий стол в Windows 11
- Изменить фоновое изображение виртуального рабочего стола в Windows 11
- Закрыть виртуальный рабочий стол в Windows 11
Создание виртуального рабочего стола в Windows 11
Чтобы создать новый виртуальный рабочий стол в Windows 11, выполните следующие действия:
Нажмите кнопку Представление задач на панели задач.

Нажмите Новая кнопка рабочего стола .
Вы также можете использовать сочетание клавиш Windows + Ctrl + D для создания виртуального рабочего стола. Если вы используете сочетание клавиш несколько раз, оно создаст несколько рабочих столов.
Если кнопка «Просмотр задач» недоступна, щелкните правой кнопкой мыши панель задач и выберите параметр «Параметры панели задач», а в разделе «Элементы панели задач» включите тумблер «Просмотр задач».
Переключение между виртуальными рабочими столами в Windows 11
Для перемещения между виртуальными рабочими столами выполните следующие действия:
Нажмите кнопку Представление задач на панели задач.
Щелкните рабочий стол, чтобы переключиться в нижнюю часть экрана.
Вы также можете использовать клавишу Windows + Ctrl + влево или клавишу Windows + Ctrl + вправо для быстрого перемещения между рабочими столами.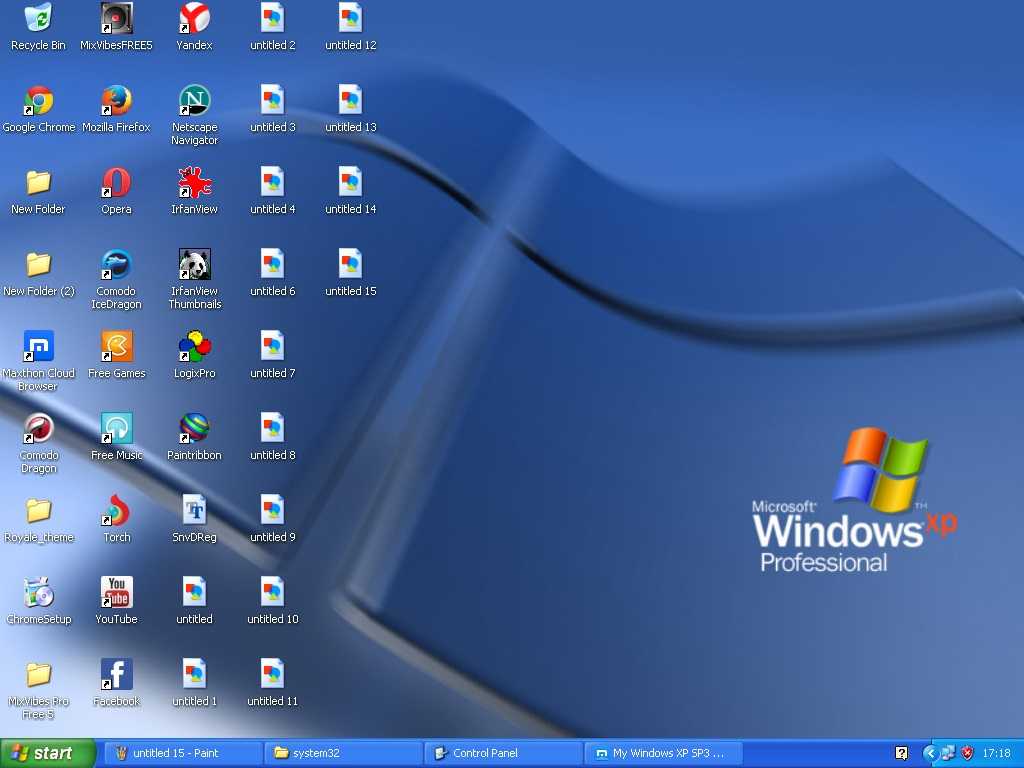
Переместить приложение на другой виртуальный рабочий стол в Windows 11
Чтобы переместить приложение на другой виртуальный рабочий стол, выполните следующие действия:
Нажмите кнопку Представление задач на панели задач.
Щелкните приложение правой кнопкой мыши и выберите параметр Переместить в .
Выберите рабочий стол для перемещения приложения.
Подсказка: Вы также можете щелкнуть параметр Новый рабочий стол , чтобы создать еще один виртуальный рабочий стол для перемещения приложения.
Вы можете щелкнуть, перетащить приложение на нужный рабочий стол в режиме просмотра задач.
Показать приложение на всех виртуальных рабочих столах в Windows 11
Чтобы показать одно и то же приложение на всех виртуальных рабочих столах, выполните следующие действия:
Нажмите кнопку Представление задач на панели задач.

Щелкните приложение правой кнопкой мыши и выберите параметр Показывать это окно на всех рабочих столах или параметр Показывать окна из этого приложения на всех рабочих столах .
После выполнения этих шагов приложение будет доступно на всех компьютерах.
Переименовать виртуальный рабочий стол в Windows 11
Чтобы изменить имя виртуального рабочего стола, выполните следующие действия:
Нажмите кнопку Представление задач на панели задач.
Щелкните правой кнопкой мыши рабочий стол и выберите параметр Переименовать .
Подтвердите имя рабочего стола и нажмите Введите .
После того, как вы выполните шаги, новое имя отобразится на рабочем столе, и имя останется после перезагрузки компьютера или до тех пор, пока вы его не закроете.
Изменение фонового изображения виртуального рабочего стола в Windows 11
Чтобы изменить обои виртуального рабочего стола, выполните следующие действия:
Нажмите кнопку Представление задач на панели задач.

Щелкните правой кнопкой мыши рабочий стол и выберите параметр Изменить фон .
Нажмите кнопку Обзор фотографий .
Выберите новое фоновое изображение.
Нажмите кнопку Выбрать изображение .
После того, как вы выполните шаги, фон будет применен к рабочему столу.
Закрыть виртуальный рабочий стол в Windows 11
Чтобы закрыть виртуальный рабочий стол, выполните следующие действия:
Нажмите кнопку Представление задач на панели задач.
Нажмите кнопку Закрыть (X) в правом верхнем углу рабочего стола.
Вы также можете переключиться на рабочий стол, который хотите удалить, и использовать сочетание клавиш Windows + Ctrl + F4 , чтобы закрыть его.
Закрытие рабочего стола не приводит к завершению запущенных приложений.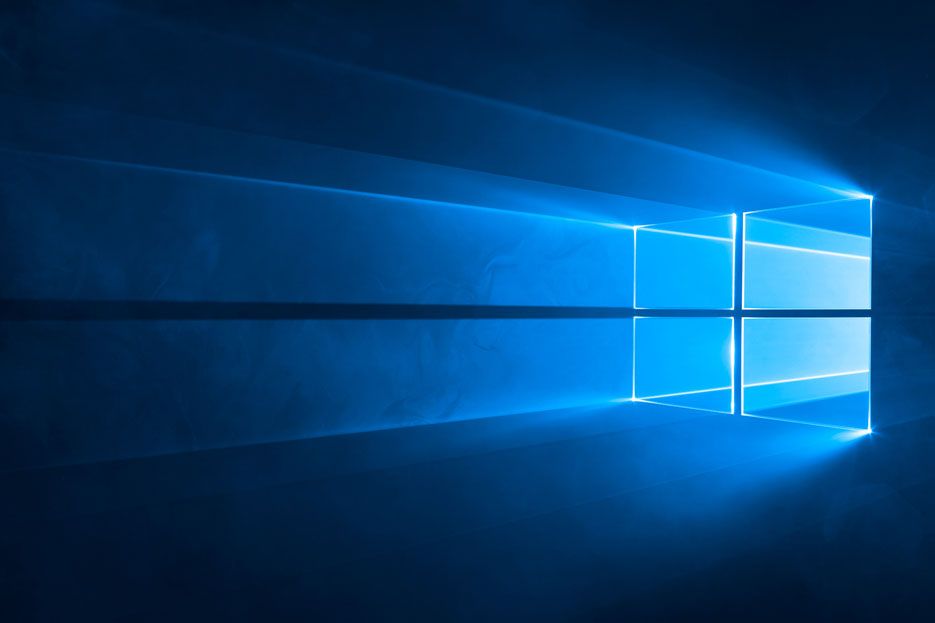

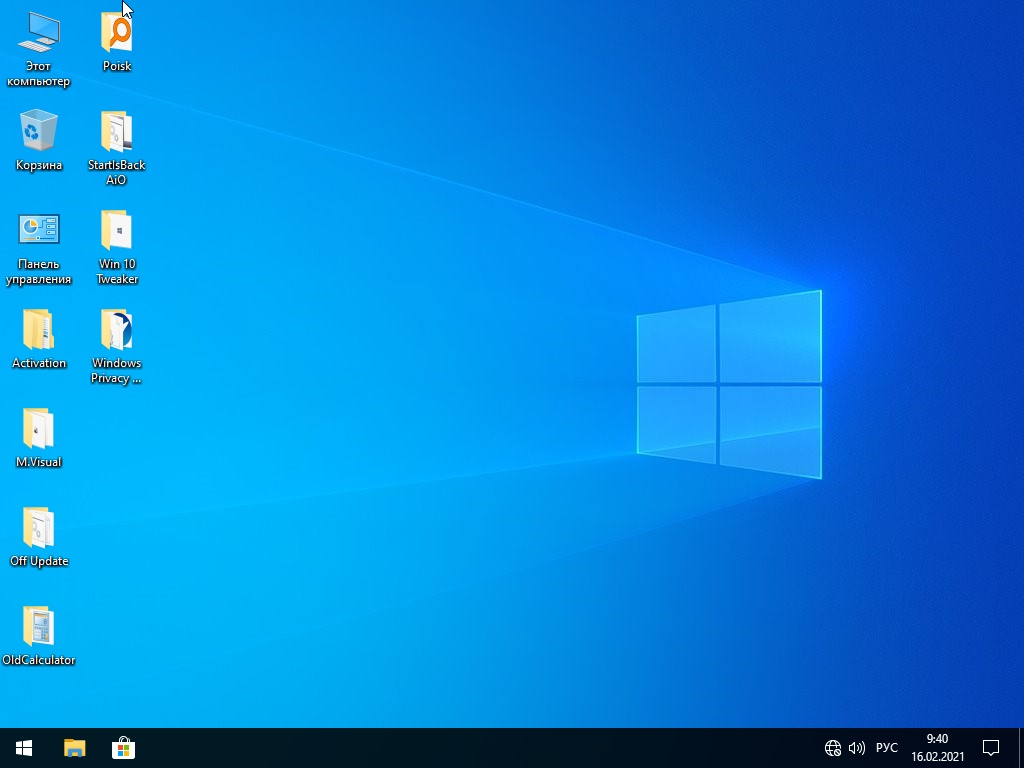
 01.2021
01.2021