Содержание
Виртуальные рабочие столы в Windows 10, как настроить
Впервые были применены виртуальные рабочие столы в Windows 10. Они встраиваются в систему и с их помощью можно потоки задач разделять и легко переключаться между ними.
Применяя функцию рабочие столы в Windows 10, нужно понимать, что при этом используются общие ресурсы компьютера. То есть, чем больше запущенных приложений и рабочих столов, тем нагрузка на компьютер также повышается.
Режим Представление задач
Когда на рабочем столе в Windows 10 маловато места и приходится работать с несколькими окнами приложений, одним из решений этих проблем может стать использование режима Представление задач.
Это нововведение Windows 10 и с помощью данного режима стало очень просто управлять окнами запущенных приложений.
Чтобы воспользоваться режимом Представление задач в Windows 10, достаточно щелкнуть по одноименному значку на Панели задач.
На экране отобразятся миниатюры окон запущенных в настоящий момент программ.
Здесь можно просто указать то окно, с которым надо работать, то есть сделать его активным. Данный режим очень удобен, но это еще не все.
Как создавать виртуальные рабочие столы в Windows 10
При переходе в режим Представление задач в Windows 10 в левом верхнем углу экрана отобразится надпись Создать рабочий стол и миниатюра со значком +.
Если щелкнуть по плюсику, то появится миниатюрный второй рабочий стол. Все открытые программы останутся на первом рабочем столе, а второй будет абсолютно пустой.
Это выглядит так, как будто мы имеем несколько компьютеров. Переходить от одного рабочего стола к другому, можно нажатием по определенной миниатюре. Можно создавать в Windows 10 столько рабочих столов, сколько необходимо для работы.
Рабочие столы в Windows 10 можно переименовывать. Для этого в режиме Представление задач кликаем по миниатюре рабочего стола правой клавишей и в контексте выбираем единственную доступную функцию – Переименовать.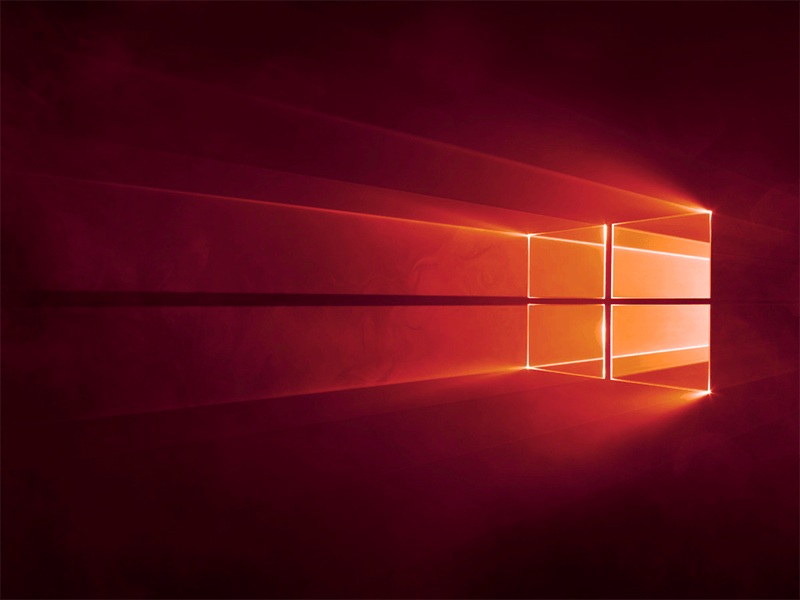 Например, Рабочий стол 2 переименуем во Второй рабочий стол.
Например, Рабочий стол 2 переименуем во Второй рабочий стол.
Настройка рабочих столов Windows 10
Все запущенные приложения в Windows 10 можно рассортировать по созданным рабочим столам. Для этого достаточно захватить миниатюру программы и перетащить ее на нужный рабочий стол. Либо кликнуть по ней правой клавишей мыши и в контекстном меню выбрать нужный рабочий стол.
Переключаться между рабочими столами и управлять ими можно с помощью сочетания горячих клавиш:
- Нажимаем одновременно Win + Ctrl + left/right – клавиши со стрелками влево или вправо. Таким образом, рабочие столы меняются. Направление задается стрелками.
- Сочетанием клавиш Win + Ctrl + D создается новый виртуальный рабочий стол.
- Другим сочетанием Win + Ctrl + F4 текущий виртуальный стол закрывается. Либо переключаемся в режим Представление задач и кликаем по закрывающему крестику миниатюры стола.
Если на закрытом рабочем столе остались запущенные программы, то они будут перенесены на ближайший запущенный рабочий стол.
Виртуальные рабочие столы в Windows 10 закрываются после выключения или перезагрузки компьютера.
Переключение между приложениями в Windows 10
В Windows 10 можно сделать так, чтобы появилась возможность переключаться между всеми открытыми приложениями с любого рабочего стола.
Для этого заходим в Персонализацию, кликнув по свободному пространству рабочего стола правой кнопкой мыши.
В открывшемся окошке Параметры заходим в раздел Система
и здесь выбираем пункт Многозадачность.
Справа есть раздел Виртуальные рабочие столы, в котором выбираем функцию Показывать на панели задач окна, открытые на … По умолчанию стоит – рабочем столе, который я использую. Из списка выбираем – всех рабочих столах.
Ниже расположена функция – При нажатии клавиш ALT + TAB отображаются окна, открытые на … и опять же выбираем из списка – всех рабочих столах. Теперь при нажатии на ALT + TAB сразу видим все открытые программы.
Преимущества рабочих столов в Windows 10
Итак, прежде всего, виртуальные рабочие столы в Windows 10 позволяют оптимально организовать рабочее пространство для максимально эффективной работы пользователя.
С помощью виртуальных столов можно сгруппировать запущенные приложения по их функциональному назначению. Или по предпочтениям пользователя разделить свои задачи, не затрачивая лишнее время на перемещение между различными окнами. Очень удобная функция и потому рекомендуется всем попробовать.
Возможно, с первого раза не все будет понятно по рабочим столам в Windows 10. Но стоит только вникнуть в принцип работы и дела пойдут впереди вас.
Как изменить порядок виртуальных рабочих столов в Windows 10
Вы можете изменить порядок виртуальных рабочих столов в Windows 10 – это крайне полезная функция, которая значительно улучшает продуктивность за счет разделения приложений на тематические пространства. Впервые виртуальные рабочие столы появились в Windows еще в 2000 году, но все это время Microsoft практически не уделяла внимание этой функции. Лишь в Windows 10 они получили удобный пользовательский интерфейс, впрочем, не лишенный недостатков, которые оставались без исправления несколько лет.
Лишь в Windows 10 они получили удобный пользовательский интерфейс, впрочем, не лишенный недостатков, которые оставались без исправления несколько лет.
Например, не было возможности изменить фон отдельных рабочих столов или изменить их порядок. Последнее особо раздражало, поскольку отсутствие возможности переместить рабочие столы означало необходимость удалять существующие рабочие столы и создавать их заново лишь для изменения порядка. К счастью, обе эти функции наконец добавили в предварительной версии Windows 10, релиз которой запланирован на вторую половину 2021 года.
Прежде чем приступить
Прежде чем начать, стоит отметить, что возможность изменить фон или переместить рабочие столы доступна в сборке Windows 10 21337 и новее. На момент публикации статьи эта сборка доступна только в программе предварительной оценки Windows. Вы можете проверить версию Windows на своем компьютере с помощью комбинации клавиш Win + R и команды winver.
В отдельной статье мы уже описывали, как изменить фон отдельных рабочих столов в Windows 10. В этой же статье вы найдете инструкцию о том, как изменить порядок виртуальных рабочих столов.
В этой же статье вы найдете инструкцию о том, как изменить порядок виртуальных рабочих столов.
Изменяем порядок виртуальных рабочих столов
Чтобы изменить порядок виртуальных рабочих столов в Windows 10, выполните следующие действия.
- Откройте Представление задач с помощью кнопки на панели задач или комбинации клавиш Win+ Tab. Создайте несколько рабочих столов, переместите на них несколько окон.
- Нажмите на рабочий стол, который вы хотите переместить, и не отпуская левую кнопку мыши просто перетащите его в нужное место.
- Как вариант, вы также можете нажать правую кнопку мыши по рабочему столу и выбрать команду переместить влево или вправо. Для этого также предусмотрены комбинации клавиш Alt+ Shift + Стрелка влево / Стрелка вправо.
Обратите внимание, что возможность переместить рабочий стол влево или вправо может быть недоступна для крайних рабочих столов в правой и левой части списка.
Готово. Теперь вы знаете, как в Windows переместить рабочие столы и изменить их порядок.
💡Узнавайте о новых статьях быстрее. Подпишитесь на наши каналы в Telegram и Twitter.
Судя по тому, что вы читаете этот текст, вы дочитали эту статью до конца. Если она вам понравилась, поделитесь, пожалуйста, с помощью кнопок ниже. Спасибо за вашу поддержку!
Автор Сергей Ткаченко и Тарас БуряОпубликовано Рубрики Windows 10Метки Виртуальные рабочие столы
Как использовать виртуальные рабочие столы в Windows 10
Windows 10 включает множество новых функций, включая долгожданные, такие как виртуальные рабочие столы. Хотя они немного ограничены, вот как их использовать и чего ожидать.
Windows 10 включает несколько новых функций, включая долгожданные, такие как виртуальные рабочие столы. Хотя эта функция все еще относительно ограничена, она определенно приветствуется, и вот посмотрите, как их использовать в недавней предварительной технической сборке 9926.
Примечание: Если вы используете Windows 11, узнайте, как использовать виртуальные рабочие столы в Windows 11.
Добавить еще один рабочий стол очень просто. Вы можете сделать это, нажав кнопку «Просмотр задач» на панели задач рядом с меню «Поиск и запуск» или используя сочетание клавиш Windows Key + Tab и выберите Добавить рабочий стол , как показано ниже. Или вы можете добавить его, не открывая панель просмотра задач, используя Windows Key + Ctrl + D .
Переключение между рабочими столами
Существует несколько способов переключения между несколькими рабочими столами. Вы можете использовать сочетание клавиш Windows Key + Ctrl и клавишу со стрелкой влево или вправо в зависимости от того, куда вы хотите перейти. Или с помощью мыши, нажав кнопку «Просмотр задач», а затем выберите рабочий стол, который вы хотите использовать.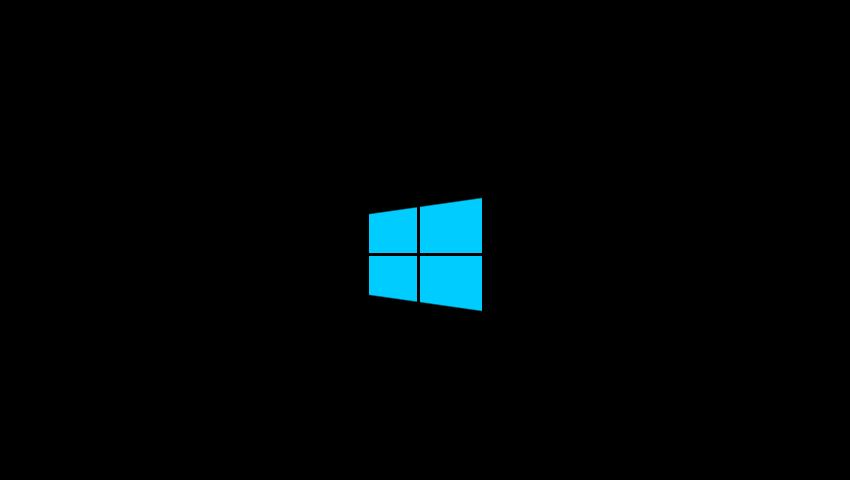
Перемещение окон между рабочими столами
При работе между несколькими рабочими столами иногда требуется переместить открытые окна с одного на другой, и это легко сделать. Используйте панель просмотра задач, чтобы отобразить каждый созданный вами рабочий стол, а затем наведите указатель мыши на рабочий стол с экраном, который вы хотите переместить. Затем щелкните правой кнопкой мыши окно, которое хотите переместить, и в появившемся меню выберите Переместитесь на , а затем на рабочий стол, на который вы хотите его переместить.
Например, я перемещаю приложение «Новости» с первого виртуального рабочего стола на третий на снимке ниже.
Закрыть рабочий стол
Закрыть виртуальный рабочий стол очень просто. Просто откройте панель просмотра задач, а затем закройте ту, которая вам больше не нужна. Вы также можете закрыть текущий рабочий стол, на котором вы работаете, не открывая панель просмотра задач, нажав Windows Key + Ctrl + F4. Но стоит отметить, что я смог заставить эту комбинацию клавиш работать только на одном из моих компьютеров с Windows 10 — помните, ребята, мы все еще в бета-версии.
Но стоит отметить, что я смог заставить эту комбинацию клавиш работать только на одном из моих компьютеров с Windows 10 — помните, ребята, мы все еще в бета-версии.
Также обратите внимание, что если вы закроете рабочий стол с открытыми приложениями, они будут перемещены на рабочий стол слева от того, который вы закрываете.
Я предполагаю, что в будущих технических предварительных сборках будет добавлено больше функций, так что это более надежная функция, как в Linux. Например, функции, которые я хотел бы видеть, — это возможность перетаскивать программы между рабочими столами, менять обои для каждого рабочего стола или переходить к определенному рабочему столу, не переключаясь между ними всеми.
Приятно видеть, что Microsoft наконец-то добавила виртуальные рабочие столы. С отдельными рабочими столами проще управлять разными проектами, не загромождая экран открытыми приложениями, особенно если вы не используете настройку с несколькими мониторами.
Помните, что мы будем рассказывать о новых функциях по мере их добавления в Windows 10, и если вы хотите обсудить последние события в Windows 10, посетите наш форум Windows 10.
Related Items:Microsoft, Windows 10
3 основных совета по использованию виртуального рабочего стола для повышения производительности Windows 10
Автор
Гэвин Филлипс
Вот несколько изящных приемов, о которых следует помнить при использовании виртуальных рабочих столов Windows 10.
Microsoft немного опоздала с игрой виртуального рабочего стола, но пользователи Windows 10 могут воспользоваться этой функцией, хотя и в минимальном объеме. Вы можете создавать несколько виртуальных рабочих столов, перемещать приложения между ними и легко разделять рабочие и игровые приложения.
Это отличный способ сохранить сосредоточенность. Приложив немного усилий с вашей стороны, вы действительно сможете улучшить работу виртуального рабочего стола Windows 10.
Вот три полезных совета по виртуальному рабочему столу Windows 10, которые помогут повысить вашу производительность.
1. Перемещение Windows между виртуальными рабочими столами
Чтобы переместить окна на виртуальные рабочие столы, выполните следующие действия:
- Нажмите кнопку «Просмотр задач».
- Щелкните правой кнопкой мыши окно, которое хотите переместить.
- Затем вы можете выбрать, куда вы хотите его переместить. Вы также можете создать новый рабочий стол, чтобы переместить окно, если хотите.
Если вы предпочитаете использовать метод перетаскивания, находясь в представлении задач, перейдите на рабочий стол с окном, которое вы хотите переместить. Перетащите окно вниз к значкам рабочего стола и перетащите его на рабочий стол, на который вы хотите его переместить.
Вы можете увидеть этот процесс в действии на видео ниже:
2. Закройте приложения в представлении задач
На самом деле вам не нужно переключаться на определенный рабочий стол, чтобы закрыть приложение. Вы можете эффективно избавиться от приложений, просто зайдя в представление задач и наведя указатель мыши на виртуальный рабочий стол с приложением, которое хотите закрыть.
Вы можете эффективно избавиться от приложений, просто зайдя в представление задач и наведя указатель мыши на виртуальный рабочий стол с приложением, которое хотите закрыть.
Не нажимайте на рабочий стол. Просто наведите указатель мыши на видимые плитки приложений и щелкните X в правом верхнем углу приложения, которое хотите закрыть.
3. Персонализируйте свои рабочие столы с помощью Virtual Desktop Enhancer
Если вы используете виртуальные рабочие столы для функционального разделения своих приложений или для того, чтобы сосредоточиться, было бы здорово иметь возможность давать имена каждому рабочему столу в представлении задач, чтобы вы могли сразу увидеть, как вы работаете. разделить ваши приложения.
Хотя эта функция ожидается в следующем обновлении, есть стороннее приложение, которое вы можете использовать прямо сейчас, чтобы значительно настроить свои виртуальные рабочие столы.
Virtual Desktop Enhancer позволяет назначать имена каждому рабочему столу, назначать уникальные обои для каждого рабочего стола, а также добавлять пользовательские сочетания клавиш, чтобы помочь вам взаимодействовать с вашими виртуальными рабочими столами.
Загрузка: Virtual Desktop Enhancer для Windows 10 (бесплатно)
У них есть несколько довольно простых инструкций, которым вы можете следовать, чтобы установить и использовать программу. Возможно, сначала вам придется установить распространяемый пакет Visual C++ для Visual Studio 2015, и это будет работать только с 64-разрядной версией Windows 10.
После установки вы можете загрузить и извлечь Virtual Desktop Enhancer в любое место на вашем компьютере. Есть только два файла, с которыми вам действительно нужно взаимодействовать.
Первый, Settings.ini , позволяет вводить все ваши настройки. Вы можете открыть его с помощью собственного текстового редактора Windows, Блокнота.
Чтобы пометить виртуальные рабочие столы, прокрутите вниз до раздела DesktopNames . Вы найдете его предварительно заполненным 10 рабочими столами. После = введите имя рабочего стола, который вы хотите использовать.
К сожалению, это не изменит метку в доке в представлении задач, но когда вы откроете рабочий стол, это имя будет мигать на экране.
Все остальные элементы, которые можно настроить, включены в файл настроек. Список различных параметров и возможных сочетаний клавиш, которые можно настроить, можно найти на страницах справки Virtual Desktop Enhancer.
После внесения всех изменений закройте и сохраните файл. Затем вы можете запустить приложение Virtual Desktop Enhancer (это файл EXE). Дважды щелкните приложение, чтобы открыть его, и ваши изменения должны вступить в силу.
Дополнительные советы по виртуальному рабочему столу Windows 10
Виртуальный рабочий стол Windows 10 — отличный способ отделить бизнес-среду от домашней жизни. Предоставление небольшого промежутка между ними может помочь вам сохранить ваш компьютер в чистоте, что в долгосрочной перспективе повысит вашу продуктивность.
Установка различного фона для каждого виртуального рабочего стола — один из лучших вариантов, который помогает отслеживать, над каким виртуальным рабочим столом вы работаете.
