Содержание
Как использовать виртуальные рабочие столы в Windows 11
В Windows 11 вы можете настраивать расположения приложений в разных рабочих областях («виртуальных рабочих столах»), между которыми можно быстро переключаться с помощью кнопки «Просмотр задач». Мы расскажем, как их использовать.
Что такое виртуальные рабочие столы?
Как правило, когда мы говорим «рабочий стол» в Windows, мы обычно имеем в виду специальное пространство для хранения, расположенное за всеми окнами, которое также является папкой особого типа. Вы можете установить на этот рабочий стол фоновое изображение и хранить на нем иконки.
Но в еще более старом смысле истории дизайна пользовательского интерфейса термин «рабочий стол» также включает в себя определенное расположение открытых окон приложений на этом фоне. Так что, если представить себе настоящий деревянный стол, застеленный бумагами в разных положениях, всю композицию можно было бы назвать «рабочим столом». Именно к этому второму определению относится термин «виртуальные рабочие столы».
Именно к этому второму определению относится термин «виртуальные рабочие столы».
Вплоть до Windows 10 большинство ПК с Windows без нескольких экранов имели один рабочий стол. Благодаря функции «Просмотр задач» в Windows 11 вы можете иметь несколько «виртуальных рабочих столов» на одном ПК и легко переключаться между ними. Каждый рабочий стол содержит свое собственное расположение открытых окон и приложений, при этом иконки на «рабочем столе хранилища» остаются одинаковыми для всех виртуальных рабочих столов.
Как создавать и использовать виртуальные рабочие столы
В Windows 11 виртуальные рабочие столы находятся на расстоянии одного клика. Чтобы начать работу с ними, нажмите кнопку «Просмотр задач» на панели задач, которая выглядит как квадрат, перекрывающий другой. Или нажмите Windows+Tab на клавиатуре.
(Если вы не видите кнопку «Просмотр задач» на панели задач, щелкните правой кнопкой мыши панель задач и выберите «Настройки панели задач», затем переведите переключатель рядом с «Просмотр задач» в положение «Вкл. »).
»).
После того, как вы откроете просмотр задач, вы увидите специальный экран, показывающий все открытые окна приложений в одной области вверху (если они у вас открыты). Вы также увидите ряд эскизов виртуального рабочего стола на панели, которая расположена в нижней части экрана.
Чтобы добавить новый виртуальный рабочий стол, нажмите кнопку «Новый рабочий стол» со знаком «плюс» («+») или Windows + Ctrl + D на клавиатуре.
В списке появится новый рабочий стол (с порядковым номером, например «Рабочий стол 2»). Чтобы переключиться на него, щелкните его миниатюру в представлении задач.
Новый рабочий стол займет ваше место на экране и будет вести себя так же, как ваш первый рабочий стол. Вы можете открывать приложения и располагать их окна как угодно. Приложения, которые вы открываете, также будут отображаться на панели задач виртуального рабочего стола.
Когда вы переключаетесь на другой виртуальный рабочий стол, это расположение будет сохранено, и вы сможете вернуться к нему позже, снова нажав «Просмотр задач» и выбрав миниатюру виртуального рабочего стола.
Кроме того, вы можете перетаскивать приложения между виртуальными рабочими столами в просмотре задач, щелкнув и перетащив миниатюру окна приложения на миниатюру виртуального рабочего стола в нижней части экрана. И что еще круче, вы можете установить разные фоны рабочего стола для каждого виртуального рабочего стола, что облегчит их быстрое различение в виде эскизов.
Как удалить виртуальный рабочий стол в Windows 11
Чтобы удалить виртуальный рабочий стол в Windows 11, сначала откройте просмотр задач, щелкнув его значок на панели задач (или нажав Windows + Tab на клавиатуре). Наведите курсор на миниатюру виртуального рабочего стола, который вы хотите закрыть, пока не увидите «X» (закрыть) в углу, затем щелкните «X».
В качестве альтернативы вы можете открыть просмотр задач (Windows + Tab), использовать клавиши со стрелками, чтобы выбрать миниатюру виртуального рабочего стола, а затем нажать «Удалить» на клавиатуре, чтобы удалить выбранный виртуальный рабочий стол.
Повторите эти шаги с другими виртуальными рабочими столами, которые вы хотите закрыть. Окна приложений, открытые на закрытом виртуальном рабочем столе, переместятся на виртуальный рабочий стол слева от него (на одну цифру ниже) в списке.
Сочетания клавиш для виртуального рабочего стола
Windows 11 поставляется с набором простых в использовании сочетаний клавиш, которые могут сделать работу с виртуальными рабочими столами более эффективной — мышь не требуется. Вот несколько основных:
Windows+Tab: открыть просмотр задач
Windows+Ctrl+стрелка влево или вправо: переключение между виртуальными рабочими столами
Windows+Ctrl+D: создать новый виртуальный рабочий стол
Клавиши со стрелками и Enter: используйте в представлении задач для выбора виртуального рабочего стола.
Удалить: нажатие этой клавиши при открытом представлении задач удалит выбранный рабочий стол.
Escape: закрыть представление задач
Наслаждайтесь новыми (виртуальными) рабочими столами!
Виртуальные рабочие столы в Windows / Хабр
На данный топик, меня сподвиг вот этот опрос. Здесь будут рассмотрены программы, позволяющие создавать виртуальные рабочие столы.
Много картинок!
Пользователи Mac OS и Linux возможно и посмеиваются, что такого нет в Windows, но прошу холивар не разводить, ага, так вы меня и послушали. Ну и без лишних разглагольствований, начнем:
Desktops
Сайт: technet.microsoft.com/en-us/sysinternals/cc817881
Размер: 60(!)Кб
Бесплатная
Скачали, запустили, согласились с соглашением и программа готова к работе.
Настроек не так много. Переключение у меня было настроено по умолчанию. Через некоторое время работы(несколько часов, использую netbeans+браузеры+музыка), рабочие столы переключались уже не так резво. Переключение сопровождалось черным экраном, что периодически было не приятно. Думаю причина в том, что один рабочий стол=плюс 1 процесс explorer.
Переключение сопровождалось черным экраном, что периодически было не приятно. Думаю причина в том, что один рабочий стол=плюс 1 процесс explorer.
В панеле управления, отображаются только открытые на данном рабочем столе программы. При щелчке по иконке в трее, отображались рабочие столы. Они статичны, и следить так за происходящем не получится:)
Иконки можно располагать как хотите, на каждом рабочем столе, всего их 4, они сохраняют своё положение. Можно их перемещать, удалять не советую:) Вот и весь функционал, если нужно несколько рабочих столов — будете довольны.
VirtuaWin
Сайт: virtuawin.sourceforge.net
Размер: 400Кб
Бесплатная
Программа работает побыстрее своего предыдущего аналога, мне понравилось, что она не плодит процессы explorer.exe, переключалка без «темных вспышек». Настроек гораздо больше:
Приятно, что есть дополнительные модули(более 20), особенно понравился VWPreview. Ничего особенного, такой же функционал есть в выше приведенной программе, но мне он понравился. Это вывод рабочих столов. Но не в маленьком окошке, а на весь экран:
Ничего особенного, такой же функционал есть в выше приведенной программе, но мне он понравился. Это вывод рабочих столов. Но не в маленьком окошке, а на весь экран:
Устанавливать их просто, скачиваем распаковываем, кидаем exe’шник в папки с модулями, в настройках программы обновляем список модулей:)
Можно переключаться не только горячими клавишами, но и при длительном удерживание курсора у края экрана или при перетаскивание окна+удержание у края. Удобно для распределения окон, по задачам.
Иконка в трее, тоже обладает некой функциональностью, щелкая по ней колесиком мыши можно так же переключаться между рабочими столами, а при щелчке левой кнопкой, у нас появляется меню, которое можно использовать, чтобы одно окно показать на всех рабочих столах или «перетянуть» из одного стола на другой.
При желание вы можете написать свои модули, для этого есть Module SDK. Код на С. Автор не против помочь ответами на вопросы, программа не стоит на месте.
WindowsPager
Сайт: windowspager. sourceforge.net
sourceforge.net
Размер:11Мб(zip 6Мб, исходники+версия32+версия64+документация)
Бесплатная
Размер программы меня немного напряг. Особенно на фоне предыдущих. После 10 минут использования становиться понятно, что как-то раздут размер относительно функционала.
WindowsPager также работает без установки, но её отличает то, что настроек нет. Точнее окна. Я его пытался найти, но наверно слишком плохо. Но… Я их нашел:)Раскопал в windowspager.ini
Там можно настроить количество «виртуальных столов». Переключение между ними(ctrl+win+ стрелочки) и ещё несколько не особо нужных настроек.
Программа особенная, как я понял, она не использует крутых Windows API для виртуальных рабочих столов. Она просто… хм… двигает окно за пределы экрана:) Но есть и «киллер-фича», окна отображаемые в панеле управления можно передвигать.
А также с помощью контекстного меню меню «перекидывать» окна и закреплять их.
На главной странице сайта есть ролик, если есть желание можете посмотреть.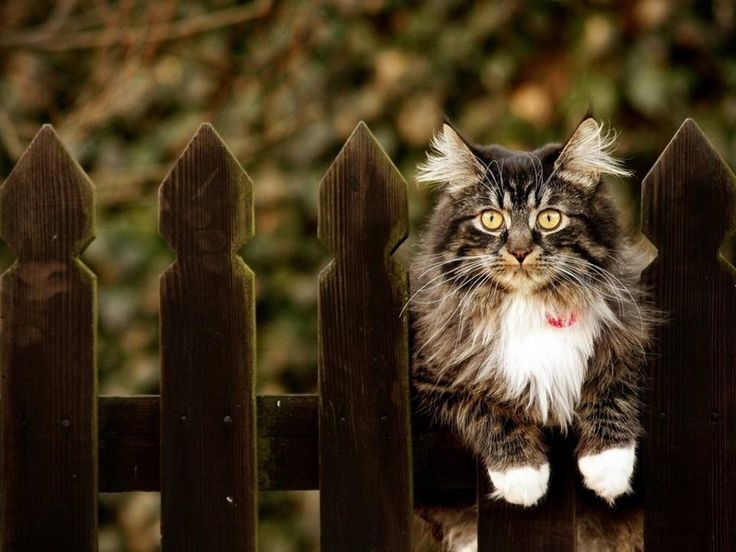
Dexpot
Сайт:http://www.dexpot.de/index.php?id=home
Размер: 3,5Мб
Бесплатная для личного использования
Сайт понравился. Отличается от предыдущих, подача есть. Скачиваем стабильную версию 1.5, распаковываем, запускаем:
Уверен, что больше половины читателей знают что эта за библиотека;) Возвращаемся на сайт, вчитываемся:
Окей, мы не гордые, скачаем, хоть и не приятно, вложить ещё 1,5Мб в архив могли бы и сами. Хотя странно, что среди системных требований этих файлов не указана Win7. Скачали, установили, запускаем… хммм… Мы всё ещё не гордые. Отправляем машину в перезагрузку. Dexpot отказывается работать. В папке System32 библиотеки нет, хотя когда файлы устанавливались нужная библиотека мелькнула.
Гуглим. Качаем. Заливаем. Тестим. Гордости поубавилось. Качаем 1.6Beta… хм… уже установщик.
Неожиданно:
Нормально установилась и даже запустилась.
Настроек много, программист старался, но предыдущий геморнеудачный опыт уже сбил настрой. Хотя
Хотя на русском на кракозябском я слаб, английский вариант тоже не шибко помог. Что мне понравилось в программе, это возможность задавать свои ярлыки для каждого рабочего стола. Есть и несколько сомнительных функций, типо задания индивидуальных разрешений. Ощущение комбайна не покидает. Закрываем Dexpot.
Virtual Dimension
Сайт: virt-dimension.sourceforge.net
Размер: 400Кб
Бесплатная
Что немного напрягает, то что программа остановила своё развитие аж в 2005 году. Качаем. Устанавливаем. Запускаем. В маленьком окошке, мы сможем наблюдать иконки запущенных окон и приложений.
Данная панелька непривычна, но программа мне понравилась. Настроек в меру. Можно настраивать каждый рабочий стол в отдельности, хоть обои по настроению выставлять.
Работает без глюков и не тормозит, приятные ощущения после себя оставляет, так что если она задержится на вашей компьютере, буду рад, что помог:)
Ещё одним неоспоримым плюсом Virtual Dimension является возможность индивидуальной настройки окна, например такие как «всегда сверху» или «прозрачность»:
Finestra Virtual Desktops (ранее Vista/XP Virtual Desktops)
Сайт:http://vdm. codeplex.com/
codeplex.com/
Размер: 1745Кб
Бесплатная
Последнее обновление программы было в феврале 2011 года. Программа распространяется в виде установочного пакета msi, что мою захламленную тестовую винду не может не радовать.
Скачиваем. Открываем. Устанавливаем. Запускаем.
Первым делом лезем изучать менюшки и настройки:
Как видите настроек много, но в меру. Распределены они хорошо и достаточно понятны. Разработчик скорее всего поглядывал на Spaces и Exposé, но и без тупого копирования. Переключалка между столами иногда глючит, а плане может «моргнуть» окном заднего плана, а потом отрисовать перекрывающее окно, но это терпимо.
Ставшее уже де-факто у подобных программ — отображение сразу всех рабочих столов:
Нажимаем Win+Z, анимация, и видим наши столы. Окна можно прям так переносить с одного стола на другой. Работает быстро, но снова огорчает, что окна застывают. Ну хочется может одновременно 4 фильма смотреть. Изучаем дальше меню и находим:
В данном окне, мы можем скрывать и отображать нужные нам окна. Правда не знаю откуда там взялись большинство пунктов.
Other
Хотелось бы сказать, что есть и платные подобные программы, такие как AltDesk(150р) от Aston и Virtual Desktop Manager($24.95). Бесплатные аналоги имеют много настроек и сомневаюсь, что платные версии смогут в чем-то переплюнуть, так что их проверять даже не захотел.
Благодарности
Спасибо sskalmykov, dude_sam, TheHorse и ещё пятерым хабрачеловекам, без которых вы бы не скоро увидели эту статью.
P.S.
Надеюсь данный топик-обзор будет вам полезен. Обо всех ошибках просьба писать в личку. Если захотите заминусовать карму, тоже хотелось бы узнать о причинах в личку. Спрашивайте, если смогу — отвечу. Хотя быстрее будет самому установить, чем меня ждать:)
Всех с днем программиста!
Хорошей рабочей недели.
UPD: Если вы знаете принцип работы подобных программ или какой-либо отдельной в частности, поделитесь этими знаниями, нам всем будет очень интересно.
enkryptor:
Многие «менеджеры десктопов» Windows работают по схожему принципу — они скрывают все окна (чуть ли не через SW_HIDE), относящиеся не к текущему десктопу (при этом как таковых «десктопов» в системе нет, есть скорее наборы окон). В итоге новые окна и мессадж боксы любая программа открывает на первом десктопе, а не на текущем, плюс появляется ряд проблем, если программа сама использует сокрытие своих окон (например, когда прячется в трей).
habrahabr.ru/blogs/windows/128133/#comment_4241092
По слухам,
процессоров Intel Meteor Lake-S для настольных ПК будут отменены, LGA 1851 может поддерживать три семейства ядер
. Новые слухи о семействе процессоров Intel Core для настольных ПК были распущены OneRaichu, который заявляет, что Meteor Lake может не выйти на LGA 1851. разъем.
разъем.
Intel выпускает процессоры Meteor Lake для настольных ПК, разъем LGA 1851 для поддержки трех семейств ядер, утверждает слух
Ходили слухи, что Intel может отменить выпуск процессоров Meteor Lake для настольных ПК, и похоже, что они могут сбыться. По словам OneRaichu, который в прошлом был очень точен в своих утечках, он заявляет, что процессоры Meteor Lake-S для настольных ПК, возможно, не будут запускаться на настольных платформах, но по-прежнему будут направляться в мобильный сегмент. Несколько месяцев назад мы сообщили об первоначальных планах Meteor Lake-S, которые включают различные SKU для настольной платформы LGA 1851. Список SKU включает в себя:
- Meteor Lake-S 22 (6P + 16E) / 4 ядра Xe / TDP 125 Вт
- Meteor Lake-S 22 (6P + 16E) / 4 ядра Xe / TDP 65 Вт
- Meteor Lake-S 22 (6P + 16E) / 4 ядра Xe / TDP 35 Вт
- Meteor Lake-S 14 (6P + 8E) / 4 ядра Xe/65WTDP
- Meteor Lake-S 14 (6P + 8E) / 4 ядра Xe / 35WTDP
МТЛ-С, похоже, отменили.
🤔
— Райчу (@OneRaichu) 23 декабря 2022 г.
Но поскольку Intel Meteor Lake-S якобы отменен, похоже, нам придется пересмотреть то, что мы знаем о линейке Intel Desktop Core. Поэтому, начиная с 2023 года, Intel планирует выпустить семейство процессоров Raptor Lake Refresh, которое заменит существующие чипы с более высокими тактовыми частотами и оптимизированным процессом для обеспечения лучшей подачи энергии. Последняя дорожная карта подтверждает это, и они будут совместимы со всеми существующими материнскими платами с разъемами LGA 1700/1800. Это означало бы, что текущий сокет прослужит добрым трем поколениям процессоров.
🤔LGA18xx, возможно, будет поддерживать и продукты третьего поколения.
(это только мое предположение)— Raichu (@OneRaichu) 23 декабря 2022 г.
Но LGA 1700/1800 не будет единственным сокетом, который прослужит три поколения. Ходят слухи, что сокет LGA 1851 следующего поколения может также поддерживать как минимум три поколения процессоров. Поскольку MTL (Meteor Lake-S) сейчас вне уравнения, насколько это касается слухов, три семейства, которые мы можем ожидать увидеть в следующем сокете, должны быть Arrow Lake-S (ARL-S), возможно, Arrow Озеро Рефреш и Озеро Пантеры (PNL-S).
Поскольку MTL (Meteor Lake-S) сейчас вне уравнения, насколько это касается слухов, три семейства, которые мы можем ожидать увидеть в следующем сокете, должны быть Arrow Lake-S (ARL-S), возможно, Arrow Озеро Рефреш и Озеро Пантеры (PNL-S).
Линейка процессоров Intel Arrow Lake 15-го поколения для настольных ПК (2024 г.)
Процессоры Intel Arrow Lake-S 15-го поколения для настольных ПК вернут 24 ядра, которые мы получаем сегодня в процессорах Raptor Lake. Топовый кристалл Arrow Lake-S будет использовать до 24 ядер, которые будут представлять собой комбинацию из 8 ядер производительности и 16 ядер эффективности.
Согласно предыдущим утечкам, линейка будет представлена только в версиях Core i7 и Core i9. ЦП сохранит расположение узлов SKU Intel 4 (ЦП) + TSMC N3 (ГП). Ходят слухи, что узел 20A не появится в линейке настольных компьютеров. Ожидается, что семейство настольных компьютеров Intel Arrow Lake-S будет представлено в следующих SKU:
- Arrow Lake-S 24 (8P + 16E) / 4 ядра Xe / TDP 125 Вт
- Arrow Lake-S 24 (8P + 16E) / 4 ядра Xe / TDP 65 Вт
- Arrow Lake-S 24 (8P + 16E) / 4 ядра Xe / TDP 35 Вт
Возможно, Королевская бухта появится в следующем продукте PTL (в плане).
— Raichu (@OneRaichu) 23 декабря 2022 г.
Переход от двух семейств на сокет к трем семействам кажется Intel хорошим шагом, чтобы поддерживать поле битвы настольных компьютеров с конкуренцией. Это также сработало в пользу синей команды по сравнению с AMD. Также сообщается, что базовая архитектура Royal Cove, которая, как ожидается, обеспечит огромную производительность и увеличение IPC, не появится до поколения после Panther Lake, которым, как ожидается, станет Nova Lake, и это продукт 2025+.
Из предыдущих отчетов мы знаем, что Intel готовит новый сокет, известный как «V», который будет поддерживать как минимум два поколения процессоров для настольных ПК, Arrow Lake-S и его обновления + будущие продукты. Этот разъем LGA 1851 будет очень похож по размерам на существующий разъем LGA 1700/1800, но будет предлагать больше контактов и дополнительную поддержку новых/расширенных функций.
Во время недавнего обращения к инвесторам корпорация Intel заявила, что их продукты Intel 4 и Intel 3 очень хорошо продвигаются. Производственный степпинг 14-го поколения Meteor Lake планируется поставить в этом квартале с увеличением объемов в 2023 году, в то время как Intel 3 также, как ожидается, войдет в раннюю фазу производства к концу 2023 года. Обратите внимание, что это ранние диаграммы, и нам еще много лет. до запуска процессоров Meteor Lake и Arrow Lake.
Производственный степпинг 14-го поколения Meteor Lake планируется поставить в этом квартале с увеличением объемов в 2023 году, в то время как Intel 3 также, как ожидается, войдет в раннюю фазу производства к концу 2023 года. Обратите внимание, что это ранние диаграммы, и нам еще много лет. до запуска процессоров Meteor Lake и Arrow Lake.
MANYSTREAM CPU Сравнение CPU. Набор микросхем
 0
0 0
0Gracemont (E-Core)
6012 9012
 0
0Gracemont (E-Core)
Gracemont (E-Core)
Crestmont (E-Core)
Skymont (E-Core)
 0
0Skymont (E-Core)
19 ?
Поделитесь этой историей
Как передать файлы на удаленный рабочий стол в Windows
Автор
Шан Абдул
Зачем останавливаться только на доступе к удаленному компьютеру? Вот как передать файлы на него в Windows.
Вы хотите обмениваться файлами с удаленным рабочим столом, находящимся за много миль от вас? Существует несколько способов передачи файлов на удаленный рабочий стол с локального ПК с Windows. Использование средства подключения к удаленному рабочему столу Windows для обмена файлами на удаленном рабочем столе — самый безопасный метод, но он имеет некоторые ограничения. Тем, кто не может воспользоваться этой функцией, могут помочь сторонние приложения.
В этой статье мы обсудим различные способы передачи данных на удаленный компьютер. Мы также кратко обсудим ограничения каждого метода и проблемы безопасности, которые они влекут за собой.
Как передать файлы на удаленный компьютер с помощью функции подключения к удаленному рабочему столу Windows
Лучше всего использовать средство подключения к удаленному рабочему столу Windows для передачи файлов на удаленный компьютер. Однако эта функция доступна только для выпусков Windows Pro и Enterprise. Таким образом, этот метод можно использовать только в том случае, если и локальные, и удаленные рабочие столы работают под управлением Windows Pro или Enterprise, а не версии Windows Home.
Таким образом, этот метод можно использовать только в том случае, если и локальные, и удаленные рабочие столы работают под управлением Windows Pro или Enterprise, а не версии Windows Home.
При настройке удаленного подключения необходимо сначала включить функцию удаленного рабочего стола как на локальном, так и на удаленном ПК. Для этого выполните следующие действия:
- Щелкните правой кнопкой мыши Windows Start и щелкните Settings .
- На левой боковой панели щелкните вкладку System .
- Щелкните Удаленный рабочий стол на правой панели.
- Включите переключатель Удаленный рабочий стол .
- В окне подтверждения нажмите Подтвердить .
Вышеуказанные шаги активируют удаленный рабочий стол. После этого следующим шагом будет поиск IP-адреса удаленного рабочего стола. Ниже приведены шаги, которые может предпринять человек на удаленном ПК, чтобы получить это:
- Откройте приложение Настройки .

- Выберите вкладку Сеть и Интернет слева.
- Как только это будет сделано, человек должен щелкнуть Wi-Fi , а затем щелкнуть активное соединение, чтобы открыть его свойства.
После этого пользователь должен найти IPv4 адрес в окне свойств Wi-Fi и отправить его вам.
Кроме того, вам нужно будет ввести имя пользователя ПК, к которому вы подключаетесь, поэтому спросите его заранее. Получив обе эти части информации, выполните следующие действия для безопасной передачи файлов:
- Найдите Подключение к удаленному рабочему столу в поиске Windows.
- Щелкните правой кнопкой мыши Подключение к удаленному рабочему столу и выберите Запуск от имени администратора . Если его нет в результатах поиска, попробуйте другие способы доступа к удаленному рабочему столу.
- Щелкните Показать параметры в нижнем левом углу окна Подключение к удаленному рабочему столу .

- Далее перейдите на вкладку Локальные ресурсы .
- Нажмите кнопку Еще .
- Разверните все категории, щелкнув значок Plus , и установите флажки для тех дисков или мест, где на вашем устройстве хранятся данные, которые вы хотите перенести.
- Затем нажмите кнопку OK .
- Перейдите на вкладку Общие далее.
- Заполните поле Имя пользователя и введите IP-адрес в поле Компьютер .
- После добавления этой информации нажмите Подключить . Затем нажмите Подключить еще раз в окне подтверждения.
- Введите пароль удаленного ПК и получите доступ.
- Открыть Проводник на удаленном компьютере.
- Затем нажмите Этот компьютер .
- В разделе Перенаправленные диски и папки вы найдете диски, которые вы выбрали для удаленного доступа.

- Начните копирование файлов и папок на удаленный компьютер после открытия диска.
Однако важно иметь в виду, что процесс передачи файлов будет немного медленнее, чем реальная скорость копирования-вставки. Скорость передачи будет зависеть от скорости вашего интернет-соединения.
Пользователи, использующие выпуск Windows Home и не имеющие доступа к этой функции, могут использовать сторонние приложения. Обмен данными с помощью этого метода также очень прост, но использование стороннего приложения по-прежнему рискованно.
Как передать файлы на удаленный компьютер с помощью AnyDesk
AnyDesk — одно из лучших программ для удаленного рабочего стола для Windows, которое позволяет пользователям получать удаленный доступ к другим устройствам и обмениваться файлами. Благодаря сверхгладкому процессу вы можете мгновенно подключиться к удаленному рабочему столу и обмениваться файлами с локального ПК на удаленный.
Совместное использование данных с помощью этого метода возможно, если второй пользователь также доступен на другом конце для настройки AnyDesk. Удаленный доступ к компьютеру без того, чтобы кто-то сидел рядом с ним и устанавливал соединение, с помощью этого метода невозможен.
Удаленный доступ к компьютеру без того, чтобы кто-то сидел рядом с ним и устанавливал соединение, с помощью этого метода невозможен.
Чтобы обмениваться файлами с удаленным ПК с помощью AnyDesk, выполните следующие действия:
- Загрузите приложение AnyDesk с официального сайта AnyDesk.
- Попросите человека, к компьютеру которого вы хотите получить удаленный доступ, загрузить AnyDesk.
- Запустите исполняемый файл AnyDesk на обоих компьютерах после его загрузки.
- Попросите другого человека отправить адрес AnyDesk из приложения, установленного на удаленном ПК.
- Введите адрес в адресную строку приложения AnyDesk на вашем устройстве. Затем нажмите Введите .
- Другой пользователь получит уведомление о принятии запроса на подключение. Поэтому им нужно нажать Принять .
Вышеуказанные шаги помогут вам получить удаленный доступ к другому компьютеру с помощью AnyDesk. После этого пользователь на другом конце должен изменить настройки разрешений для своего приложения AnyDesk.

 🤔
🤔


