Содержание
3 простых способа получить видео обои для рабочего стола
Обои на рабочий стол приятно смотреть, но они могут быть немного статичными. Пришло время покончить со всем этим и установить вместо этого видео обои.
Для этого доступно несколько инструментов, каждый с немного отличающимися результатами. Но какой бы ни была ваша платформа, будь то Windows 10, macOS, Linux или Chrome OS, вы должны найти ту, которая подходит именно вам.
Выберите видео для фона рабочего стола
Прежде чем приступить к настройке видео в качестве фона рабочего стола, вам нужно потратить несколько минут на обдумывание того, какой видеоклип вы хотите использовать.
Различные типы видео подходят для разных целей. Например, если вы просто хотите наслаждаться любимым фильмом во время работы или просмотра веб-страниц, просто выберите видео подходящей длины.
Однако, если вам действительно нужен привлекательный фон рабочего стола, тогда более уместным будет выбор более короткого клипа, особенно, если он будет поразительным при зацикливании. Можно использовать как видеоклипы, так и GIF-файлы.
Можно использовать как видеоклипы, так и GIF-файлы.
Вот три способа установить обои для рабочего стола на Windows 10, macOS, Linux и Chrome OS.
1. Установите видео фон на Windows с PUSH видео обои
Мы считаем, что приложение с видеообоями дает лучшие результаты, и его легко использовать. С другой стороны, это не бесплатно (около $ 10 на покупку). Тем не менее, вы получаете бесплатную пробную версию.
Начните с перехода на сайт и загрузки PUSH Video Wallpaper. Запустите файл .EXE для установки, а затем запустите приложение. Мгновенно, ваш фон рабочего стола будет преобразован по мере запуска приложения, отображая демонстрационный видеоклип в цикле.
Чтобы изменить это:
- Откройте элемент PUSH Video Wallpaper с панели задач.
- Нажмите на символ +, чтобы найти новый клип.
- Выберите это, чтобы установить фон.
- Для коротких клипов используйте инструмент петли в элементах управления.

Другие элементы управления включают кнопку воспроизведения в случайном порядке, возможность изменения интервалов видео и кнопку регулировки громкости / отключения звука. Это может оказаться полезным для управления уровнями звука, когда вы предпочитаете работать. Плейлисты видео для видео обои также могут быть созданы.
В результате получается ровный полноэкранный фон для обоев рабочего стола с окнами и значками приложений на переднем плане. PUSH Video Wallpaper — отличный вариант для установки видео в качестве фона рабочего стола Windows.
Скачать : PUSH Видео Обои для Windows
2. Установите видео в качестве обоев с VLC
Еще один способ создания фонового видео на рабочем столе — это самый универсальный из настольных медиаплееров — медиаплеер VLC. Доступный на VideoLAN.org , медиаплеер VLC доступен для всех операционных систем.
Теоретически, этот метод будет работать на различных Windows, macOS, Linux, даже ChromeOS, вариантах BSD и Solaris.
Загрузить : VLC Media Player для Windows, MacOS, Linux, Chrome OS
Как создать фоновое видео на рабочем столе с помощью VLC
Настроить VLC Media Player для воспроизведения видео в качестве настольного компьютера просто. Однако в более старых версиях вам необходимо:
- Откройте Инструменты> Настройки> Видео и установите для параметра Показать настройки значение Все .
- Затем найдите параметр « Вывод» и выберите видеовыход DirectX (DirectDraw) в раскрывающемся меню.
- Нажмите « Сохранить» , затем выйдите из VLC и найдите видеоклип, который вы хотите использовать в качестве фона.
- Щелкните правой кнопкой мыши клип и воспроизведите его в медиаплеере VLC.
- Во время воспроизведения щелкните правой кнопкой мыши окно проигрывателя и выберите « Видео»> «Установить как обои» . Либо в меню выберите « Видео»> «Установить как обои» .

Как только вы закончите с видео, разверните VLC media player, откройте Video и снова нажмите DirectX Wallpaper, чтобы снять флажок. Затем выйдите из программы.
Однако для более поздних версий медиаплеера VLC просто щелкните видео правой кнопкой мыши и выберите « Видео»> «Установить как обои» .
Однако решение VLC может не подойти вам. Хотя видео переходит в полноэкранный режим, и вы все равно можете получить доступ к панели инструментов Windows и кнопке «Пуск», значки и ярлыки на рабочем столе отсутствуют.
Это скорее измененный полноэкранный режим, чем фон рабочего стола.
Если вы впервые используете VLC Media Player, он может сделать гораздо больше. Его функции включают в себя передачу видео с ПК на телевизор с помощью Chromecast. транслировать
3. Установите видео обои с помощью YouTube
Если результаты медиаплеера VLC не соответствуют вашим требованиям, существуют различные варианты различной сложности.
Ваш лучший вариант, вероятно, YouTube, который снова будет работать с Windows 10, macOS, Linux и Chrome OS.
Чтобы установить видео YouTube в качестве обоев для рабочего стола:
- Откройте YouTube.com и выберите свое видео.
- Воспроизведите клип, затем установите его на весь экран.
- Alt-Tab просматривает открытые приложения и размещает их поверх видео.
Видео тогда становится фоном. Обратите внимание, что снова в этом сценарии, это не настоящий фон рабочего стола, так как нет никаких значков и ярлыков на рабочем столе. Нажмите Esc, чтобы выйти из полноэкранного режима.
Поднимите тему рабочего стола на новый уровень
Вы, вероятно, знаете о различных способах настройки рабочего стола, от простого изменения фонового изображения до перемещения панели задач. Но добавление видео в качестве фона рабочего стола является завершающим этапом настройки.
Если вы еще не пробовали, сейчас самое время. У вас есть три варианта:
У вас есть три варианта:
- PUSH Видео обои для Windows.
- VLC Media Player для Windows, Mac, Linux, Chrome OS.
- YouTube для Windows, Mac, Linux, Chrome OS.
VLC, вероятно, является лучшим решением для этого, что неудивительно, учитывая его универсальность в качестве медиаплеера. И если вы еще не являетесь членом фан-клуба VLC, вот еще несколько удивительных функций VLC, о которых вы должны знать о потрясающих функциях VLC, о которых вы потрясающих функциях VLC, о которых вы
Free Screen Video Recorder или как записать видео с рабочего стола
Как записать видео с рабочего стола
Посмотрело: 1 488
Как-то раз, один мой знакомый попросил меня объяснить, как я устанавливаю одну из программ на компьютер. Вся загвоздка была в том, что программа была англоязычная. Для удобного использования программы ее нужно было русифицировать. Это и предавало немного трудности при установке. Словами весь процесс установки было передать не совсем просто, поэтому я решил записать видео с рабочего стола и зафиксировать все свои действия во время установки программы.
Запись решил сделать с помощью программы Free Screen Video Recorder, о которой и хочу сейчас с Вами поделиться. Программа входит в мультимедийный пакет программ Free Studio Manager. Или же ее можно скачать отдельно.
Кроме записи видео с экрана монитора, также предназначена программа для создания скриншотов экрана. Скриншот – это снимок изображения с экрана Вашего монитора, которое Вы видите в момент создания снимка.
Программа очень проста и не имеет ничего лишнего, только все самое необходимое. При запуске программы на экране своего монитора вы увидите небольшую полоску в виде прямоугольника, на которой размещены девять кнопок. Четыре кнопки для создания снимков экрана и четыре кнопки для того, чтобы сделать видео с экрана. И одна кнопка, которая расположена с правого края, открывает настройки программы. Это и есть весь интерфейс программы.
free screen video recorder
Если посмотреть на интерфейс программы внимательно, то можно заметить два разделителя между кнопками.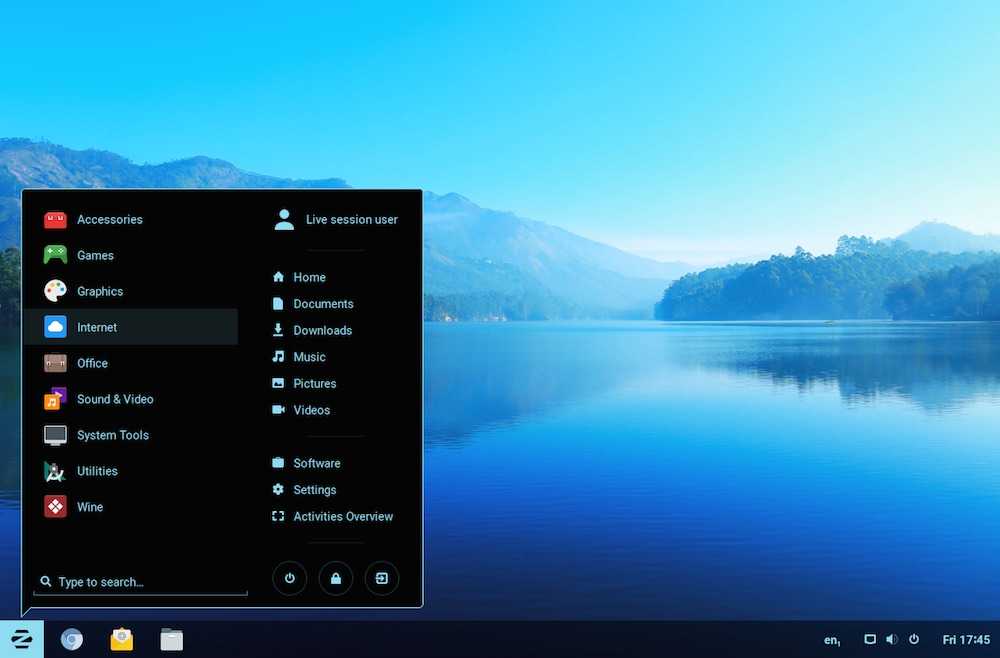 В левой части программы размещены кнопки для создания изображений экрана или его частей. В правой части программы находятся кнопки для записи видео с экрана Вашего компьютера.
В левой части программы размещены кнопки для создания изображений экрана или его частей. В правой части программы находятся кнопки для записи видео с экрана Вашего компьютера.
Видео или снимок можно делать как целого экрана, так и активного окна, объекта или выделенной области. Границы снимка или видео определяются ярко красной рамкой, с помощью которой можно сразу увидеть будущий снимок.
free screen video recorder на русском
При завершении записи видео сразу же открывается папка с записанным видео файлом, который можно в дальнейшем обработать в любом видео редакторе.
При создании скриншота изображение открывается во встроенном редакторе, где можно изменить размер, обрезать, повернуть или сделать другие действия по редактированию изображения.
Единственно, для работы с программой нужно будет настроить параметры программы. Сделать это можно с помощью кнопки, которая расположена справа, отделенная разделителем от других кнопок.
настройки программы
Настройки программы не велики. Здесь Вы можете задать автозапуск при старте операционной системы. Далее задаете формат имени выходного файла. В нужном окне указываете папку, куда будут сохраняться файлы. Видео будет записываться с расширением AVI, а вот для изображения можно выбрать такие форматы как: BMP, JPEG, GIF, TGA или PNG.
Здесь Вы можете задать автозапуск при старте операционной системы. Далее задаете формат имени выходного файла. В нужном окне указываете папку, куда будут сохраняться файлы. Видео будет записываться с расширением AVI, а вот для изображения можно выбрать такие форматы как: BMP, JPEG, GIF, TGA или PNG.
Единственными неудобствами программы являются отсутствие записи звука и отсутствие в программе горячих клавиш, которые были бы не лишними. Хотя по мне простота, удобство и минимализм программы перевешивают все возможные минусы.
Скачать Free Screen Video Recorder на русском:
freescreenvideorecorder_3.0.48.703_r.exe [31,81 Mb]
- Версия: 3.0.48.703
- Совместимость: Windows 10, 8.1, 8, 7, Vista, XP
- Язык: Английский, Русский
Категория: Полезная информация
Уважаемый посетитель, Вы зашли на сайт как незарегистрированный пользователь.
Мы рекомендуем Вам зарегистрироваться либо войти на сайт под своим именем.
Blackmagic Design Desktop Video 12.2.3
Новости
Мэтью
Аллард АКС
Компания Blackmagic Design выпустила версию Desktop Video 12.2.3. Это незначительное обновление, однако оно устраняет проблему, из-за которой подключаемые модули Adobe не устанавливались должным образом в macOS Monterey 12.3.
- Исправлена ошибка, из-за которой плагины Adobe не устанавливались должным образом в macOS Monterey 12.3
- Общие улучшения производительности и стабильности для всех моделей
Минимальные системы системы для Mac OS
- MacOS 12.0 Monterey или более позднее
- MacOS 11.0 Big SUR
- Mac OS Computer с Dhunderbolt, PCIE Slot
- 8 GB памяти системной памятью
- 666666666666666666666666666666666666666666666666666666666666666666666666666666666666666666666666666666666
66666666666666666669
69 поддерживается в Mac OS Big Sur и Monterey: M1 и Intel Mac:
- DeckLink Duo 2
- DeckLink Quad 2
- DeckLink Quad HDMI Recorder
- DeckLink 8K Pro
- DeckLink 4K Extreme 12G
- DeckLink Micro Recorder
- DeckLink SDI Micro
- DeckLink Mini Monitor 4K
- DeckLink Mini Recorder
- DeckLink Mini Recorder 4K
- DeckLink SDI 4K
- DeckLink Studio 4K
- UltraStudio Recorder 3G
- UltraStudio Монитор 3G
- UltraStudio HD Mini
- UltraStudio 4K Mini
- UltraStudio 4K Extreme 3
- Intensity Pro 4K
- Decklink 4K Pro
- Decklink 4K Extreme
- Ultrastudio 4K
- Ultrastudio 4K Extreme
Intel MACS:
- Decklink Mini Monitor
- Decklink Decklink
- Decklink Decklink
- Decklink DeckL
- DeckLink Duo
- DeckLink Quad
- DeckLink Studio
- UltraStudio Express
- UltraStudio Mini Monitor
- UltraStudio Mini Recorder
- Intensity Pro
- Intensity Shuttle Thunderbolt
Decklink Decklink
Third-Party Software Support M1 Macs:
- DaVinci Resolve 17
- Fusion 17
- Apple Final Cut Pro X
- Adobe Premiere Pro 2021
- Adobe Photoshop CC 2021
- Adobe Character Animator CC 2021
Компьютеры Intel Mac:
- DaVinci Resolve 16 и 17
- Fusion Studio 16 и 17
- Apple Final Cut Pro X
- Adobe Premiere Pro CC 2020 and 2021
- Adobe After Effects CC 2020 and 2021
- Adobe Photoshop CC 2020 and 2021
- Adobe Character Animator CC 2020 and 2021
- Autodesk Flame 2021
- Avid Media Composer 2021
- Avid Pro Tools 2021
- The Foundry Nuke
Установка программного обеспечения для настольного видео
Если вы установили драйверы до установки любого из этих приложений, мы рекомендуем вам удалить и переустановить драйверы. Это гарантирует, что все соответствующие компоненты будут установлены в нужных местах.
Это гарантирует, что все соответствующие компоненты будут установлены в нужных местах.Мэтью Аллард ACS
Мэтью Аллард — обладатель множества наград, аккредитованный ACS внештатный оператор-постановщик с 30-летним опытом работы более чем в 50 странах мира.
Он является редактором Newsshooter.com и пишет на сайте с 2010 года.
Мэтью получил 45 наград ACS Awards, в том числе четыре престижных Золотых штатива. В 2016 году он получил награду за лучшую операторскую работу на 21-й церемонии вручения наград Asian Television Awards.
Мэтью можно нанять в качестве DP в Японии или в любой другой стране мира.
Бесплатная программа для записи экрана — Bandicam
Bandicam — это простое в использовании бесплатное программное обеспечение для записи экрана, которое позволяет вам снимать все, что вы хотите, на экране вашего ПК.
С легкостью записывайте экран своего компьютера для видеоуроков с помощью функций записи экрана Bandicam, таких как аудиозапись, наложение веб-камеры, рисование в реальном времени, запись по расписанию и 24-часовая долгосрочная запись.
Скачать бесплатно
Совместимость с Windows 10, 11!
Попробуйте бесплатную версию Bandicam Screen Recorder!
Попробуйте Bandicam Screen Recorder, чтобы захватить все, что происходит на экране вашего ПК!
Bandicam — это бесплатная программа для записи экрана для Windows, которая позволяет вам захватить любую область экрана в виде снимка экрана или видеофайла скринкаста.
Вы можете записывать лекции, вебинары, игры и звонки по Skype с возможностью добавления повествования с микрофона и видео с веб-камеры, а также делиться ими на YouTube или Vimeo.
Чтобы записать экран вашего ПК, выберите режим «Запись экрана» в приложении Bandicam.Главы:
0:38
Как записать определенную область экрана
3:05
Как записать весь экран компьютера
5:17 901 курсор мыши
7:11
Другие советы
Записывайте свой экран в Windows бесплатно
Записывайте интернет-видео и аудио в полном разрешении
Вы можете записывать и сохранять интернет-видео и аудио с Facebook, Vimeo и TikTok, а также проводить видеоконференции и вызывать изображения из Zoom, BlueJeans, Skype и Discord в полном разрешении.

* В бесплатной версии Bandicam вы можете записывать видео продолжительностью до 10 минут каждое.
Создавайте динамические видео, используя рисование в реальном времени для скринкастов
Рисунки пером, стрелки и надписи в реальном времени можно накладывать во время записи видео, чтобы облегчить целенаправленное производство видео, от обучающих видео до бизнес-презентаций.
Как рисовать на экране компьютера »
Запишите свое лицо и голос вместе на видео с помощью веб-камеры и микрофона
Вы можете одновременно записывать экран компьютера и изображение с веб-камеры в режиме реального времени, чтобы отображать экран и лицо для учебных пособий, обучающих видеороликов и презентаций PowerPoint.
Facecam Recorder »
Используйте свой компьютер в качестве камеры видеонаблюдения с функцией долговременной записи Bandicam Screen Recorder!
Если на вашем компьютере достаточно места, Bandicam может работать непрерывно (24/7/365), чтобы записывать и сохранять вашу долгосрочную работу на компьютере или контролировать использование компьютера.

Как записать свой ПК на 24 часа и 365 дней »
Расширенные возможности Bandicam Screen Recorder
Различные режимы записи экрана
Вы можете захватить весь экран, определенную область экрана или область вокруг курсора мыши.
Запись аудиовхода и вывода
Вы можете одновременно записывать компьютерные звуки и свой голос.
Запись по расписанию
Вы можете запланировать начало и конец записи через определенные промежутки времени.
Вставка текста/изображения/логотипа
Вы можете вставить изображение, логотип или текст, чтобы оставить комментарий продюсеру видео.
Эффект щелчка мышью
Вы можете добавлять движения мыши или анимационные эффекты во время записи экрана.
Запись с двух мониторов
Вы можете записывать с двух или нескольких мониторов с помощью Bandicam.
Скриншоты Bandicam Screen Recorder
Начать запись экрана
Выбор режима записи
Выбор области записи
Рисование в реальном времени во время записи
Настройка записи звука
Выходная папка
Отзывы и отзывы клиентов
4,8
(3568)Bandicam — это один из лучших педагогических инструментов, помимо того, что он является продвинутым средством записи экрана.
 Я считаю, что это очень полезно в нынешней ситуации блокировки из-за COVID-19. Это одно из лучших приложений, доступных на рынке в настоящее время. Он имеет много гибкости и инструментов настройки.
Я считаю, что это очень полезно в нынешней ситуации блокировки из-за COVID-19. Это одно из лучших приложений, доступных на рынке в настоящее время. Он имеет много гибкости и инструментов настройки.Bandicam — отличная программа с простым интерфейсом и множеством вариантов качества видео и настроек для форматов .mp4 и .avi. В целом, это отличный продукт.
Используется для обучения во время вспышки ковида. Простой пользовательский интерфейс и простой в использовании. Не пробовал для записи игр, но хорошо работает для моих обучающих видео
Это проще в использовании, чем другие программы для записи экрана, которые я использовал. Он готов к работе после установки и имеет простые для понимания параметры.
Я иногда ПРОВОДИМ ВСТРЕЧИ ЛИЦОМ К ЛИЦУ, ПОЭТОМУ Я УСТАНАВЛИВАЮ ЗАПИСЬ ЭКРАНА Bandicam ЗА 1 ЧАС ДО ВСТРЕЧИ В ZOOM И КОГДА Я ВЕРНУСЬ ЧАСАМИ СПУСТЯ, ОН ЗАПИСАЕТСЯ И ЖДЕТ МЕНЯ.
Запись экрана была очень полезной и полезной в профессиональном и личном плане.

- 666666666666666666666666666666666666666666666666666666666666666666666666666666666666666666666666666666666



 Это гарантирует, что все соответствующие компоненты будут установлены в нужных местах.
Это гарантирует, что все соответствующие компоненты будут установлены в нужных местах.


 Я считаю, что это очень полезно в нынешней ситуации блокировки из-за COVID-19. Это одно из лучших приложений, доступных на рынке в настоящее время. Он имеет много гибкости и инструментов настройки.
Я считаю, что это очень полезно в нынешней ситуации блокировки из-за COVID-19. Это одно из лучших приложений, доступных на рынке в настоящее время. Он имеет много гибкости и инструментов настройки.