Содержание
Learning The Basics
Узнайте больше о рабочем столе elementary OS и о том, как перемещаться по окнам, рабочим столам и т.д.
Рабочий стол
Рабочий стол elementary OS состоит из двух частей: Панель и Док. Вы можете менять обои рабочего стола щёлкнув по нему правой кнопкой мыши или двумя пальцами на сенсорной панели. Вы также можете сменить вид и поведение рабочего стола в Параметры системы → Рабочий стол.
Панель
Сверху рабочего стола располагается Панель. В левом углу — Меню приложений, в центре — дата и время, а в правом углу — системные индикаторы.
- Меню приложений
- Дата и время
- Системные индикаторы
Чтобы открыть или найти установленные приложения, нажмите Приложения на Панели. Вы можете листать страницы используя колесо мыши, проводя двумя пальцами по сенсорной панели, или используя точки снизу. Вы также можете использовать смену представления сверху, чтобы выбрать вид сеткой или в категориями.
Начните вводить текст в Меню приложений для поиска приложений по имени или по ключевому слову. Поиск также отобразит действия приложений и Параметры системы. Например, с помощью поиска вы можете:
- Выключить или Перезагрузить ваше устройство
- Написать письмо с помощью приложения «Почта»
- Открыть Новое приватное окно в приложении «Сеть»
- Произвести быстрые математические расчеты, например 23 * 5
- Сделать Снимок текущего окна
- Найти определенные настройки, например Клавиатура → Раскладка → Композиционная клавиша
Чтобы открыть Меню приложений с помощью клавиатуры, нажмите ⌘Пробел.
Дата и время
Индикатор даты и времени в центре Панели отображает текущую дату и время. Нажмите или коснитесь в любом месте даты или времени, чтобы отобразить календарь и предстоящие события. Дважды щелкните на день или выберите событие, чтобы открыть его в приложении «Календарь».
Дважды щелкните на день или выберите событие, чтобы открыть его в приложении «Календарь».
Системные индикаторы
Системные индикаторы в правой части Панели отображают состояние устройства, т.е. сетевые подключения, заряд батареи, вход и выход звука, уведомления и т.д. При выборе индикатора открывается дополнительная информация и соответствующие действия.
При наведении курсора мыши на индикатор также отображается краткая информация, а щелчок колёсиком мыши или тремя пальцами на индикатор выполняет быстрое действие. Например:
- Звук: Выключить звук
- Bluetooth: Включить или выключить Bluetooth
- Питание: Включить или выключить отображение процента заряда аккумулятора на панели
- Уведомления: Переключение режима «Не беспокоить»
- Сеанс: Запрос на выключение
Док
В нижней части рабочего стола находится Док для быстрого доступа к вашим избранным и открытым приложениям.
Чтобы добавить приложение в Док, переместите его из Меню приложений или нажмите правой кнопкой мыши по значку приложения и выберите Закрепить в доке. Для того чтобы убрать приложение из Дока, переместите его в пустое место на вашем рабочем столе или нажмите правой кнопкой мыши и уберите флажок Закрепить в доке. Меняйте расположение приложений в Доке перемещая их между собой.
Для того чтобы убрать приложение из Дока, переместите его в пустое место на вашем рабочем столе или нажмите правой кнопкой мыши и уберите флажок Закрепить в доке. Меняйте расположение приложений в Доке перемещая их между собой.
По умолчанию Док скрывается в нижней части рабочего стола, когда приложение развёрнуто на весь экран или перекрывает его. Наведите курсор мыши на нижний центр рабочего стола, чтобы отобразить и использовать Док, когда он скрыт.
Размер и поведение Дока вы можете настроить в Параметры системы → Рабочий стол → Док и панель.
Окна приложений
Когда вы открываете приложение, его окно появляется на рабочем столе. Хотя дизайн разных приложений может отличаться, окна приложений чаще всего можно закрывать, перемещать, изменять размер и увеличивать.
Большинство приложений имеют панель заголовка в верхней части окна, с кнопками окна и действиями или навигацией.
Перемещайте окно, перетащив его за любое место на панели заголовка или нажав AltF7 и перемещая курсор мыши.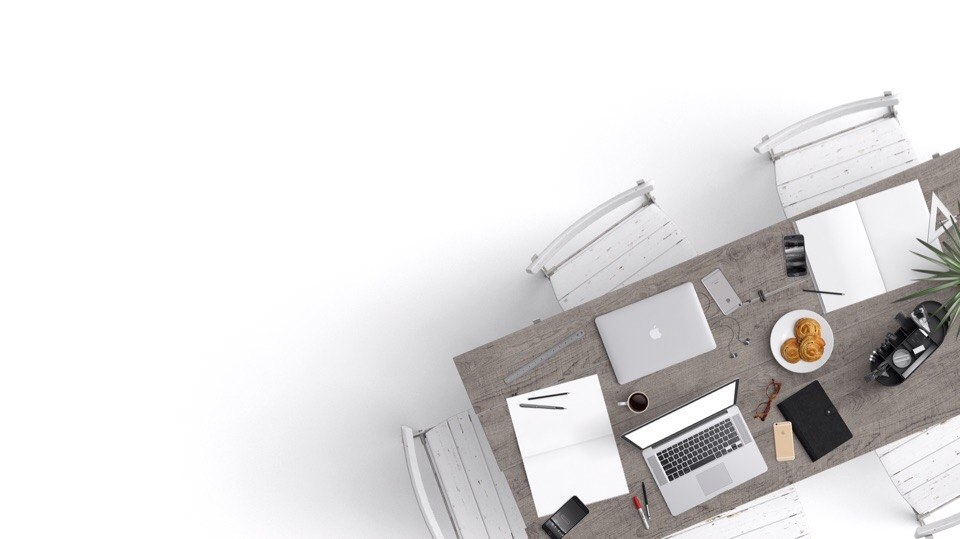
Нажмите правой кнопкой мыши на панели заголовка для быстрого доступа к действиям окна и рабочего стола.
Кнопки окна
Кнопки окон приложений находятся в верхних углах окна приложения: слева — закрыть, справа — развернуть (если поддерживается приложением). Закрытие окна приводит к закрытию приложения; его можно снова открыть из Меню приложений или Дока. При разворачивании окна оно занимает большую часть рабочего стола, сохраняя при этом доступ к Панели и Доку.
Вы также можете перетащить окно в верхнюю часть рабочего стола или дважды щелкнуть по панели заголовка, чтобы развернуть его и перетащить сверху или дважды щелкнуть на панель заголовка, чтобы уменьшить окно.
Изменение размера
Размер большинства окон приложений можно изменить, потянув за любой край окна. Вы также можете нажать правой кнопкой мыши на заголовке окна и выбрать пункт Изменить размер или нажать AltF8, чтобы войти в режим изменения размера: переместите курсор мыши в направлении, в котором Вы хотите изменить размер окна.
Многозадачность
elementary OS использует как окна, так и рабочие столы для многозадачности.
Окна
Окна приложений могут накладываться друг на друга на рабочем столе и перемещаться. Переключаться между открытыми окнами можно несколькими способами:
- Нажмите или коснитесь окна, на которое вы хотите переключиться
- Нажмите или коснитесь значка приложения в Доке
- Нажмите AltTab для переключения между окнами
Рабочие столы
По умолчанию окна приложений открываются на текущем рабочем столе. Однако, вы можете использовать несколько рабочих столов для организации вашего рабочего процесса:
Для перемещения влево или вправо по рабочим столам нажмите ⌘← или ⌘→ или проведите тремя пальцами по сенсорной панели или сенсорному экрану.
Перейдите сразу к определенному рабочему столу, нажав от ⌘1 до ⌘9. Вы всегда можете перейти к новому рабочему столу с помощью ⌘0.
Вы всегда можете перейти к новому рабочему столу с помощью ⌘0.
Перемещайте окна между рабочими столами, перетаскивая их в окне Многозадачного вида или нажимая ⌘Alt← или →.
Настройте эти сочетания клавиш в Параметры системы → Клавиатура → Сочетания клавиш → Рабочие столы.
Некоторые окна также можно развернуть на весь экран на новом рабочем столе. Вы можете переключаться между рабочими столами как обычно, а закрытие или выход из полноэкранного режима приложения вернет вас на предыдущий рабочий стол.
Многозадачный вид
В режиме многозадачности показываются все открытые окна и рабочие столы, чтобы вы могли переключаться между ними. Чтобы открыть его, выберите значок Многозадачный вид в Доке, нажмите ⌘↓, или проведите тремя пальцами вверх на сенсорной панели или сенсорном экране.
Жесты
elementary OS поддерживает мультитач-жесты на поддерживаемом оборудовании, таком как сенсорные панели и сенсорные экраны. По умолчанию проведение тремя пальцами влево или вправо переключает рабочие столы, а проведение тремя пальцами вверх переходит в Режим многозадачности.
Изменить жесты можно перейдя в Параметры системы → Мышь и сенсорная панель → Жесты.
Активные углы
Активные углы — это ярлыки, активируемые при помещении курсора в угол основного экрана. Вы можете настроить Активные углы для активации многозадачных действий, таких как обзор окон, обзор рабочего стола и т.д.
Вы можете настроить активные углы перейдя в Параметры системы → Рабочий стол → Многозадачность.
Несколько экранов
Панель, Док и Рабочие столы отображаются на основном экране. Любые другие подключенные экраны действуют как отдельные рабочие столы. Чтобы управлять экранами и изменять их расположение, перейдите в Параметры системы → Экраны. Ваш основной экран отмечен звёздочкой (), а настройки каждого экрана могут быть изменены в их меню.
Ваш основной экран отмечен звёздочкой (), а настройки каждого экрана могут быть изменены в их меню.
Установка приложений
elementary OS поставляется с AppCenter, открытым магазином приложений для независимых разработчиков, работающим по принципу «Платите сколько сможете». Чтобы установить новое приложение:
- Откройте AppCenter
- Используйте поиск в верхнем правом углу или просматривайте по категориям
- Выберите Бесплатно или предлагаемую цену рядом с приложением, которое вы хотите установить. Чтобы выбрать другую цену, нажмите кнопку ▾ и выберите или введите свою цену.
Sideload
Некоторые сторонние приложения могут быть недоступны в AppCenter, особенно если они кроссплатформенные и не предназначены для elementary OS. Вы можете загрузить Flatpak приложения из сторонних источников, таких как Flathub: загрузите и откройте файл .flatpakref или .flatpak, а утилита «Sideload» установит его за вас. Обновления этого и других приложений из того же источника могут отображаться в AppCenter как не курируемые.
Обновления этого и других приложений из того же источника могут отображаться в AppCenter как не курируемые.
Имейте в виду, что загруженые со сторонних источников и не курируемые приложения не были просмотрены elementary на безопасность или приватность.
Обновление
AppCenter включает в себя обновления для приложений и операционной системы во вкладке Установленные. Не забывайте почаще устанавливать обновления, чтобы получать последние функции, исправления и улучшения безопасности. Для получения дополнительной информации об исправлениях безопасности, прочтите Примечания о безопасности Ubuntu .
Параметры системы
elementary OS поставляется с приложением Параметры системы, которое помогает управлять настройками устройства и предпочтениями пользователя. Параметры системы позволяют настраивать сочетания клавиш, разрешение экрана, обои и многое другое.
Поиск
Вы можете найти конкретные настройки, введя их в строку поиска в верхней части окна.
Параметры приложения
Имейте в виду, что Параметры системы касаются только настроек системы и пользовательских параметров elementary OS. Если приложение имеет настройки или параметры, найти их можно в самом приложении.
Сочетания клавиш
Сочетания клавиш в elementary OS, обычно, отображаются контекстно в виде всплывающих подсказок при наведении курсора или в контекстном меню, которое открывается правой кнопкой мыши.
Чтобы просмотреть сочетания клавиш на рабочем столе, нажмите клавишу ⌘.
Сочетания клавиш рабочего стола можно настроить из меню в окне сочетаний клавиш или в Параметры системы → Клавиатура → Сочетания клавиш.
Как изменить вид значков рабочего стола в Windows 10
Область рабочего стола операционной системы Windows часто используется для сохранения часто используемых файлов, ярлыков избранных приложений и классических настольных программ. У большинства пользователей ПК обычно есть десятки файлов и ярлыков на рабочем столе Windows.
У большинства пользователей ПК обычно есть десятки файлов и ярлыков на рабочем столе Windows.
По умолчанию в Windows 10 и более ранних версиях Windows все значки на рабочем столе располагаются с использованием средних значков. То есть миниатюра файла (если миниатюры включены) или значок типа файла (для большинства файлов) отображаются с именем файла чуть ниже значка файла.
Стандартный вид значков на рабочем столе помогает нам легко распознать файлы и ярлыки программ на рабочем столе. Тем не менее, представление по умолчанию может стать проблемой, когда у вас есть сотни файлов на рабочем столе.
Как вы уже могли заметить, рабочий стол Windows 10 (и более ранних версий) не предлагает способа изменить представление значков рабочего стола по умолчанию. Когда вы щелкаете правой кнопкой мыши на пустом месте на рабочем столе, Windows не показывает опцию, чтобы изменить представление на представление списка или представление представления. В контекстном меню на рабочем столе отображаются параметры, позволяющие переключаться только между маленькими, средними и большими значками.
К счастью, в Windows 10, Windows 8 и Windows 7 есть способ легко изменить вид значков рабочего стола по умолчанию. И самое приятное то, что вам не нужно загружать или устанавливать программное обеспечение сторонних производителей.
Используя эти малоизвестные сочетания клавиш, вы можете изменить представление рабочего стола на список, подробности или представление содержимого в Windows 10 и более ранних версиях. Фактически, вы можете переключаться между очень большими значками, большими значками, средними значками, маленькими значками, списком, деталями, плитками и представлением содержимого с помощью этих сочетаний клавиш.
ВАЖНО: Начиная с Windows 10 Creators Update, Microsoft, похоже, отключила список, детали и просмотр содержимого в области рабочего стола. Таким образом, на данный момент нет способа включить просмотр списка, сведений и содержимого для значков рабочего стола в Windows 10 Creators Update (версия 1703) и более поздних версиях.
Ниже приведены способы изменения вида значков на рабочем столе в Windows 10.
Изменить размер иконок на рабочем столе
Изменить размер значков на рабочем столе довольно просто. Все, что вам нужно сделать, это удерживать клавишу Ctrl, а затем прокручивать колесико мыши вверх или вниз, чтобы увеличить или уменьшить размер значков.
Переключение между маленькими, средними, большими и очень большими иконками
Используйте сочетания клавиш Ctrl + Shift + 1, Ctrl + Shift + 2, Ctrl + Shift + 3 и Ctrl + Shift + 4 для переключения на очень большие значки, большие значки, средние значки и представление маленьких значков соответственно. Как сказано выше, вы можете использовать Ctrl + колесико мыши для переключения между этими представлениями.
Изменить вид значков на рабочем столе на вид списка
Когда на рабочем столе сотни значков, вы можете использовать представление списка, чтобы увидеть большинство файлов, если не все. Чтобы переключиться на представление списка, используйте сочетание клавиш Ctrl + Shift + 5. То есть одновременно нажмите клавиши Ctrl, Shift и 5.
То есть одновременно нажмите клавиши Ctrl, Shift и 5.
Изменить вид значков рабочего стола на подробный вид
Чтобы перейти к отображаемому виду, используйте клавиши Ctrl + Shift + 6.
Переключиться на вид плиток
Используйте сочетание клавиш Ctrl + Shift + 7, чтобы изменить значки на рабочем столе в виде плиток.
Включить просмотр содержимого
Переключитесь в режим просмотра содержимого с помощью сочетания клавиш Ctrl + Shift + 8.
Восстановить стандартный вид значков носителя
Чтобы восстановить вид по умолчанию, просто щелкните правой кнопкой мыши пустое место на рабочем столе, нажмите «Вид», а затем выберите «Значки среднего размера».
Не забудьте ознакомиться с нашим руководством по изменению значков на рабочем столе в руководстве по Windows 10.
Как просмотреть полноэкранный сайт на телефоне Chrome Android? 17 ноября 2022 г. что-нибудь еще на сайте. Однако вы можете переключиться на настольный сайт в Chrome Android. Перейдите в настройки Chrome и установите флажок рядом с сайтом Desktop.

Всякий раз, когда я пытаюсь заполнить форму или хочу прочитать табличные данные, края всегда скрываются на мобильном телефоне. Экран автоматически обрезает ширину сайта выше разрешения экрана. Следовательно, единственный вариант — просмотреть макет рабочего стола на экране мобильного устройства.
Мобильный адаптивный вид или сайт всегда предпочтительнее на мобильном телефоне. Однако из-за ограниченного размера экрана мы часто пропускаем все элементы и меню на мобильном телефоне, которые доступны на настольном компьютере.
Есть еще некоторые старые сайты, обычно предназначенные для просмотра только на настольных компьютерах, но когда мы открываем их на мобильных устройствах, элементы и экраны обрезаются. Мы не можем ни уменьшить масштаб, ни просмотреть в повороте.
Иногда приходится листать сайты на телефоне из-за отсутствия в данный момент ноутбука. В такие моменты некоторые веб-сайты, которые должны быть настольными, ведут себя неправильно. Это делает просмотр чрезвычайно трудным и проблематичным.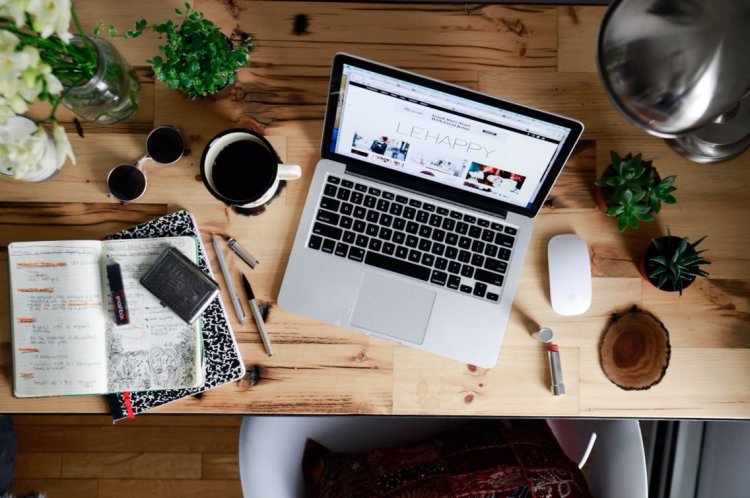
Следовательно, чтобы избежать этих проблем, мы можем запросить представление рабочего стола в Chrome, чтобы загрузить сайт в полном представлении рабочего стола без ущерба для размера экрана.
Содержание
Как включить рабочий стол в Chrome Android?
Представление сайта на рабочем столе помогает просматривать все скрытые меню и параметры, точно так же, как мы видим на рабочем столе. Размер шрифта и элементы могут выглядеть меньше, так как мы посещаем настольный сайт с мобильного телефона.
Вот шаги для просмотра рабочего стола в Chrome Android :
- Запустите браузер Chrome на Android.
- Откройте любой веб-сайт , который вы хотите просмотреть в режиме рабочего стола.
- Коснитесь пунктов меню.
- Установите флажок напротив рабочего стола .
- Страница будет автоматически перезагружена, и отобразится вид сайта на компьютере на мобильном телефоне.

Если вы хотите вернуться к исходному мобильному представлению , затем снимите флажок на шаге #4 . Страница перезагрузится, и вы увидите мобильный вид сайта.
Видео о настройке рабочего стола в Chrome Android
Вот краткая демонстрация видео о включении режима просмотра рабочего стола Google на мобильном устройстве Chrome Android. Мы можем просматривать сайт на компьютере или мобильном телефоне.
Как просмотреть полноэкранный сайт на телефоне Chrome Android?
Посмотреть это видео на YouTube
Подписаться на YouTube
Надеюсь, вам понравилось видео. Если вы это сделали, не забудьте поделиться им со своими друзьями и членами семьи, которым это может понадобиться!
Итог: Chrome Android Desktop View
Вы можете испытать полное представление сайта на рабочем столе на Chrome Android, включив представление на рабочем столе. Вид рабочего стола будет автоматически загружен на маленьком экране, когда вы попытаетесь загрузить сайт в браузере Chrome Android.
Вид рабочего стола помог мне без труда просматривать сайты на рабочем столе даже на телефоне. Даже на ходу я мог делать свою работу, не беспокоясь. Благодаря режиму просмотра рабочего стола в хроме. Это облегчило мне работу!
Точно так же вы можете включить просмотр мобильного сайта на компьютере с Chrome для просмотра адаптивного макета веб-сайта.
Используете ли вы представление сайта для настольных компьютеров на мобильных устройствах? Почему вы его используете? И как вы к этому относитесь? Сообщите нам о своих взглядах в разделе комментариев ниже.
Часто задаваемые вопросы: Просмотр рабочего стола в Chrome Android
Мы перечислили некоторые из часто задаваемых вопросов, связанных с представлением рабочего стола в браузере Chrome для Android:
Как просмотреть полный рабочий стол сайта в Chrome Android?
Чтобы просмотреть полный рабочий стол в Chrome Android, вам нужно открыть браузер Chrome и нажать на три точки. Там вы найдете «настольный сайт», установите флажок сбоку от него.
Там вы найдете «настольный сайт», установите флажок сбоку от него.
Что нужно сделать, чтобы просмотреть вид рабочего стола в браузере Chrome на телефонах Android?
Откройте браузер Chrome и нажмите на три точки в правом верхнем углу. Там вам нужно установить флажок, присутствующий на стороне «рабочего сайта». Это включит представление рабочего стола в браузере Chrome.
Могу ли я изменить мобильное представление на представление рабочего стола в Chrome Android?
Вы можете изменить мобильное представление на представление рабочего стола в Chrome Android.
Наконец, вот рекомендуемые веб-браузеры для компьютеров и мобильных телефонов, которые вы должны попробовать.
Если у вас есть какие-либо мысли о Как просмотреть полноэкранный сайт на телефоне Chrome Android? , затем не стесняйтесь заглянуть в поле для комментариев ниже.
Кроме того, подпишитесь на наш канал @DigitalTechStudio на YouTube, чтобы получать полезные обучающие видео.
Раскрытие информации : Эта страница может содержать партнерские ссылки, что означает, что мы можем получать компенсацию за ваши покупки по нашим ссылкам; конечно, без каких-либо дополнительных затрат для вас (действительно, вы можете получить специальные скидки).
Как просматривать сайт YouTube для ПК с телефона
Ссылки на устройства
- Android
- iPhone
- Устройство отсутствует?
За последние годы мобильная версия YouTube прошла долгий путь. Большинство функций, доступных на вашем настольном компьютере или ноутбуке, перешли на мобильные устройства. От комментариев и списков воспроизведения до темного режима и аннотаций мобильный сайт YouTube — в дополнение к их мобильному приложению — эволюционировал в лучшую сторону.
Бывают случаи, когда вам нужно использовать настольный сайт, чтобы максимально использовать потоковое видео. Хотя более половины всего интернет-трафика в настоящее время приходится на мобильные устройства, вам иногда нужно переключаться на настольную версию YouTube, чтобы выполнить задачу. Вот как загрузить настольную версию YouTube на свой телефон или планшет.
Просмотр сайта YouTube для настольных ПК с телефона Android
Здесь мы рассмотрим шаги, необходимые для открытия сайта для ПК, если вы используете устройство Android.
Использование Chrome на Android
Если вы предпочитаете веб-браузер Chrome, выполните следующие действия:
- Откройте браузер Chrome на своем устройстве Android.
- Введите « YouTube.com » в адресной строке, затем нажмите Введите . Если вы не введете URL-адрес, а вместо этого выберете первый вариант, который появится в поисковой системе, ваш телефон может открыть мобильное приложение, что сделает эти инструкции бесполезными.

- Нажмите на три вертикальные точки в правом верхнем углу.
- Коснитесь Desktop site в появившемся меню.
- Это автоматически перенаправит вас на настольную версию YouTube.
Использование Firefox на Android
Инструкции по посещению настольного сайта YouTube очень похожи на Chrome. Просто выполните следующие действия:
- Откройте Firefox, введите « YouTube.com » в адресную строку и нажмите Введите .
Примечание: Если вы наберете только ‘ YouTube ‘и нажмите на появившуюся ссылку, может открыться приложение YouTube на вашем телефоне, и вы не увидите возможность открыть сайт для ПК.
- Нажмите на три вертикальные полосы в левом нижнем углу.
- Включите переключатель для Desktop site .
- Настольная версия YouTube откроется автоматически.
Как и в Chrome, перейти на настольную версию Firefox очень просто.
Использование интернет-браузера по умолчанию на Android
У некоторых пользователей Android установлен стандартный или собственный интернет-браузер. Если это ваш предпочтительный браузер, выполните следующие действия:
- Откройте интернет-браузер, введите « YouTube.com » и нажмите Введите . Как и в случае с другими браузерами, если вы выберете YouTube в поисковой системе, вместо этого может открыться приложение YouTube.
- Нажмите на значок меню Гамбургер в правом нижнем углу.
- Затем нажмите Рабочий стол .
- Это автоматически перенаправит вас на настольную версию YouTube.
Примечание . Эти инструкции могут различаться в зависимости от марки и модели вашего телефона и используемой версии программного обеспечения.
Теперь вы можете просматривать YouTube на своем телефоне, используя версию для ПК.
Использование Opera на Android
Другой популярный браузер — Opera. К счастью, вы можете просмотреть настольную версию YouTube, выполнив следующие действия:
К счастью, вы можете просмотреть настольную версию YouTube, выполнив следующие действия:
- Откройте Opera и введите « YouTu be.com». Имейте в виду, что если вы нажмете на ссылку из поисковой системы, вы можете быть перенаправлены в мобильное приложение, которое не будет отображать возможность открытия рабочего стола. сайт.
- Нажмите на три вертикальные точки в правом верхнем углу.
- Включите переключатель для Desktop site .
- Opera автоматически откроет настольную версию YouTube.
Вот и все! Теперь вы можете просматривать настольную версию YouTube на своем телефоне.
Просмотр истории просмотра и истории поиска
Вы можете просмотреть все просмотренные видео и историю поиска в режиме рабочего стола YouTube.
- Коснитесь Библиотека в правом нижнем углу экрана.
- Затем нажмите История, , и вы увидите Историю просмотров и Историю поиска .

Просмотр любого настольного веб-сайта с телефона Android
Описанный выше процесс будет работать с любым веб-сайтом, который вы решите посетить. Вы также можете сделать такой же выбор в других мобильных браузерах.
- В Firefox вы выбираете меню, а затем Запросить настольный сайт .
- В Opera откройте меню, Настройки и User-Agent и переключитесь с Mobile на Desktop .
- Многие браузеры предлагают аналогичную опцию и, как правило, основаны на Chromium, поэтому они, вероятно, будут похожи на Chrome.
Просмотр сайта YouTube для ПК с iPhone
Как и телефоны Android, iPhone также имеет множество параметров браузера. От Safari до Chrome вы можете легко просматривать настольную версию YouTube на своем iPhone.
Давайте рассмотрим ваши варианты.
Использование Safari на iPhone
Если вы предпочитаете браузер Apple по умолчанию, вы можете выполнить следующие действия для просмотра YouTube в настольной версии:
- Откройте Safari и введите « YouTube.
 com » в адресную строку. Safari может спросить вас, хотите ли вы открыть это в приложении. Не обращайте на это внимания; приложение не дает вам вариант рабочего стола.
com » в адресную строку. Safari может спросить вас, хотите ли вы открыть это в приложении. Не обращайте на это внимания; приложение не дает вам вариант рабочего стола. - Коснитесь значка Aa в верхнем левом углу адресной строки.
- Затем нажмите Request Desktop Website .
- Safari автоматически предоставит вам вид рабочего стола.
Найти пункт меню в Safari немного сложнее, поэтому приведенные выше инструкции должны помочь вам быстро открыть версию для рабочего стола.
Использование Firefox на iOS
В Firefox немного проще ориентироваться. Если вам нужен доступ к настольной версии YouTube, сделайте следующее:
- Откройте Firefox. Посетите YouTube.com и нажмите на три точки в правом верхнем углу.
- Теперь нажмите Request Desktop Site .
Как и другие браузеры, настольная версия YouTube автоматически вернется к настольному сайту.
Использование Chrome для iOS
Как и в случае с Android, описанный выше процесс можно повторить практически на любом веб-сайте, который вы посещаете. Используя Chrome для iOS или другой браузер вместо Safari, вы также можете запросить веб-сайт для настольных компьютеров.
Вот как:
- Откройте браузер Chrome на своем iPhone (не приложение Google). Затем введите youtube.com и нажмите клавишу возврата, чтобы перейти на веб-страницу.
- Коснитесь значка «Поделиться» в правом верхнем углу браузера.
- Прокрутите вниз и нажмите Request Desktop Site .
Если вы используете более старую версию Chrome, вам могут подойти следующие шаги:
- Откройте Chrome на своем iPhone.
- Выберите значок меню из трех точек в правом нижнем углу.
- Установите флажок рядом с сайтом Desktop .
- Перейдите на свой веб-сайт как обычно.

То же самое верно для Opera Mini, Dolphin, Firefox Focus или любых альтернатив, которые вы могли установить. Все будут иметь аналогичные параметры для выбора рабочего стола из меню.
Прежде чем запрашивать настольный сайт, ознакомьтесь с преимуществами мобильной версии. Например, мобильные сайты оптимизированы и урезаны, чтобы сжигать меньше данных и загружаться намного быстрее. Они также обычно оптимизированы для небольших экранов.
Это нормально, если сам сайт не мешает просмотру и предоставляет мобильным пользователям максимально приближенный к настольному опыту. Но это не всегда так. В случае с YouTube не хватает места на экране, чтобы эмулировать возможности рабочего стола так, чтобы это работало достаточно хорошо, чтобы удовлетворить Google. Пользователи, с другой стороны, имеют другие идеи.
Часто задаваемые вопросы
Как видите, использовать настольную версию YouTube на мобильном устройстве относительно просто, нужно сделать несколько дополнительных шагов.
Как вернуться на мобильный сайт?
Если вам нужно просмотреть мобильную версию YouTube, вы можете. Нажмите на значок меню, как мы делали выше, и снимите флажок с рабочего стола. Некоторые браузеры могут иметь возможность запрашивать мобильный сайт. В любом случае ваша страница должна автоматически обновиться, снова показывая вам мобильную версию.
Если я воспроизведу видео в новом окне, оно вернется на мобильный сайт. Что я могу сделать?
Одна из распространенных проблем с настольной версией веб-сайтов на мобильном устройстве заключается в том, что они предназначены для запуска мобильной версии. Это означает, что мобильная версия отображается всякий раз, когда вы открываете новую веб-страницу. К счастью, все, что вам нужно сделать, это нажать на опцию рабочего стола, как мы сделали выше.
Можно ли принудительно использовать настольный сайт для всех сайтов на iOS?
Абсолютно! Более новая версия iOS предлагает пользователям возможность запрашивать настольную версию любого сайта в Safari.


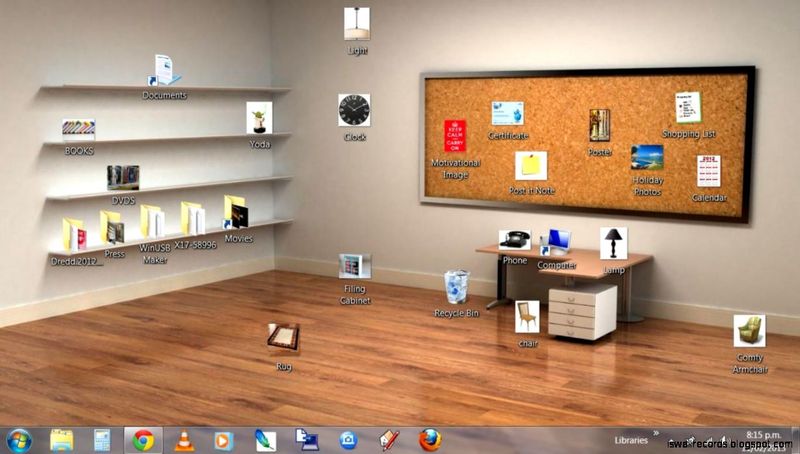

 com » в адресную строку. Safari может спросить вас, хотите ли вы открыть это в приложении. Не обращайте на это внимания; приложение не дает вам вариант рабочего стола.
com » в адресную строку. Safari может спросить вас, хотите ли вы открыть это в приложении. Не обращайте на это внимания; приложение не дает вам вариант рабочего стола.