Содержание
Расширение рабочего стола во время воспроизведения видео может привести к проблемам в Windows
Windows 10 Windows 8 Windows 8 Enterprise Windows 7 Professional Windows 7 Home Premium Windows 7 Home Basic Windows 7 Enterprise Windows 7 Starter Windows 7 Ultimate Windows Vista Home Premium Windows Vista Ultimate Windows Vista Enterprise Microsoft Windows XP Professional Microsoft Windows XP Home Edition Еще…Меньше
Симптомы
При попытке расширить рабочий стол на дополнительный дисплей во время воспроизведения видео проигрыватель Windows Media на основном мониторе, могут возникнуть следующие проблемы:
-
Несмотря на то, что продолжает воспроизведение звука, видео может отсутствовать.
org/ListItem»>
Видео может прекратить и при попытке запустить ее снова, может появиться сообщение об ошибке или может воспроизводить видео без звука.
Данная проблема может возникнуть при выполнении одного из следующих сценариев:
Причина
Эта проблема вызвана ограничением Microsoft DirectDraw.
Временное решение
Чтобы обойти эту проблему, воспользуйтесь одним из следующих методов:
-
После отключения или включения расширенного рабочего стола на дополнительный дисплей, остановите программу воспроизведения видео, а затем снова запустите его.
-
Отключение или включение расширенного рабочего стола перед началом воспроизведения видео.

-
Попробуйте задать воспроизведение видео в полноэкранном режиме.
-
Перемещать или поворачивать монитор перед началом воспроизведения видео.
Статус
Корпорация Майкрософт подтверждает, что это проблема продуктов Майкрософт, перечисленных в разделе «Относится к».
Дополнительные сведения
Продукты независимых производителей, обсуждаемые в этой статье, производятся компаниями, независимыми от корпорации Майкрософт. Корпорация Майкрософт не дает никаких явных или подразумеваемых гарантий относительно производительности или надежности этих продуктов.
Как расширить экран на компьютере
Главным параметром экрана компьютера является его разрешение – количество точек на единицу площади. Чем больше их количество, тем более четким получается изображение. Формально, расширить экран просто невозможно, ибо количество пикселей на один дюйм задается производителем и является числом неизменным. Но сделать изображение четче и крупнее, чем оно есть в данный момент, можно.
Чем больше их количество, тем более четким получается изображение. Формально, расширить экран просто невозможно, ибо количество пикселей на один дюйм задается производителем и является числом неизменным. Но сделать изображение четче и крупнее, чем оно есть в данный момент, можно.
Содержание
- Самое большое разрешение
- Решения проблемы
- Расширения рабочего стола
Самое большое разрешение
Максимальное разрешение, которое доступно вашему компьютеру, можно узнать следующим образом:
- На пустом месте рабочего стола щелкнуть правой кнопкой мыши.
- В меню настройки выберите пункт «Разрешение экрана».
В открывшемся окне напротив параметра будут заданы значения, открыв список, вы увидите максимально доступное значение. Здесь же, переместив ползунок на должный уровень, вы можете расширить экран, если ранее он был меньше.
Решения проблемы
Чаще всего пользователи сталкиваются с проблемой, когда размер страниц в браузере является очень мелким.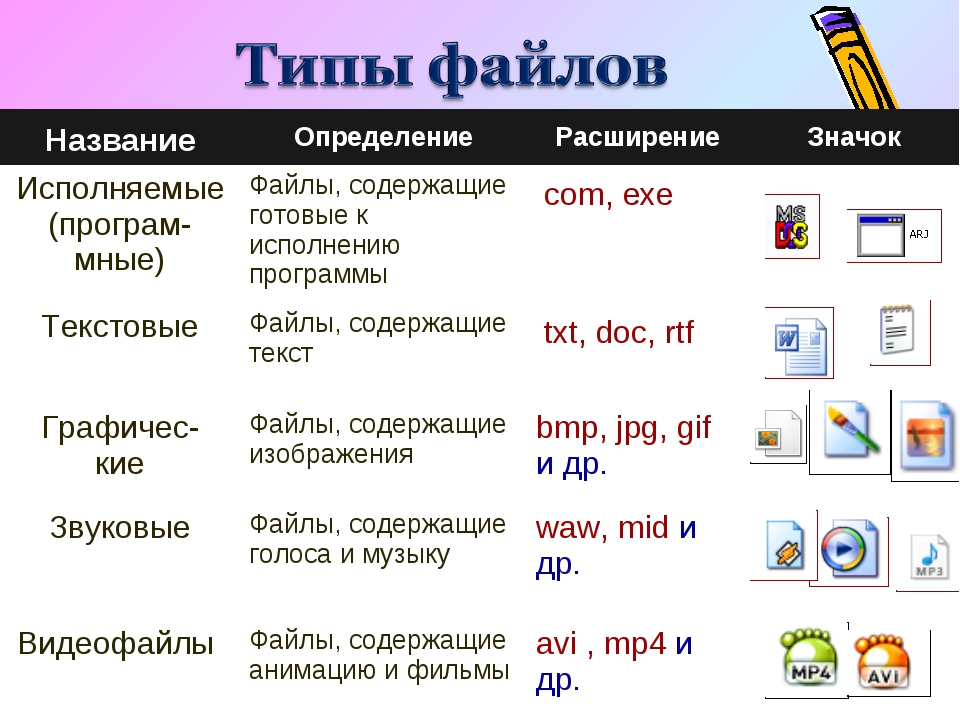 Для решения этой задачи существует три основных способа, которые не отличаются по сложности. Первый метод расширить экран состоит в одновременном нажатии клавиш «Ctrl» и «+». Эта комбинация изменит масштаб экрана на более высокий. Нажав вместо «плюса» «–», вы измените размер в обратную сторону.
Для решения этой задачи существует три основных способа, которые не отличаются по сложности. Первый метод расширить экран состоит в одновременном нажатии клавиш «Ctrl» и «+». Эта комбинация изменит масштаб экрана на более высокий. Нажав вместо «плюса» «–», вы измените размер в обратную сторону.
Чтобы воспользоваться следующим способом расширения экрана, необходимо заглянуть в меню настроек интернет браузера. Будем объяснять все действия на примере Google Chrome, но алгоритм действий везде будет одинаковый:
- Открываем настройки: нажимаем на кнопку с тремя горизонтальными полосками в правом верхнем углу экрана, выбираем пункт «Настройки».
- Жмем на ссылку дополнительных настроек и находим пункт «Вид».
- Раскрываем список «Масштаб страницы» и выбираем требуемый показатель.
- Закрываем вкладку, браузер сам сохранит все изменения.
Также в меню настроек шрифта можно увеличить размер букв, не затрагивая разрешение изображений в интернете. Очень полезно для людей с нарушением зрения, ибо увеличивая масштаб страницы, вы сделаете довольно неудобным серфинг сайтов.
Расширения рабочего стола
Говорить о расширении рабочего стола windows не совсем правильно. Можно увеличить размер иконок, ссылок, файлов и папок, но при этом не затрагивать параметры разрешения экрана. Для осуществления этой задачи существует два способа:
- Щелкните по пустому рабочему столу правой кнопкой мыши, выберите пункт «Вид», а затем требуемый размер значков (крупные, обычные или мелкие).
- Зажав клавишу «Ctrl» и прокрутив колесиком мыши вверх, вы сможете увеличивать размер значков на рабочем столе до требуемого уровня.
Последний способ подходит для решения подобной проблемы в большинстве приложений на windows. Зная эту комбинация, можно расширять экран компьютера в любой программе.
Клиент NetSupport Manager — Интернет-магазин Chrome
Клиент NetSupport Manager — Интернет-магазин Chrome
предлагается NetSupport Ltd
Более 20 000 пользователей
Обзор
NetSupport Manager предоставляет самые последние возможности удаленной поддержки ПК и управления рабочим столом. Гибкость является ключевым моментом в…
Гибкость является ключевым моментом в…
NetSupport Manager предоставляет новейшие возможности удаленной поддержки ПК и управления рабочими столами. Гибкость является ключевым фактором в современной ИТ-среде, и, добавив к существующим возможностям многоплатформенной поддержки продуктов, теперь вы можете удаленно управлять любым устройством Google Chrome OS. Основные функции при подключении к клиентским системам Chrome OS включают: Среда: NetSupport Manager Control связывается через HTTP с устройствами Google Chrome OS, на которых запущено расширение NetSupport Manager for Chrome Client. Дистанционное управление: Элемент управления может просматривать кристально четкие миниатюры каждого экрана клиента Chrome OS в одном представлении. Экран клиента можно незаметно контролировать (режим просмотра) или дистанционно управлять в режиме реального времени (режим общего доступа). Для обучения или демонстрации в режиме реального времени клиент Chrome OS может отображать экран управления (Windows или Mac) — на вкладке браузера или в полноэкранном режиме.Клиенту также может быть показано приложение, работающее на рабочем столе Control. Поддержка нескольких мониторов — отслеживайте устройства Chrome OS с несколькими мониторами. Экран Клиента можно «заблокировать» удаленно. Клиенты Chrome OS могут присоединиться к сеансу текстового «чата», инициированному элементом управления. Клиенты Chrome OS могут получать сообщения, отправленные элементом управления. Инструменты поддержки: Удаленный буфер обмена — содержимое буфера обмена Клиента может быть извлечено удаленно с помощью элемента управления во время сеанса просмотра. Клиентам также можно отправить копию буфера обмена элемента управления. Средство запроса помощи — клиенты могут отправить запрос о помощи элементу управления. Гибкость: ПИН-соединение — Клиент может инициировать мгновенное соединение с элементом управления, просто введя обе стороны совпадающего ПИН-кода через модуль центрального ПИН-сервера. Безопасность: Подтверждение пользователя — Клиент может авторизовать каждый запрос на входящее соединение.
Режим инкогнито Chrome: Чтобы убедиться, что вы сохраняете полный контроль над своими клиентами, рекомендуется «запретить» режим инкогнито в настройках пользователя Chrome OS. Это можно сделать централизованно через Google Management Console. Установка и необходимые условия для Chrome: Это расширение предназначено для использования клиентами, у которых уже есть NetSupport Manager Remote Control для ПК/Mac, или теми, кто хочет оценить наше решение. Это не бесплатный продукт. Чтобы NetSupport Manager Control мог подключаться и взаимодействовать с клиентскими устройствами ChromeOS, сервер подключения NetSupport должен быть установлен на сервере Windows; NetSupport Manager Control (Windows, Mac или Mobile) должен быть установлен на компьютере технического специалиста, а расширение NetSupport Manager Chrome Client установлено на каждом устройстве Chrome. Клиент NetSupport Manager для Chrome OS можно использовать с уже приобретенными существующими лицензиями NetSupport (при условии, что у вас достаточно неиспользованных лицензий), или дополнительные клиентские лицензии только для ChromeOS можно приобрести у торгового посредника NetSupport.
Посетите сайт www.netsupportmanager.com/chrome.asp, чтобы получить дополнительную информацию и простое пошаговое руководство по удаленному управлению устройствами Chrome OS.
Веб-сайт
Дополнительная информация
Версия: 1.0.3
Обновлено: 11 августа 2020 г.
Размер: 379 КБ
Языки: Просмотреть все
Восточный город
Рынок Deeping PE6 8NE
GB
Расширение Docker Desktop для JFrog Xray
Обзор
Для обеспечения безопасности вашей цепочки поставок программного обеспечения требуется упреждающее выявление уязвимостей безопасности на ранних этапах жизненного цикла разработки программного обеспечения. Расширение JFrog Xray для Docker Desktop позволяет разработчикам инициировать глубокое сканирование Xray на наличие уязвимостей в любом локальном образе Docker с помощью панели инструментов Docker Desktop.
Docker Desktop — это центральное консольное приложение, используемое разработчиками для создания и совместного использования контейнерных приложений и микросервисов на своих локальных рабочих станциях, а также для доступа к обширной библиотеке сертифицированных образов и шаблонов в Docker Hub.
JFrog Xray — это универсальное решение для анализа состава программного обеспечения (SCA), которое выявляет уязвимости программного обеспечения с открытым исходным кодом до того, как они проявятся в рабочей среде, что позволяет быстро устранять их. Выполняя глубокое рекурсивное сканирование образов контейнеров и содержащихся в них двоичных файлов, Xray выявляет уязвимости во всех пакетах в образе, помогая убедиться, что поставляемое программное обеспечение соответствует стандартам качества и безопасности.
Расширение JFrog Xray для Docker Desktop безопасно подключается к любому самоуправляемому или управляемому (SaaS) развертыванию платформы JFrog. Используя удобную панель инструментов Docker Desktop, разработчик или член группы безопасности может инициировать сканирование с помощью Xray любого локального образа Docker и выявить каждую уязвимость, ее источник и степень серьезности.
Функции интеграции
Расширение JFrog Xray легко интегрируется с Docker Desktop, предоставляя собственную панель управления на панели инструментов Docker Desktop. Разработчик может выбрать любой образ Docker на локальной рабочей станции и инициировать проверку безопасности Xray для этого образа.
Разработчик может выбрать любой образ Docker на локальной рабочей станции и инициировать проверку безопасности Xray для этого образа.
После завершения результаты рентгеновского сканирования отображаются в Docker Desktop. Сюда входит сводная диаграмма и список всех найденных уязвимостей, отсортированных по серьезности, а также пакет и его версия.
Пользователи могут дополнительно изучить каждую уязвимость, просматривая сведения, которые включают:
- График воздействия
- Подробное описание уязвимости
- Руководство от JFrog Security Research о том, как лучше всего смягчить или исправить проблему.
Расширение JFrog Xray можно настроить для безопасного подключения к любому развертыванию платформы JFrog, включая бесплатную облачную учетную запись JFrog.
Варианты использования
- Shift Left Security — разработчики могут выполнять рентгеновское сканирование созданных ими образов Docker, чтобы обнаруживать и устранять уязвимости в системе безопасности на самом раннем этапе жизненного цикла разработки, прежде чем они будут опубликованы или развернуты.



 Клиенту также может быть показано приложение, работающее на рабочем столе Control.
Поддержка нескольких мониторов — отслеживайте устройства Chrome OS с несколькими мониторами.
Экран Клиента можно «заблокировать» удаленно.
Клиенты Chrome OS могут присоединиться к сеансу текстового «чата», инициированному элементом управления.
Клиенты Chrome OS могут получать сообщения, отправленные элементом управления.
Инструменты поддержки:
Удаленный буфер обмена — содержимое буфера обмена Клиента может быть извлечено удаленно с помощью элемента управления во время сеанса просмотра. Клиентам также можно отправить копию буфера обмена элемента управления.
Средство запроса помощи — клиенты могут отправить запрос о помощи элементу управления.
Гибкость:
ПИН-соединение — Клиент может инициировать мгновенное соединение с элементом управления, просто введя обе стороны совпадающего ПИН-кода через модуль центрального ПИН-сервера.
Безопасность:
Подтверждение пользователя — Клиент может авторизовать каждый запрос на входящее соединение.
Клиенту также может быть показано приложение, работающее на рабочем столе Control.
Поддержка нескольких мониторов — отслеживайте устройства Chrome OS с несколькими мониторами.
Экран Клиента можно «заблокировать» удаленно.
Клиенты Chrome OS могут присоединиться к сеансу текстового «чата», инициированному элементом управления.
Клиенты Chrome OS могут получать сообщения, отправленные элементом управления.
Инструменты поддержки:
Удаленный буфер обмена — содержимое буфера обмена Клиента может быть извлечено удаленно с помощью элемента управления во время сеанса просмотра. Клиентам также можно отправить копию буфера обмена элемента управления.
Средство запроса помощи — клиенты могут отправить запрос о помощи элементу управления.
Гибкость:
ПИН-соединение — Клиент может инициировать мгновенное соединение с элементом управления, просто введя обе стороны совпадающего ПИН-кода через модуль центрального ПИН-сервера.
Безопасность:
Подтверждение пользователя — Клиент может авторизовать каждый запрос на входящее соединение. Режим инкогнито Chrome:
Чтобы убедиться, что вы сохраняете полный контроль над своими клиентами, рекомендуется «запретить» режим инкогнито в настройках пользователя Chrome OS. Это можно сделать централизованно через Google Management Console.
Установка и необходимые условия для Chrome:
Это расширение предназначено для использования клиентами, у которых уже есть NetSupport Manager Remote Control для ПК/Mac, или теми, кто хочет оценить наше решение. Это не бесплатный продукт.
Чтобы NetSupport Manager Control мог подключаться и взаимодействовать с клиентскими устройствами ChromeOS, сервер подключения NetSupport должен быть установлен на сервере Windows; NetSupport Manager Control (Windows, Mac или Mobile) должен быть установлен на компьютере технического специалиста, а расширение NetSupport Manager Chrome Client установлено на каждом устройстве Chrome.
Клиент NetSupport Manager для Chrome OS можно использовать с уже приобретенными существующими лицензиями NetSupport (при условии, что у вас достаточно неиспользованных лицензий), или дополнительные клиентские лицензии только для ChromeOS можно приобрести у торгового посредника NetSupport.
Режим инкогнито Chrome:
Чтобы убедиться, что вы сохраняете полный контроль над своими клиентами, рекомендуется «запретить» режим инкогнито в настройках пользователя Chrome OS. Это можно сделать централизованно через Google Management Console.
Установка и необходимые условия для Chrome:
Это расширение предназначено для использования клиентами, у которых уже есть NetSupport Manager Remote Control для ПК/Mac, или теми, кто хочет оценить наше решение. Это не бесплатный продукт.
Чтобы NetSupport Manager Control мог подключаться и взаимодействовать с клиентскими устройствами ChromeOS, сервер подключения NetSupport должен быть установлен на сервере Windows; NetSupport Manager Control (Windows, Mac или Mobile) должен быть установлен на компьютере технического специалиста, а расширение NetSupport Manager Chrome Client установлено на каждом устройстве Chrome.
Клиент NetSupport Manager для Chrome OS можно использовать с уже приобретенными существующими лицензиями NetSupport (при условии, что у вас достаточно неиспользованных лицензий), или дополнительные клиентские лицензии только для ChromeOS можно приобрести у торгового посредника NetSupport. Посетите сайт www.netsupportmanager.com/chrome.asp, чтобы получить дополнительную информацию и простое пошаговое руководство по удаленному управлению устройствами Chrome OS.
Посетите сайт www.netsupportmanager.com/chrome.asp, чтобы получить дополнительную информацию и простое пошаговое руководство по удаленному управлению устройствами Chrome OS. 