Содержание
Что такое удаленный рабочий стол — обзор технологии на примерах
28 октября 2020
Системное администрирование
11 668
Время чтения ≈ 14 минут
Удалённый рабочий стол — это технология, позволяющая на расстоянии управлять ПК или сервером через интернет. Принцип работы заключается в предоставлении административных прав одному устройству (клиенту) для управления другим (сервером).
Для установки соединения с сервером можно использовать практически любое устройство – компьютер, ноутбук, планшет или даже смартфон. Возможность подключения практически с любого девайса доступна, благодаря работе всех процессов на удаленной станции, которые не нагружают устройство клиента. При этом пользователь получает изображение с подключенного ПК и свободно управляет системой.
При работе на удалённом компьютере любая информация не выходит за пределы подключенного сервера и не сохраняется на пользовательском устройстве, что снижает риск кражи данных до минимума. Эта технология также незаменима для тех, кто работает вдали от офиса, так как исключает вероятность утраты информации, в случае повреждения или потери оборудования.
О том, что представляет собой технология удаленного рабочего стола, как она реализуется практически, расскажем в этой статье.
Инфраструктура удаленных рабочих столов
Соединение с удаленным компьютером выполняется при помощи технологии RDP (Remote Desktop Protocol, «Протокол удаленного рабочего стола»), разработанный компанией Microsoft. По умолчанию для работы задействован 3389 порт TCP или UDP, который пользователь может изменить при настройке ПО.
Комплект программ для RDP
- RDP сервер — устанавливается на удалённый компьютер. В процессе инсталляции системный администратор указывает логин, пароль и порт, по которому будет доступен удалённый рабочий стол.
- RDP клиент — устанавливается на любое устройство, с которого планируется подключение к удалённому компьютеру. Чтобы начать работу с удалённым рабочим столом потребуется ввести логин и пароль, указанные при настройке RDP сервера.
Начиная с Windows XP, RDP сервер установлен в систему по умолчанию. В качестве RDP клиента для ОС Windows рекомендуется использовать встроенную бесплатную утилиту Windows Remote Desktop Connection.
В качестве RDP клиента для ОС Windows рекомендуется использовать встроенную бесплатную утилиту Windows Remote Desktop Connection.
Во время подключения к удаленному рабочему столу пользовательское устройство работает в режиме «тонкого клиента». Экран девайса играет роль «телевизора» и передаёт картинку с удаленного компьютера. При этом RDP сервер принимает нажатия клавиш клавиатуры и движение мышью, что позволяет пользователю полноценно работать с системой.
Аналоги для Unix систем
Для удаленного доступа к ОС на базе Unix/Linux рекомендуется использовать систему VNC (Virtual Network Computing), работающую через клиент-серверный протокол RFB (Remote Framebuffer).
Если предпочтение отдается именно протоколу RDP, то можно воспользоваться аналогичным RDP сервером для Linux – XRDP.
Примечание. Не рекомендуется устанавливать соединение через протокол RDP с операционной системы Linux для подключения к Windows и наоборот.
Это грозит потерей производительности и может стать причиной возникновения визуальных ошибок (изменение фона рабочего стола или неправильное отображение шрифтов).
Также для удаленного управления системой можно использовать программу TeamViewer с бесплатной лицензией для некоммерческого использования. Программа доступна для большинства ОС, включая Windows, Linux и MacOS.
Как организовать удаленные рабочие столы
Основной протокол для управления удаленным рабочим столом RDP может быть реализован с помощью двух решений:
- Терминальный сервер (RDS).
- Отдельная виртуальная машина (VDI).
Терминальный сервер (RDS)
RDS (Remote Desktop Services) – служба удаленного управления терминальным сервером, позволяющая подключится сразу нескольким пользователям к удаленному устройству. Служба RDS разработана компанией Microsoft и по умолчанию установлена на системах Windows Server 2003 и новее.
Для создания удаленного рабочего стола на Linux системе, можно использовать аналог RDS – LTSP.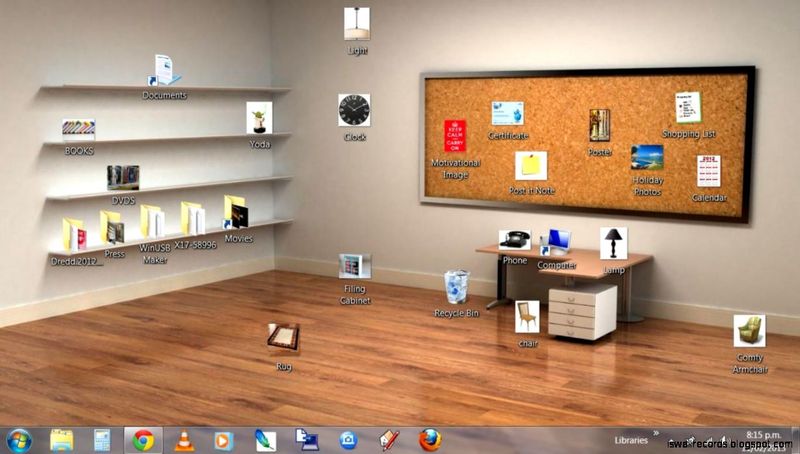
Преимущества RDS
- Экономия. Благодаря размещению многих пользователей на одной системе удается сократить расходы на закупку оборудования.
- Гибкая настройка. Системный администратор может управлять работой каждого пользователя. Например, ограничить длительность сессии — настроить длительность одиночного подключения к удалённому рабочему столу.
- Эффективное распределение ресурсов. При правильной настройке системные ресурсы будут эффективно и равномерно распределятся между активными пользователями.
Недостатки RDS
- Отсутствие персонализации системы. Могут возникнуть трудности в настройке интерфейса и приложений под конкретного человека, так как все пользователи работают на одной ОС.
- Большая нагрузка на сервер. Могут возникнуть проблемы с производительностью, если количество подключенных пользователей не будет пропорционально имеющимся системным ресурсам сервера.

Отдельная виртуальная машина (VDI)
VDI (Virtual Desktop Infrastructure – «инфраструктура виртуальных рабочих столов») – технология, применяющаяся для создания удалённого рабочего места под одного пользователя. В итоге пользователь получает полноценную систему с правами администратора и полным контролем файлов.
При настройке удаленного рабочего стола, сервер VDI может быть установлен как поверх основной операционной системы, так и на «чистой» виртуальной машине (Hyper-V, VMware Workstation и др.). Последний вариант подразумевает размещение нескольких пользователей на одном мощном сервере.
Чаще всего инфраструктуру VDI выбирают компании, благодаря высокой безопасности при работе с финансовыми и личными данными.
Преимущества VDI
- Разделение пользователей. Каждый удалённый рабочий стол расположен на отдельной системе и принадлежит конкретному пользователю. Благодаря чёткому разделению файлов между системами, это особенно подходит для работы с конфиденциальными данными.

- Гибкость настройки системы. Пользователь способен полностью настроить систему и программы «под себя».
Недостатки VDI
- Высокая стоимость. Для каждого пользователя потребуется организовать отдельную систему, что влечёт затраты на аренду или покупку рабочей станции (ПК или сервер), а также на приобретение нескольких лицензий ПО для всех пользователей.
- Производительность. При создании инфраструктуры VDI на слабом сервере, возможны проблемы с производительностью. Подобный недостаток касается тех случаев, где реализация удалённого рабочего стола производится на виртуальной машине.
- Риск утечки данных. Пользователь имеет возможность самостоятельно устанавливать второстепенное ПО, что часто служит причиной проникновения вирусных программ в систему. При возникновении подобной ситуации все данные будут переданы злоумышленнику.
Способы реализации удаленных рабочих столов
Рабочий стол как услуга (DaaS)
Это полностью готовый к работе мощный виртуальный компьютер, развернутый на терминальном сервере.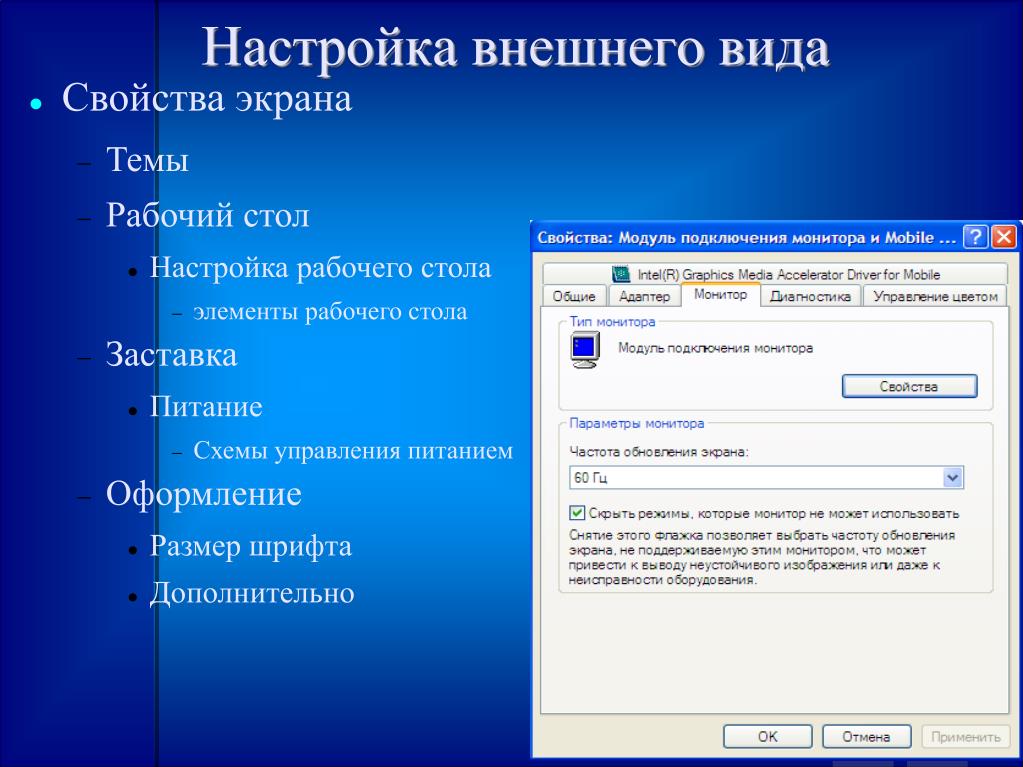 Система поставляется со всем необходимым ПО для начала работы. Чтобы арендовать удаленный рабочий стол нужно воспользоваться услугами, которые предоставляет облачный провайдер, работающий по модели DaaS (Desktop as a Service – «рабочий стол как услуга»).
Система поставляется со всем необходимым ПО для начала работы. Чтобы арендовать удаленный рабочий стол нужно воспользоваться услугами, которые предоставляет облачный провайдер, работающий по модели DaaS (Desktop as a Service – «рабочий стол как услуга»).
Для управления рабочим местом человек может подключиться к серверу через интернет и управлять системой как обычным компьютером. При работе на виртуальном рабочем столе, все данные размещаются на удаленном хранилище и многократно резервируются.
Преимущества
- Безопасность хранения данных. Все данные пользователей надёжно хранятся в облаке на сервере и вторично резервируются в дата-центрах.
- Экономия. Исключение расходов на закупку и обслуживание дорогого оборудования, а также покупку базового лицензионного ПО.
- Моментальная организация рабочего стола. После аренды сразу выдаётся логин и пароль для подключения к удаленному ПК. Обычно на арендованных рабочих местах есть всё ПО, которое нужно для начала работы.

- Гибкая конфигурация системных ресурсов. В любой момент можно настроить тариф под свои нужды, запросив изменение количества рабочих мест или запаса системных ресурсов для удаленного рабочего места.
Недостатки
- Зависимость в постоянном интернет-соединении. Пользователь не имеет физического доступа к рабочему месту и может подключиться только через сеть интернет.
- Внедрение индивидуальных решений. При выборе решения DaaS придётся использовать предлагаемый провайдером функционал (операционная система, установленное ПО и т.д.).
Организация удаленной работы
Виртуальный рабочий стол – готовая услуга, поставляемая по модели DaaS. Многие провайдеры, работающие с этой структурой, предоставляют пробный период, в течение которого пользователь может испытать весь функционал.
Арендуя виртуальный рабочий стол, не придется беспокоиться об активации ПО, так как провайдер предоставляет лицензии для предустановленных программ и системы Windows. Перед арендой указывается периодичность резервного копирования данных для восстановления информации в случае сбоя системы.
Перед арендой указывается периодичность резервного копирования данных для восстановления информации в случае сбоя системы.
Рекомендуется предварительно собрать подробную информацию о нескольких провайдерах DaaS на рынке и выбрать подходящего по соответствующим критериям. Важные моменты, требующие внимания при выборе поставщика услуги DaaS будут рассмотрены далее.
Как выбрать DaaS-провайдера
При выборе провайдера DaaS нужно обратить внимание на ряд важных моментов.
- Безопасность хранения данных. Арендуя удалённый рабочий стол, важно понимать, что все данные пользователей хранятся в дата-центрах. Перед арендой важно получить информацию об условиях хранения информации и уровне отказоустойчивости оборудования.
- Соотношение цены и качества услуг. Чтобы найти оптимальный вариант, нужно просмотреть несколько вариантов на рынке и выбрать подходящий по соотношению цены и предоставляемого провайдером функционала.
- Уровень квалификации технической поддержки.
 При выборе провайдера важно обратить внимание на скорость реакции и успешность решения вопросов сотрудниками техподдержки. Немаловажно и то, насколько корректно и вежливо технические работники общаются с заказчиком.
При выборе провайдера важно обратить внимание на скорость реакции и успешность решения вопросов сотрудниками техподдержки. Немаловажно и то, насколько корректно и вежливо технические работники общаются с заказчиком.
Нужен надежный поставщик услуги DaaS? Выбирайте сервис нашего партнера — Deskon. Мощное и безопасное удаленное рабочее место станет залогом продуктивной работы для любого сотрудника «на удаленке».
Собственный сервер
Выделение ПК или сервера для дальнейшего использования в качестве удаленного рабочего стола. Важно понимать, что придется тратить значительное количество времени на правильную настройку и обновления операционной системы.
Чаще всего локальная сеть на предприятии создается на базе физических серверов. Это позволяет организовать связь между рабочими машинами сотрудников без интернета.
Преимущества
- Физическое хранение данных. Настраивая свой сервер можно быть уверенным, что вся информация всегда находится под рукой.

- Функциональность. Системный администратор самостоятельно настраивает сервер и выбирает необходимое для установки ПО.
- Сфера применения. Физический сервер идеально подходит для создания удаленного рабочего стола в границах локальной сети.
Недостатки
- Ненадежность хранения данных. При серьезном сбое в системе получится восстановить только часть данных.
- Большие затраты на старте. При размещении собственного сервера появляются дополнительные расходы на закупку и обслуживание оборудования. Также потребуется приобрести дополнительное лицензионное ПО на развертывание службы удаленных рабочих столов (RDS). Например, Windows Server с клиентскими лицензиями (CAL).
- Обслуживание системы. Выполнить обновление ПО или системы возможно только в ручном режиме.
Как организовать удаленный рабочий стол самостоятельно
В приведенном ниже примере рассмотрим наиболее популярный вариант ПО для создания удаленных рабочих столов — Windows Server и RDP (RDS).
Запуск RDP сервера
Запустить службу RDP на операционной системе Windows Server можно, следуя следующему алгоритму.
- Открыть менеджер серверов (Server Manager), выбрать пункт «Управление» (Manage) и нажать «Добавить роли и компоненты» (Add Roles and Features).
- Откроется мастер добавления ролей. Нужно нажимать «Далее» (Next) до перехода к разделу «Добавление ролей» (Server Roles). После открытия списка требуется отметить галочкой пункт «Remote Desktop Services».
- Нажимать «Далее» (Next) до перехода в раздел «Службы ролей» (Roles Services). В списке нужно активировать пункт «Remote Desktop Session Host». При попытке поставить галочку появится окно, в котором требуется нажать «Добавить роль» (Add Features).
- Для окончания установки нужно нажать «Далее» (Next) и «Установить» (Install).
- Начнется процесс инсталляции компонента, занимающий некоторое время. После окончания потребуется перезагрузить сервер для применения параметров.

- После перезапуска системы нужно заново открыть менеджер серверов, выбрать пункт «Средства» (Tools) и нажать на «Управление компьютером» (Computer Management).
- Откроется окно диспетчера. Нужно открыть пункт «Локальные пользователи и группы» (Local Users and Groups) и перейти в «Группы» (Groups).
- Открыть группу «Remote Desktop Users» и нажать «Добавить…» (Add…). В появившемся окне нужно ввести имена пользователей, к которым будет доступно подключение по RDP.
- Теперь остаётся применить все параметры.
Примечание. После включения функции компьютер становится доступен в сети по IP адресу. Для аутентификации используется имя и пароль пользователя на сервере, поэтому рекомендуется заранее установить надежные аутентификационные данные, обезопасив систему от несанкционированного проникновения.
Инструкция рассмотрена на примере Windows Server 2012. Для других версий ОС действия строятся по аналогичному алгоритму.
Подключение к удаленному рабочему столу
Для подключения к созданному рабочему месту всех ОС Windows можно пользоваться следующим алгоритмом:
- При входе в систему нажать «Win+R».
- В открывшееся окно ввести «mstsc.exe» и нажать «ОК».
- Откроется программа, позволяющая подключится к удаленному рабочему столу. В поле «Компьютер» нужно ввести IP адрес машины, к которой планируется подключение. Затем нажать «Подключить».
- Далее потребуется ввести логин и пароль системного пользователя на удаленном компьютере и нажать «ОК».
Если все предыдущие действия были выполнены правильно, на экране появится рабочий стол удаленного компьютера. Для подключения с устройств на базе Linux, MacOS или Android потребуется скачать аналогичный RDP-клиент.
Сфера применения
Компании
- Способ организовать удаленное рабочее место для сотрудника или профессионального коллектива. Сотрудникам сложно работать вдали от офиса из-за привязанности к файлам и корпоративному ПО на рабочем компьютере.
 Удаленный доступ помогает решить проблему, позволяя работать из любой точки мира.
Удаленный доступ помогает решить проблему, позволяя работать из любой точки мира. - Систематизация данных в одном месте. Благодаря хранению данных на одном сервере, очень удобно анализировать и воспринимать полученную информацию.
- Создание решения для кооперативной работы с документами. Системный администратор может создать отдельную папку для хранения общей информации определенный группы пользователей. Решение позволяет работать с данными в кооперативе.
Частные пользователи
- Доступ к своему устройству из любой точки мира через интернет. Удаленное подключение к домашнему компьютеру бывает полезным для получения доступа к своим файлам и программам в любом месте.
- Аренда мощной системы для работы с ресурсоемкими программами. Аренда графической станции с мощным графическим ускорителем обойдется намного дешевле покупки дорогостоящего оборудования.
Заключение
Удаленный рабочий стол стал важнейшим инструментом технического обеспечения для предприятий практически любой сферы и размера.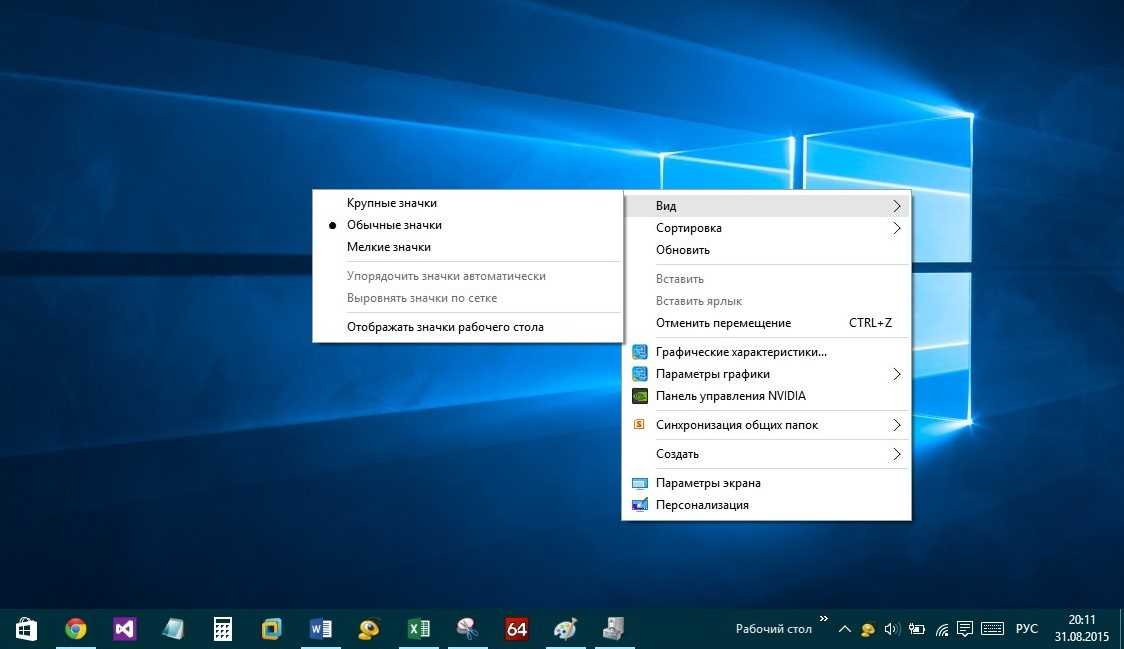 Это наиболее эффективное и безопасное средство создание удаленного рабочего места для отдельного сотрудника или коллектива в целом.
Это наиболее эффективное и безопасное средство создание удаленного рабочего места для отдельного сотрудника или коллектива в целом.
Сегодня все больше компаний выбирают реализацию удаленного рабочего стола как услуги «под ключ». Это позволяет оперативно обеспечить сотрудников производительными ПК без капитальных вложений в собственную IT-инфраструктуру. Провайдер, поставляющий виртуальные рабочие столы по модели DaaS, сам решает вопросы с обслуживанием и безопасностью рабочего оборудования.
Оцените материал:
[Всего голосов: 0 Средний: 0/5]
Microsoft Windows для начинающего пользователя
Главная / Офисные технологии /
Microsoft Windows для начинающего пользователя / Тест 1
Упражнение 1:
Номер 1
Как называется процесс, который происходит после включения компьютера?
Ответ:
 (1) запуск 
 (2) загрузка 
 (3) старт 
Номер 2
Как называется область экрана Windows?
Ответ:
 (1) рабочее поле 
 (2) рабочая панель 
 (3) рабочий стол 
Номер 3
Значки Рабочего стола - это:
Ответ:
 (1) значки к папкам 
 (2) процедуры 
 (3) программы 
 (4) значки к файлам 
Номер 4
Какая кнопка используется для выделения нескольких значков, если они составляют как бы прямоугольник?
Ответ:
 (1) Esc 
 (2) Shift 
 (3) Tab 
 (4) Ctrl 
Номер 5
С помощью какой кнопки мыши по умолчанию вызывается контекстное меню?
Ответ:
 (1) левой 
 (2) правой 
Номер 6
Чтобы выделить значок, надо:
Ответ:
 (1) щелкнуть на значке 
 (2) перетащить его в другое место 
 (3) дважды щелкнуть на значке 
Упражнение 2:
Номер 1
Под управлением какой программы работает любой компьютер?
Ответ:
 (1) операционной системы  
 (2) Corel Draw 
 (3) текстового процессора 
Номер 2
Как правильно правше держать мышь?
Ответ:
 (1) всеми пятью пальцами 
 (2) большим пальцем слева, мизинец – справа,
остальные два пальца над правой кнопкой мыши 
 (3) большим – справа, мизинцем – слева, остальные два пальца над правой кнопкой мыши 
Номер 3
Сколько значков может быть на Рабочем столе?
Ответ:
 (1) 20 
 (2) 64 
 (3) как минимум сколько позволяет размер экрана 
Номер 4
Какая кнопка используется для выделения нескольких значков, если они расположены не подряд ("в розницу")?Ответ:
 (1) Esc 
 (2) Shift 
 (3) Tab 
 (4) Ctrl 
Номер 5
Как выполнить команду при стандартной настройке мыши?
Ответ:
 (1) щелкнуть на строке с командой  
 (2) два раза щелкнуть на строке с командой 
 (3) щелкнуть на строке с командой правой кнопкой мыши 
Номер 6
Какую клавишу надо использовать при удалении объекта, чтобы он не попал в Корзину?
Ответ:
 (1) Alt 
 (2) Shift 
 (3) Ctrl 
 (4) Home 
Упражнение 3:
Номер 1
Чем является программа Windows?
Ответ:
 (1) графическим редактором 
 (2) операционной системой 
 (3) электронной таблицей 
Номер 2
При стандартной настройке мыши с помощью левой кнопки можно
Ответ:
 (1) выделить значки 
 (2) создать папку 
 (3) снять выделение 
 (4) перетащить один (несколько) значков 
 (5) открыть то, что стоит за значком 
Номер 3
Как выделить один значок?
Ответ:
 (1) щелкнуть рядом со значком 
 (2) щелкнуть на значке 
 (3) дважды щелкнуть на значке 
Номер 4
На какой вопрос "отвечает" правая кнопка мыши?
Ответ:
 (1) где? 
 (2) куда? 
 (3) почему? 
 (4) как? 
Номер 5
Как визуально определить, что команда "не работает"?
Ответ:
 (1) по «галочке» слева от команды 
 (2) по цвету строки с командой 
 (3) по стрелке вправо в конце команды 
 (4) по трем точкам в конце команды 
Номер 6
Объект, находящийся в Корзине, восстанавливается
Ответ:
 (1) на Рабочем столе 
 (2) в папке «Мои документы» 
 (3) в то место, откуда он был удален 
Упражнение 4:
Номер 1
Какую кнопку на клавиатуре называют "спасательной"?
Ответ:
 (1) Delete 
 (2) Esc 
 (3) Enter 
 (4) Home 
Номер 2
Как называются значки на Рабочем столе?
Ответ:
 (1) ярлычки 
 (2) картинки 
 (3) пиктограммы 
 (4) иконки 
Номер 3
Как отменить выделение?
Ответ:
 (1) щелкнуть на выделенном  
 (2) дважды щелкнуть на выделенном 
 (3) щелкнуть на свободном месте вне выделенного 
Номер 4
Где надо щелкать правой кнопкой мыши для запуска программы?
Ответ:
 (1) рядом с объектом 
 (2) на объекте 
 (3) на Рабочем столе 
Номер 5
Куда попадает удаленный объект?
Ответ:
 (1) в буфер обмена 
 (2) в мусорную «корзину» 
 (3) в специальное место оперативной памяти компьютера 
Номер 6
Что такое "Корзина"?
Ответ:
 (1) часть оперативной памяти компьютера 
 (2) буфер обмена 
 (3) временное хранилище удаленных файлов 
Упражнение 5:
Номер 1
Какая кнопка на клавиатуре всегда удаляет?
Ответ:
 (1) Home  
 (2) CapsLock 
 (3) Delete 
 (4) Tab 
 (5) Insert 
Номер 3
"Галочка" слева от команды означает:
Ответ:
 (1) команда не работает,  
 (2) да, команда работает 
 (3) выпадет дополнительный список, если навести курсор мыши на команду 
Номер 4
Если значки на Рабочем столе "не хотят" перетаскиваться на новое место, они упорядочены
Ответ:
 (1) по имени 
 (2) автоматически 
 (3) по сетке 
 (4) по виду значков 
Номер 5
На Панели задач всегда присутствует
Ответ:
 (1) индикатор языка 
 (2) часы 
 (3) кнопка Пуск 
 (4) рабочий стол 
Номер 6
Панель задач может изменить
Ответ:
 (1) размер 
 (2) цвет 
 (3) объем 
Номер 7
Перед завершением работы с системой Windows надо проверить, что
Ответ:
 (1) на Рабочем столе нет фонового рисунка 
 (2) на Панели задач нет кнопок раскрытия окон 
 (3) принтер отсоединен от компьютера 
Упражнение 6:
Номер 1
Комбинация каких двух клавиш может использоваться для "переключения" языка, на котором идет печать?
Ответ:
 (1) Ctrl + Shift  
 (2) Ctrl + Insert 
 (3) Alt + Shift 
 (4) Ctrl + Home 
Номер 2
Как называется список команд, вызываемый при щелчке правой кнопкой мыши?
Ответ:
 (1) главное меню 
 (2) подменю 
 (3) контекстное меню 
 (4) всплывающее меню 
Номер 3
Что означает символ "•" слева от команды?
Ответ:
 (1) команда не работает 
 (2) да, команда работает 
 (3) выпадет дополнительный список, если навести курсор мыши на команду 
Номер 4
Куда перемещаются значки при перетаскивании их на Рабочем столе, если они упорядочены автоматически?
Ответ:
 (1) в начало списка значков 
 (2) в самый конец списка 
 (3) остаются на том месте, куда их перетащили 
 (4) остаются на прежнем месте 
Номер 5
Максимальный вертикальный размер Панели задач составляет
Ответ:
 (1) одну четверть  
 (2) половину 
 (3) три четверти Рабочего стола 
Номер 6
Панель задач может перемещаться по периметру Рабочего стола
Ответ:
 (1) да 
 (2) нет 
Упражнение 7:
Номер 1
Комбинация каких двух клавиш вызывает диалог "Завершение работы Windows"?
Ответ:
 (1) Ctrl + F1 
 (2) Alt + F10 
 (3) Alt + F4 
 (4) Shift + F8 
Номер 2
Что означает значок в конце строки с командой?
Ответ:
 (1) команда не работает 
 (2) выпадет дополнительный список, если навести курсор мыши на команду 
 (3) сигнал опасности: команду лучше не выполнять 
Номер 3
Значки на Рабочем столе могут быть упорядочены
Ответ:
 (1) по имени  
 (2) по внешнему виду 
 (3) по дате 
 (4) по размеру 
 (5) автоматически 
Номер 4
Какое из утверждений верно?
Ответ:
 (1) панель задач всегда находится внизу Рабочего стола 
 (2) панели задач всегда присутствует на Рабочем столе 
 (3) панель задач не перемещается по периметру Рабочего стола 
Номер 5
Если Панель задач автоматически убирается с экрана, то она "выезжает" на Рабочий стол, если
Ответ:
 (1) щелкнуть на Рабочем столе 
 (2) навести курсор мыши на тот край стола, где она «прячется» 
 (3) дважды щелкнуть на Рабочем столе 
Номер 6
Если Панели задач не видно на Рабочем столе, то
Ответ:
 (1) она удалена  
 (2) минимизирован ее размер 
 (3) она свернута 
Главная / Офисные технологии /
Microsoft Windows для начинающего пользователя / Тест 1
Рабочий стол — определение и значение
- Определение
- Связать
- Список
- Обсудить
- См.

- Услышать
- и Любовь
Определения
из Словаря английского языка American Heritage®, 5-е издание.
- сущ. Верхняя часть стола.
- сущ. Компьютеры Область экрана дисплея, где появляются изображения, окна, значки и другие графические элементы.
- прилагательное Предназначен для использования на письменном столе.
из Викисловаря, Creative Commons Attribution/Share-Alike License.
- сущ. Верхняя поверхность стола.
- сущ. вычисления Настольный компьютер.
- сущ. вычисления Основной графический интерфейс пользователя операционной системы, обычно отображающий значки, окна и фоновый рисунок.
- прилагательное Предназначен для использования на столе или подобном предмете мебели.

- прилагательное вычисления Приложения, преобразованного для выполнения на персональном компьютере.
из WordNet 3.0 Copyright 2006 Принстонского университета. Все права защищены.
- сущ. (информатика) область экрана в графических пользовательских интерфейсах, на которой отображаются значки и окна
- существительное верх стола
Этимологии
из Викисловаря, Creative Commons Attribution/Share-Alike License
рабочий стол + верхний .
Support
Помогите поддержать Wordnik (и сделайте эту страницу свободной от рекламы), приняв слово desktop.
Примеры
Поскольку все пользователи могут сохранять свои собственные настройки рабочего стола , программа создаст файл SAV в следующем формате: (в папке приложения) [имя компьютера] _desktop_ [имя пользователя].
 сохранить
сохранитьSoftpedia — Windows — все
Мой основной рабочий стол — хорошо оснащенная система MS-Windows XP-Pro.
Google Kool-Aid…. О, освежающе.
Мой основной рабочий стол — хорошо оснащенная система MS-Windows XP-Pro.
Архив 2007-07-01
Решение HP не использовать термин desktop -as-a-service, по словам Слоана, вероятно, означает, что потенциальные клиенты «могут более широко взглянуть на принцип, заключающийся в том, чтобы абстрагировать свой рабочий стол от одного устройства».
ИТ-директор в
Верно/неверно Термин обои для рабочего стола относится к файлу BMP, отображаемому в качестве фона Ответ: Верно 3.
Недавно загруженные слайд-шоу
Верно/неверно Термин рабочий стол обои относится к файлу BMP, отображаемому в качестве фона Ответ: Верно 3.
Недавно загруженные слайд-шоу
Полезно знать об этих ноутбуках HP, но настольный компьютер — это место назначения.

Страница 2
Полезно знать об этих ноутбуках HP, но настольный компьютер — это место назначения.
Страница 2
Полезно знать об этих ноутбуках HP, но настольный компьютер — это место назначения.
Страница 2
Полезно знать об этих ноутбуках HP, но настольный компьютер — это место назначения.
Страница 2
All-in-on (AIO) PC Definition
От
Юлия Каган
Полная биография
Юлия Каган пишет о личных финансах более 25 лет и для Investopedia с 2014 года. Бывший редактор Consumer Reports , она является экспертом в области кредитов и долгов, пенсионного планирования, домовладения, вопросов занятости и страхования. Она окончила Брин-Мор-колледж (бакалавр истории) и имеет степень магистра искусств в области документальной литературы в Беннингтон-колледже.
Узнайте о нашем
редакционная политика
Обновлено 18 октября 2021 г.
Рассмотрено
Дорета Клемон
Рассмотрено
Дорета Клемон
Полная биография
Дорета Клемонс, доктор философии, MBA, PMP, работает руководителем корпоративных ИТ и профессором уже 34 года. Она является адъюнкт-профессором в колледжах и университетах штата Коннектикут, Мэривилльском университете и Уэслианском университете Индианы. Она является инвестором в недвижимость и директором Bruised Reed Housing Real Estate Trust, а также обладателем лицензии штата Коннектикут на благоустройство жилья.
Узнайте о нашем
Совет по финансовому обзору
Факт проверен
Ярилет Перес
Факт проверен
Ярилет Перес
Полная биография
Ярилет Перес — опытный мультимедийный журналист и специалист по проверке фактов со степенью магистра журналистики. Она работала в нескольких городах, освещая последние новости, политику, образование и многое другое. Она специализируется в личных финансах и инвестициях, а также в сфере недвижимости.
Она работала в нескольких городах, освещая последние новости, политику, образование и многое другое. Она специализируется в личных финансах и инвестициях, а также в сфере недвижимости.
Узнайте о нашем
редакционная политика
Что такое ПК All-In-On (AIO)?
ПК «все в одном» (AIO PC) — это модернизированные настольные компьютеры, которые объединяют все компоненты традиционного настольного компьютера, за исключением клавиатуры и мыши, в одном устройстве.
Ключевые выводы
- ПК «все в одном» (AIO) — это персональные компьютеры, в которых многие компоненты традиционного настольного компьютера объединены в единый компактный блок.
- Эти оптимизированные ПК могут быть более эффективными, компактными и интуитивно понятными для пользователей, но не пользуются устойчивым спросом среди потребителей.
- К недостаткам компьютеров «все в одном» относятся отсутствие возможности настройки, более сложный ремонт и обслуживание, а также более высокая цена покупки.

Общее представление о моноблоках (AIO)
Традиционные настольные компьютеры имеют монитор и отдельный компьютерный корпус, в котором находятся материнская плата, жесткий диск и все остальные компоненты. Компьютеры AIO отличаются тем, что все компоненты, за исключением клавиатуры и мыши, хранятся в мониторе.
Многие компьютеры «все в одном» оснащены встроенными сенсорными мониторами, сенсорными панелями, твердотельными накопителями и памятью. Они, как правило, имеют меньший профиль, чем другие настольные компьютеры, меньше беспорядка и имеют элегантный дизайн.
ПК AIO изначально появились в 1980-х годах. Apple iMac, дебютировавший в 1998 году, был провозглашен первым популярным моноблоком. Другие ведущие технологические компании, такие как Dell, Lenovo, HP и Microsoft, также производили первые компьютеры AIO.
Преимущества ПК All-In-On (AIO)
ПК AIO предлагают несколько преимуществ по сравнению с традиционными настольными компьютерами. Помимо экономии места на рабочем столе и меньшего количества кабелей, они считаются удобными и приятными в использовании, отчасти благодаря их большим интерфейсам с сенсорным экраном.
Помимо экономии места на рабочем столе и меньшего количества кабелей, они считаются удобными и приятными в использовании, отчасти благодаря их большим интерфейсам с сенсорным экраном.
Эти типы ПК также известны тем, что обычно предлагают такую же или даже большую производительность, чем ноутбук или другой мобильный компьютер.
Ограничения ПК All-In-On (AIO)
Компьютеры AIO также не идеальны. Поскольку они используют компоненты, предназначенные для мобильных компьютеров, чтобы сохранить их небольшой размер, ПК AIO, как правило, дороже и не всегда имеют тот же уровень производительности, что и стандартные настольные компьютеры.
Они также иногда изо всех сил пытаются конкурировать с, возможно, их крупнейшими конкурентами сегодня — портативными компьютерами. Ноутбуки стали стандартом для большинства деловых и обычных пользователей благодаря своей портативности. Хотя компьютеры AIO можно таскать с собой, эта задача значительно упрощается с ноутбуком.

 Это грозит потерей производительности и может стать причиной возникновения визуальных ошибок (изменение фона рабочего стола или неправильное отображение шрифтов).
Это грозит потерей производительности и может стать причиной возникновения визуальных ошибок (изменение фона рабочего стола или неправильное отображение шрифтов).


 При выборе провайдера важно обратить внимание на скорость реакции и успешность решения вопросов сотрудниками техподдержки. Немаловажно и то, насколько корректно и вежливо технические работники общаются с заказчиком.
При выборе провайдера важно обратить внимание на скорость реакции и успешность решения вопросов сотрудниками техподдержки. Немаловажно и то, насколько корректно и вежливо технические работники общаются с заказчиком.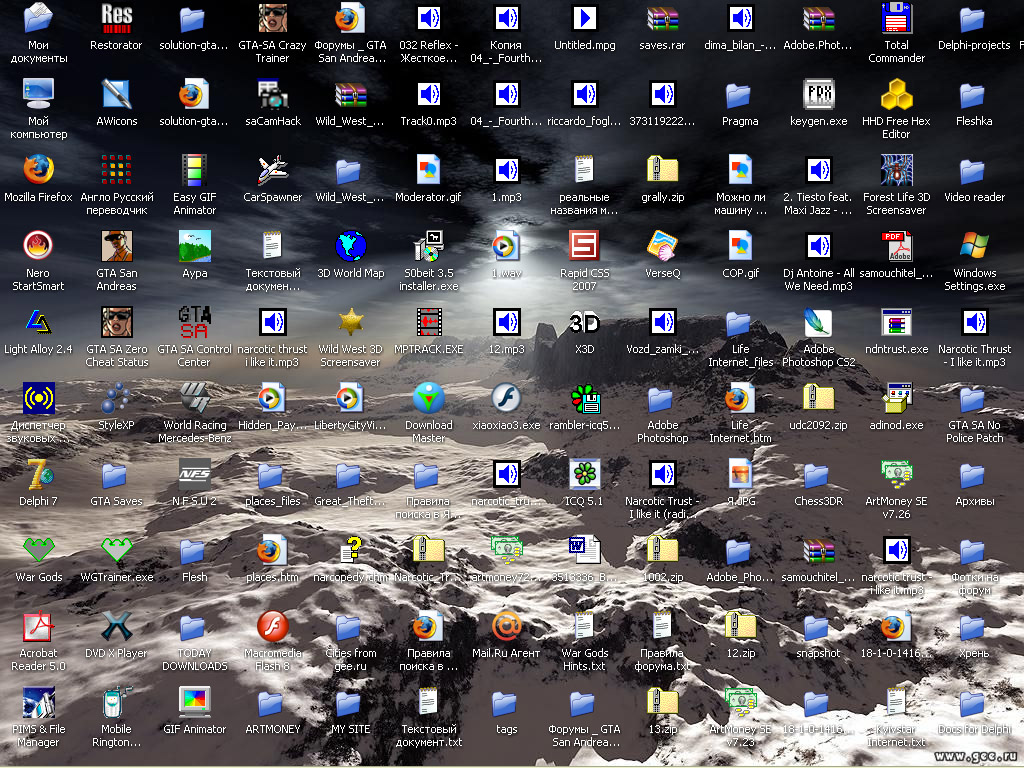

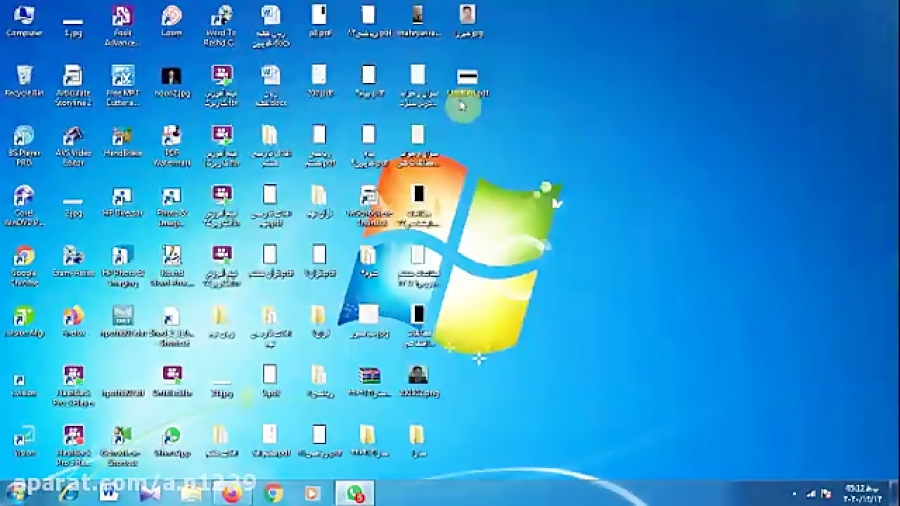 Удаленный доступ помогает решить проблему, позволяя работать из любой точки мира.
Удаленный доступ помогает решить проблему, позволяя работать из любой точки мира.