Содержание
Пустой рабочий стол после входа в систему — Windows Client
Twitter
LinkedIn
Facebook
Адрес электронной почты
-
Статья -
- Чтение занимает 3 мин
-
В этой статье описана проблема, из-за которой после входа на компьютер с Windows вы увидите пустой экран без меню «Пуск», ярлыков или значков.
Область действия: Windows 10 — все выпуски, Windows Server 2012 R2
Исходный номер базы знаний: 970879
Симптомы
После входа на компьютер с Windows вы увидите пустой экран без меню «Пуск», ярлыков или значков. При перезагрузке и использовании клавиши F8 для загрузки в безопасный режим с использованием сети вы увидите обычный рабочий стол.
В журнале приложений могут отображаться следующие события:
Имя журнала: приложение
Источник: Microsoft-Windows-Winlogon
Идентификатор события: 4006
Уровень: предупреждение
Пользователь: Н/А
Компьютер: M1.Contoso.com
Описание:
Не удалось создать пользовательское приложение в процессе входа в Windows. Имя приложения: . Параметры командной строки: C:\Windows\system32\logon.scr /s.Имя журнала: приложение
Источник: Microsoft-Windows-Winlogon
Идентификатор события: 4006
Уровень: предупреждение
Пользователь: Н/А
Компьютер: M1.Contoso.com
Описание:
Не удалось создать пользовательское приложение в процессе входа в Windows.Имя приложения: . Параметры командной строки: C:\Windows\system32\userinit.exe.
Причина
Это может произойти при изменении членства в локальной группе пользователей с параметров по умолчанию. По умолчанию локальная группа «Пользователи» должна содержать интерактивную учетную запись и группу «Пользователи, прошедшие проверку подлинности».
По умолчанию включен контроль учетных записей (UAC). При входе в систему создается стандартный маркер доступа пользователя, и если в группе «Пользователи» отсутствуют члены по умолчанию, пользователь не сможет взаимодействовать с рабочим столом, что приведет к отображению пустого рабочего стола.
Решение
Добавьте группу «Прошедшие проверку подлинности» и интерактивную учетную запись в локальную группу пользователей.
Для обоих методов ниже необходимо сначала перезапустить и выбрать клавишу F8 при загрузке, чтобы загрузиться в безопасный режим с сетью.
Способ 1
- Нажмите кнопку «Пуск», «Выполнить», введите lusrmgr.
 msc и нажмите клавишу ВВОД.
msc и нажмите клавишу ВВОД. - Выберите «Группы » в левой области.
- Дважды щелкните « Пользователи» в правой области.
- Нажмите кнопку «Добавить» и выберите пункт » Расположения». Прокрутите страницу до верхней части диалогового окна «Расположения» и выберите имя локального компьютера, а затем нажмите кнопку » ОК».
- В поле «Введите имена объектов для выбора поля» введите «Интерактивный»; Пользователи, прошедшие проверку подлинности (разделенные точкой с запятой). Нажмите кнопку ОК.
- Перезагрузите компьютер.
Способ 2
Выполните следующие команды из командной строки:
Net localgroup Users Interactive /add Net localgroup Users "Authenticated Users" /add
При входе администратора полный маркер доступа администратора разбивается на два маркера доступа: полный маркер доступа администратора и стандартный маркер доступа пользователя.
Во время входа в систему фильтруются права администратора и права пользователя в маркере полного доступа администратора, что приводит к стандартному маркеру доступа пользователя. Затем стандартный маркер доступа пользователя используется для запуска процесса Explorer.exe, который отображает рабочий стол.
Если локальная группа пользователей не содержит членов по умолчанию, стандартный маркер доступа пользователя не имеет достаточных разрешений для запуска Explorer.exe и отображается только пустой рабочий стол.
При отключении UAC для пользователя создается только маркер полного доступа к привилегиям, а членство в локальной группе пользователей не влияет на разрешения, доступные в этом маркере.
Windows делает различие между встроенной учетной записью администратора и членами группы «Администраторы». Встроенная учетная запись администратора по-прежнему имеет полный доступ на чтение и запись к компьютеру и выполняется с полным административным маркером доступа. Администраторы UAC также являются членами локальной группы администраторов, но работают с тем же маркером доступа, что и стандартные пользователи.
Заявление об отказе от ответственности
Корпорация Майкрософт и (или) ее поставщики не делают никаких представлений или гарантий о пригодности, надежности или точности сведений, содержащихся в документах и связанных графических элементах, опубликованных на этом веб-сайте (материалах) для каких-либо целей. Эти материалы могут включать технические неточности или о типографические ошибки и могут быть изменены в любое время без предварительного уведомления.
В максимальной степени, разрешенной применимым законодательством, корпорация Майкрософт и (или) ее поставщики не допускают и исключают все представления, гарантии и условия, как явные, подразумеваемые, так и предусмотренные законом, включая, помимо прочего, представления, гарантии или условия заголовка, отсутствие нарушения прав, удовлетворительное условие или качество, товарную пригодность и пригодность для определенной цели в отношении материалов.
Пропал рабочий стол Windows
- Пропал рабочий стол Windows, но появляется вместе со всеми папками и ярлыками, если загрузиться в Безопасном режиме.
 Как думаешь админ, в чём может быть дело? Мои проблемы начались с активного субботнего серфинга в интернете, искал образ диска с драйверами к своему ноутбуку (свой задевал куда-то). На одном из сайтов нашёл нужный образ, но решил открыть и посмотреть скришнот диска, расположенный уже на другом сайте – хостинге изображений. И в этот момент, вдруг всполошился мой антивирус и выдал предупреждение, что в папке C:\Users\Имя пользователя\AppData\Local\Temp находится вирус и очистка невозможна, затем компьютер завис, пришлось принудительно перезагрузить. После перезагрузки меня ожидал абсолютно пустой рабочий стол Windows, без папок и ярлыков, вместо моей постоянной заставки была другая, да ещё с таким изображением, лучше вам и не говорить. Пытался запустить Диспетчер задач, с помощью клавиатурного сочетания Ctrl+Alt+Del, но после него экран становится чёрным и так до бесконечности.
Как думаешь админ, в чём может быть дело? Мои проблемы начались с активного субботнего серфинга в интернете, искал образ диска с драйверами к своему ноутбуку (свой задевал куда-то). На одном из сайтов нашёл нужный образ, но решил открыть и посмотреть скришнот диска, расположенный уже на другом сайте – хостинге изображений. И в этот момент, вдруг всполошился мой антивирус и выдал предупреждение, что в папке C:\Users\Имя пользователя\AppData\Local\Temp находится вирус и очистка невозможна, затем компьютер завис, пришлось принудительно перезагрузить. После перезагрузки меня ожидал абсолютно пустой рабочий стол Windows, без папок и ярлыков, вместо моей постоянной заставки была другая, да ещё с таким изображением, лучше вам и не говорить. Пытался запустить Диспетчер задач, с помощью клавиатурного сочетания Ctrl+Alt+Del, но после него экран становится чёрным и так до бесконечности.
Статьи ваши читаю давно, сразу попытался загрузиться в безопасный режим и удачно, там рабочий стол вместе с папками ярлыками на месте. К сожалению, восстановление системы применить не могу, оно у меня отключено. Запустил антивирусную утилиту Dr.Web CureIt и просканировал ей весь системный раздел C:, было найдено три вируса, далее загрузился в систему и что интересно, чужая заставка пропала, но рабочий стол по прежнему пустой. Есть у меня ещё наготове антивирусный диск спасения от NOD32, вот думаю, он и пригодился. Загрузился с диска, после полного сканирования был найден ещё один вирус, но при нормальной загрузке рабочий стол всё же не появился. Есть ли для меня ещё варианты, кроме переустановки Windows? Сергей.
К сожалению, восстановление системы применить не могу, оно у меня отключено. Запустил антивирусную утилиту Dr.Web CureIt и просканировал ей весь системный раздел C:, было найдено три вируса, далее загрузился в систему и что интересно, чужая заставка пропала, но рабочий стол по прежнему пустой. Есть у меня ещё наготове антивирусный диск спасения от NOD32, вот думаю, он и пригодился. Загрузился с диска, после полного сканирования был найден ещё один вирус, но при нормальной загрузке рабочий стол всё же не появился. Есть ли для меня ещё варианты, кроме переустановки Windows? Сергей. - Ещё письмо. Здравствуйте админ. Настраивал разрешение экрана, без малейшего понятия о том, как это делать и что-то видимо не так настроил, так как появилась проблема — пропал рабочий стол Windowsвместе с ярлыками, остался только фон рабочего стола. Как мне кажется проблема не в вирусах. Пробовал применить восстановление системы, но не помогло, надеюсь на вашу помощь. Борис.
Друзья, очень часто мне приходилось сталкиваться с данной проблемой, на первый взгляд читатели задали мне два одинаковых вопроса, но решаются они по разному. Разберём сначала первый случай, так как он намного серьёзнее, ведь дело касается заражения Windows вирусом.
Разберём сначала первый случай, так как он намного серьёзнее, ведь дело касается заражения Windows вирусом.
В первую очередь, чтобы успешно бороться с этой проблемой, нужно знать какой именно системный файл модифицирует вирус и какие параметры реестра изменяет, тогда вам не составит труда быстро всё исправить. Предлагаю разобрать все возможные способы решения данной проблемы и начнём с самых простых и быстрых.
- Если ничего не поможет, обязательно попробуйте самый последний способ в этой статье, он так и называется Если ничего не помогло, он мне часто помогает при исчезновении рабочего стола.
- Конечно, при заражении нашей операционной системы вирусом, нужно применять антивирусные лечащие утилиты, затем исправить реестр и производить восстановление системных файлов (это мы всё разберём), но можно решить проблему и более простым способом. Я уверен, если бы у нашего первого читателя было включено восстановление системы, которое прекрасно можно применить в безопасном режиме, то проблема была решена за пять минут.
 В первую очередь, в таких случаях, нужно вспоминать про восстановление, его придумали не просто так.
В первую очередь, в таких случаях, нужно вспоминать про восстановление, его придумали не просто так.
Итак, если у нас при загрузке Windows на рабочем столе пусто как в бумажнике перед зарплатой, пробуем сразу (не перезагружая компьютер) набрать клавиатурное сочетание Ctrl+Alt+Del, должен открыться Диспетчер задач, далее Файл->Новая задача,
вводим в поле ввода explorer и ОК, должен появиться рабочий стол со всеми ярлыками и папками.
Именно файл Explorer.exe отвечает за запуск графической оболочки Windows,
представляющей из себя рабочий стол, меню пуск, панели инструментов и проводник. Если системный файл Explorer.exe не запустился вместе с операционной системой, значит и не запустится рабочий стол. Находится файл explorer.exe в папке C:\Windows.
Вы можете меня спросить: — А почему файл Explorer.exe не запустился сам и запускать его нужно принудительно. Ответить можно так: — Нам повезло друзья, да-да, именно повезло — вредоносная программа всего лишь изменила некоторые важные параметры реестра, отвечающие за запуск файла Explorer.exe (но не изменила сам файл). Вместо файла Explorer.exe и рабочего стола запустилось вредоносное приложение, процесс которого можно увидеть в Диспетчере задач. Как исправить повреждённый реестр и сделать так, чтобы Explorer.exe запускался сам? Конечно применить восстановление системы, это самый простой метод. Применяем восстановление системы.
Ответить можно так: — Нам повезло друзья, да-да, именно повезло — вредоносная программа всего лишь изменила некоторые важные параметры реестра, отвечающие за запуск файла Explorer.exe (но не изменила сам файл). Вместо файла Explorer.exe и рабочего стола запустилось вредоносное приложение, процесс которого можно увидеть в Диспетчере задач. Как исправить повреждённый реестр и сделать так, чтобы Explorer.exe запускался сам? Конечно применить восстановление системы, это самый простой метод. Применяем восстановление системы.
Важное примечание: Друзья, бывает вредоносная программа изменяет или удаляет сам файл Explorer.exe. Если данная статья вам не поможет, читайте другую Explorer.exe ошибка приложения, в ней описан способ выковыривания файла explorer.exe из дистрибутива Windows 7 и замена им неисправного файла.
Ровно в половине случаев проблема будет решена и при следующей загрузке вы увидите свой рабочий стол, далее можно проверить систему на вирусы. Кстати, можете сразу вызвать в Диспетчере задач восстановление системы — Файл->Новая задача, вводим в поле ввода rstrui.exe, но это в Windows 7 и 8. В Windows XP нужно набрать %systemroot%\system32\restore\rstrui.exe
Кстати, можете сразу вызвать в Диспетчере задач восстановление системы — Файл->Новая задача, вводим в поле ввода rstrui.exe, но это в Windows 7 и 8. В Windows XP нужно набрать %systemroot%\system32\restore\rstrui.exe
Безопасный режим
Если в нормальном режиме диспетчер задач не открывается, загружаемся в безопасный режим,
в большинстве случаев свой рабочий стол вы увидите. Применяем восстановление системы, откатываемся на день назад.
Если и в безопасном режиме также пустой рабочий стол, но восстановление системы у вас включено, тогда можно набрать Ctrl+Alt+Del, откроется Диспетчер задач, далее Файл->Новая задача, вводим в поле ввода explorer.exe, появится рабочий стол или вводим сразу команду rstrui.exe, запустится восстановление системы, откатываемся назад и проверяем компьютер на вирусы. Ещё желательно провести восстановление системных файлов Windows.
Безопасный режим с поддержкой командной строки
В безопасном режиме с поддержкой командной строки набираем в командной строке explorer.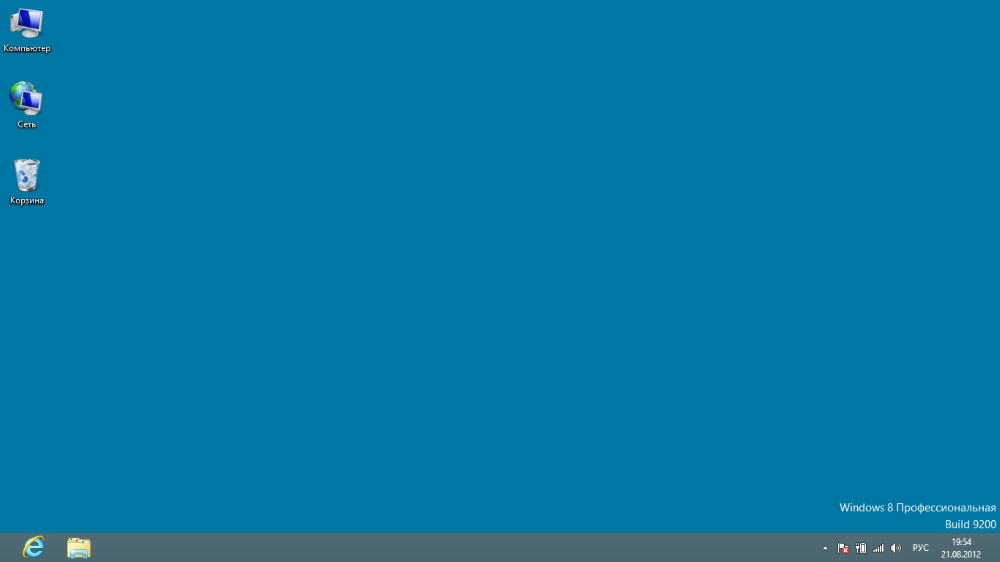 exe, открывается рабочий стол, далеее запускаем восстановление системы, редактируем реестр и так далее.
exe, открывается рабочий стол, далеее запускаем восстановление системы, редактируем реестр и так далее.
Можем сразу запустить восстановление системы командой rstrui.exe
В Windows XP набираем %systemroot%\system32\restore\rstrui.exe
Восстановление системы по каким либо причинам не срабатывает
Если во всех режимах восстановление системы не срабатывает и не решает проблемы, и рабочий стол при нормальной загрузке по-прежнему пустой, значит идём в реестр и исправляем параметры изменённые вирусом ручками.
Отдельного упоминания во всей нашей истории, как я уже сказал, заслуживает приложение Explorer.exe, именно оно отвечает за запуск графической оболочки Windows, представляющей из себя рабочий стол, меню пуск, панели инструментов и проводник.
Именно файл Explorer.exe в нашем случае атакуют вирусы и при удаче модифицируют его, как следствие этой модификации – заражённый вирусом файл Explorer.exe и безжизненный рабочий стол Windows. Но в некоторых случаях, вирусы не трогают файл Explorer.exe, а изменяют некоторые параметры реестра. В результате, операционная система при загрузке, обращается НЕ к файлу Explorer.exe, а совсем к другому вирусному файлу. В результате графическая оболочка Windows опять не загружается.
Но в некоторых случаях, вирусы не трогают файл Explorer.exe, а изменяют некоторые параметры реестра. В результате, операционная система при загрузке, обращается НЕ к файлу Explorer.exe, а совсем к другому вирусному файлу. В результате графическая оболочка Windows опять не загружается.
Как исправить реестр, если у нас не сработало восстановление системы?
В безопасном режиме, запускаем реестр — Пуск->Выполнить набираем в поле ввода regedit,
откроется реестр. Если в безопасном режиме у вас тоже будет пустой рабочий стол, тогда попробуйте клавиатурное сочетание Ctrl+Alt+Del, откроется Диспетчер задач, далее Файл->Новая задача, вводим в поле ввода regedit.
В первую очередь нужно смотреть проблему в ветке реестра:
HKEY_LOCAL_MACHINE\SOFTWARE\Microsoft\Windows NT\CurrentVersion\Winlogon смотрим строчку «shell» у неё должно быть значение «explorer.exe». А в нашем случае, вместо explorer.exe стоит значение c:\users\Ваше имя пользователя\appdata\local\temp\2lfg38m0. exe
exe
Значит вместо рабочего стола Windows у нас загрузится вирус 2lfg38m0.exeиз папки временных файлов temp.
Если в это время нам удастся запустить диспетчер задач, то вместо системного процесса Explorer.exe мы увидим какой-либо вредоносный процесс, в нашем случае 2lfg38m0.exe.
В этой же ветке смотрим ещё одну строчку «Userinit» у неё должно быть значение «C:\Windows\system32\userinit.exe», после запятой ничего не должно быть. В нашем же случае, опять присутствует значение c:\users\Имя пользователя\appdata\local\temp\2lfg38m0.exe
Всё это нужно удалить и привести реестр в нормальный вид. Исправляем оба значения в реестре.
Смотрим ещё одну ветку реестра
HKEY_CURRENT_USER\Software\Microsoft\ Windows\CurrentVersion\Policies\Explorer, если присутствует параметр: NoDesktop, то значение у него должно быть 0, но ни в коем случае не 1. И вообще параметр NoDesktop можно удалить.
По названию вируса 2lfg38m0. exe, произвожу поиск в реестре и нахожу ещё одно модифицированное значение. Ветка
exe, произвожу поиск в реестре и нахожу ещё одно модифицированное значение. Ветка
HKEY_CURRENT_USER\Software\Microsoft\Windows NT\CurrentVersion\Winlogon\ в параметре Shell прописан полный путь к вирусному файлу
c:\users\Имя пользователя\appdata\local\temp\2lfg38m0.exe, удаляем всё это, здесь вообще ничего не должно быть.
Параметр Shell должен быть пустой
Файл Explorer.exe
Всё это хорошо, но мы с вами рассмотрели решение проблемы с одной стороны, то есть файл Explorer.exe не заражён, а вирусом произведены вредоносные изменения в реестре. Мы с вами провели восстановление системы, просканировали антивирусными утилитами нашу Windows и удалили вирусы, затем исправили реестр, вот в принципе и всё, проблема решена и после загрузки в нормальный режим у нас появляется рабочий стол.
Но проблема может быть другая, файл Explorer.exe может быть заражён или удалён вовсе и при всём желании, даже при нормальном реестре, мы с вами загрузить рабочий стол Windows не сможем. Поэтому, если у вас при загрузке операционной системы выходит — ошибка explorer.exe или explorer.exe ошибка приложения, а иногда это просто чёрный экран.
Поэтому, если у вас при загрузке операционной системы выходит — ошибка explorer.exe или explorer.exe ошибка приложения, а иногда это просто чёрный экран.
Значит, вам нужно войти в безопасный режим или безопасный режим с поддержкой командной строки и произвести восстановление системных файлов. Как это сделать?
Выбираем безопасный режим с поддержкой командной строки.
Набираем в командной строке sfc /scannow.
Происходит проверка и восстановление системных файлов Windows, иногда система может попросить вставить в дисковод установочный диск Windows. Наш файл — Explorer.exe будет восстановлен.
Здесь же, после проверки системных файлов, можно проверить реестр. В командной строке набираем regedit. Смотрим вышеуказанные ветки реестра.
Утилита AVZ
В конце ответа на первое письмо, хочу привести в пример всем известную утилиту AVZ. Если всё что сказано выше не поможет, можете применить данную утилиту.
Если всё что сказано выше не поможет, можете применить данную утилиту.
Идём на сайт разработчика утилиты – Олега Зайцева.
http://z-oleg.com/secur/avz/download.php
Скачиваем утилиту
Вот здесь внимание, многие пользователи при запуске утилиты совершают ошибку. Нажимаем CRTL+ALT+DEL, появляется диспетчер задач, жмём Файл-> Новая задача, в открывшемся поле набираем полный путь до файла avz.exe. К примеру у меня файл avz.exe находится в папке C:\Users\Имя пользователя\Desktop\avz4\avz.exe
Значит так и набираем C:\Users\Ваше Имя пользователя\Desktop\avz4\avz.exe
Открывается главное окно программы
Обновляем утилиту AVZ. Файл –> обновление баз
Файл->Восстановление системы
Выставляем галочки на пункте 9. Удаление отладчиков системных процессов» и 16. Восстановление ключа запуска Explorer, далее нажимаем «Выполнить отмеченные операции».
Перезагрузка.
Ответ на второе письмо
Совсем недавно у меня был похожий случай. Один мой знакомый в настройках экрана нашёл кроме основного монитора Samsung ещё неизвестное ему Устройство отображения на: VGA. Ему стало интересно и он сделал его основным экраном, далее нажал Применить.
После этого экран монитора стал чёрным, перезагрузка компьютера не помогла, сочетание клавиш Ctrl+Alt+Del тоже — диспетчер задач не появлялся. А помогло вот что, при загрузке компьютера нужно было нажать F-8, откроется меню устранения неполадок, в котором нужно выбрать Загрузка последней удачной конфигурации и всё. Ещё можно было войти в безопасный режим и применить восстановление системы.
Другой раз был совсем смешной случай. Охранники, в нашей организации, решили ночью подсоединить к одному системному блоку два монитора и чё-то там делали, играли наверно. Утром выключили компьютер и отсоединили второй монитор, затем включили компьютер, а там пустой рабочий стол. Я на работу первый пришёл, они ко мне бегут, помоги говорят, а то в компьютере всё пропало, а скоро начальство придёт.
Я на работу первый пришёл, они ко мне бегут, помоги говорят, а то в компьютере всё пропало, а скоро начальство придёт.
Иду помогать и думаю, что же там всё-таки пропало. Сажусь за компьютер и говорю — что пропало? А они мне показывают в монитор руками — смотри нет ничего.
Я попробовал Ctrl+Alt+Del, диспетчер задач не появился, смотрю, а указатель мыши есть на рабочем столе, тогда щёлкнул по рабочему столу правой мышью без особой надежды и появилось меню, выбрал Разрешение экрана, вижу в настройках Экрана два монитора, сделал основным монитором действующий и Применить, появился рабочий стол.
Если ничего не помогло
Есть ещё один малоизвестный способ восстановить загрузку Windows 7 после сбоя и я Вам про него расскажу. На первый взгляд он многим покажется сложным, но тем не менее он меня часто выручает.
Дело в том друзья, что очень большая часть проблем из-за которых вы не можете загрузить Windows 7 кроется в ошибках реестра. И Windows 7 не была бы Windows 7, если бы в ней не существовал механизм защищающий файлы реестра. Такой механизм существует и создаёт архивные копии реестра в папке RegBack каждые 10 дней не зависимо от того включено у вас восстановление системы или нет.
Такой механизм существует и создаёт архивные копии реестра в папке RegBack каждые 10 дней не зависимо от того включено у вас восстановление системы или нет.
Если вы не можете решить проблемы с загрузкой Windows 7 вам стоит попробовать заменить действующие (и видимо повреждённые) файлы реестра из папки Config архивными файлами из папки RegBack. Для этого нам придётся загрузить компьютер с установочного диска Windows 7 или диска восстановления Windows 7.
Загружаемся в среду восстановления, выбираем командную строку
и набираем в ней – notepad, попадаем в Блокнот, далее Файл и Открыть.
Заходим в настоящий проводник, нажимаем Мой компьютер. Теперь нам нужен системный диск C:, внимание, буквы дисков здесь могут быть перепутаны, но системный диск C: я думаю вы сможете узнать по находящимся внутри системным папкам Windows и Program Files.
Идём в папку C:\Windows\System32\Config, здесь находятся действующие файлы реестра, указываем Тип файлов – Все файлы и видим наши файлы реестра, так же видим папку RegBack, в ней каждые 10 дней Планировщик заданий делает резервную копию разделов реестра.
Так вот, мы с вами заменим действующие файлы реестра из папки Config резервными файлами реестра из папки RegBack.
Итак, первым делом удалим из папки C:\Windows\System32\Config файлы SAM, SECURITY, SOFTWARE, DEFAULT, SYSTEM, отвечающие за все кусты реестра,
а на их место скопируем и вставим файлы с такими же именами, но из резервной копии, то есть из папки RegBack.
Примечание: Все вместе файлы SAM, SECURITY, SOFTWARE, DEFAULT, SYSTEM удалить не получится, удаляйте их по одному. Затем копируйте на их место такие же файлы из папки RegBack.
Пустой рабочий стол после входа в систему — клиент Windows
Редактировать
Твиттер
Фейсбук
Электронное письмо
- Статья
- 3 минуты на чтение
В этой статье приведены решения проблемы, из-за которой появляется пустой экран без меню «Пуск», ярлыков или значков после входа в систему на компьютере с Windows.
Применимо к: Windows 10 – все выпуски, Windows Server 2012 R2
Исходный номер базы знаний: 970879
Симптомы
После входа в систему на компьютере с Windows отображается пустой экран без меню «Пуск». , ярлыки или значки. Если вы перезагрузитесь и используете F8 для загрузки в безопасном режиме с поддержкой сети, вы увидите свой обычный рабочий стол.
В журнале приложений могут отображаться следующие события:
Имя журнала: Приложение
Источник: Microsoft-Windows-Winlogon
Код события: 4006
Уровень: Предупреждение
Пользователь: Н/Д
Компьютер: M1.Contoso.com
Описание:
В процессе входа в систему Windows не удалось создать пользовательское приложение.Имя приложения: . Параметры командной строки: C:\Windows\system32\logon.scr /s.
Имя журнала: Приложение
Источник: Microsoft-Windows-Winlogon
Код события: 4006
Уровень: Предупреждение
Пользователь: Н/Д
Компьютер: M1.Contoso.com
Описание:
Процесс входа в систему Windows не смог создать пользователя применение. Имя приложения: . Параметры командной строки: C:\Windows\system32\userinit.exe.
Причина
Это может произойти, если членство в локальной группе пользователей отличается от настроек по умолчанию. По умолчанию локальная группа «Пользователи» должна содержать учетную запись «Интерактив» и группу «Прошедшие проверку».
По умолчанию контроль учетных записей (UAC) включен. При входе в систему создается маркер доступа стандартного пользователя, и если в группе «Пользователи» отсутствуют члены по умолчанию, пользователь не сможет взаимодействовать с рабочим столом, что приведет к отображению пустого рабочего стола.
Решение
Добавьте группу «Прошедшие проверку» и учетную запись «Интерактивный» в локальную группу «Пользователи».
Для обоих описанных ниже методов вам потребуется сначала перезагрузить компьютер и выбрать F8 при загрузке, чтобы загрузиться в безопасном режиме с поддержкой сети.
Метод 1
- Щелкните Пуск , Выполнить , введите lusrmgr.msc , а затем нажмите клавишу ВВОД.
- Выберите Группы на левой панели.
- Дважды щелкните Пользователи на правой панели.
- Щелкните Добавить , а затем щелкните Местоположения . Прокрутите диалоговое окно Locations до верхней части и выберите имя локального компьютера, затем нажмите OK .
- В поле Введите имена объектов для выбора введите Интерактивный; Аутентифицированные пользователи (разделенные точкой с запятой). Затем нажмите OK .

- Перезагрузите компьютер.
Способ 2
Запустите следующие команды из командной строки:
Net localgroup Users Interactive /add Net localgroup Users "Аутентифицированные пользователи" /добавить
Когда администратор входит в систему, маркер полного доступа администратора разделяется на два маркера доступа: маркер полного доступа администратора и маркер доступа стандартного пользователя.
В процессе входа административные привилегии и права пользователя в маркере полного доступа администратора фильтруются, в результате чего используется маркер доступа стандартного пользователя. Затем маркер доступа стандартного пользователя используется для запуска процесса Explorer.exe, который отображает рабочий стол.
Если локальная группа «Пользователи» не содержит членов по умолчанию, маркер доступа стандартного пользователя не имеет достаточных разрешений для запуска Explorer.exe, и отображается только пустой рабочий стол.
Когда UAC отключен, для пользователя создается только маркер доступа с полными правами, и членство в локальной группе пользователей не влияет на разрешения, доступные в этом маркере.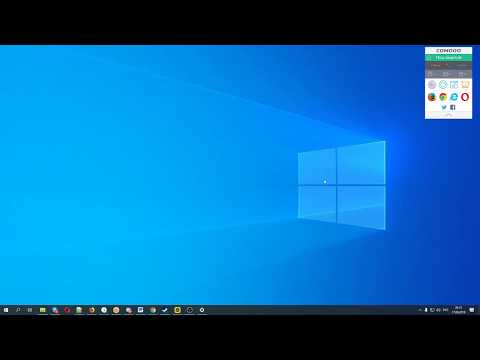
Windows проводит различие между встроенной учетной записью администратора и членами группы администраторов. Встроенная учетная запись администратора по-прежнему имеет полный доступ для чтения и записи к компьютеру и работает с токеном полного административного доступа. Администраторы UAC также являются членами локальной группы администраторов, но работают с тем же токеном доступа, что и обычные пользователи.
Заявление об отказе от ответственности
Microsoft и/или ее поставщики не делают никаких заявлений и не дают никаких гарантий относительно пригодности, надежности или точности информации, содержащейся в документах и соответствующих графических изображениях, опубликованных на этом веб-сайте (материалах) для каких-либо целей. Материалы могут содержать технические неточности или опечатки и могут быть изменены в любое время без предварительного уведомления.
В максимальной степени, разрешенной действующим законодательством, Microsoft и/или ее поставщики отказываются от всех заявлений, гарантий и условий, явных, подразумеваемых или предусмотренных законом, включая, помимо прочего, заявления, гарантии или условия права собственности, не — нарушение, удовлетворительное состояние или качество, товарный вид и пригодность для определенной цели в отношении материалов.
Дзен пустого компьютерного стола
Наведение порядка в кабинке или на столе может значительно минимизировать визуальное отвлечение на рабочем месте. Увидев записку прошлой недели краем глаза, вы можете заставить свой мозг периодически переоценивать ее актуальность. Нет смысла тратить циклы на избыточную обработку.
А как насчет рабочего стола вашего компьютера? Если вы хотите довести порядок на рабочем месте до логического завершения, стоит попробовать избавиться от значков на рабочем столе.
Удаление значков не для всех. Некоторые люди по-прежнему используют их для открытия файлов и запуска приложений, но в большинстве случаев значки сбрасываются на рабочий стол из-за настроек операционной системы по умолчанию, а не из-за намерений пользователя. Установщики программного обеспечения добавят значки на рабочий стол, в меню «Пуск» и на панель быстрого запуска, если эти параметры не отмечены.
Так чем же плохи значки на рабочем столе? Это не так. Это просто беспорядок, а беспорядок по определению бесполезен. Удаление значков с рабочего стола имеет несколько преимуществ:
Это просто беспорядок, а беспорядок по определению бесполезен. Удаление значков с рабочего стола имеет несколько преимуществ:
- Вы можете наслаждаться красивыми обоями, которые вы установили без препятствий
- В более новых версиях Windows в меню «Пуск» есть окно поиска, позволяющее найти и запустить любое приложение за меньшее время, чем при сортировке множества ярлыков на экране
- Вы более склонны запускать приложения с помощью клавиатуры, а не мыши, что обычно более эффективно. В более старых версиях Windows отсутствует поле поиска в меню «Пуск», поэтому сторонние альтернативы, такие как Launchy, Google Desktop или AutoHotkey, можно использовать для открытия файлов и приложений, не используя мышь 9.0008
- Вы более склонны размещать новые файлы в осмысленном месте на внешнем интерфейсе, а не сидеть бесконечно в произвольном месте. Вы будете загружать вновь созданные или загруженные документы в Документы, новые видео в Видео и т. д.
Как и в случае физического расхламления, удаление значков не приводит автоматически к упорядоченной файловой системе.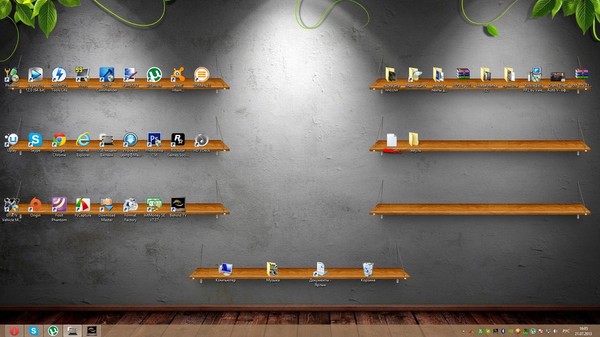 Точно так же, как у многих рабочих с чистыми столами ящики могут быть забиты старыми бумагами и ручками, можно иметь чистый рабочий стол компьютера с плохо организованными файлами под капотом. Но, как и чистый физический рабочий стол, чистый виртуальный рабочий стол служит вирусной мотивацией для устранения беспорядка. Благодаря непрерывному визуальному подкреплению в ваше сознание просачивается пространственное изобилие, и вам захочется распространить дзен на остальную часть вашего рабочего пространства.
Точно так же, как у многих рабочих с чистыми столами ящики могут быть забиты старыми бумагами и ручками, можно иметь чистый рабочий стол компьютера с плохо организованными файлами под капотом. Но, как и чистый физический рабочий стол, чистый виртуальный рабочий стол служит вирусной мотивацией для устранения беспорядка. Благодаря непрерывному визуальному подкреплению в ваше сознание просачивается пространственное изобилие, и вам захочется распространить дзен на остальную часть вашего рабочего пространства.
Два способа удаления значков с рабочего стола
Вы можете либо скрыть значки с рабочего стола, либо удалить их.
Скрытие значков
Скрыть их — самый простой и часто самый безопасный вариант в офисной среде. Обычно, когда вы удаляете значок приложения с рабочего стола, вы удаляете только ярлык приложения — указатель на реальное местоположение, где находится приложение; так что вы не рискуете удалить реальную программу. Значки ярлыков имеют маленькую стрелку в левом нижнем углу. Если стрелки нет, скорее всего, на рабочий стол была установлена настоящая программа, а не, скажем, 9.0021 Файлы программы . Это прекрасный пример значка, который следует скрывать, а не удалять.
Если стрелки нет, скорее всего, на рабочий стол была установлена настоящая программа, а не, скажем, 9.0021 Файлы программы . Это прекрасный пример значка, который следует скрывать, а не удалять.
Хотя вы не можете отображать или скрывать значки по отдельности, скрытие (или отображение) всех значков не может быть проще. В Windows XP просто щелкните правой кнопкой мыши пустое место на рабочем столе, выберите Упорядочить значки по в контекстном меню, затем снимите флажок Показать значки рабочего стола в подменю. В Windows Vista и 7 щелкните правой кнопкой мыши рабочий стол, выберите View , затем снимите флажок Show Desktop Icons .
Единственным значком, который можно скрыть или отобразить по отдельности, является Корзина. В Windows Vista или Windows 7 перейдите к Пуск | Панель управления , выберите Внешний вид и персонализация , затем Персонализация . На левой панели щелкните Изменить значки рабочего стола , снимите флажок Корзина , затем щелкните OK . До свидания, корзина.
До свидания, корзина.
XP немного сложнее. Откройте меню «Пуск» и нажмите «Выполнить и 9».0069
Удаление значков
Если по какой-либо причине удаление всех значков невозможно, просмотрите их по одному и удалите те, которые вам удобнее удалить.

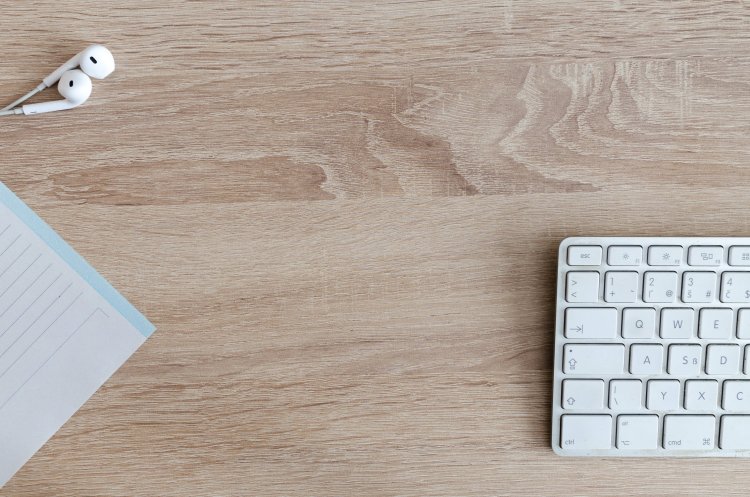 Имя приложения: . Параметры командной строки: C:\Windows\system32\userinit.exe.
Имя приложения: . Параметры командной строки: C:\Windows\system32\userinit.exe. msc и нажмите клавишу ВВОД.
msc и нажмите клавишу ВВОД. Как думаешь админ, в чём может быть дело? Мои проблемы начались с активного субботнего серфинга в интернете, искал образ диска с драйверами к своему ноутбуку (свой задевал куда-то). На одном из сайтов нашёл нужный образ, но решил открыть и посмотреть скришнот диска, расположенный уже на другом сайте – хостинге изображений. И в этот момент, вдруг всполошился мой антивирус и выдал предупреждение, что в папке C:\Users\Имя пользователя\AppData\Local\Temp находится вирус и очистка невозможна, затем компьютер завис, пришлось принудительно перезагрузить. После перезагрузки меня ожидал абсолютно пустой рабочий стол Windows, без папок и ярлыков, вместо моей постоянной заставки была другая, да ещё с таким изображением, лучше вам и не говорить. Пытался запустить Диспетчер задач, с помощью клавиатурного сочетания Ctrl+Alt+Del, но после него экран становится чёрным и так до бесконечности.
Как думаешь админ, в чём может быть дело? Мои проблемы начались с активного субботнего серфинга в интернете, искал образ диска с драйверами к своему ноутбуку (свой задевал куда-то). На одном из сайтов нашёл нужный образ, но решил открыть и посмотреть скришнот диска, расположенный уже на другом сайте – хостинге изображений. И в этот момент, вдруг всполошился мой антивирус и выдал предупреждение, что в папке C:\Users\Имя пользователя\AppData\Local\Temp находится вирус и очистка невозможна, затем компьютер завис, пришлось принудительно перезагрузить. После перезагрузки меня ожидал абсолютно пустой рабочий стол Windows, без папок и ярлыков, вместо моей постоянной заставки была другая, да ещё с таким изображением, лучше вам и не говорить. Пытался запустить Диспетчер задач, с помощью клавиатурного сочетания Ctrl+Alt+Del, но после него экран становится чёрным и так до бесконечности. К сожалению, восстановление системы применить не могу, оно у меня отключено. Запустил антивирусную утилиту Dr.Web CureIt и просканировал ей весь системный раздел C:, было найдено три вируса, далее загрузился в систему и что интересно, чужая заставка пропала, но рабочий стол по прежнему пустой. Есть у меня ещё наготове антивирусный диск спасения от NOD32, вот думаю, он и пригодился. Загрузился с диска, после полного сканирования был найден ещё один вирус, но при нормальной загрузке рабочий стол всё же не появился. Есть ли для меня ещё варианты, кроме переустановки Windows? Сергей.
К сожалению, восстановление системы применить не могу, оно у меня отключено. Запустил антивирусную утилиту Dr.Web CureIt и просканировал ей весь системный раздел C:, было найдено три вируса, далее загрузился в систему и что интересно, чужая заставка пропала, но рабочий стол по прежнему пустой. Есть у меня ещё наготове антивирусный диск спасения от NOD32, вот думаю, он и пригодился. Загрузился с диска, после полного сканирования был найден ещё один вирус, но при нормальной загрузке рабочий стол всё же не появился. Есть ли для меня ещё варианты, кроме переустановки Windows? Сергей. В первую очередь, в таких случаях, нужно вспоминать про восстановление, его придумали не просто так.
В первую очередь, в таких случаях, нужно вспоминать про восстановление, его придумали не просто так. Имя приложения: . Параметры командной строки: C:\Windows\system32\logon.scr /s.
Имя приложения: . Параметры командной строки: C:\Windows\system32\logon.scr /s.