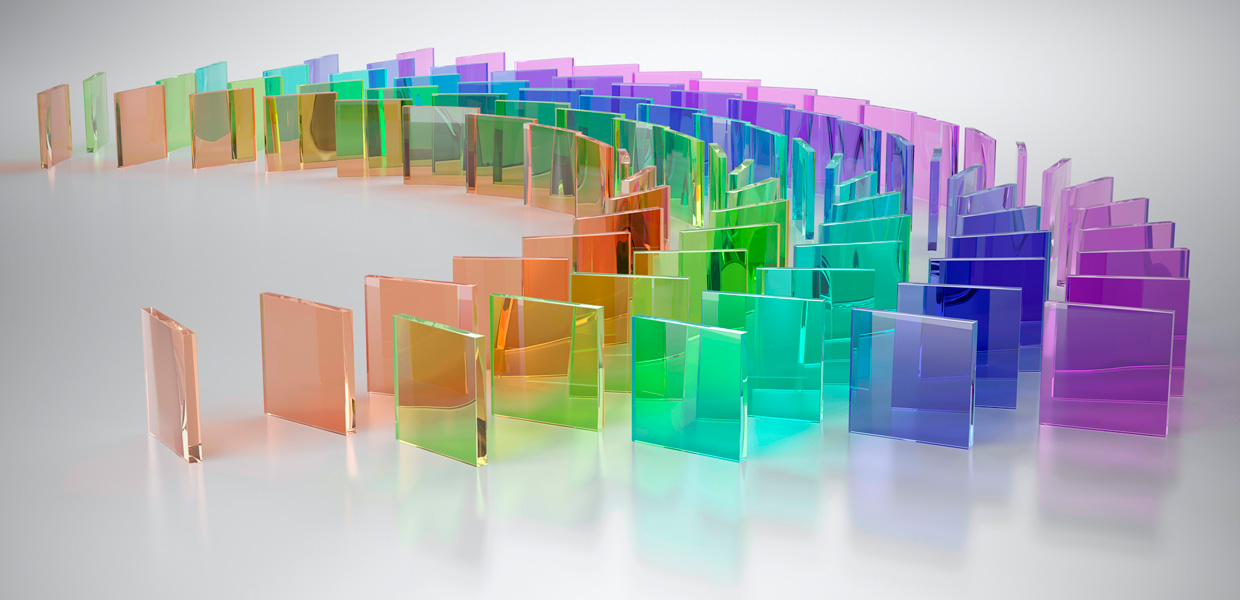Содержание
43+ Прозрачный обои на рабочий стол, компьютер, телефон, iPhone, Android, Windows от psherman
невидимые обои для телефона
1,5 МБ
Скачать
прозрачные обои
314,9 КБ
Скачать
Обои прозрачный фон
2,8 МБ
Скачать
прозрачный экран живые обои
112,6 КБ
Скачать
прозрачный экран и живые обои
57,4 КБ
Скачать
прозрачные обои
270,4 КБ
Скачать
невидимый фон iPhone
123,0 КБ
Скачать
прозрачные обои HD
21,2 КБ
Скачать
невидимые обои iPhone
1,9 МБ
Скачать
невидимые обои
446,5 КБ
Скачать
прозрачные обои android
1,3 МБ
Скачать
прозрачные обои iphone
130,7 КБ
Скачать
Невидимые обои на Android
610,4 КБ
Скачать
прозрачный фон обои
205,2 КБ
Скачать
прозрачные живые обои
335,3 КБ
Скачать
невидимый фон обои
459,9 КБ
Скачать
прозрачный телефон обои
332,1 КБ
Скачать
| Прозрачный фон для iPhone
287,6 КБ
Скачать
невидимый телефон фона
162,5 КБ
Скачать
прозрачные обои
259,4 КБ
Скачать
прозрачный экран обои
9,1 МБ
Скачать
hogatoga прозрачный
203,5 КБ
Скачать
Очистить фоновые обои
3,2 МБ
Скачать
Прозрачные обои
7,1 МБ
Скачать
Clear iPhone Фон
594,1 КБ
Скачать
ARENT Живые Обои APK
1,3 МБ
Скачать
Прозрачный экран и живые обои
502,3 КБ
Скачать
Вижутмит прозрачный фон
1,1 МБ
Скачать
Прозрачный экран Живые обои APK
1,2 МБ
Скачать
Невидимый телефон фона для iPhone
346,0 КБ
Скачать
Виджет Смит прозрачный фон
318,3 КБ
Скачать
Фон iPhone прозрачный
575,4 КБ
Скачать
Невидимые обои
8,0 МБ
Скачать
Прозрачный фон HD
423,5 КБ
Скачать
Живые прозрачные обои
2,6 МБ
Скачать
Прозрачные обои APK
356,5 КБ
Скачать
Clear стекла Обои
1,4 МБ
Скачать
Прозрачные живые обои для iPhone
444,4 КБ
Скачать
Невидимые обои на телефон
734,5 КБ
Скачать
Прозрачный фон обои iPhone
274,6 КБ
Скачать
Прозрачные обои для iPhone
867,5 КБ
Скачать
Живая прозрачный фон
302,7 КБ
Скачать
Невидимый экран обои
327,8 КБ
Скачать
Как сделать смартфон «прозрачным»? Ответ Livecam Wallpaper
Разновидностей обоев для смартфона очень много. Кого-то привлекают дорогие автомобили, другим хочется видеть на экране природу, тогда как остальные фанатеют от 3D-изображений. Livecam Wallpaper ломает стереотипы и предлагает сделать смартфон практически прозрачным.
Кого-то привлекают дорогие автомобили, другим хочется видеть на экране природу, тогда как остальные фанатеют от 3D-изображений. Livecam Wallpaper ломает стереотипы и предлагает сделать смартфон практически прозрачным.
Приложение показывает на экране картинку с камеры. Благодаря этому пользователи видят то, что находится за смартфоном. Разработчики называют такие обои самыми оригинальными и гарантируют удивление друзей.
Работает просто. После запуска видим экран, который тут же предлагает выбрать подходящие обои. Есть два режима: прозрачный телефон и зеркало.
Если выбрать первый, смартфон будет показывать картинку с основной камеры. Если второй — с фронтальной.
Изображение видно не только на рабочем столе, но и на заблокированном экране и в главном меню.
Всё это бесплатно. Встроенных покупок внутри приложения нет.
Создатели убеждают не беспокоиться о заряде батареи, поскольку живые обои активируются «только тогда, когда это необходимо».
Как утверждает описание приложения в Google Play, в следующем апдейте разработчики обещают добавить возможность создавать моментальные фотографии без отдельного запуска камеры.
Livecam Wallpaper — неплохая игрушка и способ удивить друзей. Для постоянного использования способ вряд ли годится из-за активной нагрузки на батарейку, но попробовать можно.
- Приложение: Livecam Wallpaper
- Разработчик: Evgenii Chernov
- Категория: Персонализация
- Цена: Бесплатно
- Скачать: Google Play
- Теги
- Google Play
- Операционная система Android
- Приложения для Андроид
Лонгриды для вас
Как подключить Mi Band к телефону и правильно настроить его
Фитнес-трекер Mi Band – один из самых популярных гаджетов компании Xiaomi. Им пользуются даже те люди, которые никогда бы не взяли в руки смартфон китайского бренда. Подобная популярность объясняется простотой носимого аксессуара и его функциональностью в соотношении с невысокой ценой. Чтобы получить доступ ко всем возможностям браслета, необходимо подключить Mi Band к телефону. Далее расскажем о том, как это можно сделать, и что понадобится для сопряжения.
Им пользуются даже те люди, которые никогда бы не взяли в руки смартфон китайского бренда. Подобная популярность объясняется простотой носимого аксессуара и его функциональностью в соотношении с невысокой ценой. Чтобы получить доступ ко всем возможностям браслета, необходимо подключить Mi Band к телефону. Далее расскажем о том, как это можно сделать, и что понадобится для сопряжения.
Читать далее
Как настроить Марусю на телефоне. Здесь всё, что нужно знать
За последние 5 лет появилось сразу несколько русских голосовых помощников. Это и Алиса, и Салют от Сбера, и Маруся от VK Group. Однако конкурировать с ассистентом Яндекса в полной мере сегодня может только голосовой помощник Маруся. В число ее способностей входит воспроизведение музыки, отправка сообщений в VK, звонки на телефон и масса других функций. Но сегодня мы отойдем от привычного обзора, сосредоточившись на том, как включить Марусю на Андроиде, а также сделать ее голосовым ассистентом по умолчанию.
Читать далее
Где едет автобус. Лучшие приложения для отслеживания транспорта и покупки билетов
Не у каждого человека есть личный транспорт, да и не всегда передвижение на собственном автомобиле выглядит рациональным решением. Особенно, если вы планируете междугороднюю поездку или, например, боитесь застрять в пробке по пути на работу. В подобной ситуации на помощь придет приложение для отслеживания автобусов и покупки билетов. Сегодня разберемся, чем эти утилиты отличаются между собой, и какую программу скачать на Android.
Читать далее
1 комментарий
Новый комментарий
Новости партнеров
App Store пишет: Невозможно обработать запрос, повторите попытку позже. Что делать
Как перенести приложение с Айфона на Айфон.
 Даже если это Сбербанк Онлайн
Даже если это Сбербанк ОнлайнApple готовит AirPods для бедных. Сколько будут стоить AirPods Lite
5 приложений для Windows, которые должны быть у каждого владельца iPhone
Как сделать Windows прозрачной в Windows 10
За прошедшие годы Windows Aero добавила несколько приятных эффектов в окна рабочего стола, но даже по сей день нет официального способа сделать окно прозрачным. К счастью, есть сторонние инструменты, которые могут помочь нам в достижении этой цели.
Давайте узнаем, как сделать окна прозрачными и где светит каждый инструмент.
Мы не собираемся вам лгать; Glass2k — древнее программное обеспечение. В тот момент, когда вы загружаете страницу, вас атакуют сломанные Flash-панели и огромный красный баннер, сообщающий, что разработка давным-давно остановлена.
Системные требования требуют, чтобы ваш компьютер имел ЦП 400 МГц, 64 МБ ОЗУ и графическую карту 8 МБ. В FAQ вы можете прочитать печальную новость о том, что этот проект на самом деле не будет разрабатываться для Windows 95 или 98. И все же, несмотря на свой возраст, он по-прежнему отлично работает на машине с Windows 10.
И все же, несмотря на свой возраст, он по-прежнему отлично работает на машине с Windows 10.
Связанный: Как получить тему Aero Glass в Windows 10
Если вы не любите устанавливать старые программы на свой компьютер, не волнуйтесь. Glass2K не требует установки; просто загрузите исполняемый файл размером 55 КБ и откройте его, чтобы запустить. Вы можете настроить его на автоматический запуск при запуске Windows, если считаете его особенно полезным.
Когда Glass2k загрузится, вам будут доступны несколько опций. «Всплывающее окно прозрачности» позволяет вам установить ярлык для отображения окна настроек. Первая кнопка должна быть правой кнопкой мыши, но вы можете выбрать, какие другие кнопки нажимать при открытии окна.
Если вы предпочитаете щелкать все правой кнопкой мыши, вместо этого вы можете использовать числа для настройки прозрачности. «Сочетания клавиш» позволяют установить горячую клавишу для мгновенной активации прозрачности. После того, как вы установили горячую клавишу, просто удерживайте ее и нажимайте цифровую клавишу от нуля до девяти.
В зависимости от числа, которое вы нажали, окно станет прозрачным до определенной степени. Клавиша 1 делает его максимально прозрачным, а клавиша 9 применяет наименьшую степень прозрачности. Нажатие клавиши 0 делает окно непрозрачным.
Здесь также можно настроить прозрачность панели задач. Просто сдвиньте синюю полосу влево и вправо, чтобы настроить прозрачность полосы. Если вам нравится эта функция, Glass2k — лишь одна из немногих программ, которые могут сделать панель задач прозрачной в Windows 10.
Скачать: Glass2k (бесплатно)
Peek Through — еще одна запись, выдержавшая испытание временем, хотя и более поздняя, чем Glass2k. Он вышел как версия 1.1.0.0 еще в 2010 году и с тех пор не получал обновлений. Опять же, несмотря на это, Peek Through по-прежнему очень хорошо работает с Windows 10.
После загрузки установите горячую клавишу, которая использует клавишу Windows на клавиатуре. Peek Through сообщит вам, если выбранная вами горячая клавиша конфликтует с другой, так что ищите, пока не найдете что-то бесплатное и работающее для вас. Затем нажмите горячую клавишу на окне, чтобы сделать его прозрачным или непрозрачным. Вы можете переключать степень прозрачности окна с помощью ползунка в приложении.
Затем нажмите горячую клавишу на окне, чтобы сделать его прозрачным или непрозрачным. Вы можете переключать степень прозрачности окна с помощью ползунка в приложении.
Сначала кажется, что это упрощенная версия Glass2k; тем не менее, у него есть отличная функция в рукаве. Если вы включите эту опцию, вы можете щелкнуть окна под прозрачным окном. Например, если у вас только один монитор, вы можете напечатать свой отчет в одном окне, сделать его прозрачным, а затем щелкнуть ссылку в браузере за ним, чтобы выяснить, о чем писать дальше.
Скачать: Просмотреть (бесплатно)
Завершая наш исторический тур по программам прозрачности, у нас есть WindowTop. WindowTop все еще получает обновления на момент написания статьи и разработан с учетом современных версий Windows 10. Более старые версии Windows и Windows 10 по-прежнему могут загружать менее многофункциональную версию.
После загрузки WindowTop находится в верхней части окна и появляется только при наведении на него указателя мыши. WindowTop фокусируется не только на прозрачности окна; у него есть несколько приятных трюков в рукаве, таких как возможность закрепить окно наверху, сжать окна до невероятно маленького размера и инвертировать его цвета.
WindowTop фокусируется не только на прозрачности окна; у него есть несколько приятных трюков в рукаве, таких как возможность закрепить окно наверху, сжать окна до невероятно маленького размера и инвертировать его цвета.
Вы можете активировать прозрачность окна одним из двух способов. Вы можете нажать сочетание клавиш (ALT+A, которое можно изменить, щелкнув значок на панели инструментов) или навести указатель мыши на верхнюю часть окна и щелкнуть появившуюся стрелку вниз, а затем выбрать «Непрозрачность». WindowTop также имеет функцию перехода по клику, которая есть у Peek Through.
Скачать: WindowTop (бесплатно)
Для максимального управления прозрачностью вы не ошибетесь с Actual Transparent Window. Это программное обеспечение имеет множество опций, с которыми можно поиграться, поэтому вы можете настроить идеальное рабочее пространство для своего ПК.
Когда вы загружаете программное обеспечение, вы в первую очередь найдете параметры автоматической прозрачности. Они позволяют настроить поведение окон в определенных условиях. Вы хотите, чтобы окна запускались прозрачными? Вы хотите, чтобы все неактивные окна были прозрачными? Как насчет того, когда вы наводите на них курсор мыши? Вы можете включать и выключать эти параметры, а также устанавливать индивидуальные уровни прозрачности для каждого действия.
Они позволяют настроить поведение окон в определенных условиях. Вы хотите, чтобы окна запускались прозрачными? Вы хотите, чтобы все неактивные окна были прозрачными? Как насчет того, когда вы наводите на них курсор мыши? Вы можете включать и выключать эти параметры, а также устанавливать индивидуальные уровни прозрачности для каждого действия.
Если вам не нравится, что окна настраиваются сами по себе, вы всегда можете сделать это вручную. Совместимые окна будут иметь две кнопки вверху, которые переключают прозрачность, но если они будут мешать, вы можете удалить их с помощью параметра «Кнопки заголовка» в настройках. Вы также можете включить параметры прозрачности, чтобы они появлялись при щелчке правой кнопкой мыши или применялись при двойном щелчке строки заголовка.
В приложении также есть «Призрачный режим». При активации вы можете нажимать на элементы за окном, как если бы его там не было, но вы все равно можете взаимодействовать с ним через клавиатуру. Это позволяет вам нажимать на окна под прозрачным текстовым процессором, продолжая печатать в документе.
Actual Transparent Window — фантастический инструмент; к сожалению, это единственная запись в этом списке, которая требует оплаты для использования навсегда. Вы можете попробовать его в течение недели, после чего полная версия будет стоить 19,95 долларов. Если вы купили его и он вам не понравился, у вас есть 30 дней, чтобы получить возмещение; таким образом, у вас есть месяц и одна неделя, чтобы решить, подходит ли это вам без риска.
Скачать: Actual Transparent Window ($19,95, доступна бесплатная пробная версия)
Как сделать так, чтобы Windows 10 работала на вас лучше
Если вам нравится звук прозрачных окон, вы будете разочарованы тем, что Windows 10 предлагает по умолчанию. К счастью, существует множество сторонних инструментов, которые могут помочь вам в достижении этой цели, даже если они уже устарели!
Как включить или отключить эффекты прозрачности в Windows 10
Как и в случае с Windows 8, Windows 10 предоставляет некоторую персонализацию в виде параметра прозрачности панели задач рабочего стола. Это позволит вашим обоям рабочего стола быть видимыми через полупрозрачную панель задач.
Это позволит вашим обоям рабочего стола быть видимыми через полупрозрачную панель задач.
Заметьте, я сказал полупрозрачный, а не прозрачный. Это связано с тем, что визуальный эффект прозрачен только по названию. Полупрозрачный был бы более точным термином, но Windows, а также Apple сочли целесообразным называть этот параметр прозрачным, и мы тоже.
Содержание
Вы сможете персонализировать прозрачность не только на панели задач, но и в меню «Пуск» и Центре уведомлений. Этот процесс быстрый и простой, и для его осуществления не требуется особых знаний о внутренней работе Windows.
В дополнение к параметру прозрачности мы также покажем вам, как вы можете увеличить (или уменьшить) степень прозрачности панели задач. Это может быть полезно для тех, кто предпочитает немного фона на панели задач для наглядности.
Как включить или отключить эффекты прозрачности в Windows 10
Следующие шаги помогут вам включить или отключить персонализацию прозрачности панели задач, меню «Пуск» и центра уведомлений в Windows 10.
- Перейдите в меню «Пуск» и выберите Настройки . Для этого вы можете щелкнуть левой кнопкой мыши значок Windows в нижней правой части рабочего стола и щелкнуть значок шестеренки.
- Вы также можете щелкнуть правой кнопкой мыши значок Windows и выбрать Настройки в меню.
- Выберите Персонализация в окне Параметры Windows .
- В меню слева выберите Цвета .
- В главном окне прокрутите вниз, пока не увидите Эффекты прозрачности .
- Переключить ВКЛ или ВЫКЛ .
Предоставленные эффекты будут похожи, хотя и менее интенсивны, чем визуальные эффекты Aero, представленные нам в Windows Vista.
Если установлено значение OFF, фон панели задач, меню «Пуск» и Центра уведомлений будет использовать цвета, выбранные из того же меню. Чтобы найти их, вам нужно только прокрутить дальше вниз.
Эффекты, включенные или отключенные, вступят в силу немедленно, без необходимости сохранения каких-либо изменений.
Повышение прозрачности панели задач с помощью редактора реестра
Параметр прозрачности, представленный выше, обеспечивает очень незначительную степень прозрачности панели задач. Чтобы обеспечить более прозрачный визуальный эффект, вам нужно немного углубиться в редактор реестра Windows 10.
Для этого могут быть доступны другие программы, но реестр — самый простой способ.
Двигаясь вперед, вам нужно проявлять крайнюю осторожность, когда дело доходит до внесения изменений в реестр Windows. Никогда не вносите изменения в реестр, предложенные веб-сайтами, которым вы не доверяете.
Даже для тех, кому вы доверяете, установите точку восстановления в Windows 10, чтобы, если что-то испортится из-за изменений, ваша резервная копия системы не пострадала.
- После создания точки восстановления введите regedit в строку поиска на панели задач и выберите редактор реестра, когда появится соответствующий параметр.

- Вы также можете использовать функцию «Выполнить», набрав то же самое — regedit — и нажав Enter . Выполнение этого первым способом позволит вам запустить от имени администратора , щелкнув правой кнопкой мыши результат списка и выбрав его в окне.
- В редакторе реестра Windows вы можете просмотреть иерархический список в левой части окна ИЛИ щелкнуть индексную строку вверху, выделить и удалить то, что уже есть, и заменить его следующим:
HKEY_LOCAL_MACHINE\SOFTWARE\Microsoft\Windows\CurrentVersion\Explorer\Advanced
- Нажмите Введите .
- В правом боковом окне щелкните правой кнопкой мыши в пустом месте и выберите New , затем DWORD (32-bit) Value .
- Изменить «Новое значение № 1» на UseOLEDTaskbarTransparency . Это должно быть напечатано точно так, как показано, включая заглавные буквы.

- Дважды щелкните запись, чтобы открыть окно значений, и установите значение данных равным 1 .
- Нажмите OK и закройте редактор реестра.
Чтобы изменения вступили в силу, вернитесь в окно «Персонализация» в «Настройках» и включите параметры «Прозрачность». Если параметр уже был включен, отключите его, а затем снова включите, чтобы изменения вступили в силу.
Чтобы удалить результат, если, возможно, вам не нравится изменение, вы можете вернуться в редактор реестра, перейти к записи UseOLEDTaskbarTransparency и изменить значение с «1» на 9.0023 0 .
Изменения должны быть очень незначительными. Для создания полностью полупрозрачной панели задач может потребоваться помощь сторонних инструментов. Такие инструменты, как TranslucentTB и TaskbarTools, предоставят вам любое значение прозрачности, которое вы хотите, чтобы панель задач отображала визуально.
Однако мы предпочитаем использовать Classic Shell.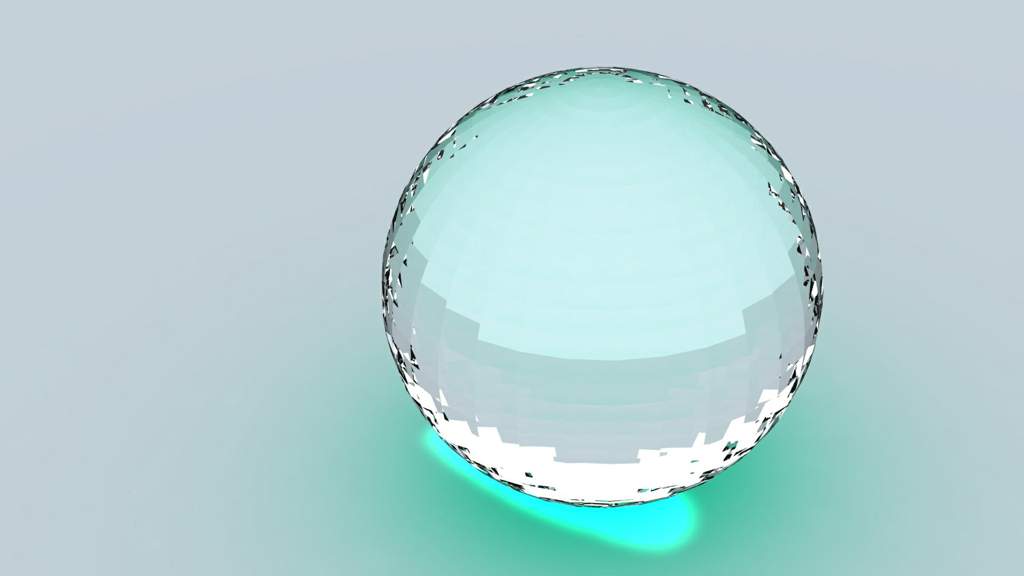
Использование Classic Shell для включения полной прозрачности панели задач
Для большего контроля над прозрачностью панели задач Classic Shell — это бесплатный сторонний инструмент, который может выполнить эту работу. Он имеет сотни полезных параметров настройки для операционной системы Windows.
Вы можете не только переключаться между прозрачностью и непрозрачностью панели задач, но также и точным процентом того и другого.
- Загрузите инструмент, запустите модуль классического меню «Пуск», входящий в комплект, и нажмите «Параметры Windows 10». У вас будет несколько вариантов включения или отключения прозрачности панели задач, возможность установить пользовательское значение цвета и процентное значение для непрозрачности панели задач .
- Прежде чем вы сможете отрегулировать значение, сначала вам нужно будет проверить Настройте панель задач и выберите Прозрачный .


 Даже если это Сбербанк Онлайн
Даже если это Сбербанк Онлайн