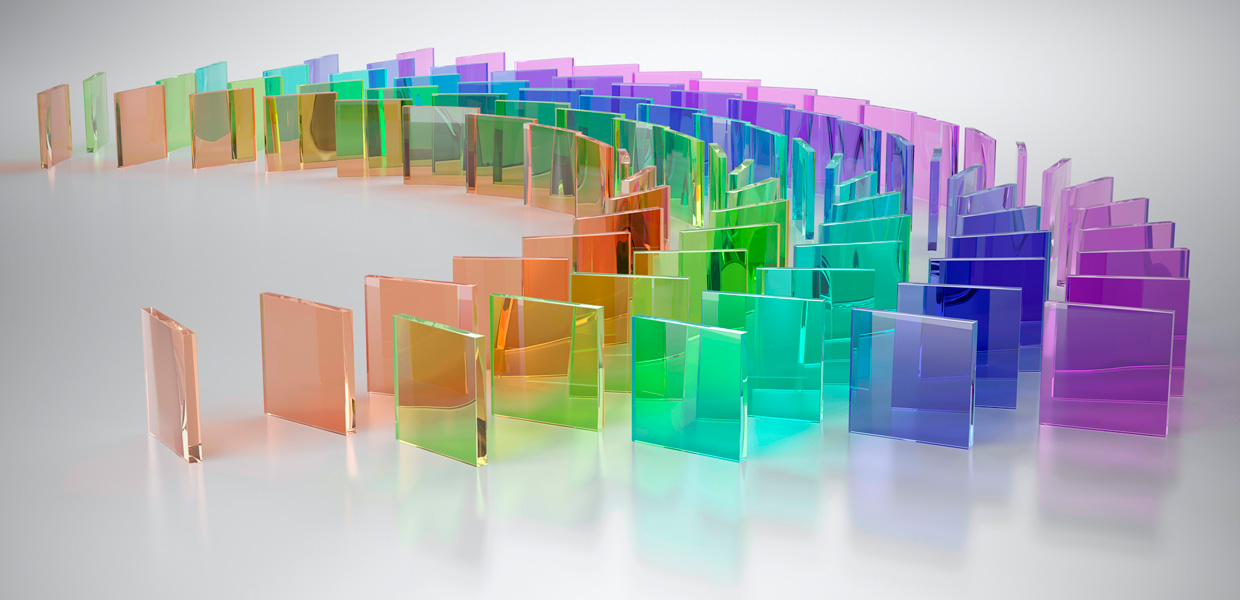Содержание
Прозрачность Windows 10 — как включить, отключить и настроить
В Windows 10 последних версий присутствуют эффекты прозрачности для панели задач и меню «Пуск», а также для некоторых окон, например окна «Параметры». Обычно, они включены по умолчанию, но не всегда. Если вам нужно изменить настройки прозрачности, это можно сделать, хотя система содержит не так много опций для этого.
В этой инструкции подробно о включении и отключении прозрачности Windows 10, и о том, как настроить прозрачность, а точнее — увеличить прозрачность отдельных элементов. Примечание: при отсутствии установленных драйверов видеокарты (когда установлен «Базовый видеоадаптер»), прозрачность работать не будет.
- Как включить и отключить прозрачность Windows 10
- Настройка прозрачности панели задач
Как включить или отключить прозрачность Windows 10
В Windows 10 есть лишь одна встроенная опция, позволяющая включить или отключить прозрачность панели задач, меню «Пуск» и некоторых других элементов:
- Зайдите в Параметры (можно нажать клавиши Win+I).

- Перейдите в раздел «Персонализация» — «Цвета».
- Включите или отключите пункт «Эффекты прозрачности».
- В результате меню Пуск, панель задач и отдельные окна станут слегка прозрачными, как на скриншоте ниже.
По сути, это всё, что нам доступно для изменения на текущий момент времени. Встроенных средств, чтобы настроить уровень прозрачности, прозрачность для отдельных элементов и что-то ещё пока не предусмотрено. Но есть некоторые возможности, о которых — в следующем разделе руководства.
При желании вы можете изменить этот же параметр с помощью редактора реестра:
- Нажмите клавиши Win+R, введите regedit и нажмите Enter.
- Перейдите к разделу реестра
HKEY_CURRENT_USER\Software\Microsoft\Windows\CurrentVersion\Themes\Personalize
- В правой части окна редактора реестра обратите внимание на параметр с именем EnableTransparency. Когда его значение равно 1, прозрачность включена, при значении 0 — отключена.
 Менять значение можно по двойному клику с последующим вводом нужного значения.
Менять значение можно по двойному клику с последующим вводом нужного значения.
Настройка прозрачности Windows 10 (как увеличить прозрачность панели задач и меню Пуск)
Как уже было отмечено, очевидных методов изменения параметров прозрачности в системе не предусмотрено. Но некоторые скрытые возможности у нас есть.
Первый метод — использование специальной настройки в реестре Windows 10:
- В редакторе реестра перейдите к разделу
HKEY_LOCAL_MACHINE\SOFTWARE\Microsoft\Windows\CurrentVersion\Explorer\Advanced
- В правой панели редактора нажмите правой кнопкой мыши и создайте новый параметр DWORD32 (даже для 64-бит систем) с именем UseOLEDTaskbarTransparency
- Дважды нажав по этому параметру, задайте значение 1 для него.
- Зайдите в параметры персонализации Windows 10, в разделе «Цвета» отключите и снова включите эффекты прозрачности.
- В результате прозрачность панели задач увеличится. Не слишком значительно, но заметно, особенно при использовании темной темы оформления.

Если такие полумеры вам не подходят, можно использовать сторонние программы для изменения прозрачности панели задач, среди них:
- TaskbarX — способ сделать панель задач прозрачной и разместить значки по центру
- TranslucentTB — https://github.com/TranslucentTB/TranslucentTB/releases
- TaskbarTools — https://github.com/Elestriel/TaskbarTools/releases
Программы сравнительно простые и каких-то проблем с их использованием возникнуть не должно. TranslucentTB позволяет не просто сделать панель задач полностью прозрачной, но и менять её цвет и прозрачность в зависимости от события: открытия меню Пуск, развертывания окна или открытия поиска.
Параметры как на скриншоте TaskbarTools делают панель задач полностью прозрачной и отключают эффекты размытия для находящегося позади неё изображения. Достаточно попробовать разные опции, чтобы добиться нужного результата. Ниже — пример 100% прозрачности.
Если вы можете предложить дополнительные возможности настройки прозрачности Windows 10, буду рад прочесть о них в комментариях.
remontka.pro в Телеграм | Способы подписки
Поддержать автора и сайт
Прозрачная панель задач Windows 10
Прозрачная панель задач Windows — настраиваемый элемент интерфейса операционной системы, изменяющий степень прозрачности по желанию пользователя. Большинство пользователей привыкло к непрозрачной, залитой одним цветом, Панели задач, используемой по умолчанию в ОС Windows.
Некоторые пользователи ищут ответ на вопрос, как сделать прозрачную Панель задач Windows, для применения нужных эффектов на экране, красивого внешнего вида. В зависимости от настроек, этот элемент интерфейса операционной системы может быть непрозрачным, полупрозрачным или совсем прозрачным.
Содержание:
- Как сделать прозрачную панель задач Windows 10
- Полностью прозрачная панель задач в Classic Shell
- Как сделать полностью прозрачную панель задач в TranslucentTB
- Прозрачная панель задач в Taskbar Tools
- Выводы статьи
Части пользователей, в том числе и мне, безразличны визуальные эффекты, применяемые в операционной системе Windows. Другим пользователям важно иметь настраиваемый внешний вид системы.
Другим пользователям важно иметь настраиваемый внешний вид системы.
Одним из элементов настраиваемого внешнего вида будет прозрачная Панель задач Windows 10. Мы попробуем решить проблему прозрачности несколькими способами: системным средством и сторонними приложениями.
В статье вы найдете инструкции о том, как включить эффекты прозрачности в Windows 10 средствами системы, сделать полную прозрачность панели задач при помощи бесплатных программ: Classic Shell, TranslucentTB, Taskbar Tools.
Как сделать прозрачную панель задач Windows 10
Сначала рассмотрим, как сделать панель задач прозрачной системными средствами в операционной системе Windows 10. Средствами системы добиться полной прозрачности невозможно, просто посмотрим, что можно сделать для улучшения визуального восприятия.
- Войдите в меню «Пуск», откройте приложение «Параметры».
- Нажмите на параметр «Персонализация», откройте раздел «Цвета».
- В опции Другие параметры», в настройке «Эффекты прозрачности» передвиньте переключатель в положение «Включено».
 Поставьте флажок напротив пункта «В меню “Пуск”, на панели задач и в центре уведомлений». Если нужно отметьте галкой пункт «Заголовки окон и границы окон».
Поставьте флажок напротив пункта «В меню “Пуск”, на панели задач и в центре уведомлений». Если нужно отметьте галкой пункт «Заголовки окон и границы окон».
Дополнительно примените изменение в реестре, которое несколько усилит прозрачность на Панели задач.
- Запустите Редактор реестра.
- Пройдите по пути:
HKEY_LOCAL_MACHINE\Software\Microsoft\Windows\CurrentVersion\Explorer\Advanced
- Кликните правой кнопкой мыши по «Advanced», выберите сначала «Создать», далее «Параметр DWORD (32 бита)»
- Присвойте имя параметру: «UseOLEDTaskbarTransparency» (без кавычек).
- Выделите созданный параметр, нажмите на правую кнопку мыши, выберите в контекстном меню «Изменить…».
- В окне для изменения параметра, в поле «Значение» поставьте «1» (без кавычек). Сохраните эту настройку.
- Перезагрузите компьютер.
После этого, Панель задач Windows станет немного более прозрачной.
Полностью прозрачная панель задач в Classic Shell
Бесплатная программа Classic Shell предназначена для приведения отображения меню «Пуск» в операционных системах Windows 10, Windows 8. 1, и Windows 8, в классическом виде, в стиле Windows 7 или Windows XP.
1, и Windows 8, в классическом виде, в стиле Windows 7 или Windows XP.
Программа имеет большое количество настроек, с ее помощью изменяется системный интерфейс, в том числе, на панели задач. На моем сайте есть подробная статья про программу Classic Shell, прочитайте.
Classic Shell скачать
Установите программу на компьютер, а затем откройте окно программы Classic Shell для настройки приложения. Программа работает на русском языке.
В окне «Параметры Classic Start Menu» на панели меню поставьте флажок напротив пункта «Показать все параметры».
Откройте вкладку «Панель задач». Выберите настройку: «Прозрачная», а затем измените цифру в пункте «Прозрачность панели задач». Установите прозрачность на уровне: «0», нажмите на кнопку «ОК».
В результате применения настроек, на компьютере появилась полностью прозрачная Панель задач Windows 10.
Как сделать полностью прозрачную панель задач в TranslucentTB
С помощью бесплатной программы TranslucentTB можно отрегулировать прозрачность панели задач. Программу TranslucentTB можно установить на компьютер непосредственно из Магазина Microsoft (Microsoft Store), или скачать из GitHub со страницы разработчика.
Программу TranslucentTB можно установить на компьютер непосредственно из Магазина Microsoft (Microsoft Store), или скачать из GitHub со страницы разработчика.
В Магазине Windows введите название «TranslucentTB», а затем установите приложение на ПК. Имеется переносная версия TranslucentTB, но она давно не обновлялась.
Сразу после установки, программа TranslucentTB сделает Панель задач полностью прозрачной, если ранее были активированы системные настройки эффектов прозрачности в разделе «Цвета».
Программа TranslucentTB работает на английском языке. В приложении имеется много настроек для применения различных эффектов. Значок программы находится в области уведомлений. Кликните правой кнопкой мыши по значку TranslucentTB, выберите нужные параметры.
Если затрудняетесь с переводом настроек, воспользуйтесь помощью онлайн переводчика или программы Screen Translator.
Прозрачная панель задач в Taskbar Tools
Бесплатная программа Taskbar Tools не требует установки на компьютер. Приложение запускается из папки, имеет английский язык интерфейса. Загрузите программу на ПК из GitHub по этой ссылке.
Приложение запускается из папки, имеет английский язык интерфейса. Загрузите программу на ПК из GitHub по этой ссылке.
Запустите программу Taskbar Tools на компьютере. В окне приложения нажмите на «Options». Для автоматического запуска программы вместе с операционной системой, активируйте пункт «Start With Windows».
В окне программы Taskbar Toolsy необходимо выбрать параметры для определенного состояния приложения:
- ACCENT DISABLED — отключение прозрачности, непрозрачный фон.
- ACCENT ENABLE GRADIENT — произвольный цвет.
- ACCENT TRANSPARENT GRADIENT — прозрачный произвольный цвет.
- ACCENT ENABLE BLURBEHIND — произвольный цвет с размытием сзади.
- ACCENT INVALID STATE — неправильное состояние.
Опытным путем у меня получилась наибольшая прозрачность при выборе опции «ACCENT ENABLE BLURBEHIND» и отключения пункта «Colorize».
Вы можете самостоятельно поэкспериментировать с опциями программы для придания нужного вида панели задач.
Выводы статьи
Для включения прозрачности Панели задач Windows, используются системные настройки, Для получения лучшего эффекта, появлению полностью прозрачной панели задач на компьютере, пользователю следует воспользоваться помощью стороннего софта: бесплатных программ Classic Shell, TranslucentTB и Taskbar Tools.
Нажимая на кнопку, я даю согласие на обработку персональных данных и принимаю политику конфиденциальности
Включение или выключение эффектов прозрачности в Windows 10
Реклама
РЕКОМЕНДУЕТСЯ: Щелкните здесь, чтобы устранить проблемы с Windows и оптимизировать производительность системы
Как включить или выключить эффекты прозрачности в Windows 10
включать или отключать эффекты прозрачности для панели задач, меню «Пуск» и центра уведомлений. Их отключение отключает акриловые эффекты Fluent Design для приложений Store, приложения «Настройки» и меню «Пуск».
Реклама
Эффекты прозрачности включены по умолчанию в Windows 10. Когда вы открываете меню «Пуск», оно становится полупрозрачным с эффектом размытия.
Когда вы открываете меню «Пуск», оно становится полупрозрачным с эффектом размытия.
Эффекты прозрачности включены:
Эффекты прозрачности отключены:
Размытие будет значительно уменьшено для полноэкранного меню «Пуск», за ним будут видны обои рабочего стола.
Кроме того, начиная с Windows 10 сборки 18298, отключение эффектов прозрачности отключит эффект размытия для фонового изображения экрана входа в систему.
Вы можете включить или отключить эффекты прозрачности в Windows 10, используя следующие три метода.
Включение или выключение эффектов прозрачности в Windows 10,
Включение или выключение эффектов прозрачности в настройках специальных возможностей
Включение или выключение эффектов прозрачности в реестре
Включение или выключение эффектов прозрачности в Windows 10,
- Откройте приложение «Настройки».
- Перейдите к Персонализация > Цвета слева.
- Выключите или включите опцию переключения Эффекты прозрачности на правой странице.

- Готово.
Совет. Вы можете напрямую открыть страницу «Цвета» в настройках. Нажмите сочетание клавиш Win + R на клавиатуре и введите в поле «Выполнить» следующее: ms-settings:colors . Полный список команд ms-settings, доступных в Windows 10, см. в следующей статье: Команды ms-settings в Windows 10 (ярлыки URI страницы настроек).
Если отключить параметр Эффекты прозрачности , эффекты прозрачности будут отключены для панели задач, меню «Пуск» и Центра уведомлений, а также эффект размытия на экране входа.
Примечание. Начиная с Windows 10 сборки 18312 существует новая групповая политика, которую можно использовать для отключения эффекта акрилового размытия на экране входа без отключения эффектов прозрачности для вашей учетной записи пользователя. См. следующую статью: Отключение размытия на экране входа в Windows 10 с помощью групповой политики. Также Winaero Tweaker позволяет его отключить:
Кроме того, эффекты прозрачности можно отключить в настройках специальных возможностей.
Включение или отключение эффектов прозрачности в настройках специальных возможностей
- Откройте приложение «Настройки».
- Перейдите к Специальные возможности > Показать слева.
- Отключите или включите переключатель Показать прозрачность в Windows справа, в разделе Упрощение и персонализация Windows .
- Готово.
Наконец. вы можете отключить или включить эффекты прозрачности с помощью настройки реестра.
Включение или отключение эффектов прозрачности в реестре
- Откройте приложение «Редактор реестра».
- Перейдите к следующему разделу реестра.
HKEY_CURRENT_USER\SOFTWARE\Microsoft\Windows\CurrentVersion\Themes\Personalize. Посмотрите, как открыть раздел реестра одним щелчком мыши. - Справа измените или создайте новое 32-битное значение DWORD
EnableTransparency. Примечание. Даже если вы используете 64-разрядную версию Windows, вам все равно необходимо создать 32-разрядное значение DWORD.
- Установите значение от 1 до
, чтобы включитьэффектов прозрачности. - Установите значение данных от 0 до
, отключите эффекты прозрачности. - Чтобы изменения, внесенные настройкой реестра, вступили в силу, вам необходимо выйти и войти в свою учетную запись пользователя. Кроме того, вы можете перезапустить оболочку Explorer.
Вот оно!
РЕКОМЕНДУЕТСЯ: Нажмите здесь, чтобы исправить проблемы с Windows и оптимизировать производительность системы
Поддержите нас
Winaero очень рассчитывает на вашу поддержку. Вы можете помочь сайту и дальше предлагать вам интересный и полезный контент и программное обеспечение, используя эти параметры:
Если вам понравилась эта статья, поделитесь ею с помощью кнопок ниже. Это не потребует от вас многого, но поможет нам расти. Спасибо за поддержку!
Реклама
Автор Сергей ТкаченкоОпубликовано Рубрики Windows 10Метки windows 10 персонализация
Сделать картинку прозрачной — Служба поддержки Майкрософт
Excel для Microsoft 365 Outlook для Microsoft 365 PowerPoint для Microsoft 365 Project Online Desktop Client Excel для Microsoft 365 для Mac PowerPoint для Microsoft 365 для Mac Excel для Интернета PowerPoint для Интернета Excel 2021 Outlook 2021 PowerPoint 2021 Project профессиональный 2021 Project Standard 2021 Excel 2021 для Mac PowerPoint 2021 для Mac Excel 2019Outlook 2019 PowerPoint 2019 Project профессиональный 2019 Project Standard 2019 Excel 2019 для Mac PowerPoint 2019 для Mac Excel 2016 Outlook 2016 PowerPoint 2016 Project профессиональный 2016 Project Standard 2016 Excel 2016 для Mac PowerPoint 2016 для Mac Excel 2013 Outlook 2013 PowerPoint 2013 Project профессиональный 2013 Project Standard 2013 Excel 2010 Outlook 2010 PowerPoint 2010 Excel 2007 Outlook 2007 PowerPoint 2007 Excel для Mac 2011 PowerPoint для Mac 2011 Больше…Меньше
Эта функция доступна только в Office 2021 и для подписчиков Microsoft 365 для клиентов Windows для настольных ПК. |
Вставьте изображение в документ.
На вкладке Picture Tools Format выберите Transparency .
В меню отображаются уменьшенные версии семи предустановленных параметров прозрачности изображения (0%, 15%, 30%, 50%, 65%, 80% или 95%).
Выберите предустановленный параметр. Изображение в документе сразу меняется в соответствии с вашим выбором.
org/ListItem»>
Кроме того, вы можете выбрать Параметры прозрачности изображения , чтобы настроить уровень прозрачности.
Откроется панель Формат изображения , и вы можете перетащить ползунок Прозрачность вправо, чтобы уменьшить непрозрачность изображения.
Требования
Применимо к | |
|---|---|
Изменить непрозрачность изображения | PowerPoint для Microsoft 365, Word для Microsoft 365, Excel для Microsoft 365 PowerPoint 2021, Word 2021, Excel 2021 |
Основные шаги к прозрачности изображения
Вкратце шаги для того, чтобы сделать изображение прозрачным:
Сначала нарисуйте фигуру, заполните ее изображением, а затем отрегулируйте прозрачность изображения.
Этот процесс показан на видео. Для получения дополнительных сведений об этой процедуре и других методах щелкните заголовок процедуры ниже, чтобы развернуть его и просмотреть подробные сведения .
Одноминутная демонстрация
Подробные шаги для прозрачности
Выбрать Вставить > Формы . Выберите фигуру из открывшейся галереи.
Нарисуйте фигуру в документе, придав ей те же пропорции, что и изображение, которое вы собираетесь добавить.
org/ListItem»>Щелкните фигуру правой кнопкой мыши еще раз и выберите Формат фигуры .
На панели Формат фигуры щелкните значок Заливка , а затем щелкните Заливка рисунком или текстурой .
Нажмите кнопку Файл . В диалоговом окне Вставить рисунок найдите файл изображения, который вы хотите вставить.
 Выберите изображение, а затем нажмите кнопку Вставить .
Выберите изображение, а затем нажмите кнопку Вставить .Переместите ползунок Transparency на панели Format Shape , чтобы настроить изображение.
Или вы можете ввести число в поле рядом с ползунком: 0 — полная непрозрачность, настройка по умолчанию; и 100% полностью прозрачно.
Выберите форму. Щелкните Формат > Контур фигуры > Без контура .
Если изменить исходное соотношение размеров фигуры путем ее перетаскивания, изображение, вставляемое в фигуру, может быть перекошено. Кроме того, некоторые изображения могут не соответствовать определенным формам. Вы можете изменить внешний вид изображения, изменив его размер или используя Смещение настроек ниже ползунка прозрачности.
Примечание. Если вы используете PowerPoint, вы можете сделать изображение прозрачным и использовать его в качестве фона слайда.
Если вы используете PowerPoint, вы можете сделать изображение прозрачным и использовать его в качестве фона слайда.
С помощью встроенной функции прозрачности можно сделать один цвет изображения прозрачным.
В отличие от того, чтобы сделать прозрачным все изображение, сделать прозрачным только один цвет можно только в объекте, вставленном как изображение, а не внутри фигуры. Если ваше изображение вставлено в фигуру как заливка, как описано выше, Установить прозрачный цвет Параметр недоступен.
Важно: Области, которые кажутся одноцветными (например, зеленые листья), на самом деле могут состоять из ряда тонких цветовых вариаций, и вы можете не получить желаемого эффекта. Установка прозрачного цвета лучше всего работает с простыми однотонными изображениями, такими как картинки.
- org/ListItem»>
Щелкните Установить прозрачный цвет и, когда указатель изменится, щелкните цвет, который хотите сделать прозрачным.
Дважды щелкните изображение, и когда появится Работа с рисунками , щелкните Инструменты для рисования Формат > Цвет .
На картинке ниже листья состоят из нескольких цветов зеленого, поэтому только часть листьев сделана прозрачной, из-за чего трудно увидеть эффект прозрачности. Повторение процесса с другим цветом удалит прозрачность первого цвета. Чтобы отменить изменения цвета, нажмите Сбросить изображение в группе Настройка .
Примечание. При печати изображений с прозрачными областями прозрачные области имеют тот же цвет, что и бумага. На вашем экране или веб-сайте прозрачные области имеют тот же цвет, что и фон.
См. инструкции в разделе Добавление фонового водяного знака на слайды.
Выберите Вставка > Формы .
Выберите фигуру из раскрывающейся галереи и нарисуйте ее нужного размера.
org/ListItem»>В панели открыть раздел Заливка .
Выберите Прозрачность ползунок и перетащите вправо, чтобы установить желаемую степень прозрачности.
Щелкните фигуру правой кнопкой мыши и выберите Формат фигуры .
Открывается панель Format Shape .
См. Удаление фона изображения.
Если у вас есть приложение для редактирования изображений, вы можете использовать его, чтобы сделать изображение прозрачным.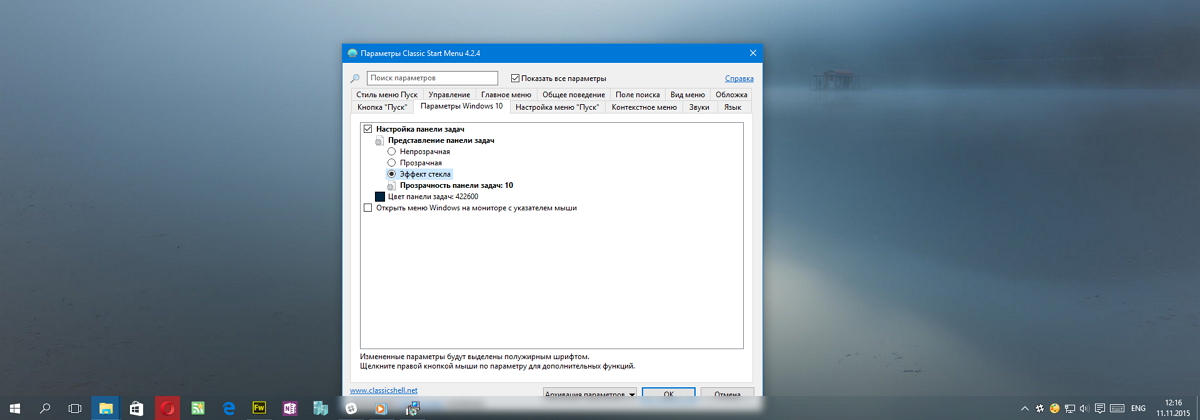 Затем сохраните изображение в формате, сохраняющем информацию о прозрачности (например, в файле Portable Network Graphics (.png)), и вставьте файл в документ Office.
Затем сохраните изображение в формате, сохраняющем информацию о прозрачности (например, в файле Portable Network Graphics (.png)), и вставьте файл в документ Office.
Выберите изображение, для которого вы хотите изменить прозрачность.
Выберите вкладку Формат изображения , а затем выберите Прозрачность .
Появится галерея предустановленных параметров прозрачности изображения.
Выберите один из предустановленных параметров или выберите Параметры прозрачности изображения внизу для получения более подробной информации.

Панель Формат изображения открывается с правой стороны.
В разделе Прозрачность изображения перетащите ползунок прозрачности вправо, чтобы установить точный процент прозрачности, который вы хотите, или установите процентное значение в поле.
Вы можете изменять процент прозрачности от 0 (полностью непрозрачный, настройка по умолчанию) до 100% (полностью прозрачный).
Изменение прозрачности изображения или цвета заливки
Выберите изображение или объект, для которого вы хотите изменить прозрачность.

Выберите вкладку Формат изображения или Формат фигуры , а затем выберите Прозрачность .
Появится галерея предустановленных параметров прозрачности изображения.
Выберите один из предустановленных параметров или выберите Параметры прозрачности изображения внизу для более подробного выбора.
Панель Формат изображения открывается с правой стороны.
В разделе Прозрачность изображения перетащите ползунок прозрачности вправо, чтобы установить точный процент прозрачности, который вы хотите, или установите процентное значение в поле.

Вы можете изменять процент прозрачности от 0 (полностью непрозрачный, настройка по умолчанию) до 100% (полностью прозрачный).
Сделать часть изображения прозрачной
Вы можете сделать один цвет в изображении прозрачным, чтобы скрыть часть изображения или создать многослойный эффект. Прозрачные области изображений имеют тот же цвет, что и бумага, на которой они напечатаны. На электронном дисплее, таком как веб-страница, прозрачные области имеют тот же цвет, что и фон.
Выберите изображение, для которого вы хотите изменить прозрачность цвета.
org/ListItem»>Щелкните цвет на картинке или изображении, которое вы хотите сделать прозрачным.
Примечание. Нельзя сделать прозрачными более одного цвета изображения. Области, которые кажутся одноцветными (например, голубое небо), на самом деле могут состоять из ряда тонких цветовых вариаций. Поэтому выбранный вами цвет может отображаться только в небольшой области, и на некоторых изображениях может быть трудно увидеть эффект прозрачности.
На вкладке Формат изображения выберите Цвет , а затем выберите Установить прозрачный цвет .
К сожалению, сделать изображение прозрачным не поддерживается в Microsoft 365 для Интернета. Вместо этого вам нужна настольная версия Office (для Windows или macOS).


 Менять значение можно по двойному клику с последующим вводом нужного значения.
Менять значение можно по двойному клику с последующим вводом нужного значения.
 Поставьте флажок напротив пункта «В меню “Пуск”, на панели задач и в центре уведомлений». Если нужно отметьте галкой пункт «Заголовки окон и границы окон».
Поставьте флажок напротив пункта «В меню “Пуск”, на панели задач и в центре уведомлений». Если нужно отметьте галкой пункт «Заголовки окон и границы окон».


 Выберите изображение, а затем нажмите кнопку Вставить .
Выберите изображение, а затем нажмите кнопку Вставить .