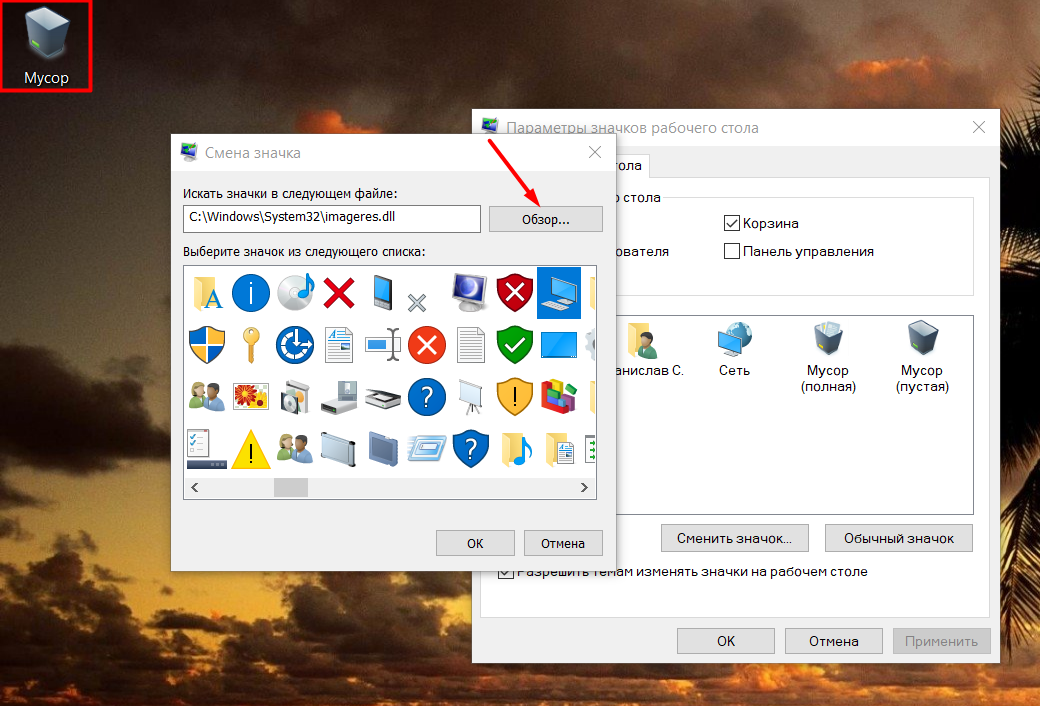Содержание
Пропал рабочий стол в Windows 10
Привет друзья! Первое, что вы видите после загрузки компьютера и ввода пароля на экране входа в систему — это рабочий стол — графически оформленную среду с ярлыками приложений и панелью задач с её неизменными атрибутами — кнопкой Пуск и системным треем. Но бывает так, что в силу разных причин в процессе загрузки окружения происходит какая-то ошибка, и рабочий стол отображается некорректно или вообще не загружается.
Некорректно — это широкое определение, под которым можно понимать пропажу значков с рабочего стола, изменение их внешнего вида, некликабельность значков и кнопки Пуск и прочее. А может быть и вовсе всё худо, когда вместо рабочего стола вы видите чёрный фон с ошибкой или вообще безо всякого оповещения, прямо или косвенно указывающего на источник проблемы.
Если произошло что-то подобное, первое, что можно порекомендовать — это перезапустить Проводник. Не помогло? Проверяем настройки: кликаем правой кнопкой мыши по рабочему столу, выбираем в меню Вид → Отображать значки рабочего стола и смотрим, включена ли эта опция.
Не помогло? Проверяем настройки: кликаем правой кнопкой мыши по рабочему столу, выбираем в меню Вид → Отображать значки рабочего стола и смотрим, включена ли эта опция.
В Windows 10 будет также неплохо проверить настройки режима планшета, перейдя в приложении «Параметры» по цепочке настроек Система → Планшет → Изменить дополнительные параметры планшета. Этот режим отключает классический рабочий стол, заменяя его графическим окружением, адаптированным под устройства с сенсорным дисплеем.
Пустые ярлыки могут свидетельствовать о повреждении кэша ярлыков. В этом случае его нужно удалить командой:
del /a %userprofile%\AppData\Local\IconCache.db, выполненной в запущенной от имени администратора командной строке, а затем перезагрузить компьютер. Некликабельные ярлыки чаще всего указывают на сбой ассоциаций формата LNK. Восстановить ассоциацию можно в той же командной строке, выполнив команду assoc.lnk=lnkfile.
Наиболее распространённой причиной этой неполадки является повреждение одного из ключевых параметров реестра, расположенных в разделе Winlogon.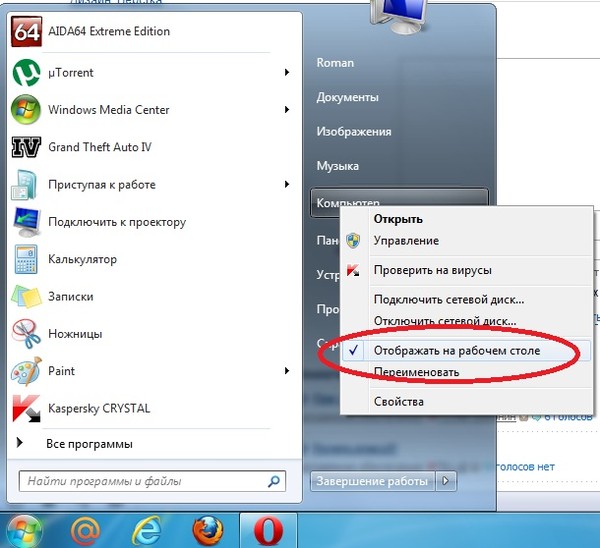 Вы ввели пароль входа в учётную запись и увидели чёрный экран. Нажмите на клавиатуре Ctrl + Alt + Del, это должно открыть окно выбора действия, на котором выбираем «Диспетчер задач».
Вы ввели пароль входа в учётную запись и увидели чёрный экран. Нажмите на клавиатуре Ctrl + Alt + Del, это должно открыть окно выбора действия, на котором выбираем «Диспетчер задач».
После того как последний будет запущен, идём в меню Файл → Запустить новую задачу
и запускаем командой regedit в открывшемся окошке «Выполнить» редактор реестра.
Развернув ключ HKLM\SOFTWARE\Microsoft\Windows NT\CurrentVersion\Winlogon, проверяем значения этих двух параметров:
1. Shell — он должен иметь значение explorer.exe.
2. Userinit — в качестве значения этого параметра должен быть прописан путь c:\windows\system32\userinit.exe,.
Если значения отличаются, прописываем их вручную, как показано выше. Заодно следует проверить этот же ключ, но в разделе реестра HKCU. Ни Shell, ни Userinit там быть не должно. После чего сохраняем результат, жмём Ctrl + Alt + Del и перезагружаемся.
Если вдруг компьютер не станет реагировать на Ctrl + Alt + Del (с этим багом мы столкнулись в сборке 20h3), придётся загрузиться с диска LiveDisk by Sergei Strelec и отредактировать реестр в загрузочной среде с помощью утилиты Registry Editor PE.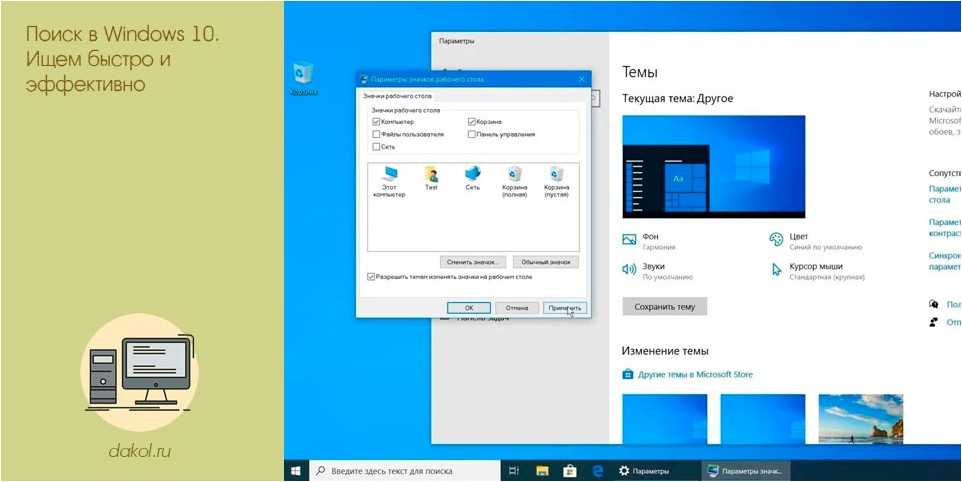 Обратите только внимание, что ключ в загрузочной среде немного отличается. Если обозначенные параметры в разделе HKLM отсутствуют, их нужно создать вручную. Тип они должны иметь строковый.
Обратите только внимание, что ключ в загрузочной среде немного отличается. Если обозначенные параметры в разделе HKLM отсутствуют, их нужно создать вручную. Тип они должны иметь строковый.
Недоступность рабочего стола может вызвать также повреждение файлов профиля. При этом с рабочего стола могут исчезнуть обои, ярлыки и появиться сообщение о недоступности некоего файла desktop. К сожалению, в таких случаях бывает довольно трудно установить точную причину повреждения, равно как и выбрать способ решения проблемы.
Если вы видите указанное на скриншоте сообщение, попробуйте сначала выполнить откат к предыдущей системной точке восстановления, а если это не поможет, выполните обновление вашей системы прямо из ISO-образа той же версии или новее (Проводник и интернет у вас, скорее всего, останутся в рабочем состоянии). Если же вы видите на рабочем столе сообщение «Не удаётся войти в учётную запись», а когда жмёте «Закрыть» и попадаете при этом в окружение временного профиля TEMP, то дела обстоят немного хуже.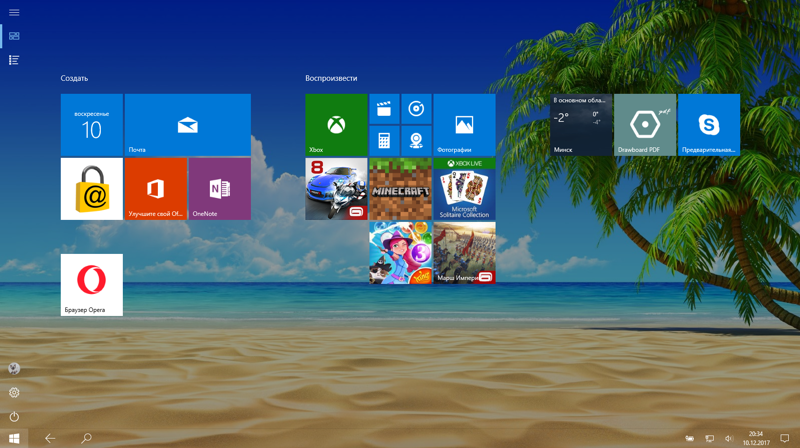
В этом случае, скорее всего, вам придётся создать новую учётную запись через Параметры → Учётные записи → Семья и другие люди.После создания нового пользователя-администратора, выйдите из временной учётной записи и войдите в только что созданную. Это решит проблему с рабочим столом, но удалять повреждённый профиль не спешите, возможно, в его папке найдётся немало такого, чего вы захотите сохранить.
Пропал рабочий стол Windows, как устранить проблему?
Рабочий стол является ключевым элементом управления компьютером и его исчезновение доставляет существенные неудобства. И конечно, у этого есть причина, чтобы определить, что именно у вас работает не так как нужно, важно осмотреть проблему всесторонне и тогда ошибка будет устранена.
Начнем с наиболее простого вида проблемы, когда рабочий стол находится на месте, но исчезли ярлыки с него, то есть присутствует только панель задач. Скорее всего в таком случае, вы или вам убрали пункт «Отображать значки рабочего стола», чтобы его включить вам следует: нажать правой кнопкой, перейти в раздел «Вид» и в конце списка, вы увидите нужный элемент.
Другие причины являются более сложными, но тем не менее, решаемыми. Обычно корень проблемы исходит от реестра, который был модифицирован вирусом, или ошибку вызывает сам файл explorer.exe, ответственный за отображение нашего элемента. Так что же делать, если рабочий стол исчез?
Чаще всего удаётся решить проблему именно в реестре, для проверки и для большего удобства, вам следует сначала в ручном режиме запустить этот процесс.
Читайте также: Как перевернуть экран на Windows xp?
Запуск рабочего стола через «Диспетчер задач»
Выполнив действия, представленные в инструкции ниже, у вас, скорее всего, появится правильное отображение стола.
- Нажмите комбинацию клавиш Ctrl + Alt + Delete;
- Выберите пункт «Запустить диспетчер задач»;
- Кликните по вложению «Файл»;
- Затем вы увидите элемент «Новая задача», нажмите на него;
- В открывшемся окне вам нужно ввести explorer.exe и нажать ввод.

В случае успешного запуска файла вам смело можно откинуть причину, в которой виновником выступал файл. Практически 100%, что причина кроется в реестре и его настройка всё вернёт в порядок, но прежде, чтобы больше не сталкиваться с тем же состоянием, вам следует выявить, что послужило катализатором для этих вредоносных изменений. Конечно же, вам потребуется анализ системы антивирусным приложением, дабы сэкономить время, в первую очередь проверьте папку загрузок и системный диск.
Восстановление рабочего стола с помощью редактора реестра
Существует два варианта, чтобы вернуть работоспособность реестра, первый – это ручной поиск и устранение неполадок, второй – воспользоваться утилитой AVZ, этим мы и займемся.
Ручное восстановление реестра
- Запустите строку «Выполнить», для этого нажмите Win + R;
- Далее укажите слово-ключ regedit;
- Далее в открывшемся окне пройдите в директорию HKEY_LOCAL_MACHINE\SOFTWARE\Microsoft\Windows NT\CurrentVersion\Winlogon;
- Нас интересует переменная «Shell», с значением «explorer.
 exe», если это не так, измените его;
exe», если это не так, измените его; - Следующим параметром, расположенным в том же месте, является «Userinit», с значением C:\\Windows\system32\userinit.exe, никаких дополнительных путей стоять не должно;
- Проверьте для уверенности ветку HKEY_CURRENT_USER\Software\Microsoft Windows\CurrentVersion\Policies\Explorer на предмет наличия параметра «NoDesktop», в случае существования, просто удалите его.
Когда вы найдете несовпадение, особенно в пунктах 4 или 5, запомните название файла, который заменил родное значение. Напоследок произведите поиск по реестру с этим ключевым словом.
Использование утилиты AVZ для восстановления рабочего стола
Этот способ более простой, так как не требует каких-либо телодвижений по ручной наладке системы, вам следует:
1.Загрузить утилиту, сделать можно по ссылке https://z-oleg.com/avz4.zip;
2.Запустите приложение и кликните по вкладке «Файл»;
3.Вам необходима опция «Восстановление системы»;
4. Установите галочки в пункте 9, с названием «Удаление отладчиков системных процессов» и в пункте 16 «Восстановление ключа запуска Explorer»;
Установите галочки в пункте 9, с названием «Удаление отладчиков системных процессов» и в пункте 16 «Восстановление ключа запуска Explorer»;
5.Кликните по кнопке «Выполнить отмеченные операции».
К преимуществу данного варианта развития событий можно отнести актуальность действий, то есть по мере возникновения новых уязвимостей, будут выпускаться соответствующие фиксы.
Восстановление файла explorer.exe
Сложность выполнения замены файла заключается в том, что он постоянно используется системой, даже в безопасном режиме, то есть просто удалить и вставить файл не получится. Здесь потребуется небольшая хитрость, вам нужно:
- Найдите рабочий файл explorer.exe, нужен той же версии Windows, максимально идентичной сборки, раздобыть можно или в интернете, или с другого компьютера, или с установочного диска;
- Откройте блокнот, например: Notepad ++, особенного значения не имеет, можно встроенный;
- Нажмите Ctrl + Alt + Del, перейдите во вкладку «Процессы» и снимите с работы наш элемент explorer.
 exe;
exe; - Рабочий стол пропадёт, вам необходимо в блокноте нажать кнопку «Файл», затем «Открыть»;
- Перейдите в папку, которая содержит ваш новый файл, который вы предварительно нашли и правым кликом скопируйте его;
- Перейдите по пути C:Windows, найдите нужный файл и замените его новым.
Возможно вам потребуется произвести перезапись explorer.exe через среду восстановления системы, для этого вставьте установочный диск и перейдите в соответствующий раздел, далее нажмите «Командная строка». Затем укажите ключ notepad, теперь выполните аналогичные действия, указанные в инструкции.
Стоит отметить, что всё будет намного проще, если у вас есть точка для восстановления системы, благодаря, которой можно вернуться к моменту с полностью рабочей операционной системой.
Так как многие пользователи пренебрегают данной функцией, приходится выполнять все эти диагностические меры и восстанавливать работоспособность вручную.
Практически всегда, причиной становятся вирусы, поэтому тщательно подойдя к выбору сайтов для загрузки приложений, вы сможете избавиться от большинства потенциальных проблем.
Если у Вас остались вопросы по теме «Рабочий стол Windows исчез, что делать?», то можете задать их в комментариях
Оцените материал
Рейтинг статьи 3.9 / 5. Голосов: 14
Пока нет голосов! Будьте первым, кто оценит этот пост.
Исправление значков на рабочем столе, отсутствующих или исчезнувших в Windows
Вот несколько способов вернуть эти значки
Если значки на рабочем столе Windows 10 отсутствуют, возможно, возникла проблема либо с настройками значков, либо с основной системой Windows. Подобные проблемы часто не имеют очевидной причины, что затрудняет их устранение.
Однако для решения проблемы отсутствия значков на рабочем столе существует несколько стандартных решений, которые вы можете попробовать и, надеюсь, решить проблему на своем компьютере.
Оглавление
Кроме того, если вы предпочитаете смотреть видео, ознакомьтесь с нашим руководством на YouTube ниже, в котором рассматриваются несколько вариантов. Однако, если ни один из них не работает, обязательно прочитайте остальную часть статьи, поскольку здесь перечислены дополнительные шаги и решения.
ОТСУТСТВУЮТ ЗНАЧКИ НА РАБОЧЕМ СТОЛЕ: В Windows 10
Посмотрите это видео на YouTube
Убедитесь, что значки на рабочем столе не отключены это проверить, включена ли опция, отображающая значки на рабочем столе. Если вы или кто-то другой по какой-то причине отключил эту опцию, значки на рабочем столе Windows 10 пропали. Однако вы можете вернуть их все за пару кликов.
- Находясь на рабочем столе, щелкните правой кнопкой мыши в любом пустом месте и выберите Просмотр , а затем Показать значки на рабочем столе .
- Убедитесь, что рядом с параметром стоит галочка, указывающая на то, что параметр включен.

Изменение настроек значков на рабочем столе
Вы также хотите проверить настройки значков на рабочем столе и убедиться, что выбраны и включены нужные вам значки. Если вы изменили настройки значков, это могло привести к исчезновению значков с рабочего стола.
Вы можете зайти в «Настройки» и настроить там параметры, чтобы устранить проблему.
- Щелкните правой кнопкой мыши в любом месте рабочего стола и выберите параметр Персонализировать .
- Выберите параметр Темы на левой боковой панели экрана.
- Вы увидите параметр Настройки значков на рабочем столе на правой боковой панели. Нажмите на нее, чтобы открыть меню настроек.
- На следующем экране можно выбрать и отменить выбор значков, которые вы хотите сделать видимыми на рабочем столе. Сделайте свой выбор и нажмите на Применить , затем OK .

Перезапустите Проводник Windows
Значки на рабочем столе являются частью процесса explorer.exe, который выполняется на вашем компьютере. Если есть проблема с процессом, это может привести к таким проблемам, как отсутствие или исчезновение значков рабочего стола Windows 10 на вашем ПК с Windows.
Хорошо, что вы можете легко решить проблему, перезапустив процесс на своем компьютере.
- Нажмите Ctrl + Alt + Delete клавиш одновременно на клавиатуре.
- Выберите Диспетчер задач из вариантов, доступных на вашем экране.
- Нажмите на вкладку Процессы , если вы еще не там.
- Найдите процесс с именем Проводник Windows , щелкните его правой кнопкой мыши и выберите Завершить задачу .
- Щелкните меню File вверху и выберите Run new task .
- Введите explorer.
 exe в поле на экране и нажмите Введите . Это перезапустит проводник Windows для вас.
exe в поле на экране и нажмите Введите . Это перезапустит проводник Windows для вас.
Переключение режима планшета в настройках Windows
Режим планшета изменяет способ отображения значков и других элементов в вашей системе, и стоит переключить его, чтобы посмотреть, поможет ли это решить проблему отсутствия значков на рабочем столе Windows 10 на вашем компьютере.
- Запустите приложение Settings с помощью поиска Cortana на своем компьютере.
- Нажмите Система , когда приложение запустится.
- Выберите Режим планшета на левой боковой панели экрана.
- Выберите Использовать режим планшета в раскрывающемся меню При входе в систему .
- Нажмите на меню «Пуск» , выберите значок питания и выберите Перезагрузить .

- Когда компьютер перезагрузится, зайдите в Настройки и отключите режим планшета. Затем снова перезагрузите машину.
Сканировать и исправить поврежденные файлы в вашей системе
Поврежденные файлы часто являются причиной того, что некоторые функции не работают на вашем компьютере. Ваши файлы могут быть повреждены по разным причинам, но вы можете легко исправить их с помощью встроенного инструмента.
Microsoft включила в операционную систему Windows команду, позволяющую искать и исправлять поврежденные файлы на вашем компьютере.
- Нажмите одновременно клавиши Windows + R , введите cmd и нажмите Введите .
- Введите следующую команду в окно CMD и нажмите Enter .
sfc /scannow
- Подождите, пока он найдет и исправит поврежденные файлы на вашем компьютере.

Переключение полноэкранного режима меню «Пуск»
Поскольку нет очевидной причины, по которой отсутствуют значки на рабочем столе Windows 10, вы можете попробовать включить или отключить параметры, связанные с вашим пользовательским интерфейсом, и мы надеемся, что это может решить проблему для ты.
Одна из вещей, которые вы можете сделать, это включить полноэкранный режим в меню «Пуск» Windows.
- Щелкните правой кнопкой мыши в любом месте рабочего стола и выберите Персонализировать .
- Нажмите кнопку Start на левой боковой панели экрана.
- На правой боковой панели найдите параметр Использовать полноэкранный режим и включите его .
- Вернуть опцию назад OFF и посмотрите, решило ли это проблему для вас.
Восстановление кэша значков для вашего компьютера
Ваш компьютер использует файл кэша значков для отображения значков на рабочем столе. Если есть проблема с этим файлом, это может привести к исчезновению значков на рабочем столе. К счастью, вы можете восстановить этот файл кеша, выполнив несколько шагов на своем компьютере.
Если есть проблема с этим файлом, это может привести к исчезновению значков на рабочем столе. К счастью, вы можете восстановить этот файл кеша, выполнив несколько шагов на своем компьютере.
- Используйте меню «Пуск», чтобы найти и открыть File Explorer .
- Нажмите на вкладку Просмотр вверху и убедитесь, что опция Скрытые элементы включена.
- Не забудьте также очистить корзину.
- Перезагрузите компьютер, и он должен создать новый файл кэша для ваших значков.
Откат к предыдущей точке восстановления
Если проблема возникла после установки программного обеспечения или внесения изменений в конфигурацию компьютера, ее можно решить, откатив компьютер до точки восстановления системы. Это вернет ваши конфигурации к тому состоянию, в котором они были, когда значки отлично отображались на вашем рабочем столе.
- Откройте Панель управления и нажмите Recovery .

- Нажмите Открыть восстановление системы на следующем экране.
- Нажмите Далее на первом экране.
- Выберите системную точку, на которую вы хотите восстановить компьютер, и нажмите Далее внизу.
Перезагрузите компьютер
Наконец, если ничего не работает, вы можете попробовать сбросить настройки компьютера до заводских и посмотреть, решит ли это проблему для вас. Скорее всего, это должно быть исправлено, поскольку это то, для чего он был создан.
- Откройте приложение Settings на своем ПК.
- Нажмите Обновление и безопасность .
- Выберите Восстановление на левой боковой панели.
- Щелкните Начать работу в разделе Сброс этого ПК .
Значки на рабочем столе Windows 10 могут исчезнуть по любой причине, но вы всегда можете попробовать некоторые из стандартных исправлений, чтобы увидеть, помогут ли они вернуть значки на рабочий стол.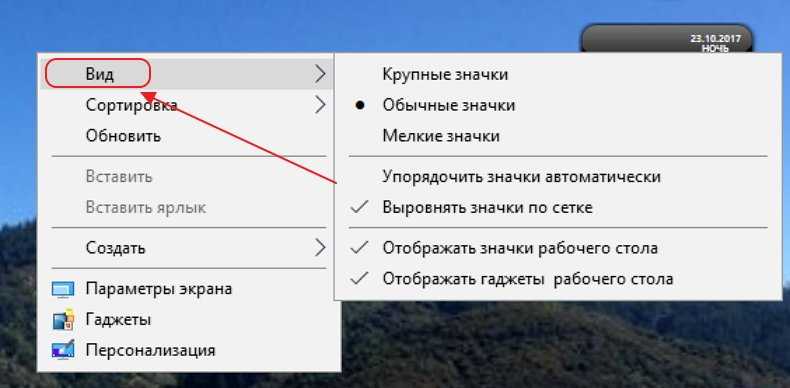
Если приведенное выше руководство помогло вам решить проблему исчезновения значков на рабочем столе на вашем ПК, сообщите нам, какой метод сработал для вас в комментариях ниже, чтобы другие могли извлечь из него пользу.
‘;document.getElementsByClassName(«post-ad-top»)[0].outerHTML=»;tocEl.outerHTML=tocHTML+newHTML;}}catch(e){console.log(e)}
Махеш был одержим технологиями с тех пор, как десять лет назад у него появился первый гаджет. За последние несколько лет он написал ряд технических статей для различных онлайн-изданий, включая, помимо прочего, MakeTechEasier и Android AppStorm. Прочитать полную биографию Махеша
Подписывайтесь на YouTube!
Вам понравился этот совет? Если это так, загляните на наш собственный канал на YouTube, где мы рассказываем о Windows, Mac, программном обеспечении и приложениях, а также предлагаем множество советов по устранению неполадок и видео с практическими рекомендациями. Нажмите на кнопку ниже, чтобы подписаться!
Подписаться
8 способов исправить отсутствующие значки на рабочем столе Windows 10 и восстановить данные
Если вы столкнулись с проблемой «отсутствуют/исчезли значки на рабочем столе Windows 10» и не знаете, в чем причина, вы можете проверить 8 способов, описанных в этом посте, чтобы исправить Проблема с отсутствием значков на рабочем столе Windows 10 и бесплатное восстановление возможных потерянных данных и файлов.
Некоторые из вас могут столкнуться с проблемой «Отсутствуют значки на рабочем столе Windows 10», как показано ниже.
- Почему мои значки исчезли с рабочего стола Windows 10?
- Как вернуть значки на рабочий стол в Windows 10?
- Почему исчезли значки на рабочем столе?
- Почему значки на рабочем столе не отображаются?
Если вы запускаете компьютер с Windows 10 и обнаруживаете, что все значки на рабочем столе на вашем компьютере с Windows 10 исчезли, и вы не знаете, как это исправить, проверьте эти 8 способов ниже, чтобы восстановить значки на рабочем столе Windows 10 и отобразить значки на рабочем столе Windows 10. Также прилагается исчерпывающее руководство по восстановлению данных, которое поможет вам бесплатно восстановить возможные потерянные файлы на ПК с Windows 10.
Как исправить отсутствие или исчезновение значков на рабочем столе Windows 10
- Показать все значки на рабочем столе Windows 10
- Проверьте настройки значков на рабочем столе
- Отключить режим планшета
- Запустить SFC Scannow
- Запустить CHKDSK
- Перестроить кэш значков
- Сбросить этот ПК
- Выполните восстановление системы
Краткое видеоруководство:
youtube.com/embed/6Vej4m_ThPA» frameborder=»0″ allow=»accelerometer; autoplay; encrypted-media; gyroscope; picture-in-picture» allowfullscreen=»allowfullscreen»>
Способ 1. Включите параметр «Показать значки на рабочем столе», чтобы отобразить все значки на рабочем столе Windows 10
Проблема отсутствия значков на рабочем столе Windows 10 может быть вызвана случайным скрытием значков на рабочем столе. Вы можете восстановить значки рабочего стола Windows 10, включив Показать значки рабочего стола .
Шаг 1. Щелкните правой кнопкой мыши пустое место на экране компьютера с Windows 10 и выберите параметр View .
Шаг 2. После того, как вы нажмете вкладку Просмотр , вы увидите несколько вариантов управления значками на рабочем столе. Перейдите и проверьте, установлен ли параметр Показать значки на рабочем столе 9.0020 отмечены галочкой, если нет, поставьте галочку.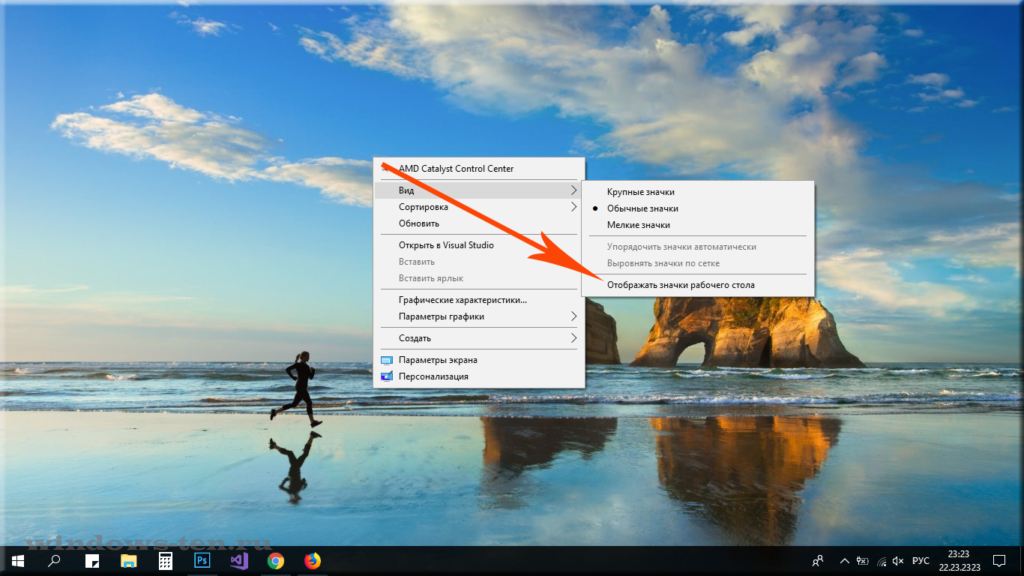 Затем проверьте, вернули ли вы все отсутствующие значки на рабочем столе.
Затем проверьте, вернули ли вы все отсутствующие значки на рабочем столе.
Если вы даже не можете щелкнуть правой кнопкой мыши на рабочем столе, вы можете продолжить проверку другими способами ниже.
Способ 2. Исправьте отсутствующие значки на рабочем столе Windows, проверив настройки значков на рабочем столе.
Шаг 1. Вы можете щелкнуть правой кнопкой мыши на экране компьютера и нажать Персонализация . Если вы не можете щелкнуть правой кнопкой мыши на экране рабочего стола, вы можете нажать Пуск -> Настройки -> Персонализация .
Шаг 2. Затем выберите Темы и нажмите Настройки значков на рабочем столе .
Шаг 3. Затем вы можете выбрать, какие значки на рабочем столе вы хотите отображать на компьютере с Windows, и нажать Применить и OK .
Проверьте, отображаются ли сейчас значки Windows 10 на рабочем столе, это не так, продолжайте пробовать другие способы.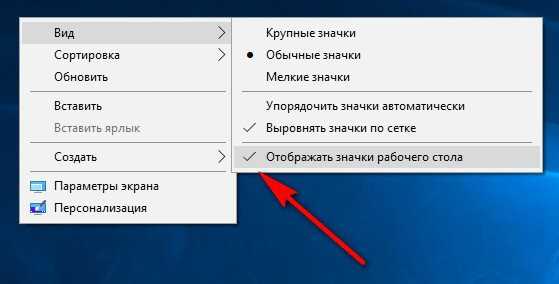
Связано: Как запустить Windows 10 в безопасном режиме, чтобы устранить проблемы и восстановить данные
Способ 3. Отключить режим планшета, чтобы отображались значки на рабочем столе
Если у вас сенсорный экран, компьютер может иметь два режима экрана: Режим рабочего стола и Режим планшета . Если ваш компьютер с Windows 10 находится в режиме планшета, значки на рабочем столе могут отображаться неправильно. Вы можете отключить режим планшета, чтобы увидеть, можно ли решить проблему «Исчезли значки на рабочем столе Windows 10».
Шаг 1. Вы можете нажать Пуск и Настройки , чтобы открыть настройки Windows 10.
Шаг 2. Нажмите Система , чтобы открыть окно настроек системы, и выберите Режим планшета на левой панели.
Шаг 3. Убедитесь, что режим таблицы находится в состоянии Off , чтобы отключить режим планшета.
Способ 4. Запустите SFC Scannow, чтобы исправить отсутствующие значки на рабочем столе Windows 10 Проблема
SFC (Проверка системных файлов) — это встроенный в Windows инструмент командной строки, в основном предназначенный для помощи пользователям в сканировании и восстановлении поврежденных системных файлов. Если проблема с отсутствием значков Windows 10 вызвана повреждением системы, вы можете попробовать SFC Scannow, чтобы отобразить рабочий стол Windows 10.
Шаг 1. Откройте командную строку Windows. Вы можете одновременно нажать логотип Windows и R клавиши на клавиатуре. Затем введите cmd в поле и нажмите Enter . Когда появится окно с вопросом, хотите ли вы запустить его от имени администратора, нажмите Да . Вы также можете одновременно нажать Ctrl + Shift + Enter после ввода cmd, чтобы запустить командную строку от имени администратора.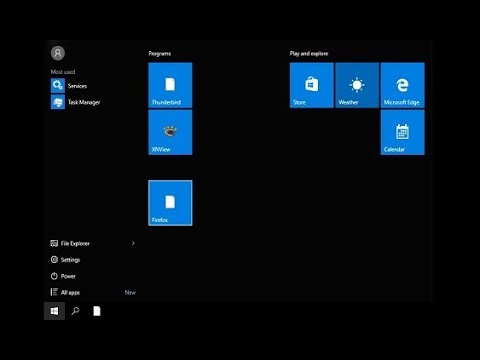
Шаг 2. Затем в окне командной строки введите следующую командную строку: sfc /scannow и нажмите Введите .
Терпеливо дождитесь завершения процесса сканирования SFC. После этого вы можете проверить, устранена ли проблема «рабочий стол не отображается в Windows 10».
Рекомендуем прочитать: Как восстановить Windows 10 с помощью Startup Repair, SFC Scannow и т. д. (6 способов)
Как восстановить отсутствующие файлы рабочего стола в Windows 10 в компьютере тоже может потеряться. Не волнуйтесь, вы можете легко восстановить потерянные данные и файлы с помощью лучшего профессионального программного обеспечения для восстановления данных.
MiniTool Power Data Recovery — это чистая и бесплатная программа для восстановления данных, помогающая восстановить любые удаленные/потерянные файлы с жесткого диска компьютера, внешнего жесткого диска, SSD, USB-накопителя, SD-карты и т. д.
Вы можете использовать этот инструмент для восстановления потерянных данных практически из любых ситуаций потери данных, в т. ч. сбой системы, вирусная атака, ошибка жесткого диска и т. д.
ч. сбой системы, вирусная атака, ошибка жесткого диска и т. д.
Бесплатно загрузите и установите MiniTool Power Data Recovery на свой компьютер с Windows 10 и выполните 3 простых шага ниже, чтобы восстановить потерянные данные на ПК.
Бесплатная загрузка
Шаг 1. Запустите программу восстановления файлов Windows 10
Откройте программу MiniTool Power Data Recovery, чтобы войти в ее основной пользовательский интерфейс. Затем вы можете выбрать раздел и нажать Сканировать , чтобы начать сканирование выбранного раздела на предмет потерянных и удаленных файлов.
Шаг 2. Предварительный просмотр и поиск потерянных файлов
По завершении процесса сканирования вы можете просматривать, предварительно просматривать и находить потерянные файлы и папки в окне результатов сканирования.
Вы можете нажать Найти , чтобы найти потерянный файл или папку по имени, или нажать Фильтр , чтобы найти файлы по расширению файла, диапазону размера файла, дате создания и т. д. Вы также можете нажать Значок Показать потерянные файлы отображать в результатах сканирования только потерянные файлы, чтобы быстро найти нужные файлы.
д. Вы также можете нажать Значок Показать потерянные файлы отображать в результатах сканирования только потерянные файлы, чтобы быстро найти нужные файлы.
Шаг 3. Восстановление потерянных файлов и папок на ПК с Windows 10
Отметьте все необходимые файлы и нажмите кнопку Сохранить , чтобы выбрать папку назначения для хранения восстановленных потерянных файлов. Не забудьте выбрать другой раздел для сохранения восстановленных файлов, чтобы предотвратить перезапись данных.
С помощью этого бесплатного программного обеспечения для восстановления файлов для Windows 10 вы можете легко восстановить потерянные файлы на рабочем столе или любые другие потерянные или удаленные файлы на вашем компьютере с Windows 10.
Скачать бесплатно
Способ 5. Запустите CHKDSK, чтобы исправить отсутствующие значки на рабочем столе Windows 10
Еще одна встроенная в Windows утилита командной строки CHKDSK также может помочь диагностировать и устранить некоторые проблемы с компьютером.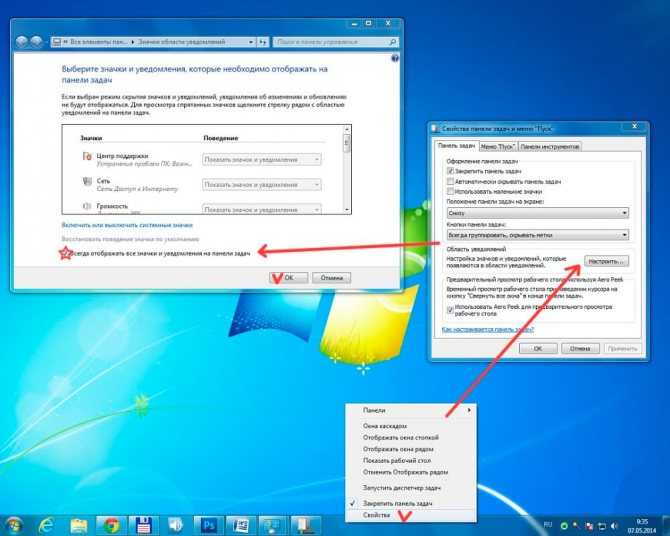 Он может проверять целостность файловой системы раздела и исправлять ошибки логической файловой системы жесткого диска.
Он может проверять целостность файловой системы раздела и исправлять ошибки логической файловой системы жесткого диска.
Поскольку значки на рабочем столе Windows 10 исчезли, вы также можете попробовать CHKDSK, чтобы узнать, может ли он вернуть потерянные значки Windows 10.
Шаг 1. Нажмите клавишу Windows + R на клавиатуре, введите cmd и нажмите Введите , чтобы открыть командную строку.
Шаг 2. Затем вы можете ввести эту командную строку: chkdsk c: /f /r и нажать Enter . Вы можете заменить «c» на букву диска другого раздела или тома, чтобы проверить и исправить ошибки на других разделах или дисках.
Способ 6. Восстановить кеш значков Windows 10
Если описанные выше методы ничего не помогают, вы можете продолжить попытки восстановить кеш значков в Windows 10, чтобы исправить ошибку «Исчезли значки на рабочем столе Windows 10». Ниже описано, как восстановить кеш значков в Windows 10.
Ниже описано, как восстановить кеш значков в Windows 10.
Шаг 1. Тем не менее, вы должны открыть окно командной строки. Вы можете нажать клавишу Windows и R на клавиатуре, ввести cmd , нажать , ввести и запустить командную строку от имени администратора.
Шаг 2. Затем вы можете ввести приведенные ниже команды, чтобы восстановить кэш значков. Пожалуйста, нажмите Введите для выполнения операции после ввода каждой командной строки.
- тасккилл /F /IM explorer.exe
- cd /d %userprofile%\AppData\Local
- атрибут –h IconCache.db
- файла IconCache.db
- запустить проводник.exe
Способ 7. Сбросьте этот компьютер, чтобы исправить отсутствующие значки Windows 10
Вы также можете попробовать перезагрузить компьютер с Windows 10, чтобы узнать, можно ли решить проблему отсутствия значков на рабочем столе Windows 10.
Шаг 1. Вы также можете нажать Пуск и нажать Настройки . Затем нажмите Обновление и безопасность и выберите вариант Восстановление .
Шаг 2. Далее вы можете нажать Приступить к работе под Перезагрузить этот компьютер , чтобы выполнить процесс сброса.
Шаг 3. Во всплывающем окне вы можете выбрать Сохранить мои файлы и приступить к переустановке Windows с сохранением всех ваших личных файлов.
Также читайте: Создайте диск восстановления Windows 10/диск восстановления/образ системы для восстановления Win 10
Способ 8. Выполните восстановление системы, чтобы отобразить рабочий стол Windows 10
он может восстановить значки на рабочем столе в Windows 10.
Шаг 1. Нажмите Пуск -> Настройки -> Обновление и безопасность -> Восстановление -> Перезагрузить сейчас , чтобы войти в среду восстановления Windows.
Шаг 2. Далее вы можете нажать Устранение неполадок -> Дополнительные параметры -> Восстановление системы.
Шаг 3. Затем вы можете щелкнуть учетную запись своего компьютера и ввести пароль, а также выбрать точку восстановления, чтобы восстановить предыдущее состояние компьютера с Windows 10.
Если 8 способов, представленных в этом посте, не помогли вам решить проблему отсутствия значков на рабочем столе Windows 10, вы можете попробовать последний розыгрыш: переустановить Windows 10.
Что касается того, как переустановить Windows 10 без потери данных и без компакт-диска, вы можете проверить подробности в этом сообщении: Как легко переустановить Windows 10 без компакт-диска / USB (3 навыка)
Нажмите, чтобы твитнуть
Значки исчезли с панели задач Windows 10 Решено
Если значки отсутствуют на панели задач в Windows 10, вы можете попробовать использовать SFC или DISM для решения этой проблемы.
- Сначала можно нажать Windows + R на клавиатуре, набрать cmd в поле «Выполнить», откройте и запустите командную строку от имени администратора. Затем введите sfc /scannow и нажмите . Введите , чтобы средство проверки файловой системы сканировало и устраняло проблемы с Windows 10.
- Если SFC не устраняет проблему «Значки исчезли с панели задач Windows 10», вы можете ввести эту команду: DISM /Online /Cleanup-Image /RestoreHealth и нажать Enter .
После этого вы можете перезагрузить компьютер с Windows 10, чтобы увидеть, устранена ли проблема с невидимыми значками на панели задач Windows 10. (Панель задач Windows 10 не работает? 6 быстрых исправлений)
Исправление «Не удается переместить значки на рабочем столе в Windows 10»
Тем не менее, если некоторые из вас столкнулись с этой проблемой: не удается переместить значки на рабочем столе в Windows 10, вы можете попробовать следующие методы, чтобы решить эту проблему.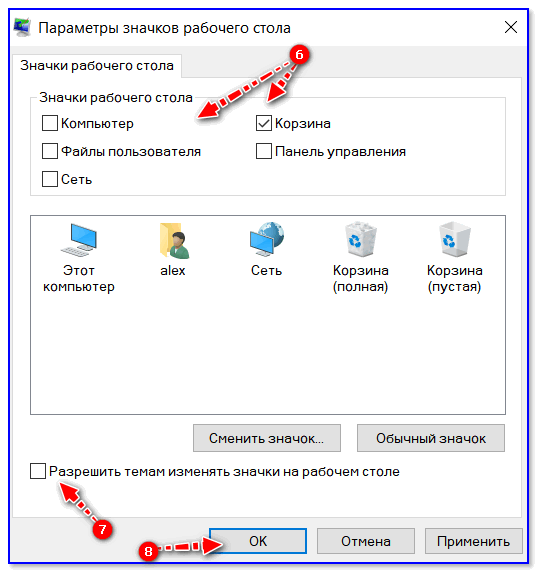
- Трижды нажмите клавишу Esc на клавиатуре.
- Изменить конфигурацию расположения значков. Вы можете щелкнуть правой кнопкой мыши пустое место на рабочем столе и выбрать Просмотр -> снять флажок Автоматически упорядочивать значки.
- Вы также можете изменить размер значка, щелкнув правой кнопкой мыши рабочий стол и выбрав Просмотр
- Вы можете следовать инструкциям выше, чтобы отключить режим планшета
- Вы также можете следовать приведенному выше руководству, чтобы перейти к Устранение неполадок и выполнить восстановление системы и т. д.
В заключение
В заключение, вы можете попробовать 8 методов, описанных в этом посте, чтобы решить проблему отсутствия значков на рабочем столе Windows 10. Если вы также потеряли некоторые данные из-за этой ошибки или любых других ошибок на компьютере с Windows 10, вы также можете следовать руководству по восстановлению данных в этом посте, чтобы легко восстановить потерянные данные и файлы в Windows 10 с помощью MiniTool Power Data Recovery.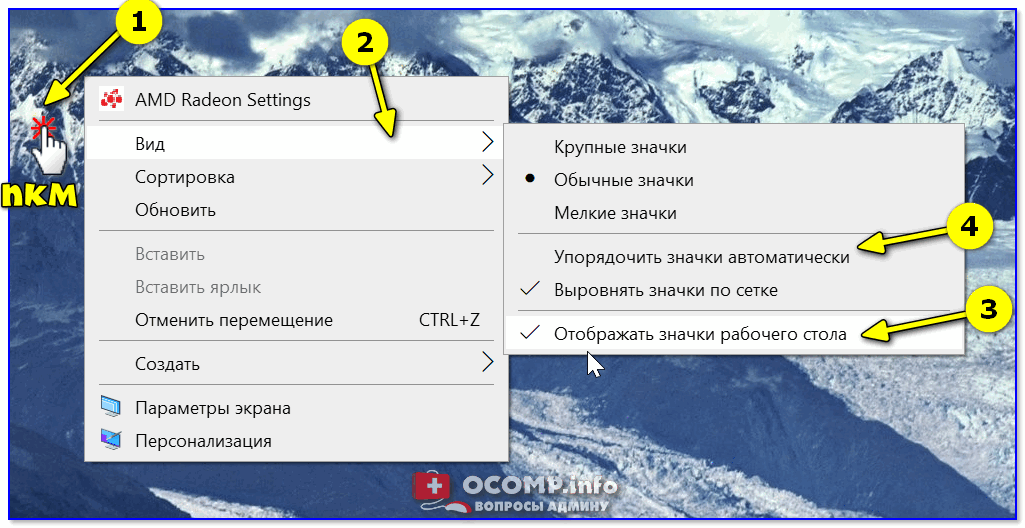
Все еще есть вопросы о том, как исправить проблему отсутствия значков на рабочем столе Windows 10 или как восстановить данные из Windows 10? Пожалуйста, свяжитесь с [email protected].
Отсутствуют значки на рабочем столе Windows 10 Часто задаваемые вопросы
Как вернуть значки на рабочий стол в Windows 10?
Вы можете включить отображение значков на рабочем столе, проверить настройки значков на рабочем столе, запустить CHKDSK или SFC Scannow, чтобы исправить ошибки жесткого диска и поврежденные системные файлы, которые могут вызвать проблему отсутствия значков на рабочем столе Windows. В этом посте представлены 8 способов с подробными руководствами, которые помогут вам вернуть значки на рабочий стол, вы можете проверить выше.
Почему исчезли все мои значки на рабочем столе Windows 10?
Если все значки на рабочем столе отсутствуют, возможно, вы непреднамеренно включили параметр скрытия значков на рабочем столе, вы можете отобразить значки на рабочем столе, щелкнув правой кнопкой мыши пустое место экрана, щелкнув Просмотр и включив Показать рабочий стол иконки вариант.

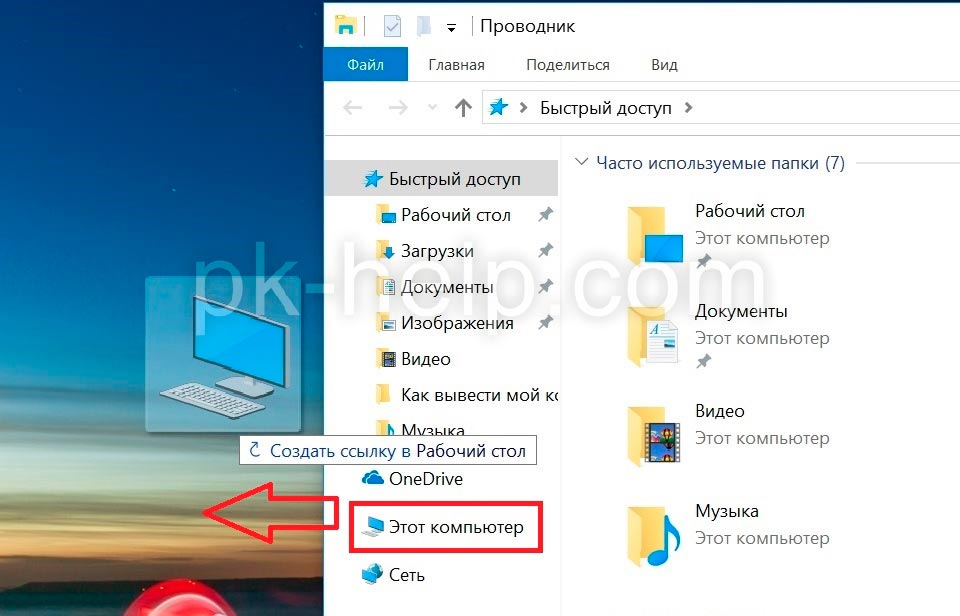
 exe», если это не так, измените его;
exe», если это не так, измените его;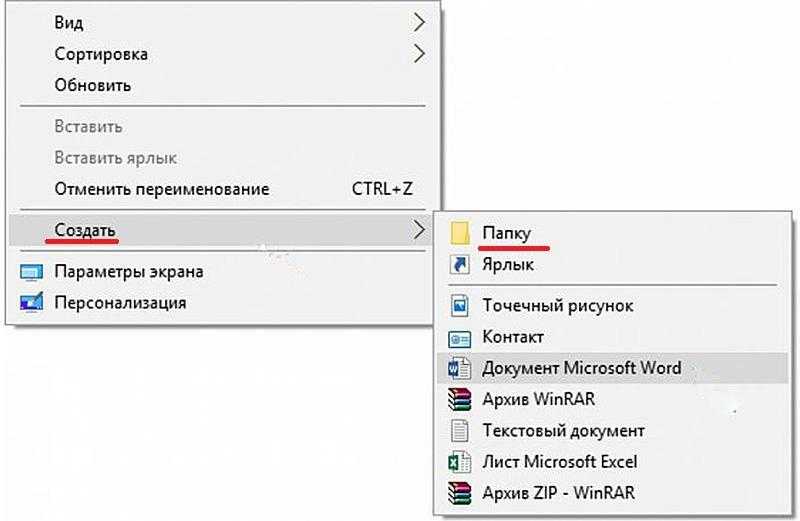 exe;
exe;

 exe в поле на экране и нажмите Введите . Это перезапустит проводник Windows для вас.
exe в поле на экране и нажмите Введите . Это перезапустит проводник Windows для вас.