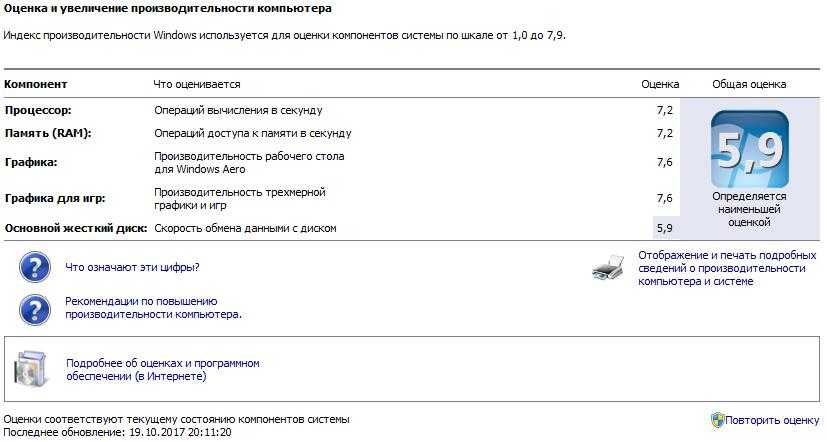Содержание
Производительность рабочего стола для Windows Aero, как повысить оценку
ГлавнаяРабота на компьютере
Как известно, талантливые люди талантливы во всём. Разработчики корпорации Microsoft подтвердили эту народную мудрость, когда создали Windows Aero. Windows Aero – это графический интерфейс, который внедрён в операционную систему Windows (начиная с версии Vista). Мало кто будет спорить с тем, что он выглядит очень красиво, но есть одна проблема – из-за него падает производительность рабочего стола. И если эта проблема вас беспокоит, то в данной статье мы дадим вам несколько рекомендаций, как от неё избавиться.
Производительность рабочего стола для Windows Aero, как повысить оценку
Содержание
- Почему так происходит?
- Полное отключение визуальных эффектов
- Частичное отключение визуальных эффектов
- Чистка системы от мусора
- Дефрагментация диска
- Проверка оценки производительности
- Видео — Как увеличить быстродействия windows 7 8 10 путем настройки Aero эффектов
Почему так происходит?
Любая графика – это огромное множество математических расчётов, которые должен провести компьютер, прежде чем «окрасить» пиксель в тот или иной цвет. Интерфейс Windows Aero содержит в себе большое количество визуальных эффектов (полупрозрачность, 3D и ещё много чего), которые генерируются при манипуляциях с окнами (открытии, закрытии, сворачивании и так далее). Для всех этих эффектов предусмотрены системные требования, которые превышают требования некоторых старых компьютерных игр. И если мощностей ПК недостаточно, то он не способен в полной мере отобразить все эти эффекты, из-за чего начинаются зависания, пропуск кадров анимации и много других режущих глаз вещей.
Интерфейс Windows Aero содержит в себе большое количество визуальных эффектов (полупрозрачность, 3D и ещё много чего), которые генерируются при манипуляциях с окнами (открытии, закрытии, сворачивании и так далее). Для всех этих эффектов предусмотрены системные требования, которые превышают требования некоторых старых компьютерных игр. И если мощностей ПК недостаточно, то он не способен в полной мере отобразить все эти эффекты, из-за чего начинаются зависания, пропуск кадров анимации и много других режущих глаз вещей.
Интерфейс Windows Aero
На заметку! Особенно это актуально для нетбуков, мощность которых довольно низкая.
Полное отключение визуальных эффектов
Если для вас важна максимальная производительность, а к графике вы особо не требовательны, то лучшим вариантом для вас станет отключение всех визуальных эффектов в специальном меню. Чтобы реализовать эту возможность, просто следуйте описанным ниже инструкциям:
- Выберите правым кликом мыши ярлык «Компьютер» и нажмите на «Свойства».

В «Компьютер» запускаем «Свойства»
- Щёлкните мышкой по меню дополнительных системных настроек.
Открываем «Дополнительные параметры системы»
- Теперь зайдите во вкладку «Дополнительно». В самом верхнем блоке, который называется «Быстродействие», есть кнопка «Параметры». Нажмите на неё, чтобы перейти к нужным настройкам.
Теперь заходим во вкладку «Дополнительно» и нажимаем «Параметры»
- Активируйте чекбокс под названием «Обеспечить наилучшее быстродействие». Он автоматические отключает все графические эффекты в целях получения максимальной производительности. После этого нажмите на кнопку «Применить», подождите секунду, когда изменения вступят в силу, и нажимайте «Ок».
Активируем «Обеспечить наилучшее быстродействие» и нажимаем «Применить»
После этого внешний вид вашего интерфейса хоть и будет напоминать старенькую Windows 95, зато никаких проблем с производительностью точно не будет.
Частичное отключение визуальных эффектов
Не все эффекты из списка выше сильно влияют на быстродействие. Некоторые из них заметно улучшают внешний вид интерфейса, но оказывают минимальное влияние на производительность рабочего стола. Поэтому есть смысл некоторые эффекты всё же оставить.
Некоторые из них заметно улучшают внешний вид интерфейса, но оказывают минимальное влияние на производительность рабочего стола. Поэтому есть смысл некоторые эффекты всё же оставить.
Для начала перейдите в параметры быстродействия (в прошлой инструкции было описано, как это сделать) и активируйте чекбокс «Особые эффекты». Затем включите следующие параметры, установив напротив них галочку:
- композиция рабочего стола;
- стили отображения окон и кнопок;
- эскизы вместо значков;
- сглаживание неровностей шрифтов;
- сохранение эскизов панели задач.
Активируем чекбокс «Особые эффекты» расставляем параметры, нажимаем «Применить» и «ОК»
Затем поочерёдно жмите «Применить» и «Ок», чтобы подтвердить изменения.
На заметку! Выше были приведены лишь рекомендации. Вы можете сами поочерёдно включать и отключать различные визуальные эффекты, пока не найдёте нужный для вас баланс внешнего вида и быстродействия.

Чистка системы от мусора
Если система сильно засорена, это негативно сказывается на общей производительности компьютера, в том числе и на производительности рабочего стола. Поэтому нужно периодически проводить очистку. Для выполнения этой задачи хорошо подойдёт программа CCleaner, инструкция по применению которой описана ниже:
- На большинстве компьютеров это программа установлена изначально, так как она устанавливается вместе с большинством версий Windows, но если у вас её нет, то скачайте её с официального сайта http://ccleaner.com. Она полностью бесплатная.
Нажимаем кнопку «Скачать бесплатно»
- Запустите установочный файл двойным кликом мыши и нажмите «Установить». Для удобства можете выбрать русский язык для установки. Процесс установки полностью автоматический, поэтому не требует отдельного описания.
Запускаем установочный файл двойным кликом мыши и нажимаем «Установить»
- Запустите программу, перейдите в меню «Очистка» и откройте вкладку «Windows».

В меню «Очистка» и открываем вкладку «Windows»
- Нажмите на кнопку «Анализ», чтобы получить информацию об объёме скопившегося в системе мусора. Анализ длится недолго – в среднем около минуты.
Нажимаем на кнопку «Анализ»
- Теперь нажмите на кнопку «Очистка», чтобы удалить ненужные файлы и освободить место на системном диске. Процесс очистки произойдёт автоматически, и тоже не займёт много времени.
Нажимаем на кнопку «Очистка»
На заметку! Процедуру очистки вы можете также провести и с реестром. Процесс этот аналогичный, только в самом начале нужно зайти во вкладку «Реестр» вместо «Windows».
Дефрагментация диска
Регулярная дефрагментация диска обеспечивает экономию дискового пространства, что положительно сказывается на производительности. Если вы не знаете, как дефрагментировать диск, то просто делайте так, как описано в инструкции:
- Дважды кликните мышью по ярлыку компьютера на рабочем столе, чтобы открыть перечень подключённых дисков.

Дважды кликаем мышью по ярлыку компьютера на рабочем столе, чтобы открыть перечень подключённых дисков
- Выберите системный диск правой клавишей мыши и нажмите на меню «Свойства».
Выбираем системный диск правой клавишей мыши и нажимаем на меню «Свойства»
- Во вкладке «Сервис» нажмите на кнопку «Выполнить дефрагментацию…».
Во вкладке «Сервис» нажимаем на кнопку «Выполнить дефрагментацию…»
- В том случае, если данный процесс запланирован другой программой, вы увидите соответствующее окно, которое вам об этом сообщит. Просто щёлкните на «Удалить параметры».
Щёлкаем на «Удалить параметры»
- Нажмите «Анализировать диск», чтобы получить информацию о том, насколько диск фрагментирован. Процесс анализа может продлиться долго, так что запаситесь терпением.
Нажимаем «Анализировать диск»
- После окончания анализа жмите «Дефрагментация диска».
После окончания анализа жмём «Дефрагментация диска»
- Так же, как и анализ, этот процесс полностью автоматизирован.
 Всё, что требуется от вас – просто подождать.
Всё, что требуется от вас – просто подождать.Ждём окончания дефрагментации диска
Если процент фрагментации был высок, то после дефрагментация вы ощутите, что производительность рабочего стола заметно увеличилась.
На заметку! В вышеупомянутом меню вы можете настроить дефрагментацию по расписанию, чтобы не делать это каждый раз вручную. Для этого кликните по «Настроить расписание…».
Проверка оценки производительности
В ОС Windows есть специальная встроенная программа, которая оценивает производительность различных компонентов компьютера от 1.0 до 7.9. В перечне этих компонентов также присутствует и производительность рабочего стола. Таким образом, вы можете поочерёдно попробовать каждый из описанных способов, и понять, какой из них принёс максимальный эффект. Для этого проделайте следующие шаги:
- Выберите правым кликом мыши ярлык «Компьютер» и нажмите на «Свойства».

В «Компьютер» запускаем «Свойства»
- Нажмите на «Индекс производительности Windows». Это меню находится в блоке «Система».
Нажимаем на «Индекс производительности Windows»
- Обратите внимание на компонент «Графика» (не путать с «Графика для игр») – цифра напротив него и будет оценкой производительности рабочего стола.
Цифра напротив пункта «Графика» будет оценкой производительности рабочего стола
- Чтобы провести повторную проверку, нажмите на «Повторить оценку».
Чтобы провести повторную проверку, нажимаем на «Повторить оценку»
- Дождитесь результатов проверки. Она занимает несколько минут, и в это время компьютер работает на полную мощность (так что не нужно запускать в это время другие программы). Сравнив после проделанного способа новую оценку со старой, вы сможете понять, насколько он помог вам.
Ждём окончания результатов проверки
Итак, теперь вы знакомы с несколькими методами, которые помогут вам избавиться от зависаний при взаимодействии с окнами и папками.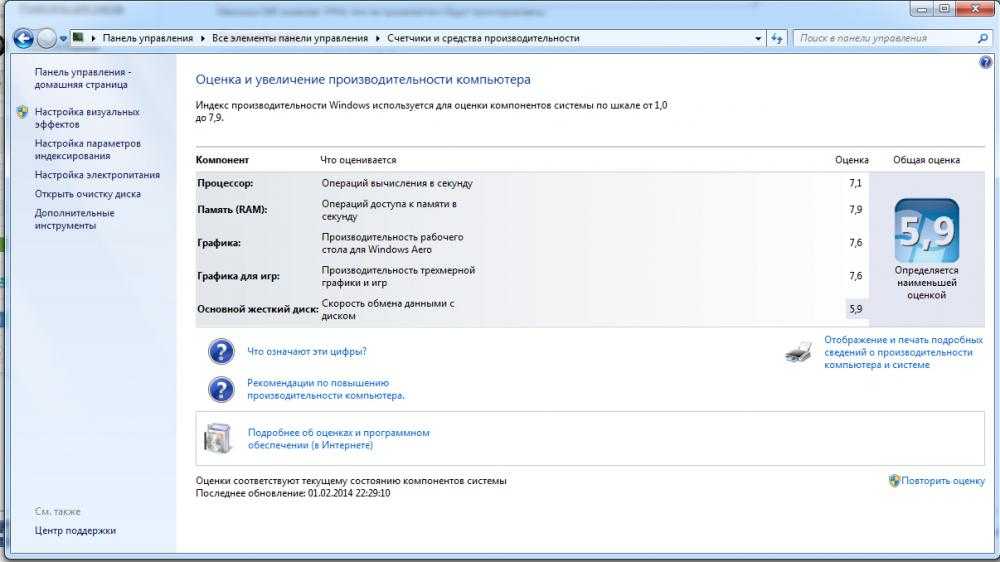 Также рекомендуется не засорять рабочий стол множеством ярлыков, ибо это тоже нагружает систему.
Также рекомендуется не засорять рабочий стол множеством ярлыков, ибо это тоже нагружает систему.
Видео — Как увеличить быстродействия windows 7 8 10 путем настройки Aero эффектов
Понравилась статья?
Сохраните, чтобы не потерять!
Рекомендуем похожие статьи
Как увеличить производительность рабочего стола для Windows Aero
Многих пользователей, мягко говоря, не устраивает производительность рабочего стола для Windows Aero.
Дело в том, что компьютер очень сильно тормозит и часто всевозможные возможности дизайна Аэро приводят к тому, что вместо анимации юзер видит лишь картинки, которые сменяют друг друга.
Конечно, такое происходит лишь в самых крайних случаях, но даже небольшие подтормаживания уже могут достаточно сильно раздражать.
Что же делать?
Мы разберем несколько способов, которые помогают решить проблему с быстродействием.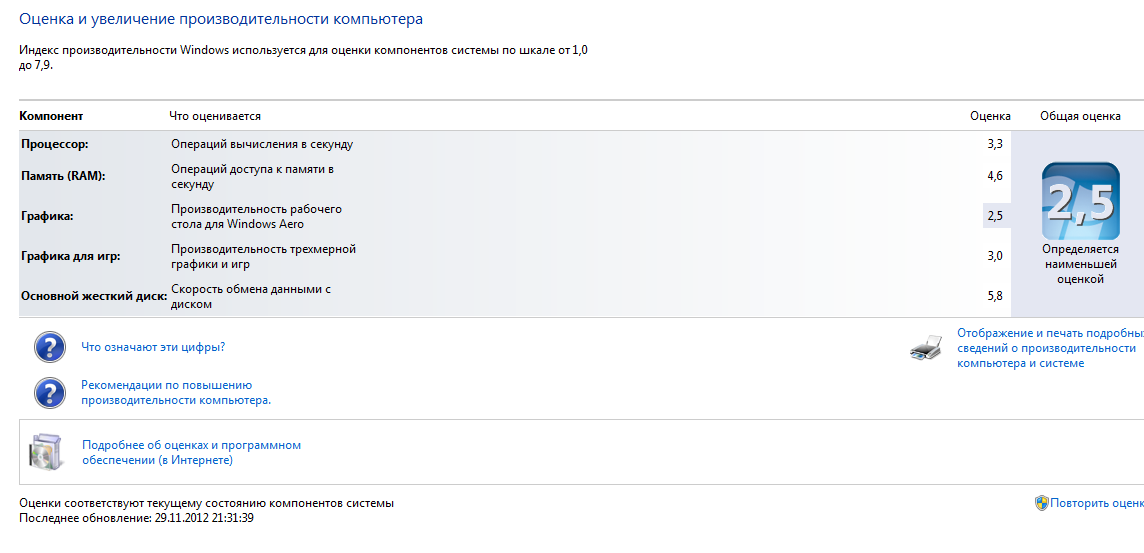
Cодержание:
Почему все тормозит
Дело в том, что эта тема установлена на Win Vista, 7 и 8 по умолчанию. Это означает, что когда вы только купили компьютер или установили данную операционную систему, на ней уже стоит Аэро.
А тема эта подразумевает использование огромного количества самых разных визуальных эффектов.
Они отображаются при открытии и закрытии окон, запуске программ, работе с несколькими окнами и так далее. Понятно, что для всего этого нужны немалые вычислительные ресурсы компьютера.
А если их не хватает, он будет тормозить.
Тема Аэро в Win 7
Особенно актуальной эта проблема является для нетбуков, ультрабуков и не очень мощных ноутбуков.
Хотя некоторые пользователи персональных компьютеров также сталкиваются с торможениями на рабочем столе, если у них не очень производительные машины.
Что же делать?
Есть несколько способов, которые позволяют если не полностью решить проблему, то хотя бы снизить ее влияние.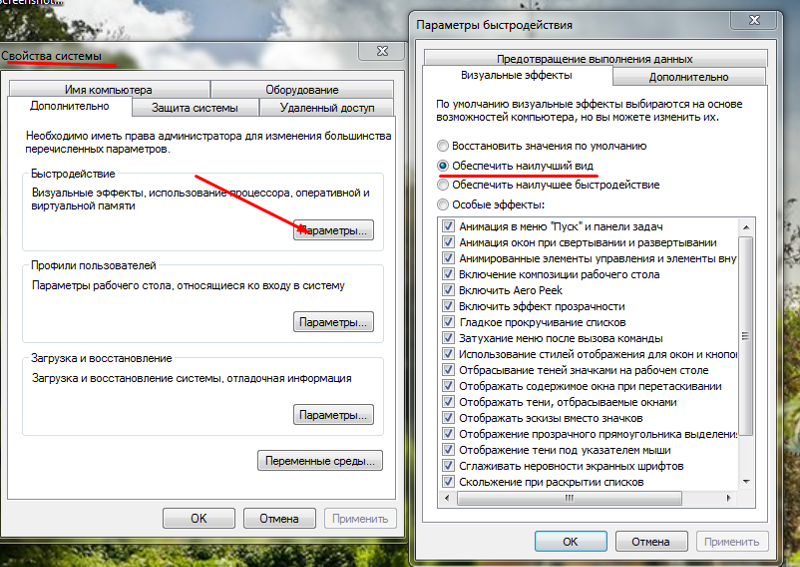
к содержанию ↑
Полное отключение темы
Чтобы полностью отключить Аэро, необходимо сделать следующее:
- В меню «Пуск» или меню «Windows» воспользуйтесь строкой поиска, чтобы найти «Визуальные эффекты». Введите этот запрос в данную строку и откройте найденную программу. Стоит отметить, что она будет называться «Настройка представления и производительности системы». Не стоит пугаться – это то, что нам нужно. Это самый простой способ найти его.
Подсказка: Если по каким-то причинам у вас не работает поиск, зайдите в «Панель управления» через то же меню «Пуск». Затем откройте пункт «Система» и выберете «Дополнительные параметры» слева. В открывшемся перейдите на вкладку «Дополнительно» и нажмите кнопку «Параметры».
«Визуальные эффекты» и его поиск
2. Вверху поставьте отметку напротив надписи «Обеспечить наилучшее быстродействие». После этого вы увидите, как внизу были автоматически сняты галочки со всех. Таким образом, тема была полностью отключена
3.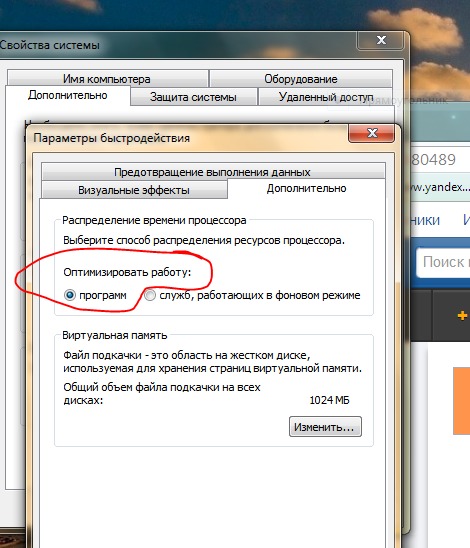 Остается нажать «Применить» и закрыть все, что открыли ранее.
Остается нажать «Применить» и закрыть все, что открыли ранее.
Это самый кардинальный способ решить проблему, но есть более мягкий.
к содержанию ↑
Отключение некоторых опций
В том же разделе, который показан на рисунке, есть и другие пункты, которые касаются наличия их в системе. Они отмечены зеленой рамкой.
Так пункт «Обеспечить наилучший вид» автоматически поставит отметки на всех. «Восстановить значения по умолчанию» восстановит тот набор эффектов, который был после установки ОС.
Это актуально, если когда-то вы что-то меняли в теме.
Но чтобы отключить лишь некоторые, нужно сначала поставить отметку на пункте «Обеспечить наилучшее быстродействие», чтобы сбросить все галочки внизу, а потом выбрать «Особые».
После этого вы сможете выбрать лишь те из них, которые действительно вам нужны.
Мы советуем оставить следующий набор:
- «Включение композиции рабочего стола»;
- «Использование стилей отображения окон и кнопок»;
- «Сохранить вид эскизов панели задач»;
- «Отображать эскизы вместо значков»;
- «Сглаживать неровности экранных шрифтов».

Без всего остального можно совершенно спокойно прожить и все равно «наслаждаться» обилием опций Аэро.
Рекомендуемый набор
После этого останется нажать кнопку «Применить» и, опять же, закрыть все.
В принципе, вы спокойно можете составить свой набор и оставить лишь те пункты, которые действительно важны для вас.
Возможно, вы очень привыкли к некоторым из них, и теперь без этого будет сложно. Мы никого не ограничиваем.
Это все, что мы можем сказать о теме Аэро. Есть еще несколько советов, которые помогут увеличить быстродействие и избавиться от торможений стола.
к содержанию ↑
Что еще можно сделать
Бывают случаи, когда все вышеописанные действия не помогают. Вполне возможно, проблема вовсе не в теме оформления, а в засоренности компьютера или в чем-то другом.
В любом случае, было бы полезно последовать следующим простым советам:
1. Удалите со стола все ненужное. Это могут быть различные ярлыки, папки, файлы и тому подобное.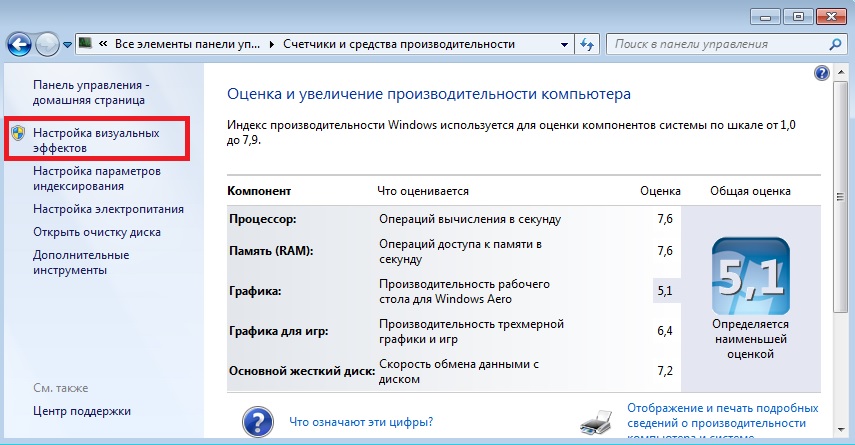
Если всего этого будет слишком много, системе придется несладко, ведь ей нужно будет обрабатывать это при каждом запуске и при каждом открытии стола.
То есть когда вы сворачиваете все вкладки, ОС должна отобразить все, что там находится, а это ярлыков слишком много, будут глюки.
Слишком много ярлыков
2. Обязательно время от времени проводите чистку системы. Лучше всего делать это посредством специальных программ, например, CCleaner (ссылка на бесплатную версию).
В этой программе нужно перейти на вкладку «Очистка» слева, поставить везде отметки, нажать «Анализ», а затем «Очистка».
Очистка системы в CCleaner
3. Регулярно проводите дефрагментацию системы. Для этого в «Компьютере» нажмите правой кнопкой мыши на системном диске, выберете «Свойства».
В открывшемся окне перейдите на вкладку «Сервис» и нажмите на кнопку «Выполнить дефрагментацию».
Дальше нажмите кнопку «Дефрагментация». Воспользуйтесь кнопкой «Настроить расписание», чтобы установить график регулярного проведения подобной процедуры.
Проведение дефрагментации
Эти советы помогут вам избавиться от торможений.
17 способов ускорить Windows 10
Советы по Windows 10 и 11
Если вы хотите оптимизировать Windows 10, потратьте несколько минут, чтобы опробовать эти советы, чтобы ускорить работу вашего ПК и сделать его менее подверженным проблемам с производительностью и системой.
Престон Гралла
пишущий редактор,
Компьютерный мир |
Thinkstock
Советы по Windows 10 и 11
шпаргалка по виндовс 10
шпаргалка по виндовс 11
17 способов ускорить Windows 10
Как обрабатывать обновления Windows 10 и 11
Как защитить свою конфиденциальность в Windows.
 ..
..
Показать больше
Хотите, чтобы Windows 10 работала быстрее? У нас есть помощь. Всего за несколько минут вы сможете опробовать эти советы; ваша машина будет более быстрой и менее подверженной проблемам с производительностью и системой.
1.
Измените настройки питания
Если вы используете план «Энергосбережение» Windows 10, вы замедляете работу компьютера. Этот план снижает производительность вашего ПК для экономии энергии. (Даже настольные ПК обычно имеют план «Энергосбережение».) Изменение плана электропитания с «Энергосбережения» на «Высокопроизводительный» или «Сбалансированный» даст вам мгновенный прирост производительности.
Для этого запустите приложение «Панель управления», затем выберите «Оборудование и звук» > «Электропитание» . Обычно вы увидите два варианта: «Сбалансированный (рекомендуется)» и «Энергосбережение». производительность», щелкните стрелку вниз рядом с «Показать дополнительные планы».
Обычно вы увидите два варианта: «Сбалансированный (рекомендуется)» и «Энергосбережение». производительность», щелкните стрелку вниз рядом с «Показать дополнительные планы».
ИДГ
Измените параметры питания в панели управления, чтобы увеличить производительность вашего ПК. (Щелкните изображение, чтобы увеличить его.)
Чтобы изменить параметры питания, просто выберите нужный и выйдите из панели управления. «Высокая производительность» дает вам наибольшую привлекательность, но использует наибольшую мощность; «Сбалансированный» находит золотую середину между энергопотреблением и лучшей производительностью; а «Энергосбережение» делает все возможное, чтобы продлить срок службы батареи. У пользователей настольных компьютеров нет причин выбирать «Энергосбережение», и даже пользователям ноутбуков следует рассмотреть вариант «Сбалансированный» при отключении от сети и «Высокая производительность» при подключении к источнику питания.
2. Отключите программы, которые запускаются при запуске
Одна из причин, по которой ваш ПК с Windows 10 может работать медленно, заключается в том, что у вас слишком много программ, работающих в фоновом режиме — программ, которые вы редко или никогда не используете. Остановите их запуск, и ваш компьютер будет работать более плавно.
Остановите их запуск, и ваш компьютер будет работать более плавно.
Начните с запуска диспетчера задач: нажмите Ctrl-Shift-Esc, щелкните правой кнопкой мыши нижний правый угол экрана и выберите «Диспетчер задач» или введите диспетчер задач в поле поиска Windows 10 и нажмите Enter. Если диспетчер задач запускается как компактное приложение без вкладок, нажмите «Подробнее» внизу экрана. Диспетчер задач появится во всей красе с вкладками. С ним можно многое сделать, но мы сосредоточимся только на уничтожении ненужных программ, которые запускаются при запуске.
Перейдите на вкладку «Автозагрузка». Вы увидите список программ и служб, которые запускаются при запуске Windows. В список включено название каждой программы, а также ее издатель, включена ли она для запуска при запуске, а также ее «воздействие на запуск», то есть насколько она замедляет работу Windows 10 при запуске системы.
Чтобы остановить запуск программы или службы при запуске, щелкните ее правой кнопкой мыши и выберите «Отключить».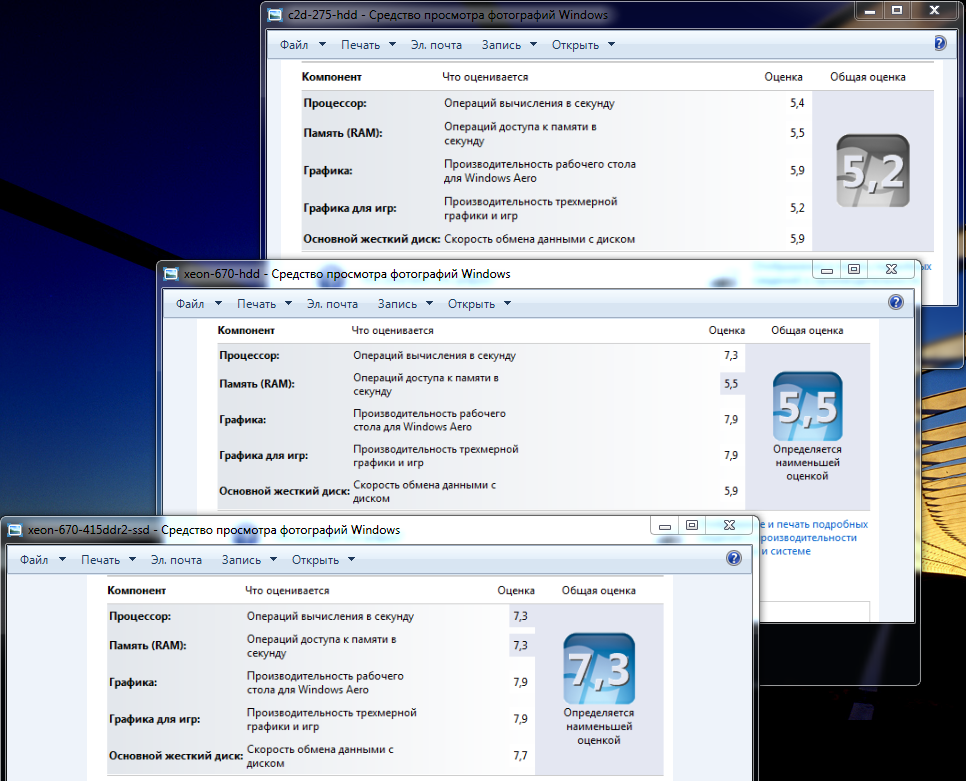 Это не отключает программу полностью; это только предотвращает его запуск при запуске — вы всегда можете запустить приложение после запуска. Кроме того, если вы позже решите, что хотите, чтобы оно запускалось при запуске, вы можете просто вернуться в эту область диспетчера задач, щелкнуть правой кнопкой мыши приложение и выбрать «Включить».
Это не отключает программу полностью; это только предотвращает его запуск при запуске — вы всегда можете запустить приложение после запуска. Кроме того, если вы позже решите, что хотите, чтобы оно запускалось при запуске, вы можете просто вернуться в эту область диспетчера задач, щелкнуть правой кнопкой мыши приложение и выбрать «Включить».
ИДГ
Вы можете использовать Диспетчер задач, чтобы получить информацию о программах, которые запускаются при запуске, и отключить те, которые вам не нужны. (Щелкните изображение, чтобы увеличить его.)
Многие программы и службы, которые запускаются при запуске, могут быть вам знакомы, например OneDrive или Evernote Clipper. Но многих из них вы можете не узнать. (Все, кто сразу знает, что такое «bzbui.exe», поднимите руку. Нечестно сначала гуглить.)
Диспетчер задач поможет вам получить информацию о незнакомых программах. Щелкните элемент правой кнопкой мыши и выберите «Свойства», чтобы получить дополнительные сведения о нем, включая его расположение на жестком диске, наличие цифровой подписи и другую информацию, такую как номер версии, размер файла и время последнего изменения.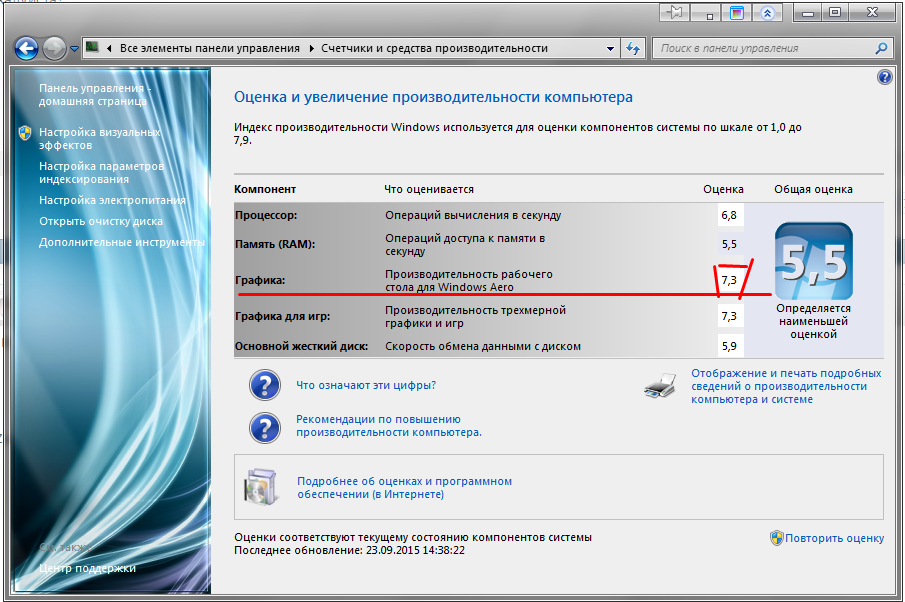 .
.
Вы также можете щелкнуть элемент правой кнопкой мыши и выбрать «Открыть местоположение файла». Откроется Проводник и откроется папка, в которой находится файл, что может дать вам еще одну подсказку о назначении программы.
Наконец, что очень полезно, вы можете выбрать «Поиск в Интернете» после щелчка правой кнопкой мыши. Затем запустится Bing со ссылками на сайты с информацией о программе или услуге.
Если вы действительно нервничаете по поводу одного из перечисленных приложений, вы можете перейти на сайт Reason Software под названием «Должен ли я заблокировать его?» и найдите имя файла. Обычно вы найдете очень достоверную информацию о программе или услуге.
Теперь, когда вы выбрали все программы, которые хотите отключить при запуске, при следующей перезагрузке компьютера система будет гораздо меньше беспокоиться о ненужных программах.
3.
Перейти к предыдущей точке восстановления
При использовании Windows 10 она автоматически создает точки восстановления, которые представляют собой моментальные снимки вашей системы в определенные моменты времени, включая установленное программное обеспечение, драйверы и обновления.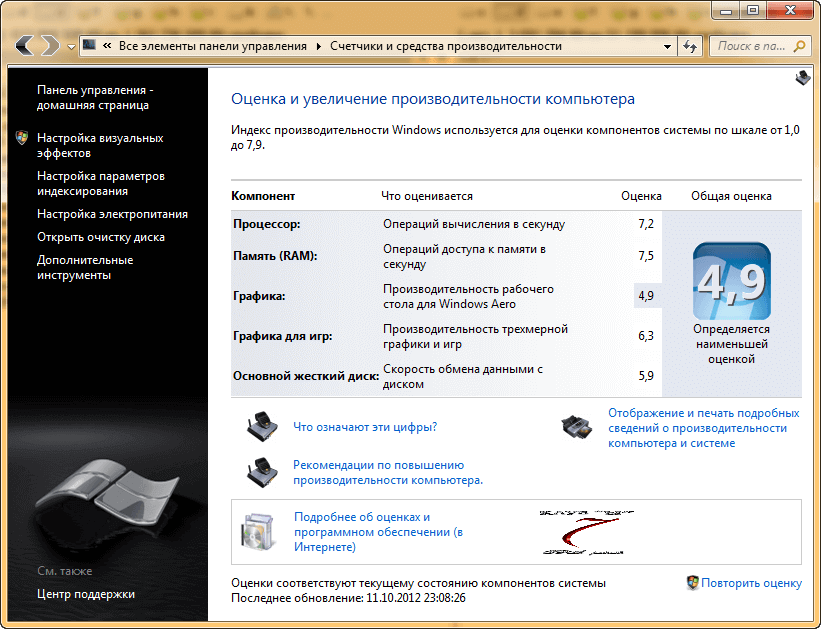 Точки восстановления — это своего рода страховочная сетка, поэтому, если что-то пойдет не так, вы всегда сможете вернуть свой компьютер в предыдущее состояние.
Точки восстановления — это своего рода страховочная сетка, поэтому, если что-то пойдет не так, вы всегда сможете вернуть свой компьютер в предыдущее состояние.
Их также можно использовать для ускорения работы компьютера, если вы заметили — по непонятной причине — он начал замедляться. Виноваты могут быть недавно установленные проблемные драйверы, программное обеспечение или обновления, поэтому возврат к предыдущей точке восстановления может снова ускорить процесс, поскольку система будет возвращена в состояние, в котором она находилась до возникновения проблем. Имейте в виду, однако, что вы сможете восстановить свою систему только до состояния, в котором она находилась в течение последних семи-десяти дней. (Точки восстановления не влияют на ваши файлы, поэтому вы не потеряете файлы, перейдя к точке восстановления.)
Для перехода к предыдущей точке восстановления:
- Сохраните все открытые файлы и закройте все программы.
- В поле поиска введите расширенная система и нажмите Просмотреть дополнительные параметры системы .
 Вы будете перенаправлены на вкладку «Дополнительно» в свойствах системы на панели управления.
Вы будете перенаправлены на вкладку «Дополнительно» в свойствах системы на панели управления. - Перейдите на вкладку Защита системы.
- В области «Восстановление системы» нажмите «Восстановление системы». На появившемся экране нажмите «Далее».
- Вы увидите самую последнюю точку восстановления. Нажмите «Далее», если вы хотите перейти к этой точке восстановления. Чтобы увидеть другие, нажмите Показать больше точек восстановления. Выделите тот, который вы хотите использовать, и нажмите «Далее».
- Нажмите «Готово» на появившемся экране.
- Ваша система будет восстановлена до выбранной вами точки восстановления и выключится. Перезагрузите компьютер.
Майкрософт
Переход к точке восстановления может помочь ускорить работу вашего ПК, если вы недавно устанавливали драйверы, программное обеспечение или обновления, которые замедляли работу вашей системы.
Примечание. Возможно, функция «Восстановление системы» не включена, а это означает, что вы не сможете использовать этот совет. Если это так, вы должны включить его, чтобы решить любые проблемы в будущем. Для этого:
Если это так, вы должны включить его, чтобы решить любые проблемы в будущем. Для этого:
- В поле поиска введите создать точку восстановления, , затем нажмите Создать точку восстановления .
- На вкладке «Защита системы» выберите «Настроить».
- Выберите Включить защиту системы . Остальные настройки на странице оставьте без изменений.
- Нажмите OK. С этого момента ваш компьютер будет автоматически создавать точки восстановления.
4. Используйте ReadyBoost для ускорения кэширования диска
Windows 10 регулярно сохраняет кэшированные данные на жестком диске, а затем, когда данные ей нужны, извлекает их оттуда. Время, необходимое для извлечения кэшированных данных, зависит от скорости вашего жесткого диска. Если у вас вместо SSD традиционный жесткий диск, есть хитрость, которая может помочь ускорить кэш: используйте функцию Windows ReadyBoost. Он указывает Windows кэшировать данные на флэш-накопитель USB, который работает быстрее, чем жесткий диск. Извлечение данных из этого более быстрого кеша должно ускорить работу Windows.
Извлечение данных из этого более быстрого кеша должно ускорить работу Windows.
Сначала подключите флэш-накопитель USB к одному из портов USB вашего ПК. Флэш-накопитель должен поддерживать как минимум USB 2.0, а лучше USB 3 или выше. Чем быстрее ваша флешка, тем больший прирост скорости вы должны увидеть. Кроме того, для максимальной производительности ищите флэш-накопитель, размер которого как минимум вдвое превышает объем оперативной памяти вашего ПК.
После подключения диска откройте проводник и нажмите «Этот компьютер». Найдите флешку. У него может быть странное имя, например, UDISK 28X, или что-то еще менее очевидное. Щелкните его правой кнопкой мыши, выберите «Свойства» и перейдите на вкладку ReadyBoost.
Майкрософт
Включите ReadyBoost на этом экране, чтобы ускорить работу ПК.
Вы попадете на экран, который спросит, хотите ли вы использовать флешку в качестве кеша, и предложит размер кеша. Оставьте размер кэша как есть или измените его, если хотите.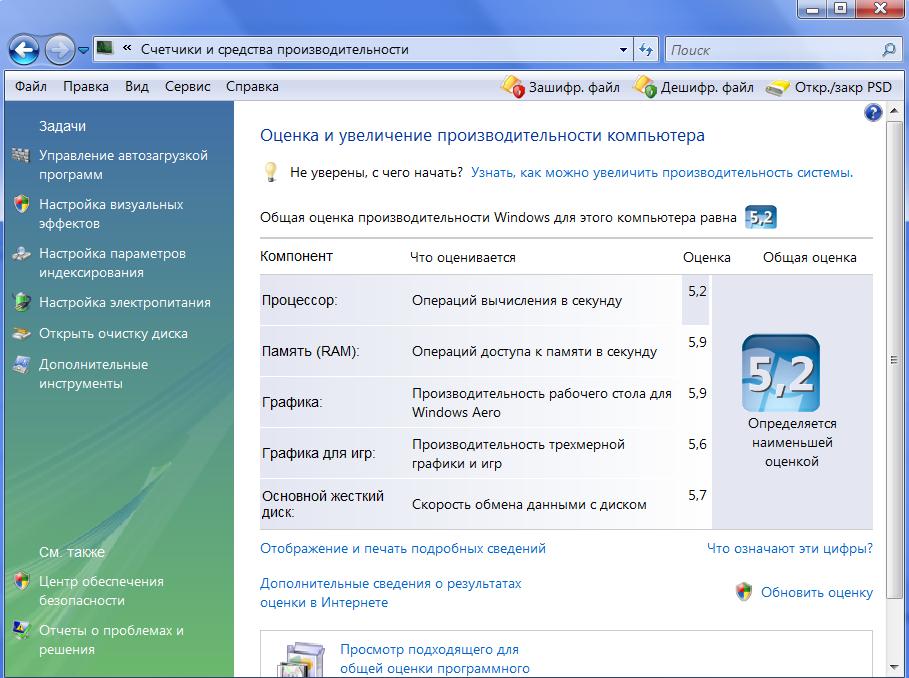 Затем выберите «Назначить это устройство для ReadyBoost» и нажмите «Применить», а затем нажмите «ОК».
Затем выберите «Назначить это устройство для ReadyBoost» и нажмите «Применить», а затем нажмите «ОК».
(Обратите внимание: если вы видите сообщение «Это устройство не может быть использовано для ReadyBoost» при переходе на вкладку ReadyBoost, это означает, что ваш флэш-накопитель не соответствует минимальным стандартам производительности ReadyBoost, поэтому вам придется вставить новый .)
По мере использования компьютера ReadyBoost начнет заполнять кэш файлами, поэтому вы можете заметить увеличение активности диска. В зависимости от того, как часто вы используете свой компьютер, может потребоваться несколько дней, чтобы ваш кеш заполнился и обеспечил максимальное повышение производительности. Если вы не видите увеличения производительности, попробуйте флэш-диск большей емкости.
Примечание. Если у вас есть SSD, вы не получите никакой дополнительной скорости от ReadyBoost, и это может даже повредить производительности . Так что не используйте это в системе с SSD.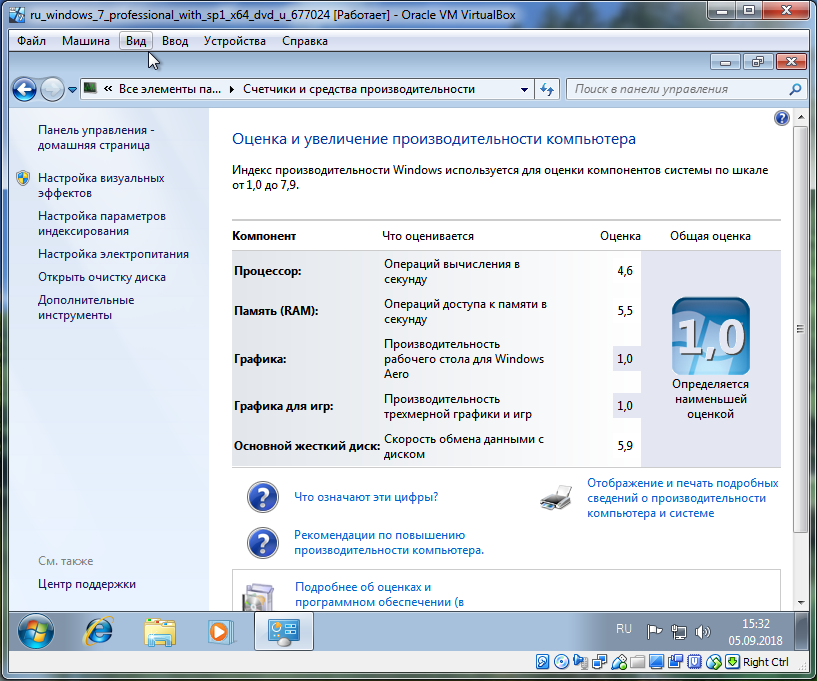
5. Отключите советы и рекомендации по Windows
Когда вы используете ПК с Windows 10, Windows следит за тем, что вы делаете, и предлагает советы о том, что вы можете сделать с операционной системой. По моему опыту, я редко находил эти «советы» полезными. Мне также не нравятся последствия для конфиденциальности Windows, которые постоянно оглядываются через мое плечо.
Windows, наблюдая за тем, что вы делаете, и предлагая советы, также может замедлить работу вашего компьютера. Поэтому, если вы хотите ускорить работу, скажите Windows, чтобы она перестала давать вам советы. Для этого нажмите кнопку «Пуск», выберите значок «Настройки» и перейдите к пункту 9.0037 Система > Уведомления и действия . Прокрутите вниз до раздела «Уведомления» и снимите флажок «Получать советы, рекомендации и рекомендации при использовании Windows».
ИДГ
Отключение подсказок Windows должно помочь вам работать более гладко (и вернуть вам определенную степень конфиденциальности).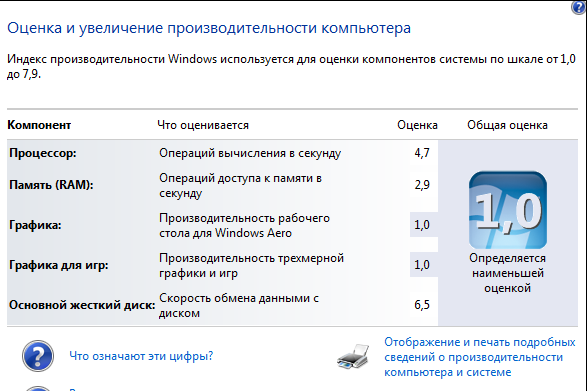 (Щелкните изображение, чтобы увеличить его.)
(Щелкните изображение, чтобы увеличить его.)
Это поможет.
6. Остановите синхронизацию OneDrive
Облачное хранилище файлов Microsoft OneDrive, встроенное в Windows 10, обеспечивает синхронизацию и актуальность файлов на всех ваших ПК. Это также полезный инструмент резервного копирования, так что, если ваш компьютер или его жесткий диск выйдет из строя, все ваши файлы останутся нетронутыми, ожидая, когда вы их восстановите.
ИДГ
Вот как временно отключить синхронизацию OneDrive, чтобы посмотреть, повысит ли это производительность системы. (Щелкните изображение, чтобы увеличить его.)
Он делает это за счет постоянной синхронизации файлов между вашим ПК и облачным хранилищем, что также может замедлить работу вашего ПК. Вот почему один из способов ускорить работу вашего ПК — остановить синхронизацию. Однако, прежде чем отключить его навсегда, вам нужно проверить, действительно ли он замедляет работу вашего ПК.
Для этого щелкните правой кнопкой мыши значок OneDrive (он выглядит как облако) в области уведомлений в правой части панели задач, затем нажмите кнопку «Дополнительно» в нижней части экрана. На появившемся всплывающем экране нажмите «Приостановить синхронизацию» и выберите 2 часа, 8 часов или 24 часа, в зависимости от того, как долго вы хотите приостановить синхронизацию. За это время оцените, наблюдаете ли вы заметный прирост скорости.
На появившемся всплывающем экране нажмите «Приостановить синхронизацию» и выберите 2 часа, 8 часов или 24 часа, в зависимости от того, как долго вы хотите приостановить синхронизацию. За это время оцените, наблюдаете ли вы заметный прирост скорости.
Если да, и вы действительно хотите отключить синхронизацию, щелкните правой кнопкой мыши значок OneDrive и во всплывающем окне выберите Настройки > Учетная запись . Нажмите «Отключить этот компьютер», а затем на появившемся экране нажмите «Отключить учетную запись». Когда вы это сделаете, вы по-прежнему сможете сохранять свои файлы в локальную папку OneDrive, но они не будут синхронизироваться с облаком.
Если вы обнаружите, что OneDrive замедляет работу вашего ПК, но предпочитаете продолжать его использовать, попробуйте устранить проблемы с OneDrive. Чтобы узнать, как это сделать, посетите страницу Microsoft «Устранение проблем с синхронизацией OneDrive».
7. Используйте файлы OneDrive по запросу
Некоторые пользователи могут не захотеть останавливать синхронизацию OneDrive; это противоречит его цели — убедиться, что у вас есть последние файлы на любом устройстве, которое вы используете. И это также будет означать, что вы не сможете использовать OneDrive для безопасного резервного копирования файлов.
И это также будет означать, что вы не сможете использовать OneDrive для безопасного резервного копирования файлов.
Но есть способ получить лучшее из обоих миров: вы можете свести синхронизацию к абсолютному минимуму и делать это только в случае крайней необходимости. Вы повысите производительность, а по-прежнему получите лучшее из того, что может предложить OneDrive.
Для этого вы используете функцию OneDrive Files on-Demand в Windows. С его помощью вы можете хранить только определенные файлы на своем ПК, но при этом иметь доступ ко всем остальным файлам OneDrive в облаке. Когда вы хотите использовать один из этих онлайн-файлов, вы открываете его прямо из облака. С меньшим количеством файлов, синхронизируемых на вашем ПК, вы должны увидеть повышение производительности.
Щелкните правой кнопкой мыши значок OneDrive в правой части панели задач и выберите «Параметры», затем щелкните вкладку «Параметры» в появившемся диалоговом окне. Установите флажок рядом с «Файлы по запросу».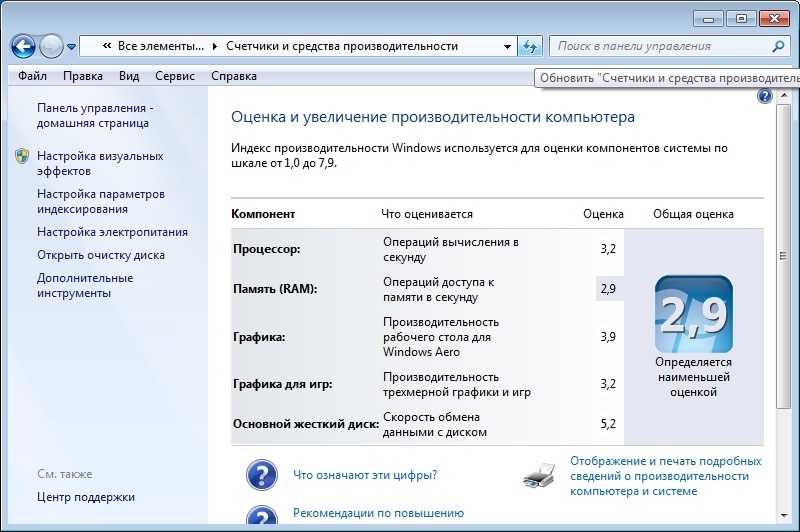 Теперь щелкните значок OneDrive и выберите «Открыть папку». OneDrive отображается в окне проводника. Щелкните правой кнопкой мыши папку, файлы которой вы хотите хранить только в облаке, но не на вашем ПК, затем выберите «Освободить место». Файлы из этой папки будут удалены с вашего диска, но останутся в OneDrive в облаке.
Теперь щелкните значок OneDrive и выберите «Открыть папку». OneDrive отображается в окне проводника. Щелкните правой кнопкой мыши папку, файлы которой вы хотите хранить только в облаке, но не на вашем ПК, затем выберите «Освободить место». Файлы из этой папки будут удалены с вашего диска, но останутся в OneDrive в облаке.
Для каждой папки, файлы которой вы хотите сохранить на своем ПК, щелкните папку правой кнопкой мыши и выберите «Всегда хранить на этом устройстве». Вы можете изменить параметры любой папки в любое время, щелкнув ее правой кнопкой мыши и выбрав то, что вы хотите сделать.
Майкрософт
Используйте это диалоговое окно для включения файлов OneDrive по запросу
Если вы передумали и хотите, чтобы все ваши файлы хранились локально и синхронизировались через OneDrive, вернитесь в диалоговое окно настроек OneDrive и снимите флажок рядом с «Файлы по запросу».
Обратите внимание, что OneDrive Files on-Demand доступен только в Windows версии 1709 и выше.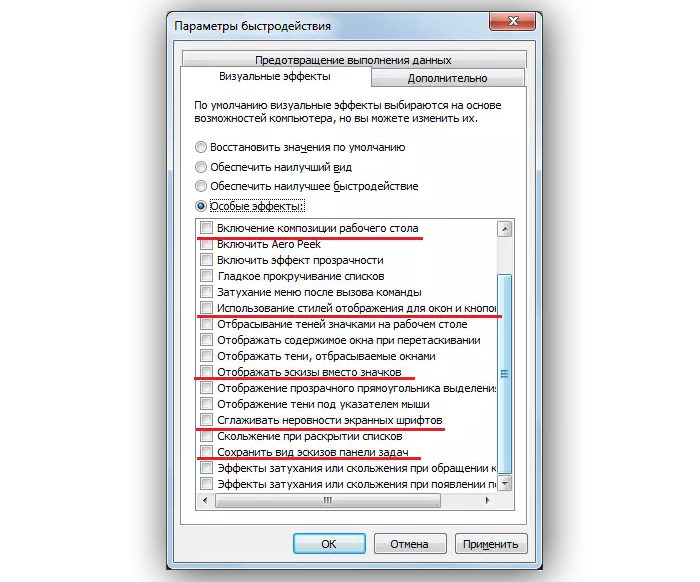
8. Отключите индексацию поиска
Windows 10 индексирует ваш жесткий диск в фоновом режиме, что позволяет вам — теоретически — выполнять поиск на компьютере быстрее, чем если бы индексация не выполнялась. Но более медленные ПК, использующие индексирование, могут столкнуться с падением производительности, и вы можете повысить их скорость, отключив индексирование. Даже если у вас есть SSD-диск, отключение индексации может повысить вашу скорость, потому что постоянная запись на диск, которую выполняет индексация, может в конечном итоге замедлить работу SSD.
Чтобы получить максимальную пользу от Windows 10, вам нужно полностью отключить индексирование. Для этого введите services.msc в поле поиска Windows 10 и нажмите Enter. Появится приложение Службы. Прокрутите вниз до службы индексирования или поиска Windows в списке служб. Дважды щелкните его и на появившемся экране нажмите «Стоп». Затем перезагрузите машину. Ваш поиск может быть немного медленнее, хотя вы можете и не заметить разницы.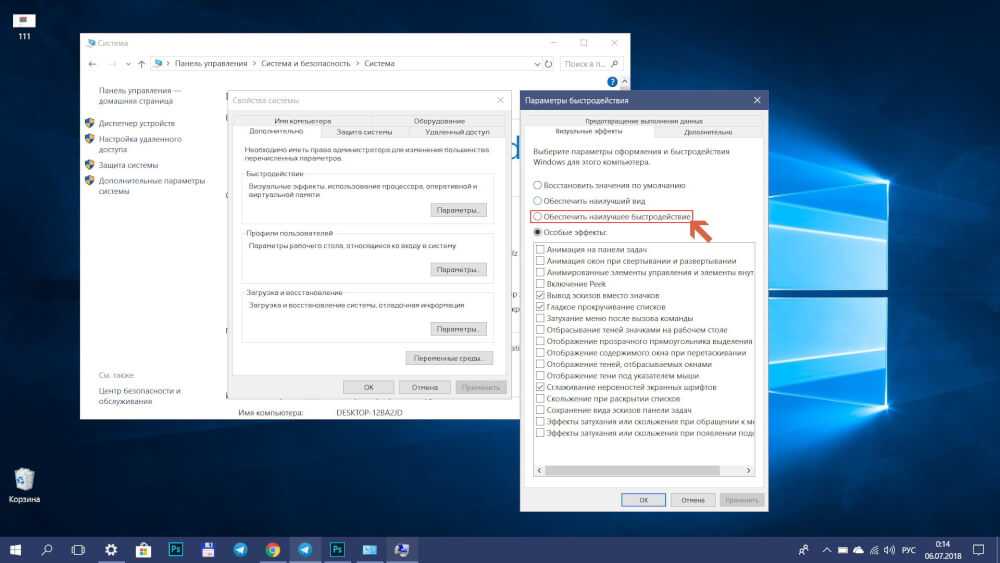 Но вы, , должны получить общее повышение производительности.
Но вы, , должны получить общее повышение производительности.
ИДГ
Вот как отключить индексирование Windows 10. (Щелкните изображение, чтобы увеличить его.)
При желании вы можете отключить индексацию только для файлов в определенных местах. Для этого введите index в поле поиска Windows 10 и щелкните появившийся результат «Параметры индексирования». Появится страница параметров индексирования панели управления. Нажмите кнопку «Изменить», и вы увидите список индексируемых местоположений, таких как Microsoft Outlook, ваши личные файлы и т. д. Снимите флажок рядом с любым местоположением, и оно больше не будет индексироваться.
9. Очистите жесткий диск
Если ваш жесткий диск заполнен ненужными файлами, это может привести к замедлению работы вашего ПК. Его очистка может дать вам прирост скорости. В Windows 10 для этого есть удивительно полезный встроенный инструмент под названием Storage Sense. Перейдите в «Настройки» > «Система» > «Хранилище » и в верхней части экрана переместите переключатель с «Выкл. » на «Вкл.». Когда вы это делаете, Windows постоянно следит за вашим ПК и удаляет старые ненужные вам ненужные файлы — временные файлы, файлы в папке «Загрузки», которые не менялись в течение месяца, и старые файлы корзины.
» на «Вкл.». Когда вы это делаете, Windows постоянно следит за вашим ПК и удаляет старые ненужные вам ненужные файлы — временные файлы, файлы в папке «Загрузки», которые не менялись в течение месяца, и старые файлы корзины.
Вы можете настроить работу Контроля памяти, а также использовать ее, чтобы освободить еще больше места, чем обычно. В разделе «Контроль памяти» нажмите «Настроить контроль памяти или запустить его сейчас». На появившемся экране вы можете изменить частоту удаления файлов функцией «Контроль памяти» (каждый день, каждую неделю, каждый месяц или когда у вас заканчивается место на диске).
Вы также можете указать Storage Sense удалять файлы в папке «Загрузки» в зависимости от того, как долго они там находятся, и установить время ожидания для автоматического удаления файлов из корзины. Вы также можете использовать Storage Sense для перемещения файлов с вашего ПК в облако в облачном хранилище Microsoft OneDrive, если они не открываются в течение определенного периода времени (каждый день или каждые 14 дней, 30 дней или 60 дней).
ИДГ
Вот как настроить работу Storage Sense и указать ему удалить старые версии Windows. (Щелкните изображение, чтобы увеличить его.)
Вы также можете удалить старые версии Windows, которые могут занимать много места. В нижней части экрана установите флажок рядом с «Удалить предыдущие версии Windows». Затем Storage Sense удалит старые версии Windows через десять дней после установки обновления. Обратите внимание, что если вы сделаете это, вы не сможете вернуться к более старой версии Windows.
10. Очистите реестр
Под капотом Windows реестр отслеживает и контролирует практически все, что касается работы и внешнего вида Windows. Это включает в себя информацию о том, где хранятся ваши программы, какие библиотеки DLL они используют и совместно используют, какие типы файлов должны открываться какой программой и почти все остальное.
Но Реестр — очень запутанная штука. Например, когда вы удаляете программу, настройки этой программы не всегда очищаются в реестре.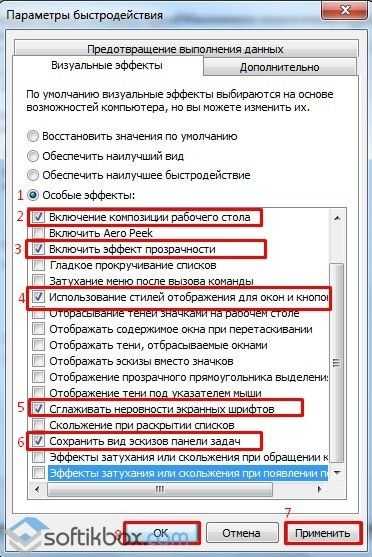 Поэтому со временем он может заполниться бесчисленным количеством устаревших настроек всех типов. И это может привести к замедлению работы системы.
Поэтому со временем он может заполниться бесчисленным количеством устаревших настроек всех типов. И это может привести к замедлению работы системы.
Даже не думай пытаться убрать что-либо из этого самостоятельно. Это невозможно. Для этого вам понадобится Registry Cleaner. Есть много доступных, некоторые бесплатные и некоторые платные. Но на самом деле нет необходимости сразу покупать его, потому что бесплатный Auslogics Registry Cleaner отлично справляется со своей задачей.
Перед использованием Auslogics или любого другого средства очистки реестра вам следует создать резервную копию реестра, чтобы вы могли восстановить его, если что-то пойдет не так. (Auslogics Registry Cleaner сделает это за вас, но дважды сделать резервную копию не помешает.) Чтобы сделать собственную резервную копию реестра, введите regedit.ext в поле поиска, затем нажмите Enter. Это запускает редактор реестра. В меню «Файл» выберите «Экспорт». На появившемся экране обязательно выберите параметр «Все» в разделе «Диапазон экспорта» в нижней части экрана. Затем выберите расположение и имя файла и нажмите «Сохранить». Чтобы восстановить реестр, откройте редактор реестра, выберите «Импорт» в меню «Файл», затем откройте сохраненный файл.
Затем выберите расположение и имя файла и нажмите «Сохранить». Чтобы восстановить реестр, откройте редактор реестра, выберите «Импорт» в меню «Файл», затем откройте сохраненный файл.
Теперь загрузите, установите и запустите Auslogics Registry Cleaner. В левой части экрана вы можете выбрать типы проблем реестра, которые вы хотите очистить, например, ассоциации файлов, Интернет или шрифты. Обычно я выбираю их всех.
ИДГ
Auslogics Registry Cleaner сканирует и устраняет проблемы в реестре Windows. (Щелкните изображение, чтобы увеличить его.)
Затем скажите ему просканировать реестр на наличие проблем. Для этого нажмите «Сканировать сейчас» и в появившемся раскрывающемся меню выберите «Сканировать». Это позволяет вам сначала изучить проблемы с реестром, которые он находит. Если вместо этого вы выберете «Сканировать и восстановить», исправления будут внесены без вашей проверки.
Теперь он сканирует ваш реестр на наличие ошибок, а затем показывает вам, что он нашел.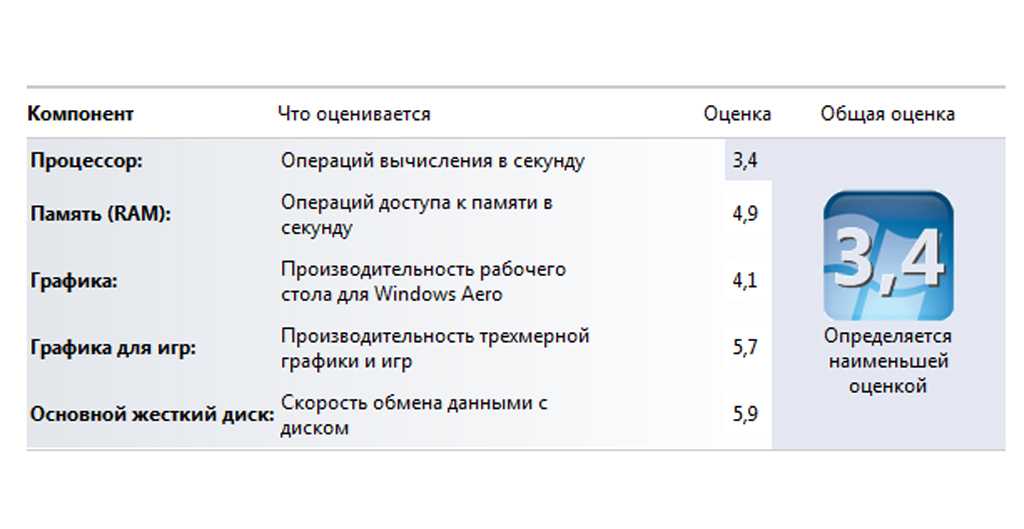 Он ранжирует ошибки в соответствии с их серьезностью, чтобы помочь вам решить, какие из них исправить. Нажмите «Восстановить», когда примете решение, и убедитесь, что установлен флажок «Резервное копирование изменений», чтобы вы могли легко восстановить реестр, если что-то пойдет не так.
Он ранжирует ошибки в соответствии с их серьезностью, чтобы помочь вам решить, какие из них исправить. Нажмите «Восстановить», когда примете решение, и убедитесь, что установлен флажок «Резервное копирование изменений», чтобы вы могли легко восстановить реестр, если что-то пойдет не так.
Связанный:
- Windows 10
- Windows
- Компьютеры
- Майкрософт
- Малый и средний бизнес
Страница 1 из 2
7 неудобных истин о тренде гибридной работы
Оптимизация производительности рабочей книги — Таблица
Применяется к: Tableau Desktop
Когда мы упоминаем производительность , мы имеем в виду скорость, с которой вы можете работать в Tableau. Это может означать скорость анализа данных, например, при работе в Tableau Desktop с большой корпоративной базой данных, к которой вы обращаетесь удаленно.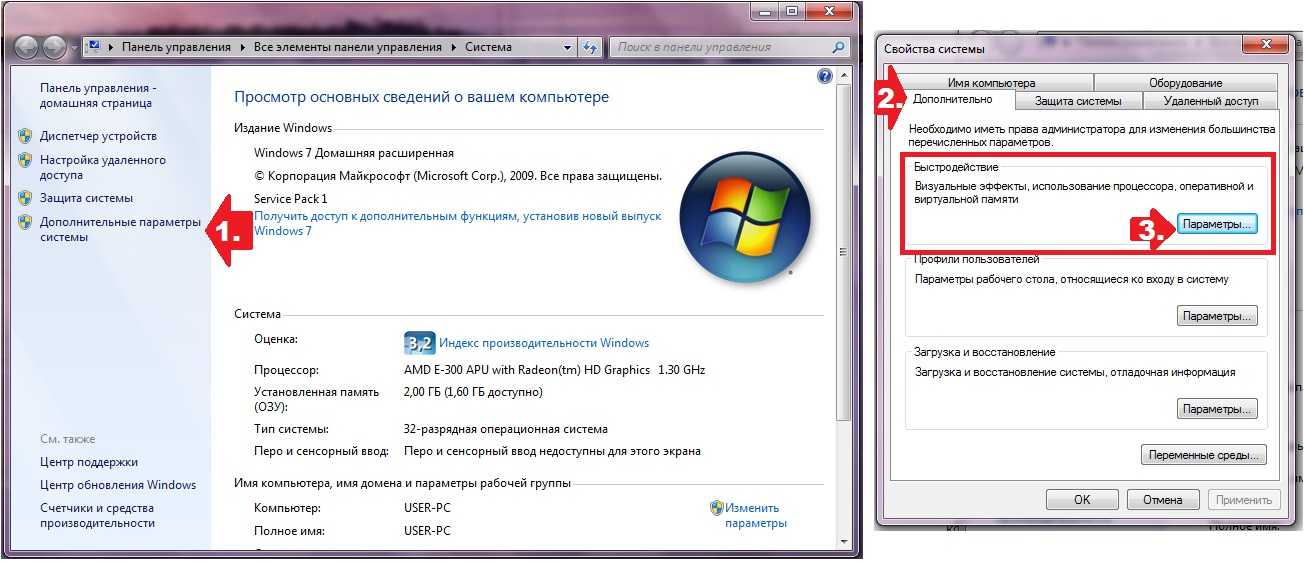 Или это может относиться к скорости загрузки представлений или информационных панелей, к которым вы получаете доступ на своем рабочем столе из TableauServer.
Или это может относиться к скорости загрузки представлений или информационных панелей, к которым вы получаете доступ на своем рабочем столе из TableauServer.
Если вы работаете с небольшими объемами данных, многие рекомендации в этом разделе не обязательны для вас. Производительность вашей рабочей книги, вероятно, будет такой же высокой, как вы ожидаете. Но если вы работаете с сотнями миллионов записей, разработка эффективной рабочей книги критически важна для скорости, с которой вы можете работать. Мы рекомендуем вам ознакомиться с темами и советами в этом разделе, прежде чем вы начнете создавать свое первое представление.
Повышение производительности почти всегда означает компромиссы. Например: жертвуете ли вы скоростью, чтобы быть уверенным, что у вас самые свежие данные? Важно ли включать все данные для анализа или подойдет более быстрое подмножество? Чем больше и сложнее данные, тем больше времени требуется на их интерпретацию и визуализацию. Но есть вещи, которые вы можете сделать, чтобы ускорить процесс.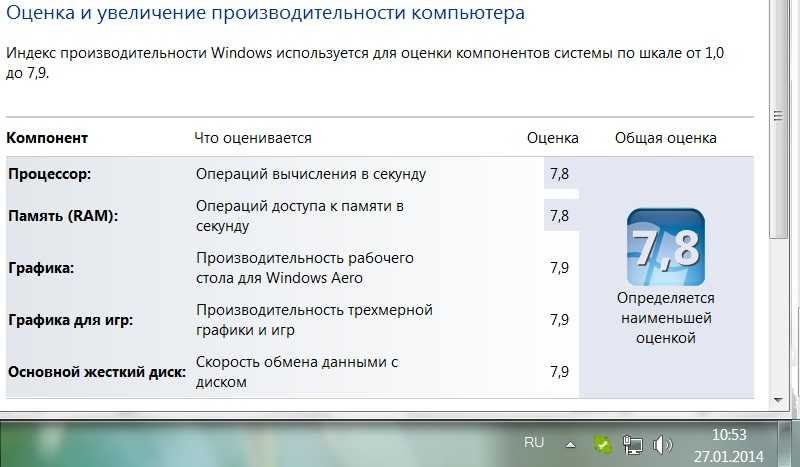 Думайте о тонкой настройке производительности рабочей тетради, как о работе над головоломкой, состоящей из нескольких частей. Выберите из тем в этом разделе, чтобы найти части, которые решают вашу конкретную головоломку.
Думайте о тонкой настройке производительности рабочей тетради, как о работе над головоломкой, состоящей из нескольких частей. Выберите из тем в этом разделе, чтобы найти части, которые решают вашу конкретную головоломку.
Темы в этом разделе, посвященные производительности, рассматривают общую картину, а затем детализируют конкретные функции. Он начинается с баз данных, данных и извлечений, а затем фокусируется на вещах, которые влияют на ваш источник данных, ваши рабочие книги, ваши расчеты и визуализации. В следующем наборе тем обсуждается, как записывать и анализировать производительность рабочей книги. Наконец, мы рассмотрим, как сократить время загрузки на Tableauserver.
Подробнее : Для получения более подробной и связанной информации, выходящей за рамки этой темы, см.:
Designing Efficient Workbooks(ссылка открывается в новом окне) технический документ на tableau.com
Designing Efficient Workbooks(ссылка открывается в новом окне) (1 час) и Best Practices for Dashboard Performance(ссылка открывается в новом окне) (50 минут) ) бесплатно, видеопрезентации
Блок-схема оптимизации производительности Tableau(ссылка открывается в новом окне), контрольный список производительности Tableau(ссылка открывается в новом окне) и серия блогов о контрольном списке производительности Tableau(ссылка открывается в новом окне) на Блог InterWorks(ссылка открывается в новом окне).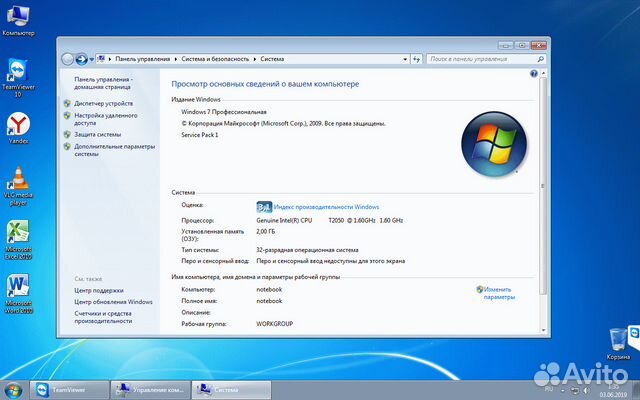
Общие советы
Этот общий список рекомендаций является отправной точкой в изучении подходов к оптимизации рабочих книг. Это взято со страницы TL; DR в техническом документе Designing Efficient Workbooks (ссылка открывается в новом окне).
Чем чище ваши данные и чем лучше они соответствуют структуре ваших вопросов, тем быстрее будут работать ваши книги и тем счастливее будет ваша жизнь. Подключайтесь только к тем данным, которые вам нужны для анализа.
Extracts — это быстрый и простой способ ускорить работу большинства книг. Если вам не нужны данные в реальном времени и вы не работаете с миллиардами строк данных, попробуйте их.
Большинство медленных информационных панелей вызвано плохим дизайном — в частности, слишком большим количеством диаграмм на одной информационной панели или попыткой показать слишком много данных одновременно.
 Будь проще. Позвольте вашим пользователям постепенно переходить к деталям, а не пытаться показать все, а затем фильтровать (управляемый анализ).
Будь проще. Позвольте вашим пользователям постепенно переходить к деталям, а не пытаться показать все, а затем фильтровать (управляемый анализ).Не работайте с данными, которые вам не нужны — как с точки зрения полей, на которые вы ссылаетесь, так и с точки зрения детализации возвращаемых записей. Используйте фильтры, скрывайте неиспользуемые поля и агрегируйте.
При сокращении данных убедитесь, что вы эффективно используете фильтры.
Не существует панацеи от неэффективных рабочих книг. Начните с просмотра регистратора производительности, чтобы понять, куда уходит время.

903:30
Строки и даты выполняются медленно, числа и логические значения выполняются быстро.

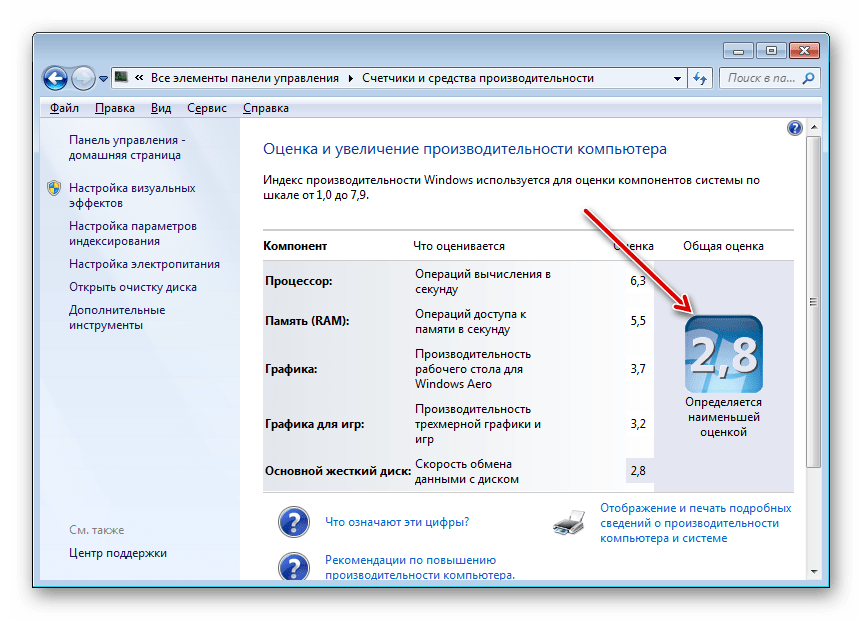
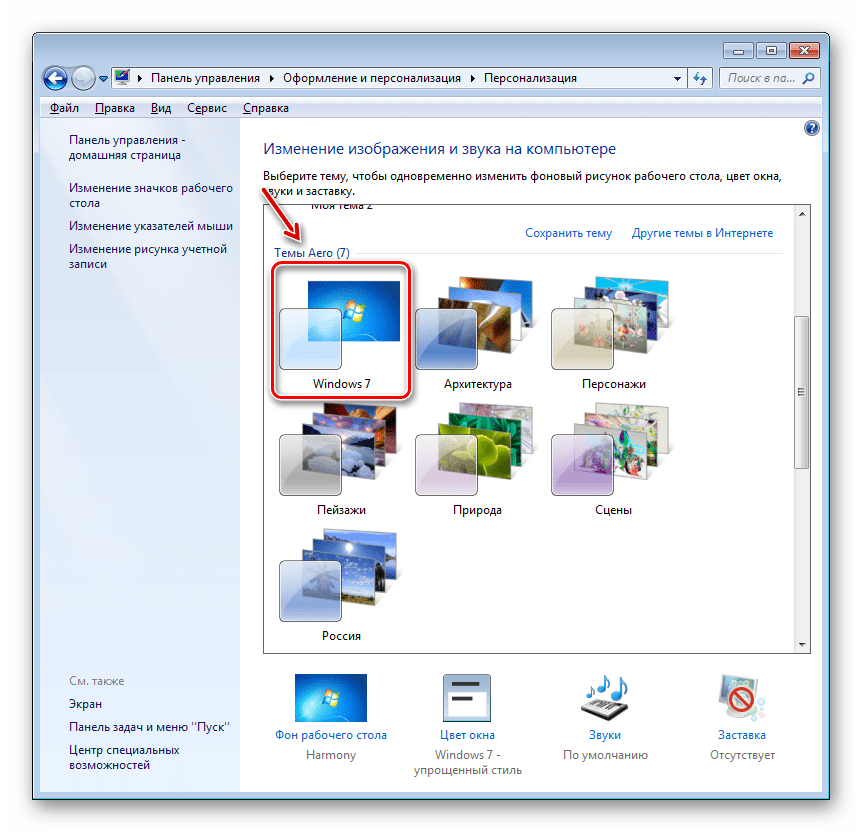


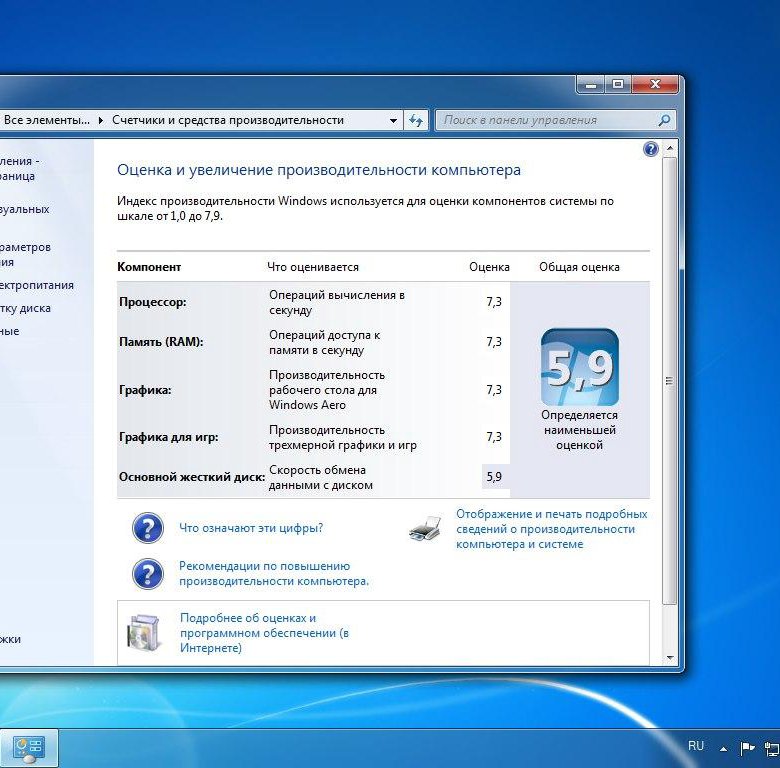 Всё, что требуется от вас – просто подождать.
Всё, что требуется от вас – просто подождать.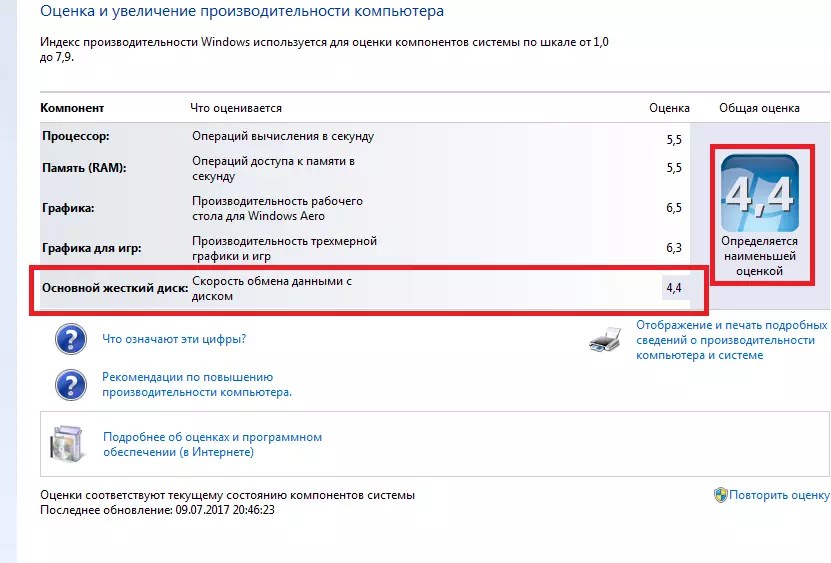

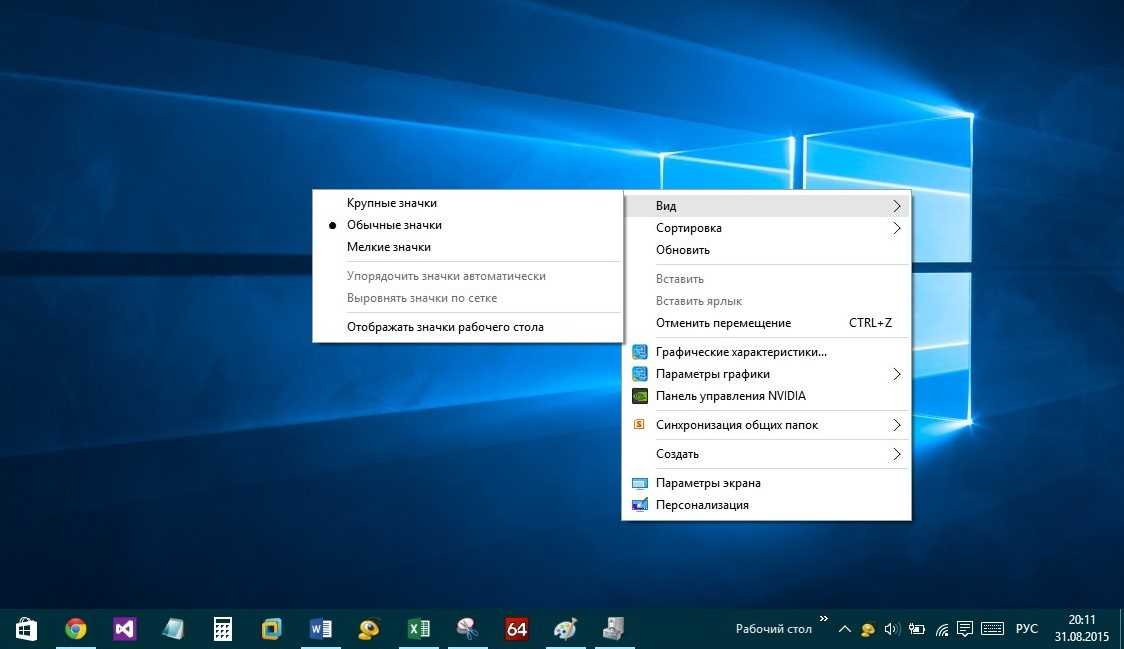 ..
..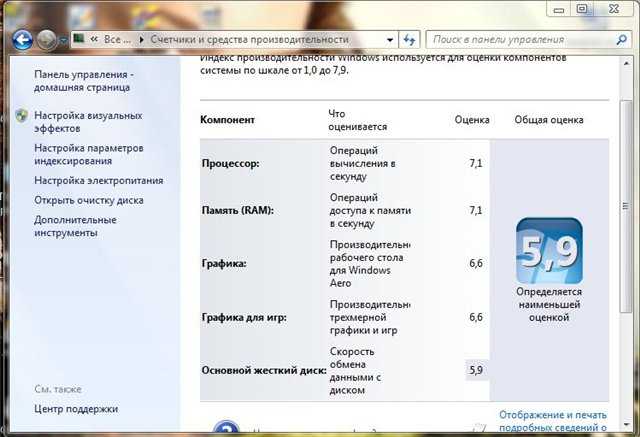 Вы будете перенаправлены на вкладку «Дополнительно» в свойствах системы на панели управления.
Вы будете перенаправлены на вкладку «Дополнительно» в свойствах системы на панели управления.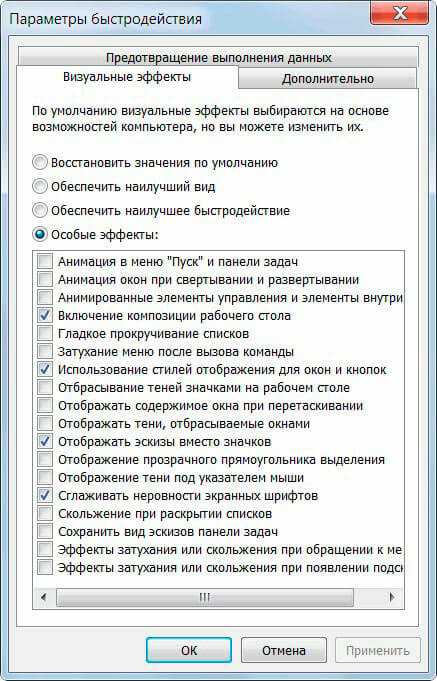 Будь проще. Позвольте вашим пользователям постепенно переходить к деталям, а не пытаться показать все, а затем фильтровать (управляемый анализ).
Будь проще. Позвольте вашим пользователям постепенно переходить к деталям, а не пытаться показать все, а затем фильтровать (управляемый анализ).