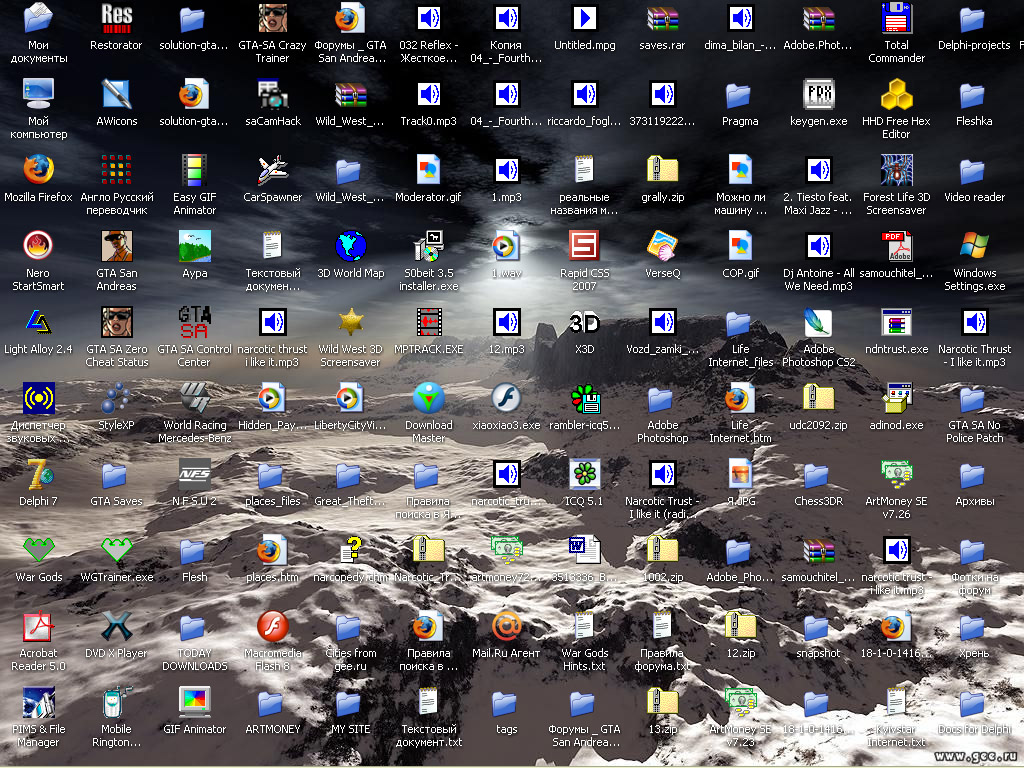Содержание
Использование панели задач в Windows 11
Windows 10 Windows 11 Еще…Меньше
Используйте панель задач, чтобы не только видеть приложения и проверять время. Вы можете персонализировать его по-разному: изменить цвет, закрепить избранные приложения, переместить или переустановить кнопки на панели задач. Вы также можете проверить состояние заряда батареи и свести к минимуму все открытые программы, чтобы можно было посмотреть на рабочий стол.
Закрепление приложения на панели задач
Закрепить приложение непосредственно на панели задач для быстрого доступа на рабочем столе. (Или при желании открепить.) Это можно сделать на начальном экране или из списка переходов, который представляет собой список ярлыков недавно открытых файлов, папок и веб-сайтов.
В поле поиска на панели задач введите название приложения, которое требуется закрепить на панели задач. Щелкните приложение правой кнопкой мыши и выберите закрепить на панели задач. Если вы не закреплены, выполните те же действия и выберите открепить от панели задач.
Щелкните приложение правой кнопкой мыши и выберите закрепить на панели задач. Если вы не закреплены, выполните те же действия и выберите открепить от панели задач.
Если приложение уже открыто, найдите кнопку значка приложения на панели задач, нажмите и удерживайте кнопку, а затем проводите пальцем вверх, пока не появится список приложений. Если вы используете мышь, найдите кнопку со значком приложения на панели задач, щелкните эту кнопку правой кнопкой мыши и выберите Закрепить на панели задач. Чтобы открепить приложение, выполните те же действия и выберите Открепить от панели задач.
Изменение параметров панели задач
Настройте панель задач на самой панели задач. Если вы хотите изменить одновременно несколько аспектов панели задач, используйте меню Параметры панели задач. Нажмите и удерживайте или щелкните правой кнопкой мыши пустое место на панели задач, а затем выберите Параметры панели задач.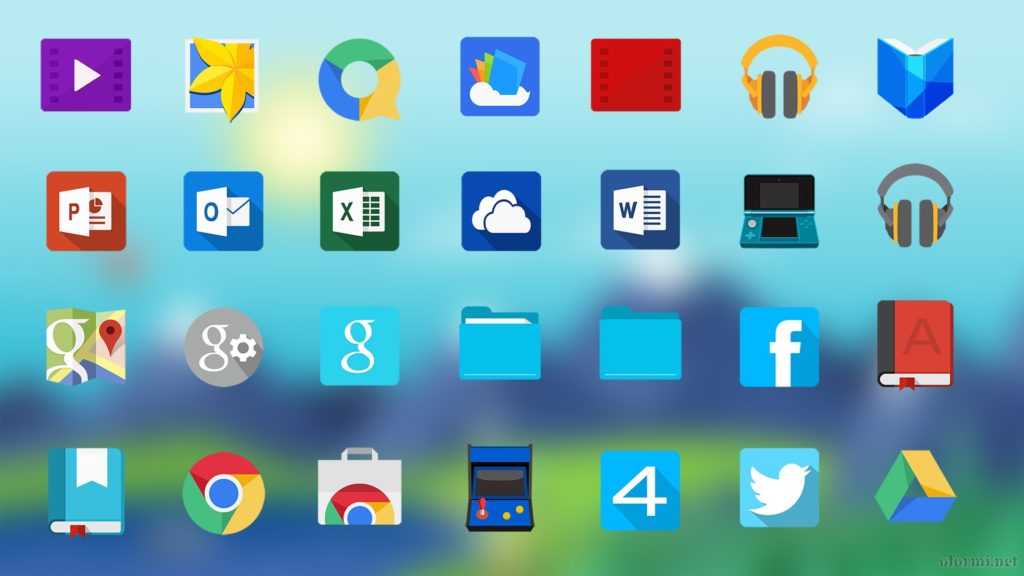
В параметрах панели задачпрокрутите список параметров настройки, настройки, настройки размеров, выбора значков и многое другое.
Выберите любую из следующих ссылок для просмотра дополнительных сведений.
Чтобы изменить цвет панели задач, выберите Начните > Параметры > Персонализация > Цвета > Цвет акцента. Включив «Показывать цвет акцентов» на панели задач «Начните». При этом панель задач примет цвет общей темы.
Открытие параметров цвета
Как правило, панель задач находится в центре рабочего стола, но ее также можно переместить в правую часть рабочего стола. Нажмите и удерживайте или щелкните правой кнопкой мыши пустое место на панели задач. Выберите Параметры панели задач, > параметры панели задач > выравнивание панели задач, а затем выберите По центру илислева.
Открытие параметров панели задач
Если необходимо изменить порядок кнопок приложений на панели задач, просто перетащите кнопку из текущего положения в другое расположение на панели задач.
Индикатор событий на кнопке панели задач — это оповещение, которое сообщает о том, что произошло или должно произойти некоторое действие с использованием данного приложения.
Например, индикатор звонка на кнопке приложения «Будильники и часы» сообщает о том, что у вас имеется активный будильник, который сработает в заданное время. Эта функция включена по умолчанию, но если вы хотите убедиться, что она включена (или отключить ее), нажмите и удерживайте или щелкните правой кнопкой мыши пустое место на панели задач, выберите Параметры панели задач ,перейдите в параметры панели задач ивыберите Показать эмблемы на панели задач .
Открытие параметров панели задач
Используйте функцию обзора, чтобы взглянуть на то, что находится на рабочем столе за всеми открытыми окнами.
-
Посмотрите на то, что есть на рабочем столе за всеми открытыми окнами. Нажмите и удерживайте или щелкните правой кнопкой мыши пустое место на панели задач, выберите Параметры панели задач ,а затем выберите Щелкните правый угол панели задач, чтобы отобрать рабочий стол в области Поведение панели задач для предварительного просмотра рабочего стола.
Открытие параметров панели задач -
Нажмите правый край панели задач, чтобы увидеть рабочий стол.

-
Чтобы восстановить представление всех открытых окон, нажмите край еще раз.
Вы можете скрыть панель задач в зависимости от того, в каком режиме вы работаете: в режиме настольного компьютера или в режиме планшета. Нажмите и удерживайте или щелкните правой кнопкой мыши пустое место на панели задач, выберите Параметры панели задач ивыберите Автоматически скрывать taskbar в области Поведение панели задач.
Открытие параметров панели задач
Используйте панель задач, чтобы не только видеть приложения и проверять время. Вы можете персонализировать его по-разному: изменить цвет и размер, закрепить избранные приложения, переместить их на экране, а также изменить ранг кнопок на панели задач или изменить их размер.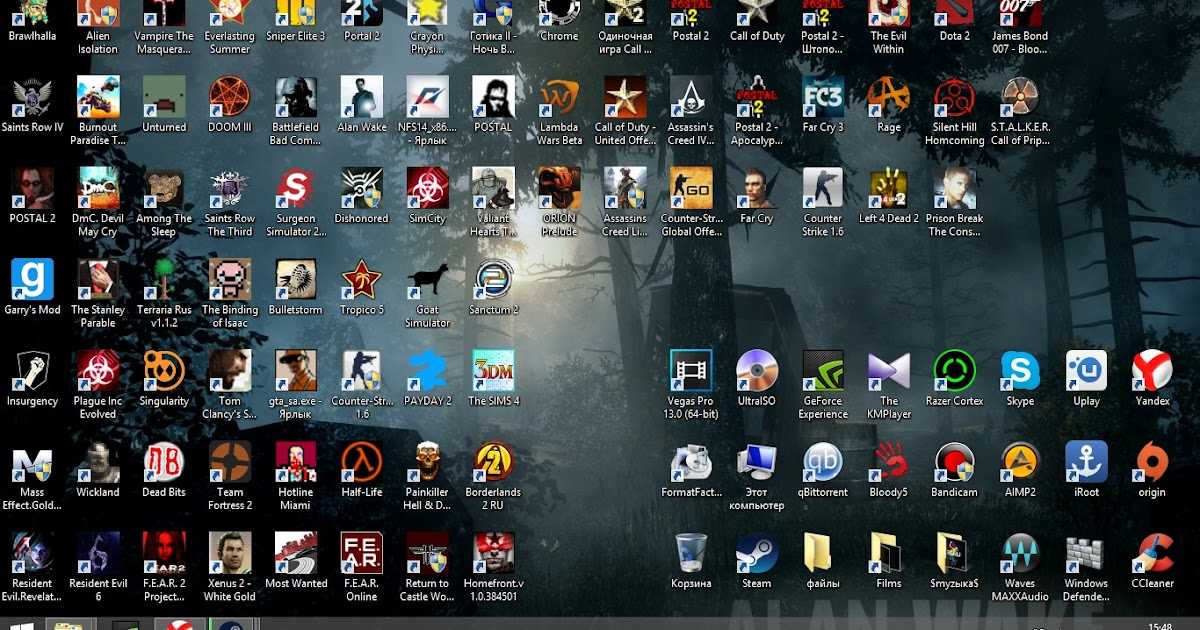 Вы также можете заблокировать панель задач, чтобы сохранить параметры, проверить состояние заряда батареи и свести к минимуму все открытые программы, чтобы можно было посмотреть на свой рабочий стол.
Вы также можете заблокировать панель задач, чтобы сохранить параметры, проверить состояние заряда батареи и свести к минимуму все открытые программы, чтобы можно было посмотреть на свой рабочий стол.
Закрепление приложения на панели задач
Закрепить приложение непосредственно на панели задач для быстрого доступа на рабочем столе. (Или при желании открепить.) Это можно сделать на начальном экране или из списка переходов, который представляет собой список ярлыков недавно открытых файлов, папок и веб-сайтов.
В поле поиска на панели задач введите название приложения, которое требуется закрепить на панели задач. Выберите Дополнительные >Закрепить на панели задач . Чтобы открепить приложение, выполните те же действия и выберите Открепить от панели задач.
Если приложение уже открыто, найдите кнопку значка приложения на панели задач, нажмите и удерживайте кнопку, а затем проводите пальцем вверх, пока не появится список приложений.:origin()/pre02/493b/th/pre/f/2016/119/8/e/windows_10_anniversary_update_wallpaper_by_mario2016-da0nmpf.png) Если вы используете мышь, найдите кнопку значка приложения на панели задач, щелкните ее правой кнопкой мыши и выберите закрепить на панели задач . Если вы не закреплены, выполните те же действия и выберите открепить от панели задач .
Если вы используете мышь, найдите кнопку значка приложения на панели задач, щелкните ее правой кнопкой мыши и выберите закрепить на панели задач . Если вы не закреплены, выполните те же действия и выберите открепить от панели задач .
Изменение параметров панели задач
Настройте панель задач на самой панели задач. Если вы хотите изменить одновременно несколько аспектов панели задач, используйте меню Параметры панели задач. Нажмите и удерживайте или щелкните правой кнопкой мыши пустое место на панели задач, а затем выберите в областизадач ettings .
Прокрутите список параметров панели задач, чтобы просмотреть параметры настройки, изменения размера, выбора значков, сведений о батарее и многие другие.
Выберите любую из следующих ссылок для просмотра дополнительных сведений.
Чтобы изменить цвет панели задач, выберите Начните> Параметры > Персонализация > Цвета > Показывать цвет акцентов на следующих поверхностях. Выберите Меню «Пуск», панель задач и центр уведомлений. При этом панель задач примет цвет общей темы.
Открытие параметров цвета
Закреплять панель задач бывает удобно, чтобы гарантировать, что она останется в указанном вами месте. Открепите панель задач позже, если вы захотите внести изменения или изменить ее расположение на рабочем столе. Нажмите и удерживайте свободный участок панели задач или щелкните его правой кнопкой мыши, а затем выберите пункт Параметры панели задач и включите параметр Закрепить панель задач.
Открытие параметров панели задач
Если возле пункта Закрепить панель задач установлен флажок, она уже закреплена. Чтобы отменить закрепление, выберите Закрепить панель задач или перейдите в раздел Параметры панели задач и отмените закрепление.
Чтобы отменить закрепление, выберите Закрепить панель задач или перейдите в раздел Параметры панели задач и отмените закрепление.
Если вы используете несколько мониторов, на которых отображается панель задач, вы увидите параметр Закрепить все панели задач.
Панель задач обычно располагается снизу на рабочем столе, но ее можно переместить к боковым сторонам или к верхнему краю рабочего стола. Когда панель задач разблокирована, можно изменить ее расположение. См. блокировку и разблокировку панели задач, чтобы узнать, заблокирована ли ваша. Когда вы подтвердите разблокирование панели задач, нажмите и удерживайте или щелкните правой кнопкой мыши любое пустое место на панели задач. Выберите Параметры панели задач > Расположение панели задач на экране, а затем выберите Слева, Вверху, Справа или Внизу.
Открытие параметров панели задач
Как и для изменения многих других параметров панели задач, вам нужно сначала разблокировать панель задач. Затем наведите указатель мыши на границу панели, чтобы он превратился в двойную стрелку. Перетащите границу до нужного размера и отпустите.
Затем наведите указатель мыши на границу панели, чтобы он превратился в двойную стрелку. Перетащите границу до нужного размера и отпустите.
Чтобы добавить значок аккумулятора на панель задач, выберите Начните> Параметры > Персонализация > панели задач и посмотрите на область уведомлений. Перейдите в раздел Выберите значки, отображаемые в панели задач и переведите переключатель Питание в положение Вкл.
Открытие параметров панели задач
Чтобы проверить состояние заряда аккумулятора, выберите значок аккумулятора на панели задач.
Примечание: Вам может потребоваться щелкнуть стрелку «Показать скрытые значки» на панели задач, чтобы увидеть и выбрать значок аккумулятора. Переключатель «Питание» отсутствует на компьютерах, не оснащенных аккумулятором.
Если необходимо изменить порядок кнопок приложений на панели задач, просто перетащите кнопку из текущего положения в другое расположение на панели задач.
Можно выбрать способ группирования кнопок на панели задач, особенно если у вас открыты несколько окон. По умолчанию все файлы, открытые одним приложением, всегда группируются вместе, даже если они открывались не последовательно.
Если вы хотите изменить группу кнопок на панели задач, нажмите и удерживайте или щелкните правой кнопкой мыши пустое место на панели задач, выберите Параметры панели задач > Объединить кнопки панели задач и выберите один из списков:
-
Всегда, скрывать метки. Это параметр по умолчанию. Каждое приложение отображается как одна кнопка без метки, даже если для приложения открыто несколько окон. -
При заполнении панели задач. Этот параметр определяет отображение каждого окна в виде отдельной кнопки с меткой. По мере заполнения панели задач приложение с несколькими открытыми окнами сворачивается в одну кнопку приложения. Нажмите кнопку, чтобы увидеть список открытых окон.
Этот параметр определяет отображение каждого окна в виде отдельной кнопки с меткой. По мере заполнения панели задач приложение с несколькими открытыми окнами сворачивается в одну кнопку приложения. Нажмите кнопку, чтобы увидеть список открытых окон. -
Никогда. Этот параметр определяет отображение каждого окна в виде отдельной кнопки с меткой и отсутствие их группировки, вне зависимости от того, сколько окон открыто. По мере открытия всё большего числа приложений и окон кнопки уменьшаются в размере и в конце концов будут прокручиваться.
Если вы используете несколько мониторов, вы можете выбрать другой вариант для дополнительных дисплеев. Выберите Параметры панели задач > отображение нескольких> Кнопкапанели задач на другихпанели задач.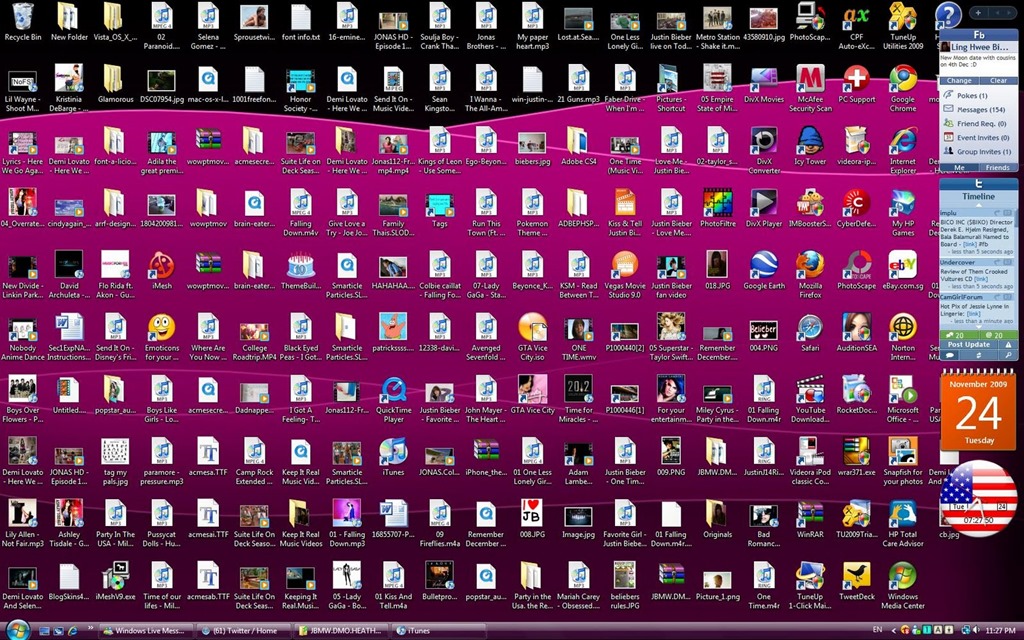 Для этих мониторов выберите из Всегда, скрыть метки, Когда панель задач заполнена, и Никогда.
Для этих мониторов выберите из Всегда, скрыть метки, Когда панель задач заполнена, и Никогда.
Если вы хотите отобразить больше приложений на панели задач, можно отобразить кнопки меньшего размера. Нажмите и удерживайте или щелкните правой кнопкой мыши пустое место на панели задач, выберите Параметры панели задач , а затем выберите В для параметра Использовать небольшие кнопки на панели задач.Чтобы вернуться к большим кнопкам на панели задач, выберите Отключено.
Открытие параметров панели задач
Примечание: Индикаторы событий не отображаются на маленьких кнопках панели задач.
Индикатор событий на кнопке панели задач — это оповещение, которое сообщает о том, что произошло или должно произойти некоторое действие с использованием данного приложения.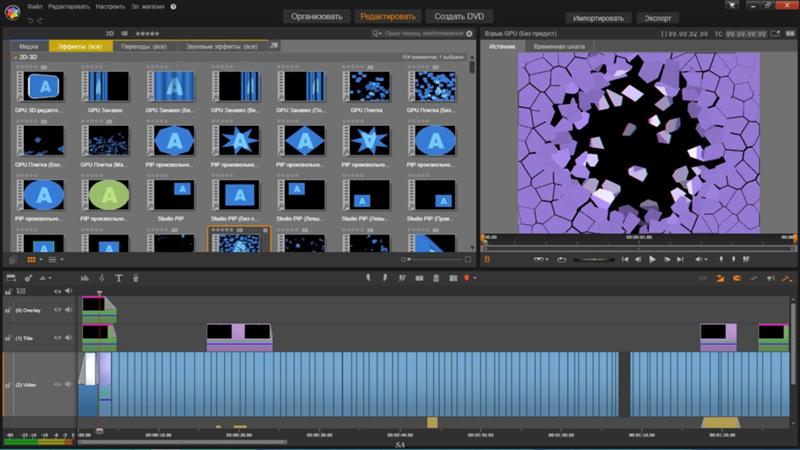
Например, индикатор звонка на кнопке приложения «Будильники и часы» сообщает о том, что у вас имеется активный будильник, который сработает в заданное время. Эта функция включена по умолчанию, но если вы хотите проверить, что она включена или отключить ее, нажмите и удерживайте свободный участок панели задач или щелкните его правой кнопкой мыши, выберите пункт Параметры панели задач и перейдите к пункту Отображение индикаторов событий на кнопках панели задач.
Открытие параметров панели задач
Используйте функцию обзора, чтобы взглянуть на то, что находится на рабочем столе за всеми открытыми окнами.
-
Нажмите и удерживайте или щелкните правой кнопкой мыши пустое место на панели задач, выберите Параметры панели задач , а затем включите режим Просмотр рабочего стола при нажатии мыши на кнопку Показать рабочий стол в конце панели задач.

Открытие параметров панели задач -
Наведите указатель мыши на дальний правый край панели задач или нажмите и удерживайте его, и вы увидите рабочий стол.
-
Чтобы восстановить представление всех открытых окон, просто переместите указатель или нажмите и удерживайте край панели задач еще раз.
Вы можете скрыть панель задач в зависимости от того, в каком режиме вы работаете: в режиме настольного компьютера или в режиме планшета. Нажмите и удерживайте или щелкните правой кнопкой мыши пустое место на панели задач, выберите Параметры панели задач , а затем включайте параметр Автоматически скрывать панель задач в режиме рабочего стола или Автоматически скрывать панель задач в режиме планшета (или и то, и другое).
Открытие параметров панели задач
16 бесплатных программ для Windows, которые должны быть у каждого
15 июля 2020
Ликбез
Windows
Только самые необходимые утилиты: от браузера до средства восстановления данных.
1. Браузер: Google Chrome
- Альтернативы: Firefox, Opera, Microsoft Edge.
Пожалуй, веб‑обозревателю принадлежит титул самой популярной программы для ПК. Ведь именно в браузере мы проводим больше всего времени, работая за компьютером.
Лидирующую позицию в этой категории программ занимает Chrome. Во‑первых, он поддерживает огромное количество полезных расширений, которые дополняют стандартные возможности браузера. Во‑вторых, Chrome кросс‑платформенный и синхронизирует данные пользователя между разными устройствами. Кроме того, разработчики оперативно внедряют поддержку всех современных технологий. И поэтому в качестве браузера резонно установить именно Google Chrome.
И поэтому в качестве браузера резонно установить именно Google Chrome.
Скачать Google Chrome →
2. BitTorrent‑клиент: uTorrent
- Альтернативы: qBittorrent.
Браузер не подходит для того, чтобы скачивать объёмные программы, видео и прочие файлы большого размера: загрузка может оборваться в любой момент, и прогресс будет потерян. Да и скорость вряд ли обрадует. Для этих целей предназначены другие приложения, которые быстро качают файлы любого размера и не боятся проблем с соединением.
Хороший пример — программа uTorrent. Она сочетает в себе высокую скорость работы и большое количество функций для настройки загрузок. Ради этого можно смириться даже со встроенной рекламой.
Скачать uTorrent →
3. Медиаплеер: VLC
- Альтернативы: GOM Player.
Предустановленный плеер Windows переваривает большинство базовых форматов, но может не справиться с некоторыми роликами, доступными на дисках и в Сети. В таком случае в качестве альтернативы стоит попробовать проигрыватель VLC. Этот простой, но мощный плеер — кросс‑платформенный медиакомбайн, который воспроизводит огромное количество мультимедийных форматов, включая видеотрансляции.
В таком случае в качестве альтернативы стоит попробовать проигрыватель VLC. Этот простой, но мощный плеер — кросс‑платформенный медиакомбайн, который воспроизводит огромное количество мультимедийных форматов, включая видеотрансляции.
Скачать VLC →
4. Музыкальный плеер: MusicBee
- Альтернативы: AIMP.
Если вы всё ещё слушаете музыку, скачанную в память компьютера, вам необходим хороший музыкальный плеер. Когда‑то лучшим вариантом был Winamp, но после его перепродажи будущее проекта оказалось под вопросом и пользователям пришлось искать замену. Явного фаворита выбрать нелегко. Но если вы ищете быстрый, красивый и функциональный плеер, присмотритесь к MusicBee.
В числе его возможностей — синхронизация музыки между устройствами, воспроизведение подкастов и веб‑радио, мини‑плеер, сменные скины, медиабиблиотека, мощный эквалайзер и плагины для новых функций.
Скачать MusicBee →
5. Мессенджер: Telegram
- Альтернативы: Skype, Zoom, Facebook* Messenger.

За последние годы Telegram стал одним из популярнейших мессенджеров на постсоветском пространстве. Этот быстрый, удобный и функциональный сервис используют как для будничных, так и для корпоративных задач. Telegram способен закрыть все коммуникационные потребности, если только для вас не важна видеосвязь. Если же её поддержка необходима, можно дополнительно установить, к примеру, Zoom.
Скачать Telegram →
6. Графический редактор: GIMP
- Альтернативы: Paint.NET.
Графический редактор — незаменимый инструмент фотографов и дизайнеров, который может быть полезен и любому другому человеку. Если для профессионалов есть Photoshop и аналогичные программы, для задач простого пользователя хватит и GIMP.
Этот удобный и быстрый редактор придёт на помощь, когда понадобится обрезать изображение, изменить его размер, подкорректировать цвета или нанести пометки.
Скачать GIMP →
7. Облачный диск: Google Drive
- Альтернативы: «Яндекс.
 Диск», OneDrive, Dropbox.
Диск», OneDrive, Dropbox.
Облачный диск решает две важнейшие задачи при работе с документами: делает файлы доступными для разных пользователей и устройств, а также создаёт их резервные копии. Одной из лучших программ в этой категории можно считать Google Drive. Диск удобен в использовании, бесплатно предлагает 15 ГБ для хранения документов в облаке и интегрируется со множеством офисных сервисов Google.
Скачать Google Drive →
8. Архиватор: 7‑Zip
- Альтернативы: PeaZip.
Однажды вам может попасться заархивированный документ, который вы не сможете открыть без специальной программы. Поэтому лучше перестраховаться и установить на компьютер 7‑Zip. Эта утилита должна решить все проблемы с чтением и созданием любых файловых архивов на ПК.
Скачать 7‑Zip →
9. Просмотрщик и редактор PDF: Foxit Reader
- Альтернативы: Sumatra PDF.
Открыть PDF‑файл для чтения можно в любом современном браузере.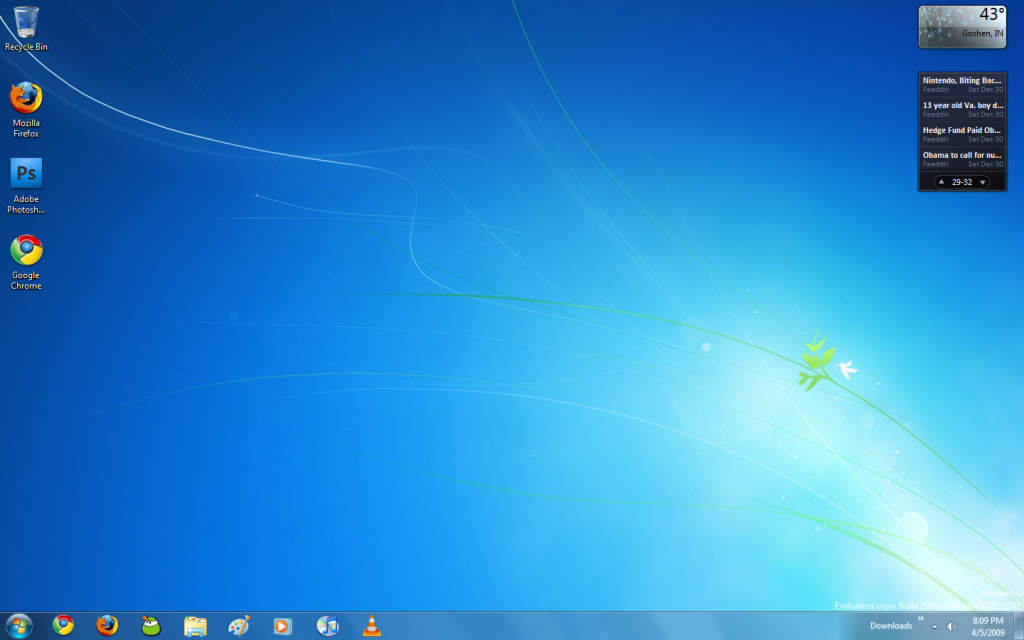 Но что, если вам нужно не просто ознакомиться с содержимым документа, но и отредактировать его — сделать пометки, добавить комментарии или преобразовать в другой формат? Для этого подойдёт специальный PDF‑редактор. Например, Foxit Reader, который предлагает золотую середину между набором возможностей, простотой использования и скоростью работы.
Но что, если вам нужно не просто ознакомиться с содержимым документа, но и отредактировать его — сделать пометки, добавить комментарии или преобразовать в другой формат? Для этого подойдёт специальный PDF‑редактор. Например, Foxit Reader, который предлагает золотую середину между набором возможностей, простотой использования и скоростью работы.
Скачать Foxit Reader →
10. Чистильщик системы: CCleaner
- Альтернативы: IObit Advanced SystemCare Free.
По мере использования ПК в системе неизбежно накапливается мусор, из‑за чего она начинает выдавать ошибки и тормозить. Утилита CCleaner представляет собой универсальное, простое и эффективное средство очистки ОС.
Она освобождает место на жёстком диске, удаляет временные файлы браузера и других программ, а также приводит реестр Windows в порядок. CCleaner работает в полуавтоматическом режиме и не требует долгой настройки.
Скачать CCleaner →
11. Деинсталлятор: iObit Uninstaller Free
- Альтернативы: Wise Program Uninstaller, Geek Uninstaller, Revo Uninstaller Free.

Стандартный способ удаления ПО не всегда эффективен. После деинсталляции некоторых программ на компьютере могут оставаться их файлы, а некоторые утилиты вообще отказываются покидать жёсткий диск. Поэтому существуют специальные чистильщики, которые стирают программы без остатка.
Один из лучших деинсталляторов — iObit Uninstaller Free. Он быстро сканирует систему на наличие установленных программ и позволяет удалять ненужное ПО, включая расширения для браузеров, в пакетном режиме. Программа бесплатная, но периодически показывает рекламу.
Скачать iObit Uninstaller Free →
12. Средство очистки рекламного ПО: Malwarebytes AdwCleaner
- Альтернативы: Avast Free Antivirus (антивирус со встроенным модулем очистки).
Есть такая категория вредоносных программ, как Adware. Проникнув на компьютер, подобное ПО открывает нежелательные сайты или выводит на экран рекламные баннеры. Избавиться от него бывает очень непросто. К счастью, существуют специальные чистильщики, предназначенные для борьбы с Adware.
Хороший пример — AdwCleaner от компании Malwarebytes. Это, пожалуй, самая известная из подобных утилит. Программа зарекомендовала себя как простое и эффективное средство для очистки ПК от рекламного мусора. Такой инструмент всегда полезно держать под рукой.
Скачать Malwarebytes AdwCleaner →
13. Офисный пакет: LibreOffice
- Альтернативы: сервисы Google («Документы», «Таблицы», «Презентации»).
Если вам приходится иметь дело с презентациями, таблицами и вордовскими файлами, без офисного пакета не обойтись. Чтобы не платить за приложения Microsoft, можно использовать набор онлайн‑сервисов Google. Но если нужны программы для комфортной работы без интернета, стоит присмотреться к LibreOffice. Этот пакет полностью бесплатный и поддерживает форматы Excel, Word и PowerPoint.
Скачать LibreOffice →
14. Анализатор места на диске: TreeSize Free
- Альтернативы: WizTree.
Если вы исчерпаете свободное место на диске, программа TreeSize Free подскажет, какие файлы занимают наибольший объём.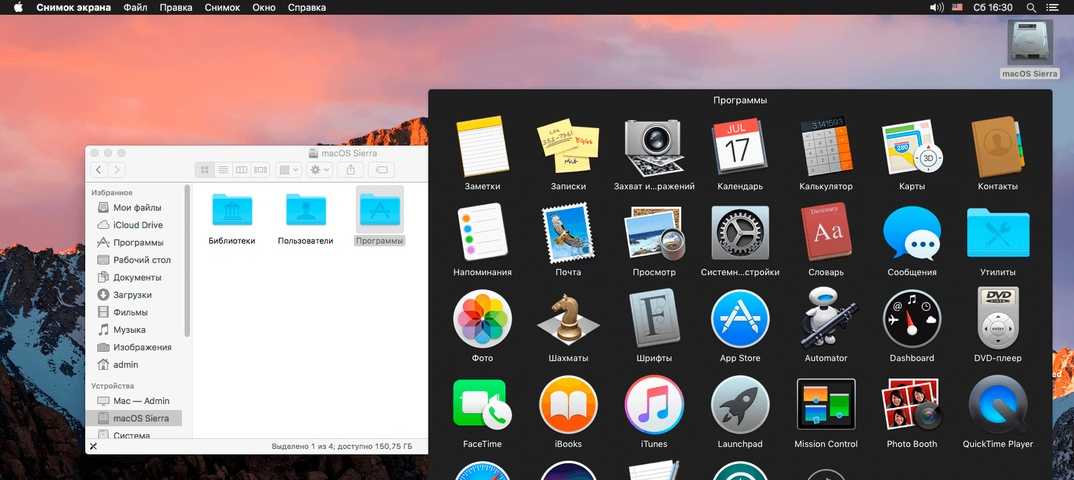 Она выводит список всех папок и документов, сортируя их по размеру. Таким образом с помощью TreeSize Free вы сможете быстро освободить необходимое пространство.
Она выводит список всех папок и документов, сортируя их по размеру. Таким образом с помощью TreeSize Free вы сможете быстро освободить необходимое пространство.
Скачать TreeSize Free →
15. Менеджер паролей: KeePass
- Альтернативы: Dashlane.
Менеджеры паролей избавляют от необходимости запоминать и вводить вручную пароли от сайтов и программ. Такие утилиты представляют собой надёжные зашифрованные хранилища. Вам остаётся запомнить только одну комбинацию — от самого менеджера, а остальные вы всегда сможете просматривать и копировать внутри программы.
KeePass хоть и не может похвастать современным интерфейсом, но остаётся одним из немногих полностью бесплатных менеджеров паролей. А благодаря открытому исходному коду сообщество пользователей может самостоятельно проверять надёжность и безопасность программы.
Скачать KeePass →
16. Средство восстановления данных: Recuva
Что делать, если вы случайно удалили важный файл? В такой момент пригодятся утилиты для восстановления данных. Программа Recuva не может похвастать таким количеством функций, как у платных аналогов. Но в большинстве ситуаций её должно хватить. А благодаря простому меню вы быстро разберётесь в её интерфейсе.
Программа Recuva не может похвастать таким количеством функций, как у платных аналогов. Но в большинстве ситуаций её должно хватить. А благодаря простому меню вы быстро разберётесь в её интерфейсе.
Скачать Recuva →
Мы пропустили что‑то важное? Вы можете дополнить список в комментариях!
Этот материал впервые был опубликован в январе 2017 года. В июле 2020‑го мы обновили текст.
Читайте также 🖥💻🖥
- 6 полезных фишек Windows 10, о которых вы могли не знать
- Какие службы Windows можно отключить, чтобы ускорить систему
- Как отключить залипание клавиш в Windows
- Что делать, если не запускается Windows
- 10 жестов, которые пригодятся пользователям Windows 10
*Деятельность Meta Platforms Inc. и принадлежащих ей социальных сетей Facebook и Instagram запрещена на территории РФ.
и принадлежащих ей социальных сетей Facebook и Instagram запрещена на территории РФ.
17 обязательных программ для Windows 11/10/8/7 [2023]
17 обязательных программ для Windows 11/10/8/7 в 2023 г.
Это может быть непросто выбирать лучшие новые компьютерные программы; Интернет предлагает несколько предложений по лучшим платным и бесплатным программам для установки на новый компьютер. В этой статье вы найдете обязательное программное обеспечение для Windows 10 и других версий.
Лучшие программы для установки на новый ПК
Тип программного обеспечения : Видеоредактор, конвертер, устройство записи экрана
Поддерживаемые ОС : Доступно для Windows 7, Windows 8 и Windows 10. Также поддерживается Mac OS X 10.13 и выше.
Использование : Оправдывая свою репутацию универсального видеоредактора, Movavi Video Suite достаточно функционален. Вы можете создавать слайд-шоу, записывать с экрана, редактировать видео, конвертировать видео (в AVI, MPEG, WMV, WAV, MP3 и т. д.) и применять эффекты и фильтры на своем компьютере или рабочем столе. Официальный сайт разработчиков содержит полезные практические руководства, которые помогут создателям контента привыкнуть к различным функциям программы. Это делает его полезным для студентов колледжей и новичков, которые просто хотят научиться создавать видеоконтент. Также есть преимущество доступа к более чем сотне фильтров и наложений.
Вы можете создавать слайд-шоу, записывать с экрана, редактировать видео, конвертировать видео (в AVI, MPEG, WMV, WAV, MP3 и т. д.) и применять эффекты и фильтры на своем компьютере или рабочем столе. Официальный сайт разработчиков содержит полезные практические руководства, которые помогут создателям контента привыкнуть к различным функциям программы. Это делает его полезным для студентов колледжей и новичков, которые просто хотят научиться создавать видеоконтент. Также есть преимущество доступа к более чем сотне фильтров и наложений.
2. Google Chrome
Тип программного обеспечения : Веб-браузер
Поддерживаемые ОС : Windows 7, Windows 8, Windows 8.1 и Windows 10; Mac OS X 10.11 и выше
Использование : Этот популярный браузер интуитивно понятен и прост для понимания. Он предлагает быстрый просмотр веб-сайтов и, как полагают, обладает самыми большими расширениями браузера среди всех веб-браузеров. Это также удобно для пользователей, работающих на нескольких устройствах одновременно, путем синхронизации между устройствами (мобильными телефонами и планшетами, а также телефонами). Добавьте их в браузер с замечательной скоростью загрузки, и вы получите один из самых популярных веб-браузеров в мире. Существует ежемесячное обновление функций для повышения эффективности браузера на основе отзывов пользователей и профессиональных рекомендаций. Браузер почти не дает сбоев и содержит впечатляющие функции, такие как проверка учетных данных веб-сайта, создание ярлыков и отключение звука онлайн-видео и аудиофайлов.
Добавьте их в браузер с замечательной скоростью загрузки, и вы получите один из самых популярных веб-браузеров в мире. Существует ежемесячное обновление функций для повышения эффективности браузера на основе отзывов пользователей и профессиональных рекомендаций. Браузер почти не дает сбоев и содержит впечатляющие функции, такие как проверка учетных данных веб-сайта, создание ярлыков и отключение звука онлайн-видео и аудиофайлов.
3. McAfee
Тип программного обеспечения : Антивирус
Поддерживаемые ОС : Windows 7, Windows 8.1, Windows 10 и Windows 11; Mac OS X 10.15 и выше (для McAfee 4.11.1 и выше), Mac OS X 10.12–10.14 (для McAfee 4.9.1 и выше), iOS 13 и выше
Uses : лучшие приложения имеют интерфейс, эффективное функционирование, и то же самое можно сказать о McAfee. Его интерфейс великолепен, а настройка довольно проста. У него есть отличная антивирусная программа для сканирования и обнаружения вредоносных программ. McAfee предлагает защиту сети Wi-Fi и имеет VPN, а также может охватывать до 10 устройств одновременно.
McAfee предлагает защиту сети Wi-Fi и имеет VPN, а также может охватывать до 10 устройств одновременно.
4. VLC
Тип программного обеспечения : Видеоплеер
Поддерживаемая ОС ), Windows 8, Windows 10, iOS и Android. Таким образом, вы можете использовать приложения на устройстве с любой из этих систем.
Использование : VLC можно назвать одним из самых популярных и рекомендуемых медиаплееров, потому что именно для этого он чаще всего устанавливается, но это еще не все. Он может открывать несколько видео и аудио форматов. Медиаплееры VLC принимают, пожалуй, все известные форматы, и благодаря их универсальности возможен расширенный формат. Некоторые совместимые форматы включают AVI/FLV/MPEG/MP3/4/WMA/MOV/FLAC/и т. д. Помимо воспроизведения, он также может оптимизировать мультимедиа для вашего устройства. После настройки пользователи этих медиаплееров также могут использовать его потоковые сервисы, фильтры и библиотеку дополнений. Все это присутствует в пакете без отвлекающей рекламы.
Все это присутствует в пакете без отвлекающей рекламы.
5. LibreOffice
Тип программного обеспечения : Офисный пакет
Поддерживаемые ОС : Этот офисный пакет доступен для всех основных операционных систем для настольных компьютеров, включая Windows, macOS и Linux.
Использование : Как и все программное обеспечение с открытым исходным кодом, LibreOffice популярен среди людей/организаций, заботящихся о безопасности. Он предоставляет своим пользователям все ожидаемые инструменты (текстовый процессор, электронную таблицу, приложение для презентаций, программу векторного рисования и т. д.). Этот офисный пакет оборудован для выполнения большинства основных функций других пакетов, предоставляя пользователям способ смягчить любые проблемы с конфиденциальностью, которые они могут иметь. Система управления данными является быстрой, мощной и эффективной для таких механизмов баз данных, как Anabas D, MySQL и MS Access. Пользователи также могут быстро подключаться напрямую к встроенным драйверам. LibreOffice требует небольших технических знаний, чтобы подготовить ваш материал к использованию, а функция автозамены помогает исправлять опечатки и структурные ошибки, которые могут ускользнуть от пользователя.
Пользователи также могут быстро подключаться напрямую к встроенным драйверам. LibreOffice требует небольших технических знаний, чтобы подготовить ваш материал к использованию, а функция автозамены помогает исправлять опечатки и структурные ошибки, которые могут ускользнуть от пользователя.
6. 7-Zip
Тип программного обеспечения : Архиватор файлов
Поддерживаемые ОС : 7-Zip можно использовать в Windows 10 и всех более ранних версиях Windows, включая Vista и XP. Кроме того, он также совместим с Linux.
Использование : 7-Zip — это бесплатное и обязательное программное обеспечение с открытым исходным кодом, которое превосходно работает в различных типах операционных систем, таких как iOS, Windows, Linux и т. д. Он работает как установщик с лицензией на совместное использование файлов, которая позволяет пользователям обмениваться большими сжатыми объемными файлами, не опасаясь потерять какие-либо из многочисленных данных. Эта программа многофункциональна и надежна при доступе к онлайн-файлам с помощью Wi-Fi или подключения к Интернету. 7-Zip делает больше, чем основная цель сжатия файла; у него есть файловый менеджер, который помогает настраивать системные файлы. Пользователи могут копировать, перемещать, вставлять, переименовывать, создавать резервные копии приложений, просматривать изображения и выполнять другие функции стандартного файлового менеджера.
Эта программа многофункциональна и надежна при доступе к онлайн-файлам с помощью Wi-Fi или подключения к Интернету. 7-Zip делает больше, чем основная цель сжатия файла; у него есть файловый менеджер, который помогает настраивать системные файлы. Пользователи могут копировать, перемещать, вставлять, переименовывать, создавать резервные копии приложений, просматривать изображения и выполнять другие функции стандартного файлового менеджера.
7. CCleaner
Тип программного обеспечения : Очиститель устройства
Поддерживаемые ОС : Этот очиститель совместим с Windows 7, Windows 8, Windows 8.1 и Windows 10. Он также поддерживается Mac OS X 10.7.0 и выше.
Использование : Пылесос может выполнять базовую уборку, например, удалять мусор (автоматически и вручную). Он также эффективен для выявления и удаления поврежденных файлов, анализа дискового пространства, выявления дубликатов файлов, облегчения глубокой очистки и очистки дисков от удаленных файлов. Очиститель в основном полезен для поддержания системы в чистоте, но у него есть связанные функции, добавляющие больше функциональности. Программа последовательно очищает историю и куки-файлы всех системных браузеров, чтобы ваши действия в Интернете оставались недоступными для отслеживания веб-сайтов и рекламодателей, которые обеспечивают конфиденциальность. CCleaner свободен от вредоносных программ-шпионов, вирусов и рекламного ПО. Это помогает защитить систему за счет периодического сканирования и быстрого устранения обнаруженных угроз.
Очиститель в основном полезен для поддержания системы в чистоте, но у него есть связанные функции, добавляющие больше функциональности. Программа последовательно очищает историю и куки-файлы всех системных браузеров, чтобы ваши действия в Интернете оставались недоступными для отслеживания веб-сайтов и рекламодателей, которые обеспечивают конфиденциальность. CCleaner свободен от вредоносных программ-шпионов, вирусов и рекламного ПО. Это помогает защитить систему за счет периодического сканирования и быстрого устранения обнаруженных угроз.
8. Spotify и iTunes
Тип программного обеспечения : Службы потоковой передачи цифрового мультимедиа
Поддерживаемые ОС : Приложения поддерживаются Windows 7, Windows 8, Windows 8.1 и последними версиями Windows; а также Mac OS X 10.11 и выше.
Использование : Для получения наилучших музыкальных впечатлений приложения Spotify или iTunes — отличный выбор. Программное обеспечение iTunes для потоковой передачи и воспроизведения мультимедийных файлов служит и для других целей, таких как онлайн-трансляция подкастов, интернет-радио и программное обеспечение для управления вашей системой. Spotify — одна из крупнейших платформ потоковой передачи музыки с миллионами пользователей в день. Библиотека содержит более 300 миллионов песен для потоковой передачи; вы можете легко получить доступ ко всем вашим любимым песням и использовать некоторые фантастические инструменты и функции. Spotify и iTunes преуспели в том, чтобы сделать музыку ближе к слушателям, и в результате стали лучшими потоковыми сервисами. Используя это программное обеспечение, вы можете искать музыку, альбомы, плейлисты и исполнителей. Также есть возможность создавать списки воспроизведения и загружать песни, альбомы и списки воспроизведения для использования в автономном режиме. Статусу отраслевого стандарта также способствует простота настройки.
Spotify — одна из крупнейших платформ потоковой передачи музыки с миллионами пользователей в день. Библиотека содержит более 300 миллионов песен для потоковой передачи; вы можете легко получить доступ ко всем вашим любимым песням и использовать некоторые фантастические инструменты и функции. Spotify и iTunes преуспели в том, чтобы сделать музыку ближе к слушателям, и в результате стали лучшими потоковыми сервисами. Используя это программное обеспечение, вы можете искать музыку, альбомы, плейлисты и исполнителей. Также есть возможность создавать списки воспроизведения и загружать песни, альбомы и списки воспроизведения для использования в автономном режиме. Статусу отраслевого стандарта также способствует простота настройки.
9. Steam
Тип программного обеспечения : служба распространения цифровых видеоигр и линукс.
Использование : Steam продолжает укреплять свой статус магазина игр для пользователей ПК. Эта программа использует множество инструментов рекомендаций по играм, чтобы определить, что может понравиться игрокам, и имеет огромную библиотеку игр для загрузки. Он также позволяет транслировать видео продолжительностью до четырех часов с помощью встроенного в игру DVR; поговорим об удобстве установщика игры, который также позволяет вести потоковую передачу. Steam предлагает облачный архив, где сохраненные игры можно повторно загрузить на ноутбук из любого места. Пользователи могут настроить свой профиль как «Частный» или «Только друзья», чтобы ограничить нежелательные сообщения и пользователей; вы также можете выбрать «Удалить из списка друзей», когда захотите.
Он также позволяет транслировать видео продолжительностью до четырех часов с помощью встроенного в игру DVR; поговорим об удобстве установщика игры, который также позволяет вести потоковую передачу. Steam предлагает облачный архив, где сохраненные игры можно повторно загрузить на ноутбук из любого места. Пользователи могут настроить свой профиль как «Частный» или «Только друзья», чтобы ограничить нежелательные сообщения и пользователей; вы также можете выбрать «Удалить из списка друзей», когда захотите.
10. Dropbox
Тип программного обеспечения : Облачное хранилище/хостинг файлов
Поддерживаемые ОС Windows 10, Windows 11, Mac OS X 10.10 и более поздних версий и Linux.
Использование : DropBox является пионером в области облачного хранения и обмена документами, что оправдывает его неизменную популярность среди пользователей домашних и офисных ПК. Его сторонний статус может сделать его более полезным инструментом для сотрудничества между людьми и организациями. Это программное обеспечение также хорошо интегрируется с другими веб-сервисами и приложениями.
Это программное обеспечение также хорошо интегрируется с другими веб-сервисами и приложениями.
11. Backblaze
Тип программного обеспечения : Служба резервного копирования
Поддерживаемые ОС : Эта программа поддерживает и предоставляет программное обеспечение для Windows 7, Windows 8, Windows 8.1, Windows 10, Windows 11, Mac1 X 10 , и позже.
Использование : Backblaze — исключительно поставщик облачного хранилища и служба резервного копирования. Сервис популярен среди обычных пользователей, а также организаций по всему миру. Тем не менее, его относительная дешевизна является его преимуществом и доступным способом защиты копий важных документов.
12. Skype
Тип программного обеспечения : программное обеспечение для цифровой связи программное обеспечение также доступно в системах под управлением Linux или Mac OS X 10.11 и выше.
Использование : Skype специализируется на предоставлении услуг видеотелефонии, голосовых вызовов и видеоконференций. В дополнение к этому, он также используется в качестве службы обмена мгновенными сообщениями, опции передачи файлов и т. д. Благодаря своему интересному набору функций, нередко можно увидеть, что эта служба также включена в платформы настольных компьютеров и игровых консолей.
В дополнение к этому, он также используется в качестве службы обмена мгновенными сообщениями, опции передачи файлов и т. д. Благодаря своему интересному набору функций, нередко можно увидеть, что эта служба также включена в платформы настольных компьютеров и игровых консолей.
13. Mailbird
Тип программного обеспечения : Программное обеспечение для управления электронной почтой
Поддерживаемая OS : Mailbird доступен для Windows 7, Windows 8, Windows 8.1 и Windows 10.
используется : Mailbird 8.1 и Windows 10.
программное обеспечение позволяет пользователям синхронизировать свои электронные письма и контакты, чтобы запускать вещи из единого почтового ящика. Служба также упрощается за счет встроенной интеграции с часто используемыми приложениями, такими как WhatsApp, Facebook, Twitter, Google Calendar, Dropbox и т. д. Пользователи также могут настроить свой список адресов электронной почты.
14. FBReader
Тип программного обеспечения : Многоплатформенная программа для чтения электронных книг
Поддерживаемые ОС : FBReader поддерживается Windows XP, Windows Vista, Windows 7, Windows 8 и более поздними версиями ОС. Также имеется поддержка компьютерных систем под управлением Linux или Mac OS X 10.11 и выше.
Использование : Эта мультиплатформенная программа для чтения электронных книг имеет настраиваемый механизм рендеринга и анализатор книг. Хотя приложение когда-то было с открытым исходным кодом, оно больше не является таковым, но пользователи/потенциальные разработчики могут использовать FBReader SDK (своего рода бесплатное ПО) для создания своих программ для чтения электронных книг, насколько позволяют их навыки программирования. Тем не менее, этот оригинальный ридер также поддерживает множество форматов, включая EPUB, MOBI, FB2, HTML, обычный текст и т. д.
15.
 ShareX
ShareX
Тип программного обеспечения : инструмент для создания скриншотов
Поддерживаемые ОС : Windows XP, Windows 7, Windows 8, Windows 8.1, Windows 10 и Windows 11 05s 90.
3 90.
3 90. природа с открытым исходным кодом позволяет пользователям просматривать базовый код и удовлетворять любые оговорки / проблемы, которые у них могут быть. Однако, когда они удовлетворены, они могут приступить к использованию простых в использовании услуг, которые он предоставляет, включая захват экрана, запись экрана и обмен захваченным и записанным контентом. Пользователи также могут загружать изображения и другие типы файлов в места назначения, поддерживаемые программным обеспечением.
16. LastPass
Тип программного обеспечения : Менеджер паролей
Поддерживаемые ОС : LastPass поддерживается в Windows 8, Windows 8.1, Windows, 10, Windows 11, macOS и Linux.
Использование : Это программное обеспечение было разработано для управления паролями без риска нарушения конфиденциальности, поэтому в его дизайне применяется очень надежное шифрование, двухфакторная аутентификация и биометрические (для устройств с сенсорным экраном) входы в систему. Помимо управления паролями, пользователи также могут обмениваться паролями, когда им это необходимо, анализировать свои пароли, чтобы определить их текущую безопасность, и автоматически менять пароли при возникновении проблем. Программное обеспечение доступно как условно-бесплатное программное обеспечение или как полностью загруженный пакет премиум-класса.
Помимо управления паролями, пользователи также могут обмениваться паролями, когда им это необходимо, анализировать свои пароли, чтобы определить их текущую безопасность, и автоматически менять пароли при возникновении проблем. Программное обеспечение доступно как условно-бесплатное программное обеспечение или как полностью загруженный пакет премиум-класса.
17. NordVPN
Тип программного обеспечения : Служба VPN
Поддерживаемая ОС : NordVPN поддерживается в Windows 7, Windows 8, Windows 8.1, Windows 10 и Windows 10.1, Mac OS X .
Использование : NordVPN позволит пользователям получить доступ, который был заблокирован для их просмотра или использования из-за ограничений по географическому местоположению. Несмотря на это, он сохраняет высокий уровень скорости. VPN использует 256-битное шифрование AES для обеспечения безопасности и не вводит данные пользователя при использовании.
Резюме
Мы составили руководство о том, с чего начать настройку компьютерной системы, так что, надеюсь, теперь вы знаете, что установить на свой новый компьютер.
Для начала было бы неплохо составить список того, что вы хотите сделать, а затем связать это с контрольным списком необходимого программного обеспечения, которое должно быть у каждого. Далее следует проверить области совпадения в обоих списках и создать еще один список альтернативных вариантов программного обеспечения.
После этого вы сравниваете все варианты с точки зрения их новейших версий, обслуживания, полезности, простоты установки и стоимости (бесплатно/относительная стоимость), чтобы определить наиболее выгодный вариант. Альтернативой этому процессу может быть простой запрос на Reddit или в вашем сообществе навыков.
Часто задаваемые вопросы
Что нужно установить на новый компьютер в первую очередь?
Окончательный выбор компонентов для установки зависит от того, что нужно владельцу персонального компьютера. Например, система настройки компании будет отвечать уникальным требованиям компании, и персональные компьютеры будут делать то же самое для своих владельцев. Однако вот несколько примеров первых программ, которые нужно установить:
Однако вот несколько примеров первых программ, которые нужно установить:
Какие программы мне следует установить на мой новый ноутбук?
Основными критериями, определяющими предпочтение установки программного обеспечения или приложений в новую систему, являются ваша важность или то, для чего вам нужен компьютер. В целом, однако, мы можем составить список лучших приложений, с которых можно начать процесс настройки. They include:
Google Chrome
McAfee
Movavi Video Suite
VLC
FBReader
LibreOffice
Что такое базовое компьютерное программное обеспечение?
Базовое компьютерное программное обеспечение — это основные программы, которые должны быть у каждого, чтобы его компьютерная система функционировала как самый базовый уровень. Это приложения, которые наиболее необходимы для использования основных утилит, для которых предназначен каждый компьютер. Установка таких приложений редко вызывает стресс, и некоторые из них обычно поставляются вместе с компьютером.
Установка таких приложений редко вызывает стресс, и некоторые из них обычно поставляются вместе с компьютером.
Все, что нужно для создания и редактирования мультимедийных файлов
Есть вопросы?
Если вы не можете найти ответ на свой вопрос, пожалуйста, свяжитесь с нашей службой поддержки.
Подпишитесь на новости и специальные предложения
Регистрируясь, вы соглашаетесь получать наши маркетинговые электронные письма и соглашаетесь с тем, что Movavi будет использовать ваши личные данные в соответствии с нашей Политикой конфиденциальности. Вы также подтверждаете, что соответствуете минимальным возрастным требованиям.
Установка или обновление нескольких приложений одновременно
Установка и обновление всех программ одновременно
Нет панелей инструментов. Не нажимая далее. Просто выберите свои приложения и вперед.
Всегда в курсе
Вам не нужно следить за обновлениями. Это делают наши боты. Вот что нового:
Это делают наши боты. Вот что нового:
TeamViewer 15 обновлен до версии 15.37.8.
1 час назад
Firefox обновлен до 109.0.
3 часа назад
Скайп обновлен до версии 8.93.0.403.
вчера в 15:37
Zoom обновлен до версии 5.13.5.12053.
вчера в 15:34
Edge обновлен до 109.0.1518.55.
вчера в 7:32
больше новостей
Нам доверяют миллионы
Мы устанавливаем и обновляем около миллиона приложений каждый день для наших домашних пользователей и подписчиков Ninite Pro.
Пресса любит нас тоже:
«Держу пари, служба сэкономила мне пару часов»
PCWorld
«Ninite.com освободит ваш день»
The Christian Science Monitor
«Этот пост может быть довольно коротким, потому что Ninite работает именно так, как рекламируется».
Лайфхакер
По состоянию на 14 февраля 2019 г.Ninite прекратил поддержку Windows XP и Windows Vista, а также соответствующих серверных платформ Server 2003 и Server 2008.
Чтобы продолжить использование Ninite, вам потребуется обновить версию Windows.
1. Выберите нужные приложения
Веб-браузеры
Хром
Быстрый браузер от Google 109.0.5414.75
Опера
Альтернативный браузер 94.0.4606.65
Fire Fox
Расширяемый браузер 109.0
Край
Браузер Microsoft Edge 109.0.1518.55
Обмен сообщениями
Увеличить
Видеоконференция 5.13.5.12053
Раздор
Голосовой и текстовый чат 1.0.9005
Скайп
Интернет-телефон 8.93.0.403
Пиджин
Клиент Multi-IM 2.14.12
Тандерберд
Программа чтения электронной почты от Mozilla 102.6.1
Триллиан
Триллиан ИМ 6.5.0.18
СМИ
iTunes
Менеджер музыки/медиа 12.
 12.7.1
12.7.1VLC
Отличный видеоплеер 3.0.18
АИМП
Музыкальный проигрыватель 5.10.2418
фубар2000
Музыкальный проигрыватель 1.6.16
Винамп
Музыкальный проигрыватель 5.90.0.9999
MusicBee
Музыкальный менеджер и проигрыватель 3.4.8033.18564
Мужество
Редактор аудио 3.2.3
Кодеки K-Lite
Видеодекодеры плюс Media Player Classic 17.4.0
ГОМ
Видеоплеер 2.3.14.5270
Спотифай
Музыкальная онлайн-служба 1.2.0.1165
CCCP
Видеодекодеры плюс MPC 2015.10.19
МедиаОбезьяна
Музыкальный органайзер 4.1.31.1919
ручной тормоз
Преобразование видео 1.6.0 (требуется .NET 5)
Время выполнения
Java (принять OpenJDK) x64 8
64-разрядная среда выполнения Java (JRE) 8u352-b08
Java (принять OpenJDK) 8
32-разрядная среда выполнения Java (JRE) 8u352-b08
Java (принять OpenJDK) x64 11
64-разрядная среда выполнения Java (JRE) 11.
 0.17
0.17Java (AdoptOpenJDK) x64 17
64-разрядная среда выполнения Java (JRE) 17.0.5
.NET 4.8
Microsoft.NET 4.8.04084
Среда выполнения .NET для настольных ПК x64 5
Среда выполнения .NET для настольных ПК (x64) 5.0.17.31219
Среда выполнения рабочего стола .NET 5
Среда выполнения .NET для настольных ПК (x86) 5.0.17.31219
Среда выполнения .NET для настольных ПК x64 6
Среда выполнения .NET для настольных ПК (x64) 6.0.13.32001
Среда выполнения .NET для настольных ПК 6
Среда выполнения рабочего стола .NET (x86) 6.0.13.32001
Среда выполнения .NET для настольных ПК x64 7
Среда выполнения .NET для настольных ПК (x64) 7.0.2.32007
Среда выполнения рабочего стола .NET 7
Среда выполнения .NET для настольных ПК (x86) 7.0.2.32007
Визуализация
Крита
Программа рисования 5.
 1.5.100
1.5.100Блендер
3D Creation Suite 3.4.1
Paint.NET
Редактор изображений 5.0.8410.34435 (требуется .NET 4.5)
GIMP
Редактор изображений с открытым исходным кодом 2.10.32
ИрфанВью
Средство просмотра изображений 4.62
XnView
Средство просмотра изображений 2.51.1
Инкскейп
Редактор векторной графики 1.2.2
Фастстоун
Средство просмотра изображений FastStone 7.7
Гриншот
Средство создания снимков экрана 1.2.10.6
ПоделитьсяX
Загрузчик скриншотов
Документы
Foxit Reader
Альтернативный PDF-ридер 12.1.0.15250
LibreOffice
Бесплатный пакет Office 7.4.4 (рекомендуется JRE)
СуматраPDF
Облегченная программа для чтения PDF 3.4.6
СимпатичныйPDF
Печать документов в виде файлов PDF 4.
 0
0ОпенОфис
Бесплатный пакет Office 4.1.13 (рекомендуется JRE)
Безопасность
Основы
Отличный антивирус от Microsoft 4.10.209
Malwarebytes
Средство удаления вредоносных программ 4.5.20.230
Аваст
Бесплатный антивирус Avast 22.12.7758
СРЕДНИЙ
Бесплатный антивирус AVG 22.12.3264
Шпион 2
Средство для удаления шпионских программ 2.7.64
Авира
Бесплатный антивирус Avira 15.0.2201.2134
SUPERАнтишпион
SUPERAntiSpyware Бесплатно 10.0.1246
Общий доступ к файлам
Онлайн-хранилище
Дропбокс
Отличное онлайн-резервное копирование/синхронизация файлов 165.4.4300
Google Диск для ПК
Онлайн-синхронизация файлов 68.0.2.0
Один диск
Онлайн-синхронизация файлов Microsoft 22.
 151.0717.0001
151.0717.0001СахарСинк
Онлайн-резервное копирование/синхронизация файлов 4.1.3.2
Другое
Эверноут
Онлайн-заметки 6.25.1.9091
Гугл Земля
Онлайн-атлас от Google 7.3.6.9345
Стим
Магазин приложений для игр
Кипасс 2
Менеджер паролей 2.53
Все
Локальная поисковая система файлов 1.4.1.1022
NV-доступ
Программа чтения с экрана 2022.4
Коммунальные услуги
TeamViewer 15
Средство удаленного доступа 15.37.8
ImgBurn
Устройство записи дисков 2.5.8.0
RealVNC-сервер
Удаленный доступ RealVNC 6.11.0.47988
Программа просмотра RealVNC
Удаленный доступ RealVNC 6.22.826.47988
ТераКопия
Улучшенное копирование файлов 3.9.7
CDBurnerXP
Средство записи дисков 4.
 5.8.7128 (требуется .NET)
5.8.7128 (требуется .NET)Рево
Программа удаления приложений/Обратный Ninite 2.4.2
Запуск
Программа запуска горячих клавиш 2.5
WinDirStat
Статистика каталога 1.1.2.80
Глари
Системные утилиты 5.199.0.228
ИнфраРекордер
Устройство записи дисков 0.53.0
Классический старт
Меню «Пуск» классической оболочки Win8 4.3.1
Сжатие
7-zip
Приложение Great Compression 22.01
PeaZip
Инструмент сжатия файлов 8.5.0
WinRAR
Другое средство сжатия 6.11 (пробная версия)
Инструменты разработчика
Питон x64 3
Язык программирования 3.11.1
Питон 3
Язык программирования 3.11.1
Питон
Отличный язык программирования 2.7.18
FileZilla
FTP-клиент 3.
 62.2
62.2Блокнот++
Редактор программиста 8.4.8
JDK (принять OpenJDK) x64 8
64-разрядный комплект для разработки Java 8u352-b08
JDK (Принять OpenJDK) 8
Комплект для разработки Java 8u352-b08
JDK (принять OpenJDK) x64 11
64-разрядный комплект средств разработки Java 11.0.17
JDK (принять OpenJDK) x64 17
64-разрядный комплект средств разработки Java 17.0.5
JDK (Амазонка Корретто) x64 8
64-разрядный комплект для разработки Java 8u352-b08
JDK (Амазонка Корретто) 8
Комплект для разработки Java 8u352-b08
JDK (Амазонка Корретто) x64 11
64-разрядный комплект средств разработки Java 11.0.17
JDK (Амазонка Корретто) x64 17
64-разрядный комплект средств разработки Java 17.0.5
WinSCP
SCP-клиент 5.21.6
замазка
SSH-клиент 0,78
WinMerge
Сравнение и объединение файлов 2.
 16.24
16.24Затмение
IDE для Java 4.26.0 (требуется Java)
Код Visual Studio
Редактор программиста 1.74.3
2. Загрузите и запустите пользовательскую программу установки/обновления
Отметьте нужные приложения выше.
Ninite работает в Windows 11, 10, 8.x, 7 и эквивалентных версиях сервера.
Ninite
- начнет работать, как только вы его запустите
- не беспокоить вас никакими вариантами или вариантами
- установить приложения в расположение по умолчанию
- скажи нет панелям инструментов и лишнему хламу
- установка 64-битных приложений на 64-битные машины
- установите приложения на языке вашего ПК или на том языке, который вы выберете
- выполняет всю свою работу в фоновом режиме
- установить последнюю стабильную версию приложения
- пропустить обновленные приложения
- пропустить любые запросы на перезагрузку от установщиков
- используйте настройки прокси из Internet Explorer
- скачать приложения с официального сайта каждого издателя
- проверять цифровые подписи или хэши перед запуском чего-либо
- работают лучше всего, если вы отключите все веб-фильтры или брандмауэры
- сэкономит вам много времени!
Предложить приложение
Мы добавляем в Ninite только популярные приложения, запрошенные пользователями.

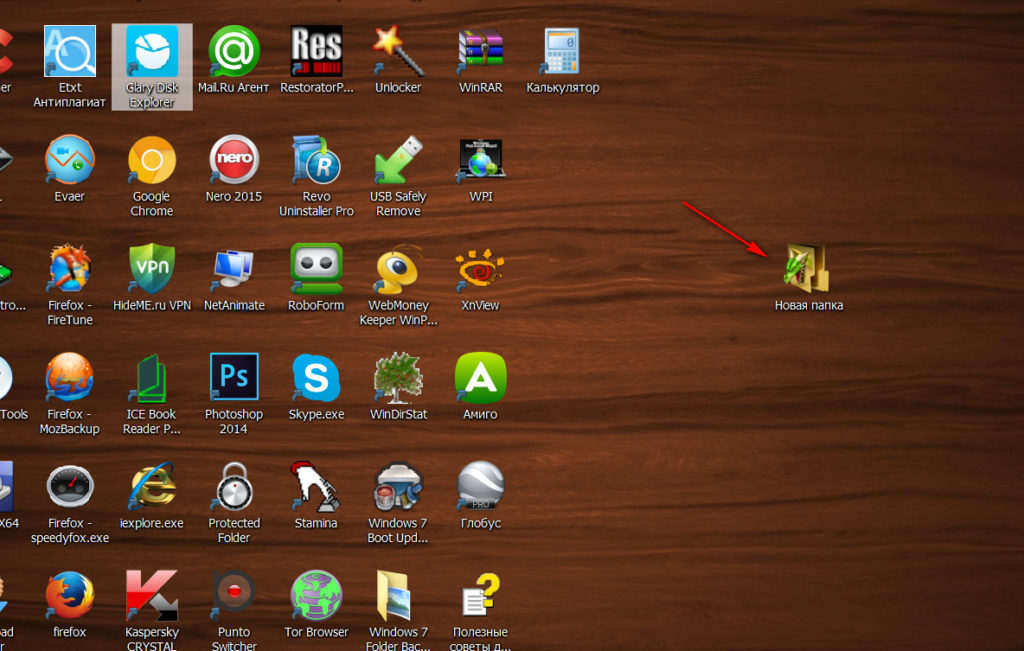
 Этот параметр определяет отображение каждого окна в виде отдельной кнопки с меткой. По мере заполнения панели задач приложение с несколькими открытыми окнами сворачивается в одну кнопку приложения. Нажмите кнопку, чтобы увидеть список открытых окон.
Этот параметр определяет отображение каждого окна в виде отдельной кнопки с меткой. По мере заполнения панели задач приложение с несколькими открытыми окнами сворачивается в одну кнопку приложения. Нажмите кнопку, чтобы увидеть список открытых окон.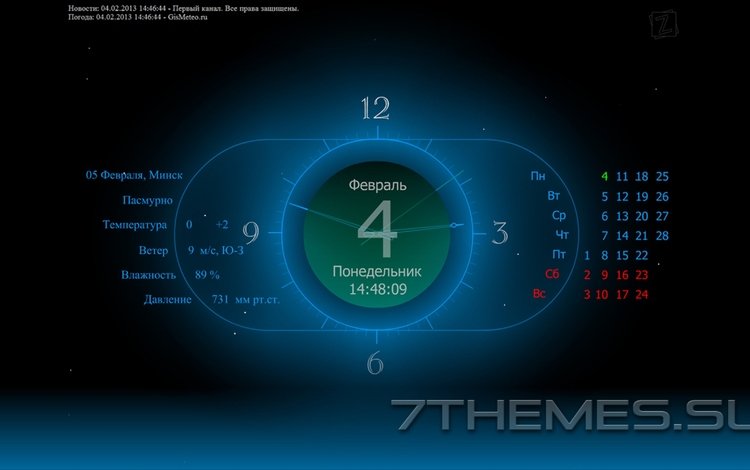

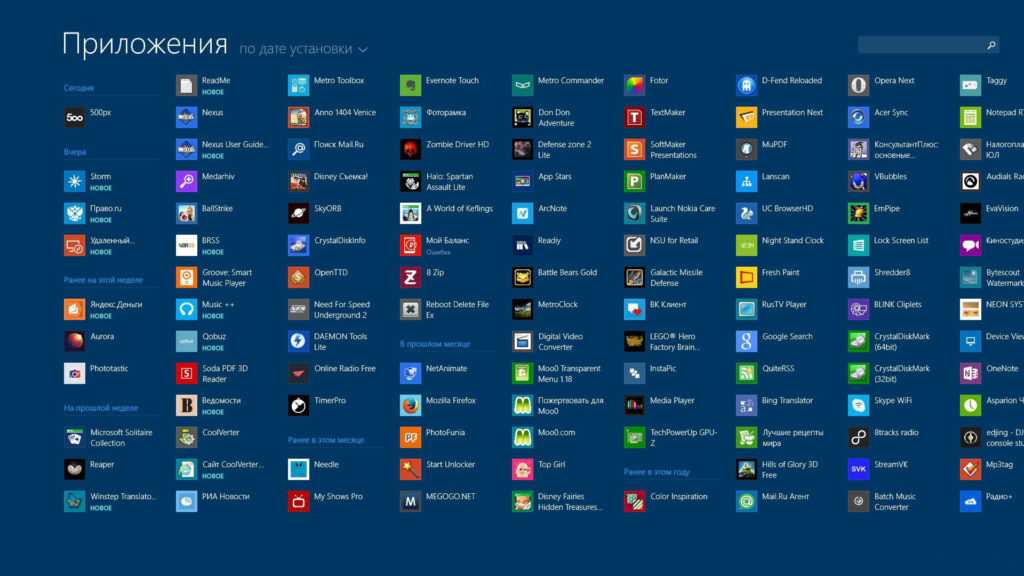 Диск», OneDrive, Dropbox.
Диск», OneDrive, Dropbox.