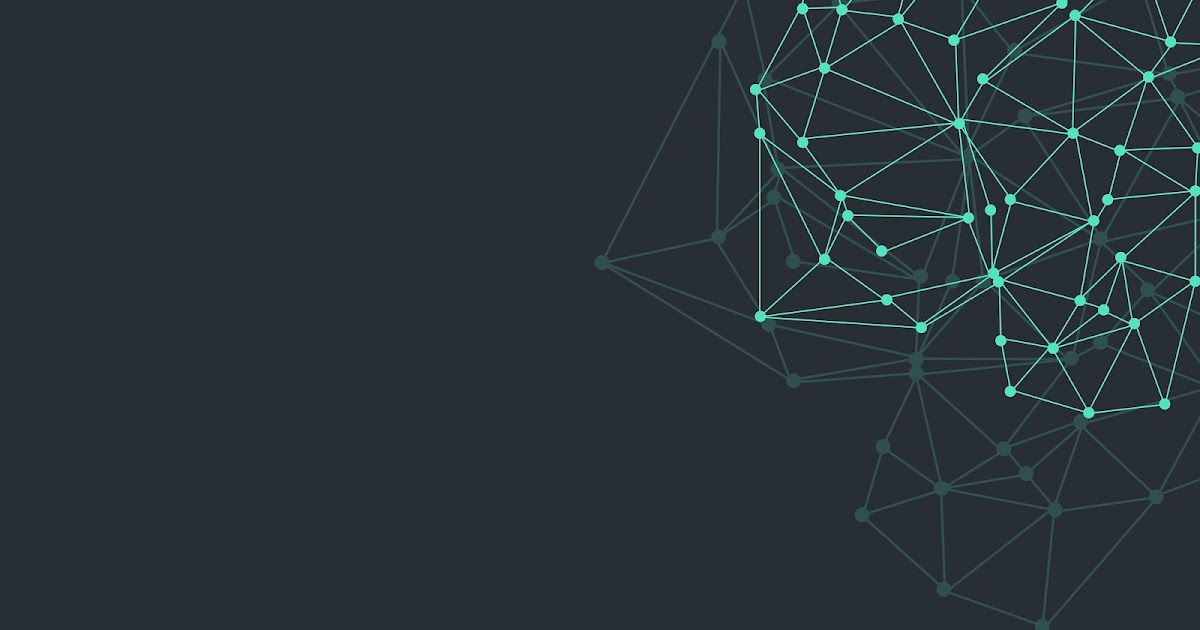Содержание
Программы и файлы. Рабочий стол. презентация, доклад
Программы и файлы. Рабочий стол.
Повторение
Повторение
Программы
Чтобы компьютер мог работать, ему необходимы наборы инструкций – программы. Совокупность всех программ составляет программное обеспечение компьютера.
Обязательная часть программного обеспечения – операционная система (ОС). ОС – это особый пакет программ, управляющих работой компьютера и обеспечивающих взаимодействие между человеком и компьютером.
Программы
Конкретные задания (ввод текста, рисование, вычисление и другие) выполняется на компьютере с помощью прикладных программ, или приложений.
Запишем и запомним!
Аппаратное обеспечение (Hardware) – это все устройства компьютера.
Программное обеспечение (Software) – это совокупность всех программ компьютера.
Прикладные программы (приложения) – это программы, с помощью которых на компьютере выполняются конкретные задания.
Запишем и запомним!
Операционная система – это пакет программ, управляющих работой компьютера и обеспечивающих взаимодействие между человеком и компьютером.
Файлы
Программы и данные хранятся на диске в виде файлов (от англ. file – папка для бумаг, досье). В компьютерных файлах размещаются однотипные, связанные между собой сведения. Содержимым файла может ведомость, произвольный текст, программа, таблица, рисунок и так далее.
Файлы
На жестком или гибком дисках может находиться множество файлов. Чтобы избежать путаницы, каждый файл получает имя и размещается в определенной папке. Для каждого из вас на жестком диске будет создана папка, где будут храниться файлы с вашими текстами и рисунками.
Для каждого из вас на жестком диске будет создана папка, где будут храниться файлы с вашими текстами и рисунками.
Запишем и запомним!
Файл – это часть информации определенного типа, которой присвоено имя.
Примеры: графический файл, звуковой файл, текстовый файл, файл с числами.
ОС Windows XP
Мы будем знакомиться с операционной системой Windows XP.
Рабочий стол
Сразу после загрузки операционной системы на экране появляется Рабочий стол. Он может быть однотонным или содержать рисунок.
На Рабочем столе обычно находятся небольшие картинки — значки и ярлыки объектов (ярлык – это картинка с небольшой стрелочкой в нижнем левом углу). Они обеспечивают быстрый доступ к объектам – различным устройствам и программам компьютера, а также текстам, рисункам и другим документам, создаваемым с помощью компьютерных программ.
Рабочий стол
Папки обычно обозначаются в виде значка папки желтого цвета, а внизу пишется имя папки. Но есть и специальные папки, например такие как «Мой компьютер», «Мои документы» и «Корзина», у них другие значки.
Значки, которые имеют изображение маленькой стрелочки в левом нижнем углу, называются ярлыками. Ярлыки могут указывать на какой-то объект. Например на папку или на программу, или на другой файл. Т.е программа может лежать где-то на диске, а ярлычок — на рабочем столе, тогда нам не надо помнить где находится программа, мы можем нажать на ярлык и он сам найдет эту программу и запустит ее.
Вид значков файлов зависит от их типа то есть от расширения. Например, значок текстового файла (расширение ТХТ) выглядит как листок бумаги с загнутым уголком и строками текста, а на иконке звукового файла изображены нотки и т.д.
Запишем и запомним!
Рабочий стол – это изображение на экране монитора готового к работе компьютера.
На рабочем столе размещаются значки и ярлыки.
В нижней части Рабочего стола находится Панель задач.
Скачать презентацию
Сохранение презентации и присвоение ей имени в Keynote на Mac
Keynote
Поиск по этому руководству
Руководство пользователя Keynote для Mac
Добро пожаловать!
Основные сведения о приложении Keynote
Основные сведения об изображениях, диаграммах и других объектах
Создание первой презентации
Выбор навигации по презентации
Открытие или закрытие презентации
Сохранение презентации и присвоение ей имени
Поиск презентации
Печать презентации
Отмена и повтор изменений
Отображение и скрытие боковых панелей
Быстрая навигация
Выбор режима просмотра
Расширение и масштабирование рабочей области
Настройка панели инструментов Keynote
Изменение настроек Keynote на Mac
Панель Touch Bar для Keynote
Создание презентации с помощью VoiceOver
Добавление и удаление слайдов
Изменение порядка слайдов
Группировка и разгруппировка слайдов
Пропуск и отмена пропуска слайда
Изменение размера слайда
Изменение фона слайда
Добавление границы вокруг слайда
Отображение или скрытие заполнителей текста
Отображение и скрытие номеров слайдов
Применение макета слайда
Добавление и редактирование макетов слайдов
Изменение темы
Добавление изображения
Добавление галереи изображений
Редактирование изображения
Добавление и редактирование фигуры
Объединение или разъединение фигур
Рисование фигуры
Сохранение фигуры в медиатеке фигур
Добавление и выравнивание текста внутри фигуры
Добавление линий и стрелок
Анимация, публикация и сохранение рисунков
Добавление аудио и видео
Запись звука
Редактирование аудио- и видеофайлов
Добавление видеотрансляции
Выбор формата фильма или изображения
Использование линеек
Размещение и выравнивание объектов
Использование направляющих линий
Размещение объектов внутри текстового блока или фигуры
Наложение, группировка и закрепление объектов
Изменение прозрачности объектов
Заливка объектов цветом или изображением
Добавление границы объекта
Добавление подписи или заголовка
Добавление отражения или тени
Использование стилей объектов
Изменение размеров, поворот и зеркальное отражение объектов
Перемещение и редактирование объектов в списке объектов
Добавление связанных объектов при создании интерактивной презентации
Выбор текста и размещение точки вставки
Добавление текста
Копирование и вставка текста
Использование диктовки для ввода текста
Использование диакритических знаков и специальных символов
Форматирование презентации для другого языка
Использование фонетической транскрипции
Использование двунаправленного текста
Использование вертикального текста
Изменение шрифта или размера шрифта
Добавление жирного шрифта, курсива, подчеркивания или зачеркивания к тексту
Изменение цвета текста
Изменение регистра текста
Добавление тени или контура к тексту
Основные сведения о стилях абзацев
Применение стиля абзаца
Создание, переименование или удаление стилей абзаца
Обновление или возврат стиля абзаца
Применение стиля с помощью сочетания клавиш
Настройка интервала между символами
Добавление буквиц
Поднятие и опускание символов и текста
Автоматическое форматирование дробей
Создание и использование стилей символов
Формат тире и кавычек
Форматирование текста (китайский, японский, корейский)
Установка табуляторов
Выравнивание текста
Разбиение текста на столбцы
Настройка межстрочного интервала
Форматирование списков
Добавление эффекта выделения к тексту
Добавление математических уравнений
Добавление ссылок
Добавление линий для разделения текста
Добавление и удаление таблицы
Выбор таблиц, ячеек, строк и столбцов
Добавление и удаление строк и столбцов
Перемещение строк и столбцов
Изменение размера строк и столбцов
Объединение и разделение ячеек
Изменение внешнего вида текста в таблице
Отображение, редактирование и скрытие заголовка таблицы
Изменение линий сетки и цветов таблицы
Использование стилей таблицы
Изменение размера, перемещение и открепление
Добавление и редактирование содержимого ячейки
Форматирование дат, значений валют и других типов данных
Создание произвольного формата ячейки
Условное выделение ячеек
Форматирование таблиц с двунаправленным текстом
Сортировка по алфавиту и сортировка данных таблицы
Расчет значений по данным в ячейках таблицы
Использование справки по формулам и функциям
Добавление или удаление диаграммы
Изменение одного типа диаграммы на другой
Изменение данных диаграммы
Перемещение, изменение размера и поворот диаграммы
Изменение внешнего вида серий данных
Добавление легенды, линий сетки и других меток
Изменение внешнего вида текста и меток на диаграмме
Добавление границы и фона диаграммы
Использование стилей диаграммы
Анимированное перемещение объектов на слайд и со слайда
Анимация объектов на слайде
Изменение порядка и времени воспроизведения анимаций
Добавление переходов
Воспроизведение презентации на Mac
Представление на отдельном дисплее
Воспроизведение презентации на Mac через интернет
Использование пульта управления
Автоматическая смена слайдов в презентации
Воспроизведение слайд-шоу с участием нескольких докладчиков
Добавление и просмотр заметок докладчика
Тестирование на Mac
Запись презентаций
Проверка правописания
Поиск определения слова
Поиск и замена текста
Автоматическая замена текста
Задание имени автора и цвета комментариев
Выделение текста цветом
Добавление и печать комментариев
Отправка презентации
Основные сведения о совместной работе
Приглашение к совместной работе
Совместная работа над общей презентацией
Отслеживание действий пользователей в общей презентации
Изменение настроек общей презентации
Закрытие общего доступа к презентации
Общие папки и совместная работа
Использование Box для совместной работы
Создание GIF-анимации
Публикация презентации в блоге
Использование iCloud Drive с приложением Keynote
Экспорт в PowerPoint или другой формат
Уменьшение размера файла презентации
Сохранение большой презентации в виде файла пакета
Восстановление более ранней версии презентации
Перемещение презентации
Удаление презентации
Защита презентации с помощью пароля
Блокировка презентации
Создание пользовательских тем и управление ими
Перенос файлов через AirDrop
Перенос презентаций через Handoff
Перенос презентаций через Finder
Сочетания клавиш
Символы сочетаний клавиш
Авторские права
При первом сохранении презентации необходимо присвоить ей имя и выбрать папку для сохранения (например, на рабочем столе или в другой папке). В дальнейшем Keynote будет автоматически сохранять презентацию во время работы с ней. Можно в любое время переименовать презентацию или создать ее копию с другим именем.
В дальнейшем Keynote будет автоматически сохранять презентацию во время работы с ней. Можно в любое время переименовать презентацию или создать ее копию с другим именем.
Сохранение новой презентации и присвоение ей имени
Нажмите в любом месте окна презентации, чтобы сделать его активным, затем выберите «Файл» > «Сохранить» (меню «Файл» расположено у верхнего края экрана).
Введите имя в поле «Сохранить как», затем введите один или несколько тегов (необязательно).
Нажмите всплывающее меню «Где» и выберите местоположение.
Чтобы презентация отображалась на всех Ваших устройствах, на которых настроен доступ к iCloud Drive, сохраните ее в папке Keynote в iCloud Drive. (Для отображения этого варианта необходимо настроить доступ к iCloud Drive на Mac.)
Чтобы создать новую папку для презентации, нажмите всплывающее меню «Где», выберите «Другой», затем нажмите «Новая папка» в нижней части диалогового окна.
 Введите название папки, затем нажмите «Создать».
Введите название папки, затем нажмите «Создать».
Нажмите «Сохранить».
Переименование презентации
Нажмите в любом месте за пределами диалогового окна, чтобы закрыть его.
Сохранение копии презентации
Когда презентация открыта, нажмите и удерживайте клавишу Option на клавиатуре, затем выберите «Файл» > «Сохранить как» (меню «Файл» расположено у верхнего края экрана).
Введите имя копии, затем нажмите клавишу Return.
Копия сохраняется в ту же папку, где хранится оригинал. Можно изменить папку для сохранения копии или отправить копию документа другому пользователю.
Чтобы сохранить копию презентации в другом формате (например, Microsoft PowerPoint, PDF, Keynote ’09), экспортируйте презентацию в требуемый формат. Подробнее см. в разделе Экспорт в PowerPoint или другой формат в Keynote на Mac.
См. такжеОтправка презентации Keynote на MacПеремещение презентации Keynote на MacВосстановление более ранней версии презентации в Keynote на MacИспользование iCloud Drive с приложением Keynote на Mac
Максимальное количество символов:
250
Не указывайте в комментарии личную информацию.
Максимальное количество символов: 250.
Благодарим вас за отзыв.
5 лучших программ для настольных презентаций для создания индивидуальных презентаций онлайн и офлайн _
Главная
>
Обучающий центр
>
Инструменты презентации
>
5 лучших программ для создания презентаций на рабочем столе для создания индивидуальных презентаций в Интернете и в автономном режиме
Есть много причин, чтобы рассмотреть программное обеспечение для презентаций на рабочем столе для создания великолепных презентаций в Интернете и в автономном режиме. Они бесплатны или недороги, удобны для пользователя на каждом уровне, чтобы полностью редактировать, и имеют творческий стиль представления для лучшего обмена. Поэтому список 5 лучших 9Программное обеспечение 0005 для настольных презентаций сделает вашу следующую презентацию более увлекательной по всему миру. Вы можете получить доступ к миллионам людей с инновационными идеями и запоминающимся слайд-шоу.
Они бесплатны или недороги, удобны для пользователя на каждом уровне, чтобы полностью редактировать, и имеют творческий стиль представления для лучшего обмена. Поэтому список 5 лучших 9Программное обеспечение 0005 для настольных презентаций сделает вашу следующую презентацию более увлекательной по всему миру. Вы можете получить доступ к миллионам людей с инновационными идеями и запоминающимся слайд-шоу.
> Часть 1: 5 лучших программ для презентаций на рабочем столе
> Часть 2: создание индивидуальных презентаций онлайн и офлайн с помощью Focusky
Часть 1: 5 лучших программ для презентаций на рабочем столе
1.
Focusky — лучшее программное обеспечение для презентаций, позволяющее проводить презентации с минимальными усилиями и максимальной отдачей. Вы можете посетить его домашнюю страницу , загрузив бесплатную версию для Mac или Windows. Это позволяет логически организовать всю презентацию на бесконечном холсте. Четкая карта представления сделает ваши идеи понятными людям.
Четкая карта представления сделает ваши идеи понятными людям.
Запустите настольный клиент, и вы сделаете красивую презентацию с помощью простого и свежего подхода. Работа с многофункциональными и динамичными материалами в презентации сделает содержание легким для чтения и распространения среди людей во всем мире. Не забудьте записать видео и включить в презентацию синтез речи, что позволит получить больше деталей и, таким образом, создать эффект резонанса. Передовые методы, предлагаемые для настройки содержания презентации в индивидуальном ярком стиле.
Начните создавать индивидуальную презентацию с помощью Focusky
2. Glisser
В качестве интерактивного программного обеспечения для презентаций Glisser вдохновляет существующее мобильное содержимое и вдохновляет его. Живые опросы, цифровые вопросы и ответы, обмен сообщениями в режиме реального времени и стены Twitter могут быть использованы, чтобы удивлять людей. Этот инструмент для презентаций пытается собрать информацию и измерить успех вашего мероприятия. Чтобы получить отмеченный наградами опыт проведения презентаций, большое значение имеет полезная аналитика событий.
Этот инструмент для презентаций пытается собрать информацию и измерить успех вашего мероприятия. Чтобы получить отмеченный наградами опыт проведения презентаций, большое значение имеет полезная аналитика событий.
Скачать/Дополнительная информация
3. SlideBot
Создавайте привлекательные презентации без усилий с помощью SlideBot. Он направлен на то, чтобы максимизировать потенциал вашей презентации и произвести неизгладимое впечатление на людей с потрясающим дизайном презентации. Независимо от того, являетесь ли вы спикерами или преподавателями, вы можете мгновенно создавать мощные презентации. Там блоги содержат советы экспертов и статьи о том, как сделать успешную презентацию и распространить ее по всему миру для лучшего распространения.
Скачать/Дополнительная информация
4. Visme
Visme поможет вам свободно и легко настроить интересную презентацию. Он сочетает в себе интуитивно понятный конструктор презентаций с полностью редактируемыми шаблонами, совместную работу, аналитику и параметры, поэтому вы можете полностью контролировать презентацию, чтобы получить великолепные результаты презентации. Публикация хорошо продуманной презентации для онлайн- и офлайн-использования полезна для связи с людьми и повышения лояльности читателей.
Он сочетает в себе интуитивно понятный конструктор презентаций с полностью редактируемыми шаблонами, совместную работу, аналитику и параметры, поэтому вы можете полностью контролировать презентацию, чтобы получить великолепные результаты презентации. Публикация хорошо продуманной презентации для онлайн- и офлайн-использования полезна для связи с людьми и повышения лояльности читателей.
Скачать/Дополнительная информация
5. PresentiGo
Если вы хотите вдохнуть новую жизнь в статические презентации PowerPoint, то PresentiGo имеет все, что вам нужно. Вы можете вставлять 3D-файлы и интерактивные модели в презентацию, чтобы действительно воплотить свое видение в жизнь на любом устройстве. Кроме того, это удивительное программное обеспечение для презентаций обеспечивает универсальную презентацию для гибкого повествования. Оцените мощь уникальных визуальных эффектов от PresentiGo и в полной мере используйте 3D-анимацию, инфографику, 360-градусный обзор того, что вы представляете, всегда выдающийся.
Скачать/Дополнительная информация
В заключение следует отметить, что партнерство с профессиональным программным обеспечением для презентаций сделает вашу презентацию успешной. Вышеупомянутые инструменты для презентаций — это опытные создатели контента, которые помогут вам создавать лучшие презентации. С полной настройкой и анимацией вы можете удивить мир и привлечь внимание людей на всех платформах. Focusky, как одно из популярных программ для презентаций, обязательно сделает мультимедийные презентации великолепными как онлайн, так и офлайн. Множество удивительных функций визуально увеличат ваш контент, оставив людям уникальное впечатление.
Часть 2. Создание индивидуальной презентации с помощью Focusky
Начало создания индивидуальной презентации с помощью Focusky
Ресурсы
Создать проект
Добавить мультимедиа
Опубликовать и поделиться
Видеоруководство
8
Начало работы
Изучение Focusky за считанные минуты
Создание презентации в PowerPoint для Интернета
PowerPoint для Интернета.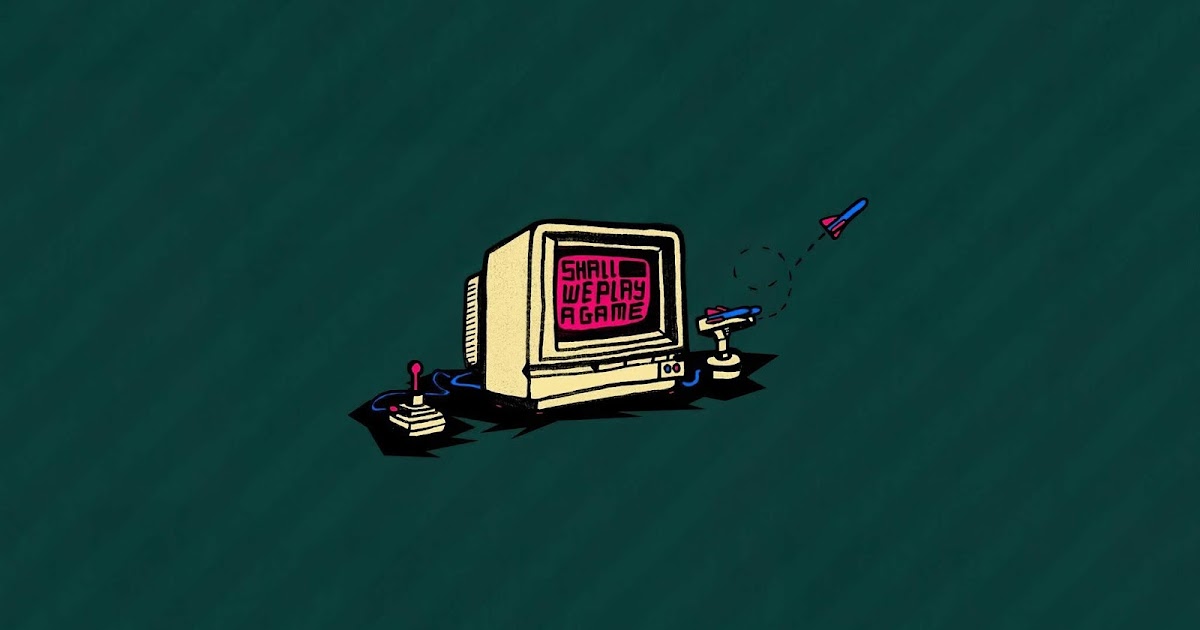 Краткое руководство.
Краткое руководство.
обучение PowerPoint
PowerPoint для Интернета. Краткое руководство.
PowerPoint для Интернета. Краткое руководство.
Создать презентацию
Создать презентацию
Статья
Добавить и отформатировать
Статья
Дизайн презентации
Статья
Делитесь и сотрудничайте
Статья
Выступить с презентацией
Статья
Настройте свои мобильные приложения
Статья
Учить больше
Статья
Следующий:
Слайды и макеты
С помощью веб-приложения PowerPoint, запущенного в веб-браузере, вы можете:
Создавайте презентации, содержащие изображения, видео, переходы и анимацию.

Доступ к презентациям с компьютера, планшета или телефона.
Делитесь информацией и работайте с другими, где бы они ни находились.
Примечания:
Если вы используете настольную версию PowerPoint на ПК с Windows, см. Краткое руководство по PowerPoint.
Если вы используете настольную версию PowerPoint на Mac, см. руководства по началу работы с Office для Mac и справку PowerPoint для Mac.
Создание, открытие и присвоение имени презентации
- org/ListItem»>
Перейдите на сайт powerpoint.office.com.
Или войдите на страницу office.com/signin, выберите Средство запуска приложений Microsoft 365 , а затем выберите PowerPoint .
Выберите Новая пустая презентация , откройте файл Последние или выберите одну из тем .
Чтобы назвать презентацию, выберите заголовок вверху и введите имя.
Если вам нужно переименовать презентацию, выберите заголовок и введите имя еще раз.
Добавить слайд
- org/ItemList»>
Выберите слайд, за которым должен следовать новый слайд.
Выберите Главная > Новый слайд .
Выберите Layout и введите желаемое в раскрывающемся списке.
Сохранить
При работе в PowerPoint для Интернета ваша работа сохраняется каждые несколько секунд. Вы можете выбрать Файл > Сохранить копию , чтобы создать дубликат копии в другом месте.


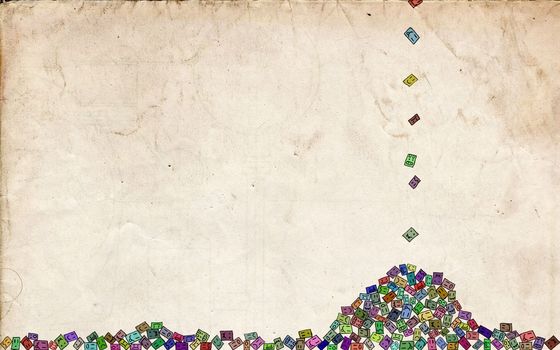 Введите название папки, затем нажмите «Создать».
Введите название папки, затем нажмите «Создать».