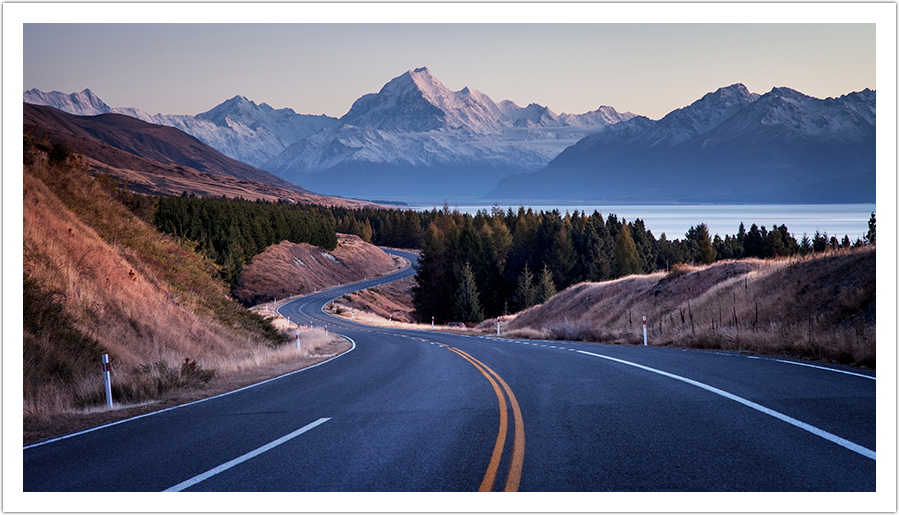Содержание
Как перевернуть экран — 7 способов
В этой статье рассмотрены различные способы, как перевернуть экран или как повернуть экран компьютера, изменив режим отображения экрана дисплея в боковом положении в «портретном» режиме, или перевернув экран монитора вверх ногами. Способы поворота экрана могут понадобится пользователю в разных целях.
Иногда, изменение правильной ориентации экрана происходит из-за сбившихся настроек, после установки или обновления видеодрайвера, в результате ошибки в операционной системе Windows, из-за действий пользователя, по другим причинам.
Содержание:
- Как перевернуть экран на ноутбуке: комбинация клавиш
- Как перевернуть экран Windows 10
- Как перевернуть экран Windows 7
- Как узнать какой видеодрайвер установлен на компьютере
- Поворот экрана в панели управления графикой Intel
- Поворот экрана в настройках графики AMD
- Как переворачивать экран на ПК с графикой NVIDIA
- Поворот экрана с помощью программы шутки Joke (дополнительно)
- Выводы статьи
В этом руководстве вы найдете инструкции о том, как перевернуть экран на ноутбуке (лэптопе) или на компьютере (десктопе), используя разные методы. Сделать это можно несколькими способами:
Сделать это можно несколькими способами:
- Использовать на ноутбуке комбинация клавиш, переворачивающая экран.
- Перевернуть экран Windows стандартными средствами операционной системы.
- Повернуть экран при помощи средства управления настройками видеокарты.
В первом случае, используется комбинация клавиш переворачивающая экран. Чтобы перевернуть экран, пользователь нажимает на соответствующие клавиши клавиатуры.
Второй метод предполагает, что пользователь воспользуется встроенными функциями операционной системы, чтобы повернуть экран Windows.
При третьем варианте необходимо использовать настройки панели управления видеокарты NVIDIA, AMD или Intel. В настройках видеоадаптера имеются параметры, применяемые для изменения ориентации экрана.
Как перевернуть экран на ноутбуке: комбинация клавиш
Давайте сначала разберемся, как повернуть экран с помощью клавиатуры. Не все компьютеры поддерживают функцию поворота экрана с использованием «горячих» клавиш. На некоторых ноутбуках данная функция может быть отключена производителем устройства.
На некоторых ноутбуках данная функция может быть отключена производителем устройства.
Сейчас мы посмотрим, как повернуть экран на ноутбуке, имеющем встроенную графику Intel. На устройствах с видеокартами других производителей, данный способ работать скорее всего не будет.
Для того, чтобы перевернуть экран используются следующие комбинации клавиш:
- «Ctrl» + «Alt» + «↑» — возвращение ориентации экрана по умолчанию в исходное положение.
- «Ctrl» + «Alt» + «→» — повернуть экран на 90 градусов вправо.
- «Ctrl» + «Alt» + «←» — повернуть экран на 90 градусов влево.
- «Ctrl» + «Alt» + «↓» — переворот экрана вверх ногами.
На стационарных компьютерах этот способ работать не будет.
Как перевернуть экран Windows 10
Сейчас рассмотрим способ, работающий на всех настольных ПК и ноутбуках в операционной системе Windows. Изменение ориентации экрана производятся при помощи встроенных функций системы.
Если пользователю нужно повернуть экран Windows 10, он может воспользоваться следующим способом:
- Щелкните правой кнопкой мыши по свободному месту на экране.

- В открывшемся контекстном меню выберите пункт «Параметры экрана».
- В приложении «Параметры», во вкладке «Дисплей», в разделе «Масштаб и разметка» перейдите к опции «Ориентация дисплея».
- Выберите подходящий вариант отображения экрана:
- Альбомная — стандартная ориентация по умолчанию.
- Книжная — поворот на 90 градусов влево.
- Альбомная (перевернутая) — поворот на 180 градусов вверх ногами.
- Книжная (перевернутая) — поворот га 90 градусов вправо.
Сразу после изменения ориентации экрана откроется окно с таймером, в котором необходимо подтвердить изменения параметров дисплея. Если пользователь не подтвердит изменения в течение 10 секунд, на компьютере сохранятся настройки по умолчанию.
Как перевернуть экран Windows 7
Подобным способом можно повернуть экран в Windows 7. В этой операционной системе применяется несколько другой интерфейс для управления настройками экрана.
В операционной системе Windows 7 пройдите следующие шаги:
- Кликните правой кнопкой мыши по незанятому месту на Рабочем столе.
- В открывшемся меню нажмите на пункт «Разрешение экрана».
- В окне «Настройки экрана», в параметре «Ориентация:» выберите необходимый вариант:
- Альбомная.
- Портретная.
- Альбомная (перевернутая).
- Портретная (перевернутая).
- Нажмите на кнопку «ОК».
Как узнать какой видеодрайвер установлен на компьютере
Перед тем, как изменять настройки отображения дисплея с помощью панели управления видеокарты, потребуется узнать какого типа видеоустройства имеются на компьютере.
Пройдите шаги:
- Откройте Диспетчер устройств на своем компьютере одним из удобных способов.
- В списке подключенных устройств откройте «Видеоадаптеры».
- Здесь отобразятся все видеоустройства, установленные на данном компьютере.
На одном ноутбуке или стационарном ПК может два видеоадаптера: графический адаптер, интегрированный в материнскую плату, и дискретная видеокарта. По названием устройств: NVIDIA, AMD, Intel станет понятно, какую панель управления нужно искать на компьютере.
По названием устройств: NVIDIA, AMD, Intel станет понятно, какую панель управления нужно искать на компьютере.
Поворот экрана в панели управления графикой Intel
На компьютерах, использующих графические видеоадаптеры Intel, можно использовать панель «Панель управления HD-графикой Intel ®» или «Центр управления графикой Intel ®».
Выполните следующие действия:
- Из Панели управления Windows откройте «HD-графика Intel ®». Другой способ доступа к параметрам: нажмите на клавиши «Ctrl» + «Alt» + «F12».
- В окне «Панель управления графикой Intel» откройте раздел «Дисплей».
- В окне «Дисплей», в разделе «Настройки дисплея» выберите нужный угол поворота экрана:
- 0 градусов;
- 90 градусов;
- 180 градусов;
- 270 градусов.
- Нажмите на кнопку «Применить».
В разделе «Параметры и поддержка» находятся настройки комбинаций клавиш или для отключения клавиш быстрого вызова.
В данный момент времени, панель управления Intel не входит в состав драйверов, устанавливаемых Windows, из-за требований Microsoft к универсальным платформам UWP. После установки драйверов, панель управления — приложение «Центр управления графикой Intel» должна автоматически загрузится и установится на ПК из магазина Microsoft Store. Если этого не произошло, пользователь может самостоятельно установить приложение из магазина Windows.
После установки драйверов, панель управления — приложение «Центр управления графикой Intel» должна автоматически загрузится и установится на ПК из магазина Microsoft Store. Если этого не произошло, пользователь может самостоятельно установить приложение из магазина Windows.
В этом случае, потребуется выполнить действия:
- Запустите на компьютере приложение «Центр управления графикой Intel ®».
- Откройте вкладку «Дисплей».
- В разделе «Настройки», во вкладке «Общие», в опции «Поворот» выберите один из подходящих вариантов:
- Пейзаж.
- Портретный.
- Пейзаж (перевернуто).
- Портретный (перевернуто).
Подобные действия можно выполнить из контекстного меню экрана:
- Кликните правой кнопкой мыши по экрану.
- В контекстном меню сначала выберите «Параметры графики», а затем «Поворот»:
- Поворот на 0 градусов.
- Поворот на 90 градусов.
- Поворот на 180 градусов.
- Поворот на 270 градусов.

Поворот экрана в настройках графики AMD
Настройки панели управления графикой AMD заметно отличаются друг от друга, в зависимости от версии видеодрайвера.
В AMD Catalyst Control Center, в настройке «Общие задачи дисплея» выберите «Повернуть рабочий дисплей». В окне панели управления отображается текущий поворот рабочего стола. Выберите требуемый поворот из других доступных вариантов:
- Книжная.
- Альбомная (зеркально).
- Книжная (зеркально).
Нажмите на кнопку «Применить».
Как переворачивать экран на ПК с графикой NVIDIA
На компьютерах с видеокартами производства NVIDIA можно поменять ориентацию рабочего стола из панели управления графического адаптера.
На компьютере, имеющим графический адаптер NVIDIA пройдите следующие шаги:
- Запустите «Панель управления NVIDIA» на компьютере.
- В колонке задач, в разделе «Дисплей» нажмите на «Поворот дисплея».
- Выберите подходящий вариант:
- Альбомная.

- Книжная.
- Альбомная (сложенная).
- Книжная (сложенная).
- После выбора нужной ориентации, нажмите на кнопку «Применить».
Поворот экрана с помощью программы шутки Joke (дополнительно)
Имеются специализированные программы, с помощью которых можно переворачивать экран монитора Windows. Я решил дополнить статью рассказом про бесплатную программу Joke, которую не требуется устанавливать на ПК.
С помощью программы Joke можно вызывать на экране монитора различные эффекты, чтобы пошутить над ничего не подозревающем пользователем. Среди возможностей программы имеется подходящая функция — переворот экрана.
Пройдите следующие шаги:
- Запустите программу Joke на компьютере или предварительно запланируйте запуск нужного эффекта на определенное время.
- Нажмите на кнопку «Rotate», после этого на экране компьютера перевернется Рабочий стол.
- Действие эффекта отключается в программе с помощью клавиши «F5».

Выводы статьи
Если пользователь сталкивается с необходимостью перевернуть экран на ноутбуке или стационарном ПК, он может воспользоваться несколькими способами для решения данной проблемы. Повернуть экран дисплея можно при помощи клавиш клавиатуры, средствами операционной системы Windows, или из панели управления графикой AMD, NVIDIA, Intel, в зависимости от производителя видеоадаптера, установленного на компьютере.
Нажимая на кнопку, я даю согласие на обработку персональных данных и принимаю политику конфиденциальности
Горячие клавиши для поворота экрана на Windows 10
Практически в любой ОС есть функция переворота экрана. Ее можно применять как на ноутбуке, так и на стационарном компьютере. Для этого можно использовать горячие клавиши для поворота экрана на Windows 10. Также есть и более сложные методы для совершения этого действия.
Переворачиваем экран на ноутбуке или ПК
Функция переворота экрана может применяться в различных устройствах. В случае с ОС Windows 10 это можно сделать на простом компьютере и ноутбуке.
В случае с ОС Windows 10 это можно сделать на простом компьютере и ноутбуке.
В чем суть функции, для чего нужна
Суть функции заключается в том, что она позволяет менять ориентацию рабочего стола. Т.е. в обычном режиме рабочий стол располагается в стандартном альбомном виде. В Виндовс версии 10 возможны следующие ориентации рабочего стола:
- Альбомная – стандартный вид.
- Альбомная перевернутая – поворот изображения на 180 градусов.
- Портретная, картинка перевернута на 90 градусов по часовой стрелке.
- Портретная, изображение перевернуто на 90 градусов против часовой стрелки.
Такая функция, как правило, практически не нужна рядовому пользователю компьютера. Но она достаточно полезная для представителей творческих профессий и им подобным. Например, при работе в графических редакторах при подключении второго монитора можно отобразить картинку в другой ориентации. Это позволит видеть перспективы и правильность построения картинки.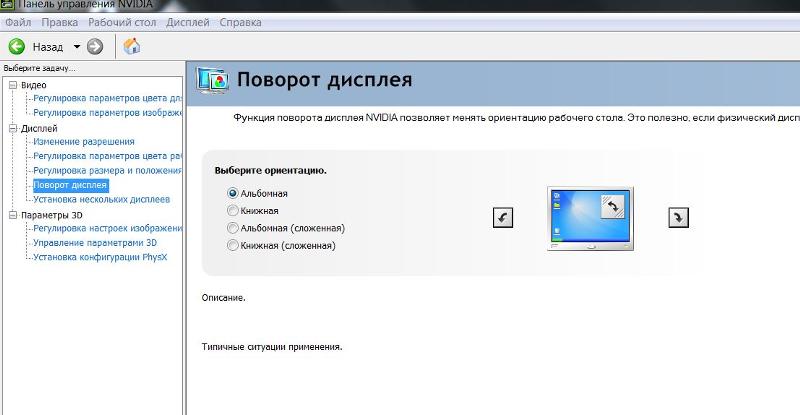
Инструкция
В некоторых случаях, по неосторожности можно перевернуть изображение рабочего стола вместе со всем функционалом. А при попытках все вернуть в стандартный режим ничего не получается. В этом случае лучше воспользоваться встроенными возможностями ОС. Есть несколько способов повернуть картинку монитора обратно.
Горячие клавиши
Рекомендуется использовать горячие клавиши для поворота экрана на клавиатуре. К ним относятся следующие сочетания кнопок:
- Сtr+Аlt+ стрелка вниз – поворачивает дисплей на 180 градусов.
- Ctrl плюс Альт и стрелочка вверх – совершает поворот в 180 градусов.
- Ctrl+альт и стрелка вправо – повернет на 90 градусов.
- Ctrl, альт со стрелкой влево – экран совершит поворот в 90 градусов.
Используя эти клавиши можно повернуть дисплей в исходное или более удобное состояние.
Параметры экрана
Чтобы использовать возможность параметра экрана для изменения ориентации дисплея, достаточно сделать такие действия:
- Кликнуть правой кнопкой мышки на пустое место рабочего стола.

- В появившемся окне выбрать пункт параметров экрана.
- Далее перейти к ориентации экрана.
- В выпадающем меню выбрать подходящий вариант расположения картинки.
- Кликнуть по Сохранить.
После закрытия всех окон станет видно, что экран принял выбранное положение.
Параметры
Через панель управления также можно по желанию сменить ориентацию экрана. Это делается следующим образом:
- Кликнуть на ПУСК в левом нижнем углу экрана. Нажать на шестеренку.
- Откроется панель параметров. Перейти в раздел экрана.
- С левого меню перейти к параметрам экрана.
- Выбрать соответствующую ориентацию.
- Применить изменения.
Этот способ практически идентичен предыдущему. В итоге он все равно привел к параметрам экрана. Таким образом, экран поменяет ориентацию на заданную в параметрах дисплея.
Через драйвер
Изменить расположение экрана возможно и средствами драйверов видеокарт. Это более сложный и изощрённый способ сделать простое дело. Самое главное, что он работает.
Это более сложный и изощрённый способ сделать простое дело. Самое главное, что он работает.
AMD
Если на ПК используется видеокарта АМД, то поворот экрана осуществляется таким способом:
- На рабочий стол нужно кликнуть правой кнопкой мышки.
- Перейти в AMD Catalyst Control Center.
- Развернуть меню общих задач дисплея.
- Появится строка поворота экрана, на нее необходимо нажать курсором.
- В появившемся окне выбрать, какой именно разворот требуется произвести.
- Сделать необходимое и закрыть все окна.
После всех действий экран займет выбранную позицию.
NVIDIA
При наличии данной видеокарты, коррекция ориентации картинки монитора происходит следующим образом:
- Щелкнуть правой кнопкой компьютерной мышки по пустому месту рабочего стола.
- В появившемся окне нажать на строчку о параметрах графики.
- Перейти в раздел экрана.
- Выбрать поворот дисплея.

- Определится с предпочтительной ориентацией изображения.
- Применить изменения.
Также попасть в драйвер видеокарты можно через скрытую панель. Она располагается около системных часов. Достаточно нажать на стрелочку и появится маленькое окошко, где отображаются работающие приложения. Из них выбрать НВИДИА и кликнуть по значку правой кнопкой мышки. Щелкнуть по строке с графикой и поменять расположение экрана.
Стороннее ПО
Помимо встроенных в Виндовс ресурсов, существуют специальные программы, которые можно скачать на ПК. Они также способные разворачивать экран в необходимое положение.
iRotate
Эта утилита позволит ускорить процесс переворачивания экрана, избавив при этом от многих проблем. Пользоваться программой очень просто:
- Для начала необходимо скачать программу на ПК и установить ее.
- После установки значок утилиты будет отображаться в скрытых ярлыках. Для удобства рекомендуется вытащить ее на нижнюю панель.

- Если кликнуть на этот ярлык, то появится окошко, где будут видны 4 варианта расположения экрана. Нужно выбрать наиболее подходящий и экран тут же перевернется.
Эта программа удобна тем, что предоставляет помощь в два клика. Не нужно постоянно переходить от панели к панели, чтобы настроить экран.
Заключение
Осуществить поворот экрана можно горячими клавишами и другими способами. Все методы достаточно просты и не вызовут затруднения даже у самого начинающего пользователя пк.
Как повернуть экран в Windows 11
Научитесь переворачивать экран вверх ногами или в сторону
by Владимир Попеску
Владимир Попеску
Ответственный редактор
Будучи художником всю свою жизнь, а также играя в гандбол на профессиональном уровне, Владимир также развил страсть ко всему, что связано с компьютерами. С врожденным обаянием… читать дальше
С врожденным обаянием… читать дальше
Обновлено
Рассмотрено
Влад Туричану
Влад Туричану
Главный редактор
Увлеченный технологиями, Windows и всем, что имеет кнопку питания, он тратил большую часть своего времени на развитие новых навыков и изучение мира технологий. Скоро… читать дальше
Раскрытие партнерской информации
- Windows 11 позволяет поворачивать экран, что является отличной функцией и полезно на нескольких устройствах.
- Вы можете легко изменить ориентацию экрана Windows 11 через рабочий стол вашей ОС.
- Меню Настройки оказалось наиболее практичным вариантом для этого.
- Центр управления производителя вашего устройства также может помочь вам перевернуть экран Windows 11.

XУСТАНОВИТЬ, НАЖИМАЯ НА ФАЙЛ ЗАГРУЗКИ
Исправление ошибок ОС Windows 11 с помощью Restoro PC Repair Tool: Это программное обеспечение исправляет распространенные компьютерные ошибки, заменяя проблемные системные файлы первоначальными рабочими версиями. Это также защищает вас от критической потери файлов, сбоев оборудования и устраняет повреждения, нанесенные вредоносными программами и вирусами. Исправьте проблемы с ПК и удалите вирусы прямо сейчас, выполнив 3 простых шага:
- Загрузите Restoro PC Repair Tool , который поставляется с запатентованными технологиями (патент доступен здесь).
- Нажмите Начать сканирование , чтобы найти проблемы Windows 11, которые могут вызывать проблемы с ПК.
- Нажмите Восстановить все , чтобы устранить проблемы, влияющие на безопасность и производительность вашего компьютера.
- Restoro скачали 0 читателей в этом месяце.

Пользователи Microsoft задаются вопросом, как повернуть экран в Windows 11, и сегодняшнее руководство предложит несколько простых вариантов, которые вы обязательно должны попробовать.
ОС предлагает несколько удобных способов настройки ориентации экрана. К счастью, они очень похожи на то, что мы знаем из поворота экрана в Windows 10.
Вы можете выполнять это действие в тех же основных режимах: ландшафтном, портретном и перевернутом. Мы объясним каждый из них в конце этой статьи. Таким образом, убедитесь, что вы прочитали его полностью.
Прежде чем узнать, как изменить ориентацию экрана в Windows 11, давайте рассмотрим некоторые важные преимущества этого.
Зачем мне переворачивать экран Windows 11?
Если вы программист и у вас есть внешний монитор, перевод дисплея в портретный режим может повысить эффективность при просмотре кода.
Для тех из вас, кто использует планшет, изменение ориентации экрана, несомненно, сильно повлияет на то, как вы читаете книгу или документ.
Кстати, ознакомьтесь с лучшим программным обеспечением для управления электронными книгами для вашего ПК. Вы наверняка найдете отличные идеи для эффективной организации вашей библиотеки.
Другие варианты включают переворачивание экрана Windows 11, чтобы разыграть друга, или возврат к ландшафтному дизайну после случайного включения режима поворота.
Как повернуть экран в Windows 11?
1. Поверните экран с помощью настроек дисплея
1. На рабочем столе Windows 11 щелкните правой кнопкой мыши любое пустое место, затем выберите Настройки дисплея из списка параметров.
2. Перейдите к разделу Ориентация дисплея .
3. Нажмите кнопку рядом с Ориентация дисплея , чтобы открыть раскрывающееся меню с несколькими параметрами.
4. Выберите нужный вариант из списка: Альбомная, Книжная, Альбомная (перевернутая) и Книжная (перевернутая). Как только вы выберете один из вариантов, ваш экран повернется в выбранной вами ориентации.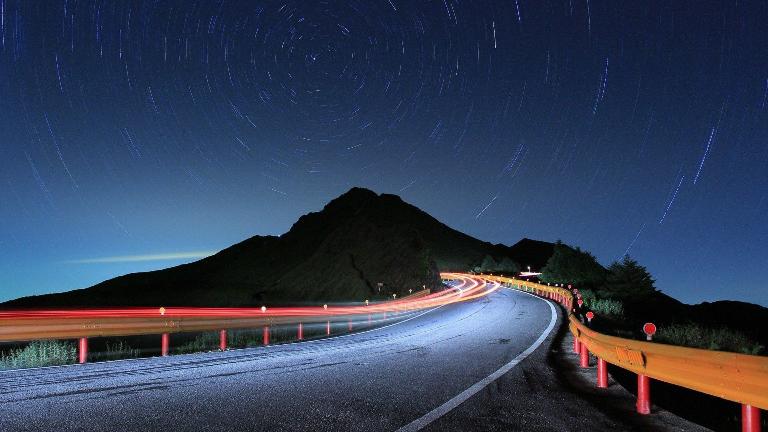
Совет эксперта:
СПОНСОРЫ
Некоторые проблемы с ПК трудно решить, особенно когда речь идет о поврежденных репозиториях или отсутствующих файлах Windows. Если у вас возникли проблемы с исправлением ошибки, возможно, ваша система частично сломана.
Мы рекомендуем установить Restoro, инструмент, который просканирует вашу машину и определит неисправность.
Нажмите здесь, чтобы загрузить и начать восстановление.
5. Нажмите Сохранить изменения во всплывающем меню, которое попросит вас подтвердить изменения.
Изменение настроек дисплея — это самый простой способ изменить ориентацию экрана Windows 11. С рабочего стола ОС вы автоматически перейдете на страницу Display , не заходя в основные настройки меню.
В разделе Ориентация дисплея вы можете выбрать желаемую ориентацию и применить ее к экрану в течение нескольких секунд.
2.
 Переверните экран Windows 11 с помощью панели задач Windows.
Переверните экран Windows 11 с помощью панели задач Windows.
Этот параметр аналогичен предыдущему. Однако, как видите, для перехода на страницу Display требуются дополнительные шаги.
3. Используйте панель управления производителя устройства, чтобы повернуть экран Windows 11
- Откройте любой веб-браузер.
- Найдите производителя вашего графического драйвера Панель управления/Центр (обычно Панель управления Nvidia или Центр управления AMD Catalyst).
- Загрузите графический драйвер для Windows 11 версии .
- Следуйте инструкциям на экране, чтобы установить его.

- В меню Context выберите Свойства графики .
- В большинстве случаев параметр поворота экрана должен отображаться в виде раскрывающегося меню или ползунка.
4. Используйте ярлык для поворота экрана в Windows 11
Мы оставили этот вариант здесь, потому что эти ярлыки работают не на всех компьютерах. Однако, если у вас есть видеокарта Intel, вот сочетания клавиш:
- Нажмите Ctrl + Alt + Стрелка вверх , чтобы повернуть экран в нормальный ландшафтный режим
- Нажмите Ctrl + Alt + Стрелка влево , чтобы повернуть экран на 90 градусов влево
- Нажмите Ctrl + Alt + Вправо стрелка для поворота экрана на 90 градусов вправо
- Нажмите Ctrl + Alt + Стрелка вниз , чтобы перевернуть экран вверх ногами (180 градусов)
4.
 1 Активация системных горячих клавиш
1 Активация системных горячих клавиш
Мы также должны упомянуть, что даже если у вас есть графическая карта Intel, сочетания клавиш могут не работать, потому что у вас не активированы Системные горячие клавиши .
Вот как их можно активировать:
- Нажмите на значок Windows Найдите вкладку , введите центр управления графикой, и нажмите на приложение из результатов.
- Теперь щелкните значок System слева и переключите Enable System Hotkeys на On .
Чтобы установить эти ярлыки, вам нужно перейти в Центр управления графикой Intel . Затем включите Системные горячие клавиши или установите указанные выше сочетания клавиш.
Что нужно знать о режимах экрана?
- Пейзаж . Как вы заметили в наших рекомендуемых шагах, параметр по умолчанию — Пейзаж. Это относится к горизонтальной ориентации вашего экрана, но также может использоваться для определенных документов или изображений.
 Это наиболее часто используемый вариант, поскольку он создает полную перспективу, идеально подходящую для ПК или ноутбуков.
Это наиболее часто используемый вариант, поскольку он создает полную перспективу, идеально подходящую для ПК или ноутбуков. - Портрет — Эта функция также известна как перевернутый пейзаж. Взгляните на картинку ниже, чтобы увидеть, как это будет выглядеть.
- Перевернутый режим — Доступен для обоих упомянутых дизайнов. Если вы выберете перевернутый ландшафтный режим, ваш экран перевернется или переключится на 180 градусов. Опция перевернутого портрета повернет ваш экран на 90 градусов, поэтому он будет вертикальным, а также перевернутым.
Каковы другие функции экрана Windows 11?
Помимо поворота экрана, Windows 11 также позволяет настроить некоторые другие параметры, которые определенно сделают рабочее место более персонализированным:
- Размер — Размер экрана представляет собой не что иное, как физическое измерение экрана в дюймах. Помните, что экраны одного размера могут иметь разное разрешение.

- Вращение — Эта функция относится к четкости текста и изображений, отображаемых на экране. С более высоким разрешением ваши объекты будут выглядеть более четкими. При более низких разрешениях на экране будет помещаться меньше элементов, но они будут выглядеть больше.
- Фон экрана . Фон, отображаемый на экране, является одной из наиболее важных конструктивных особенностей Windows 11. Это создает уникальную среду; ваш опыт значительно улучшился.
Для тех, кто задавался вопросом, как повернуть экран в Windows 11, убедитесь, что хотя бы один из перечисленных вариантов вас поддерживает.
Вы можете в любое время настроить эту функцию. И всякий раз, когда вы передумаете, вам разрешено вносить коррективы. Если вы пользователь Mac, узнайте, как повернуть экран на MacBook.
Есть дополнительные вопросы или любопытство? Не забудьте оставить комментарий в разделе ниже.
Была ли эта страница полезной?
Есть 1 комментарий
Делиться
Копировать ссылку
Информационный бюллетень
Программное обеспечение сделок
Пятничный обзор
Я согласен с Политикой конфиденциальности в отношении моих персональных данных
документация/display-rotation.
 adoc at development · raspberrypi/documentation · GitHub
adoc at development · raspberrypi/documentation · GitHub
Постоянная ссылка
развивать
Тег с указанным именем ветви уже существует. Многие команды Git принимают имена как тегов, так и веток, поэтому создание этой ветки может привести к неожиданному поведению. Вы уверены, что хотите создать эту ветку?
Перейти к файлу
В настоящее время не удается получить участников
Поворот дисплея
Варианты поворота дисплея вашего Raspberry Pi зависят от того, какое программное обеспечение драйвера дисплея работает, что также может зависеть от того, какой Raspberry Pi вы используете.
Поддельный или полный драйвер KMS Graphics
Примечание | Это значение по умолчанию для Raspberry Pi 4 Model B. |
Если вы используете рабочий стол Raspberry Pi, поворот достигается с помощью утилиты настройки экрана из меню настроек рабочего стола . Это вызовет графическое представление дисплея или дисплеев, подключенных к Raspberry Pi. Щелкните правой кнопкой мыши на дисплее, который вы хотите повернуть, и выберите нужный параметр.
Это вызовет графическое представление дисплея или дисплеев, подключенных к Raspberry Pi. Щелкните правой кнопкой мыши на дисплее, который вы хотите повернуть, и выберите нужный параметр.
Эти параметры также можно изменить с помощью параметра командной строки xrandr . Следующие команды дают 0°, -9повороты на 0°, +90° и 180° соответственно.
xrandr --выход HDMI-1 --повернуть нормально xrandr --выход HDMI-1 --повернуть влево xrandr --output HDMI-1 --повернуть вправо xrandr --output HDMI-1 --rotate inverted
Обратите внимание, что запись --output указывает, к какому устройству применяется поворот. Вы можете определить имя устройства, просто набрав xrandr в командной строке, которая отобразит информацию, включая имя, для всех подключенных устройств.
Вы также можете использовать командную строку для зеркального отображения дисплея с помощью --отражать опцию . Отражение может быть одним из «нормальных» «x», «y» или «xy». Это заставляет выходное содержимое отражаться по указанным осям. Например:
Это заставляет выходное содержимое отражаться по указанным осям. Например:
xrandr --output HDMI-1 --reflect x
Если вы используете только консоль (без графического рабочего стола), вам необходимо установить соответствующие флаги командной строки ядра. Измените настройки консоли, как описано на этой странице.
Устаревший графический драйвер
Примечание | Это значение по умолчанию для моделей до Raspberry Pi 4 Model B. |
Существуют config.txt параметры для чередования при использовании устаревших драйверов дисплея.
display_hdmi_rotate используется для поворота дисплея HDMI, display_lcd_rotate используется для поворота любой подключенной ЖК-панели (с использованием интерфейса DSI или DPI). Эти параметры меняют как рабочий стол, так и консоль. Каждая опция принимает один из следующих параметров:
| display_*_rotate | результат |
|---|---|
0 | без вращения |
1 | повернуть на 90 градусов по часовой стрелке |
2 | повернуть на 180 градусов по часовой стрелке |
3 | повернуть на 270 градусов по часовой стрелке |
0x10000 | горизонтальный флип |
0x20000 | вертикальный флип |
Обратите внимание, что варианты поворота на 90 и 270 градусов требуют дополнительной памяти на графическом процессоре, поэтому они не будут работать с разделением графического процессора на 16 МБ.











 Это наиболее часто используемый вариант, поскольку он создает полную перспективу, идеально подходящую для ПК или ноутбуков.
Это наиболее часто используемый вариант, поскольку он создает полную перспективу, идеально подходящую для ПК или ноутбуков.