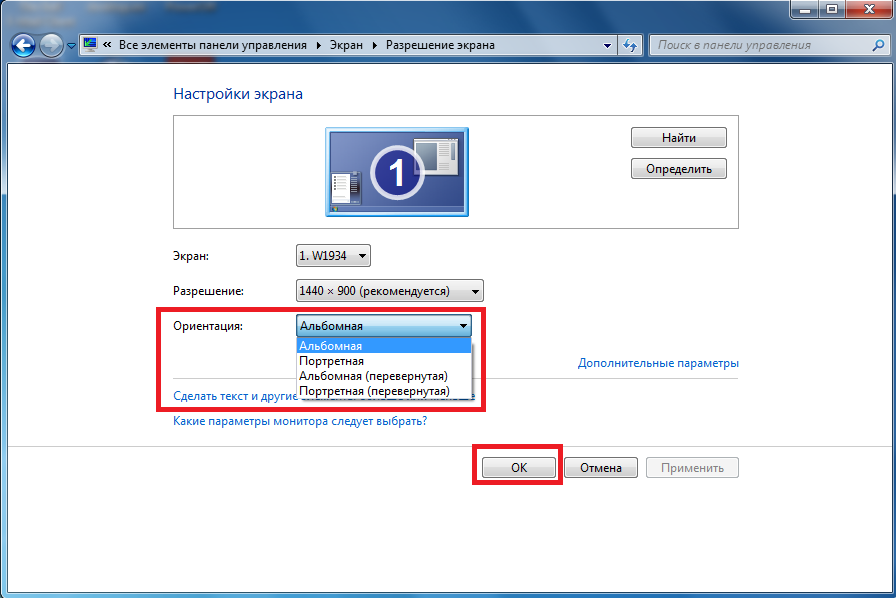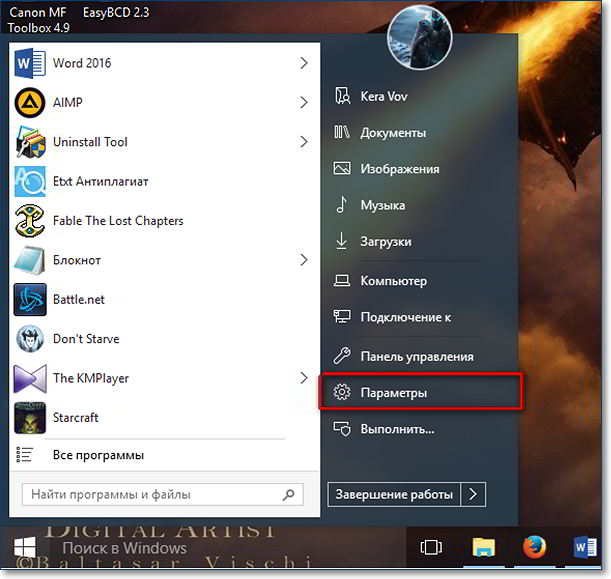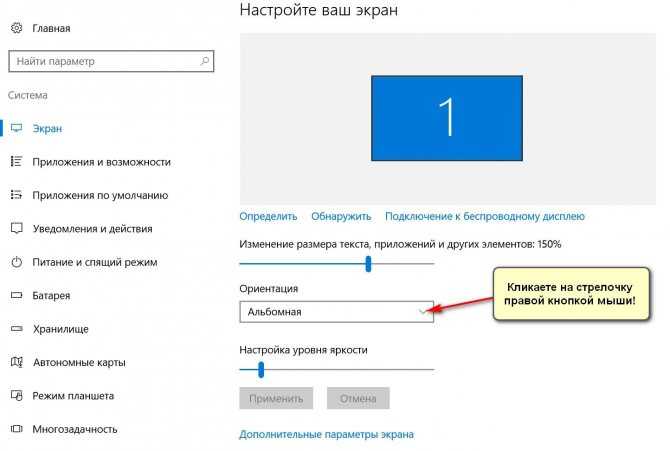Содержание
Как перевернуть экран на ноутбуке? 3 доступных способа
Три простых способа быстро перевернуть экран на ноутбуке. Воспользуйтесь:
1.Горячими клавишами: CTRL + стрелки на клавиатуре.
2.Утилитой для управления экраном в составе видеодрайвера.
3.Панелью управления Windows.
Как перевернуть экран ноутбука на 90° (180°) с помощью «горячих клавиш»
Сочетания горячих клавиш могут отличаться в различных моделях ноутбуков. Одни сочетания гарантированно работают для ноутбуков с чипсетом Intel, но могут не работать на AMD, Nvidia, поэтому в статье указано несколько способов решения данной задачи.
Если где-то на корпусе ноутбука или в документах есть упоминание об Intel (наклейка Intel inside на корпусе), быстрее и проще перевернуть экран с помощью сочетания определённых кнопок, так называемых «горячих клавиш».
Надо сказать, что подавляющее большинство ноутбуков в мире работают именно на логике от Intel, поэтому метод должен сработать наверняка.
Нажимайте и удерживайте следующие «три горячие кнопки» (самый простой способ)
- Ctrl + Alt + ↓(стрелка вниз) — поворот на 180° (вверх дном).
- Ctrl + Alt + →(стрелка вправо) — поворот вправо на 90° (верх экрана смещается вправо).
- Ctrl + Alt + ←(стрелка влево) — поворот влево на 90° (верх экрана смещается влево).
- Ctrl + Alt + ↑(стрелка вверх) — нормальное положение экрана ноутбука (Это и есть ответ на вопрос: «Как вернуть нормальное положение (ориентацию) экрана в ноутбуке?»).
Данные сочетания клавиш могут не сработать, если в системе установлены «родные драйвера Windows».
Такой вариант более вероятен, если ноутбук достаточно старый, но с современной операционной системой. Например: на ноутбуке производства начала двухтысячных установлена Windows 8.1. или Windows 10.
Частный случай: нельзя таким образом перевернуть экран с операционной системой Windows 8 на ноутбуке Lenovo G560e (драйвера на сайте Lenovo. com для данной модели под Windows 8 не существуют).
com для данной модели под Windows 8 не существуют).
Использование горячих клавиш можно изменить или отключить
Для того, чтобы сочетание горячих клавиш изменить на любое, более удобное, нужно зайти в панель управления драйвером Intel → Параметры и Поддержка.
Чтобы отключить горячие клавиши: правый клик мыши по рабочему столу → Параметры графики → Комбинация клавиш → Выключить или убрать галочку в соответствующем меню управления драйвером как на картинке выше.
Как перевернуть экран используя драйвер Nvidia
Повернуть экран для ноутбуков с видеокартами, работающими на чипсете Nvidia, можно через панель управления драйвером.
Входим в панель управления Nvidia → Поворот дисплея → Выберите ориентацию → нажать кнопку Применить.
4 стандартных положения экрана в настройках драйвера Nvidia
- Альбомная.
- Книжная.
- Альбомная (сложенная).
- Книжная (сложенная).
Попасть в интерфейс драйвера Nvidia можно через системный трей. В Windows XP, Windows 7 надо возле часов, кликнуть правой клавишей мыши по соответствующему значку драйвера.
В Windows XP, Windows 7 надо возле часов, кликнуть правой клавишей мыши по соответствующему значку драйвера.
Затем в контекстном меню выбрать панель управления Nvidia, или через панель управления Windows в соответствующей закладке драйвера.
В Windows 8.1 для того, чтобы попасть в драйвер, необходимо кликнуть правой клавишей мыши по значку Windows в левом нижнем углу экрана — там где был Пуск у Windows XP.
После этого выбрать в контекстном меню Панель управления → затем пункт, где будет упоминаться слово «графика».
Перевернуть экран ноутбука можно через панель управления Windows
Если перевернуть экран не удалось первыми двумя способами, можно использовать настройку «Экран» в панели управления Windows.
Так например в Windows 8 перевернуть экран можно зайдя в Панель управления → Экран → Настройка параметров экрана → пункт Ориентация → изменить на необходимую.
Рубрики Железо, Инструкции и решения Метки Apple, Windows, драйвер, компьютер, ноутбук, экран
- Downloads
- Networks
- News
- Soft
- Wiki
- Windows
- Windows 10
- Архив
- Безопасность
- Железо
- Инструкции и решения
- Компании
- Плагин Ad Inserter для WordPress
- Сайты
- Справочники
Как перевернуть экран на компьютере в Windows 10
Некоторые пользователи Windows 10 могут столкнуться с такой проблемой, как перевернутый экран. В этой статье мы коснемся того, каким образом это могло случиться, а также рассмотрим варианты решения данной проблемы.
В этой статье мы коснемся того, каким образом это могло случиться, а также рассмотрим варианты решения данной проблемы.
Неприятная ситуация, при которой картинка на экране перевернулась может возникнуть совершенно внезапно без видимых на то причин. Это может произойти как просто после очередного включения ПК, так и после неосторожного клика в опциях видеокарты или настройках ОС. На самом деле, причин возникновения этого явления масса, поэтому оставим их и лучше поговорим о способах исправления и возврата изображения в нормальное положение.
Содержание
- Перевернулся экран только в одном приложении
- Горячие клавиши для поворота экрана
- Поворот экрана через Параметры системы
- Настройка поворота экрана в программе видеокарты
- Обновление драйвера видеокарты
- Заключение
Перевернулся экран только в одном приложении
Смотрите также: «Как открыть папку в командной строке в Windows 10»
Иногда изображение переворачивается лишь в каких-то конкретных программах. К примеру, при просмотре видео в проигрывателе или записи с камеры.
К примеру, при просмотре видео в проигрывателе или записи с камеры.
В этом случае проблему нужно искать в самой программе. Проверьте все настройки приложения, возможно их нужно вернуть к исходным значениями. Если это не решило проблему, попробуйте удалить и повторно установить программу на ПК.
Горячие клавиши для поворота экрана
Нередко причиной перевернутого экрана является случайно нажатая комбинация клавиш Alt+Ctrl+клавиша стрелочек.
Это сочетание поворачивает картинку на мониторе в разные стороны, в зависимости от направления нажатой клавиши стрелочки:
- вправо — поворот в правую сторону на 90 градусов
- влево — поворот в левую сторону на 90 градусов
- вниз — картинка перевернется вверх ногами (т.е. на 180 градусов, как на изображении ниже)
- вверх — возвращает картинку в нормальное положение.
Этот способ самый простой, именно, поэтому мы решили начать с него. Однако, он не всегда эффективен и работает не на всех компьютерах. Но попробовать все же стоит, ведь это займет всего пару секунд времени. Если же проблему таким путем решить не удалось, переходим к следующему методу.
Но попробовать все же стоит, ведь это займет всего пару секунд времени. Если же проблему таким путем решить не удалось, переходим к следующему методу.
Поворот экрана через Параметры системы
- Нажимаем на клавиатуре комбинацию клавиш Win+I, чтобы открыть параметры системы. В них также можно попасть через контекстное Пуск, запускаемое клавишами Win+X или щелком правой кнопки мыши значку меню Пуск.
- В открывшемся окне переходим в раздел «Система».
- Первые два шага можно заменить кликом правой кнопки мыши по любой свободной области Рабочего стола и выбором из всплывшего меню пункта «Параметры экрана».
- В открывшемся окне мы должны оказаться во вкладке «Дисплей». С правой стороны находим параметр «Ориентация».
- Нажав по текущему значению мы раскроем список доступных вариантов, в котором можем выбрать тот, что нам нужен в данный момент.
- Изображение перевернется согласно нашему выбору, но система запросит подтверждение выполненных действий.
 Щелкаем соответствующую кнопку, чтобы сохранить или отменить настройки.
Щелкаем соответствующую кнопку, чтобы сохранить или отменить настройки.
Примечание: На некоторых современных ноутбуках, а также во всех планшетных устройствах установлен акселерометр (гироскоп), благодаря которому предусмотрена функция автоматического поворота экрана, которая в определенных случаях мешает или даже может восприниматься как неполадка. Деактивация данной функции в настройках устройства поможет решить проблему.
Если и этот способ не помог решить проблему, переходим к приведенной ниже инструкции.
Настройка поворота экрана в программе видеокарты
Смотрите также: «Как убрать пароль при входе в Windows 10»
Воспользуемся программой управления видеокартой, которая устанавливается вместе с драйверами видеоадаптера. Данная программа присутствует на каждом устройстве, независимо от модели видеокарты.
- Щелкаем правой кнопкой мыши в любом свободном месте рабочего стола.
 Затем выбираем из выпадающего списка строку, которая соответствует программе нашей видеокарты. В нашем случае — это «Графические характеристики…», которая запустит Панель управления HD-графикой. Обращаем ваше внимание на то, что независимо от модели и производителя видеокарт, интерфейсы программ для управления ими, несмотря на внешние отличия, функционально похожи.
Затем выбираем из выпадающего списка строку, которая соответствует программе нашей видеокарты. В нашем случае — это «Графические характеристики…», которая запустит Панель управления HD-графикой. Обращаем ваше внимание на то, что независимо от модели и производителя видеокарт, интерфейсы программ для управления ими, несмотря на внешние отличия, функционально похожи. - После открытия программы переходим в раздел настроек экрана.
- Здесь мы найдем параметры, отвечающие за поворот экрана. Выбираем требуемое значение и подтверждаем внесенные в систему изменения.
Обновление драйвера видеокарты
Если ни один из вышеперечисленных методов не помог решить проблему, пробуем переустановить драйвер видеокарты.
- Заходим в Диспетчер устройств через контекстное меню Пуск, которое вызывается нажатием клавиш Win+X.
- Раскрываем раздел под названием «Видеоадаптеры». Находим нужную видеокарту и двойным щелчком по ней открываем свойства устройства.
- В открывшихся свойствах переходим во вкладку «Драйвер» и нажимаем «Обновить драйвер», после чего система выполнит проверку на наличие обновлений и установит их в случае обнаружения более свежих версий.

Заключение
Некоторые пользователи, вероятно, впервые столкнувшись с такой проблемой как перевернутый экран, могут подумать, что дисплей их компьютера сломался, либо вышла из строя видеокарта и т.д. Но не стоит сильно из-за этого переживать, так как в большинстве случаев вернуть положение картинки на экране в нормальное положение достаточно легко, причем в Windows 10 это делается разными способами, что не может не радовать.
Смотрите также: «Как изменить браузер по умолчанию в Windows 10»
Как повернуть экран в Windows 10
Возможно, это произошло, когда вы подключили или отключили внешний монитор. Возможно, вы просто каким-то образом нажали не ту клавишу, но теперь экран вашего ноутбука завис в портретном режиме, когда вы пытаетесь использовать альбомный (горизонтальный) вид. Вы даже не можете прочитать текст, не наклонив голову и не повернув дисплей на бок. К счастью, есть несколько способов повернуть экран в Windows 10; эти методы работают в Windows 7, 8 и 10.
- Узнайте больше советов и рекомендаций по Windows 10, чтобы повысить производительность труда
- Вот 10 основных советов по Windows 10 для учащихся всех возрастов и ваш рабочий стол Windows должен вернуться в ландшафтный режим. Вы можете повернуть экран в портретную или перевернутую альбомную ориентацию, нажав CTRL+ALT+Стрелка влево , Стрелка вправо или Стрелка вниз .
Если по какой-то причине сочетания клавиш не работают (а должны), попробуйте этот способ.
1. Щелкните правой кнопкой мыши на рабочем столе и выберите Настройки экрана.
2. Выберите экран для исправления, если у вас подключено несколько мониторов. (Пропустите этот шаг, если у вас есть только один.)
3. Выберите Пейзаж в меню Ориентация дисплея .
4. Нажмите Применить (или OK)
5.
 Нажмите Сохранить изменения при появлении запроса.
Нажмите Сохранить изменения при появлении запроса.Windows 10 Anyyains and Bless
- Предыдущий TIP
- Следующий совет
- Ремонт Windows 10
- Снимите экраны блокировки
- Отключить или включить режим Greyscale
- Режим настройки. на ПК с Windows 10
- Запретить Центру обновления Windows автоматически перезапускать ваш ПК
- Отключить уведомления приложений
- Исправить медленно открывающуюся папку «Загрузки Windows»
- Отключить персонализированную рекламу на сайтах и в приложениях Microsoft
- Остановить надоедливые автоматические обновления Skype Выполнить историю команд
- Отключить Cortana
- Удалить и восстановить встроенные приложения
- Восстановить отсутствующий значок батареи
- Исправить ошибку файла конфигурации загрузки
- Перейти в меню дополнительных параметров запуска
- Удалить заблокированный файл
- Перезапустить без перезагрузки
- Откатить Windows 10 до более ранней версии
- Отключить автоматическую загрузку драйверов
- Отключить Internet Explorer
- Приостановить обновления Windows на срок до 35 дней
- Использовать режим энергосбережения
- Переход на Windows 10 S
- Сохранение видео Netflix для просмотра в автономном режиме
- Все советы по Windows 10
- Худшие недостатки Windows 10
- Отключить запрос пароля при пробуждении
Лучшие на сегодня предложения для Windows 10
107 Отзывы клиентов Amazon (открывается в новой вкладке)
☆☆☆☆☆
(открывается в новой вкладке)
2
2 (открывается в новой вкладке)
£34,99
(открывается в новой вкладке)
Просмотр сделки (открывается в новой вкладке)
(открывается в новой вкладке)
(открывается в новой вкладке)
£106,99
(открывается в новой вкладке)
Просмотреть сделку (открывается в новой вкладке)
Цена со скидкой
(открывается в новой вкладке)
(открывается в новой вкладке)
(открывается в новой вкладке)
133,16 £ )
Посмотреть предложение (открывается в новой вкладке)
Показать больше предложений
Получите мгновенный доступ к последним новостям, самым горячим обзорам, выгодным предложениям и полезным советам.

Свяжитесь со мной, чтобы сообщить о новостях и предложениях от других брендов Future. Получайте электронные письма от нас от имени наших надежных партнеров или спонсоров.
Официальный гик-компьютерщик, как называется его еженедельная колонка, Аврам Пилтч руководил редакцией и производством Laptopmag.com с 2007 года. Благодаря своим техническим знаниям и страсти к тестированию Аврам запрограммировал несколько реальных тестов LAPTOP, в том числе LAPTOP Тест батареи. Он имеет степень магистра английского языка Нью-Йоркского университета.
Переверните дисплей на бок
Большинство приложений для ноутбуков или ПК отлично работают в ландшафтном режиме. Но иногда положение экрана может снижать вашу производительность, особенно если вы хотите работать или отображать информацию в высоком и тонком окне.
Если у вас есть монитор, который можно повернуть в портретный режим, возможно, стоит повернуть рабочее окно примерно на 90 градусов. В этом кратком руководстве объясняется, как перевернуть рабочий стол на бок, чтобы продуктивно работать.

Как повернуть экран ноутбука или ПК: переверните дисплей вбок
Иногда бывает полезно перевернуть экраны, чтобы сотрудники не забывали блокировать их, уходя. Какой бы ни была причина, повернуть экран на 90° — несложная задача. Вот как это сделать.
Как повернуть экран ноутбука или ПК с помощью клавиатуры
Если вы используете Windows 10 или 11 с графическим процессором Intel, вы можете в любой момент быстро повернуть экран на 90°, 180° или 270°, нажав три клавиши.
- Удерживая нажатой «Control + Alt» , а затем выберите «клавишу со стрелкой» , чтобы указать, в какую сторону должен быть направлен экран вашего ноутбука или ПК.
- Затем ваш монитор ненадолго погаснет и через несколько секунд вернется в другую ориентацию. Нажмите «Ctrl + Alt + стрелка вверх» , чтобы восстановить исходные настройки экрана.
Эта комбинация клавиш будет поворачивать весь экран и все открытые приложения.

Эта функция доступна только на устройствах Intel, которые ее поддерживают. Вы можете проверить настройки графики Intel , чтобы узнать, работает ли ваше устройство.
Как проверить параметр поворота графики Intel в Microsoft Windows
- «Щелкните правой кнопкой мыши» в любом месте рабочего стола и выберите «Настройки графики Intel». Если вы не видите вариант Intel, перейдите к следующему разделу и попробуйте что-нибудь другое.
- Вам нужно выбрать «Опции и поддержка».
- Далее выберите «Диспетчер горячих клавиш».
- Вы ищете ярлыки поворота экрана. Если нет, то ваше устройство его не поддерживает.
Если у вас нет графического процессора Intel HD, как показано выше, ознакомьтесь с разделом Использование поворота экрана с помощью панели управления графикой Intel®, чтобы узнать о дополнительных способах проверки параметров поворота.
 Существует несколько других панелей Intel, таких как « Intel® Graphics and Media Control Panel » и « Intel® Graphics Media Accelerator Driver, », которые используют те же шаги, что и выше.
Существует несколько других панелей Intel, таких как « Intel® Graphics and Media Control Panel » и « Intel® Graphics Media Accelerator Driver, », которые используют те же шаги, что и выше.Как повернуть экран ноутбука или ПК с помощью панели управления
Вы можете получить доступ к панели управления Windows, чтобы повернуть экран, но будьте осторожны, будет сложно переключить его обратно, так как внешний вид меняется, как и мышь. движения. Однако, если вы повернете монитор, все готово! Вот как это сделать.
- Щелкните правой кнопкой мыши рабочий стол Windows и выберите «Настройки экрана» в появившемся раскрывающемся меню.
- В появившемся меню «Настройки -> Дисплей» прокрутите вниз и щелкните раскрывающийся список «Ориентация дисплея» . Выберите ротацию из списка.
- Экран меняется автоматически. Появится подсказка. Выберите «Сохранить изменения» , чтобы сохранить настройку повернутого дисплея.

Как повернуть экран ноутбука или ПК с помощью панели управления AMD/Intel/NVIDIA
Вы также можете повернуть дисплей с помощью панели управления вашей видеокарты.
Примечание: Можно перечислить слишком много комплектов программного обеспечения (AMD Catalyst Control Center, панель управления NVIDIA и т. д.), поэтому относитесь к этому как к общему руководству.
- Щелкните правой кнопкой мыши рабочий стол Windows, выберите панель управления видеокарты или щелкните правой кнопкой мыши значок графического процессора на панели задач.
- Найдите меню «Дисплей» или «Рабочий стол», чтобы найти параметр поворота для выбранного монитора. Точное местоположение варьируется от одного производителя к другому.
- Отрегулируйте вращение по желанию. Некоторые панели управления автоматически изменяют его, в то время как другие требуют, чтобы вы нажали «Сохранить» или «Применить».
- При вращении экрана появляется запрос на подтверждение изменений.

Блокировка экрана в положении на ноутбуке или планшете
Вы можете заблокировать экран, чтобы он не вращался, , но только если вы используете устройство со встроенным гироскопом, например ноутбук со съемным экраном или планшет . Функция блокировки поворота недоступна на настольном компьютере. Если вы слышали слишком много офисных шуток или хотите, чтобы новый конечный пользователь случайно не перевернул свой экран, заблокируйте поворот экрана.
- Щелкните значок Центра поддержки или нажмите «Клавиша Windows + A».
- Затем щелкните поле «Блокировка поворота» .
После этого положение экрана будет заблокировано. Чтобы разблокировать настройки ориентации экрана, выполните те же действия, что и в этом разделе.
Как исправить ориентацию экрана при зависании
Несколько пользователей заявили, что их экран зависает в одном положении.
 Горячие клавиши не работают, чтобы исправить это, и часто пользователь даже не может ввести свой пароль, чтобы получить доступ к своему ПК. Давайте рассмотрим некоторые варианты, если ваш экран застревает в одном положении, и вышеуказанные методы не работают для вас.
Горячие клавиши не работают, чтобы исправить это, и часто пользователь даже не может ввести свой пароль, чтобы получить доступ к своему ПК. Давайте рассмотрим некоторые варианты, если ваш экран застревает в одном положении, и вышеуказанные методы не работают для вас.Помимо выключения компьютера (что, скорее всего, не сработает, поскольку ваша система запомнит свою последнюю ориентацию), вы можете попробовать отключить периферийные устройства, подождать пару минут, а затем снова подключить их. Этот процесс может заставить систему для перезагрузки с правильной ориентацией.
- Если поворот экрана не работает, вы можете войти в системный реестр, используя сочетание клавиш «Win + R» .
- Затем введите «regedit» в поле и нажмите « Enter» , чтобы открыть новое окно.
- Отсюда следуйте по пути: HKEY_LOCAL_MACHINE/SOFTWARE/Microsoft/Windows/CurrentVersion/AutoRotation .

4. Дважды щелкните LastOrientation и введите 0 в поле Значение. Этот шаг должен помочь вам сбросить ориентацию экрана. За этим процессом сложно следить, если ваш экран перевернут вверх дном или даже сбоку. Если ничего не помогает, физически поверните монитор, чтобы упростить выполнение шагов.
Как повернуть экран ноутбука или ПК на Mac
Вот краткое описание поворота экрана на Mac.
- Щелкните «Меню Apple» и выберите «Системные настройки».
- Теперь нажмите «Дисплеи > Настройки дисплея». “
- Затем выберите свой дисплей.
- Затем щелкните всплывающее меню «Вращение» и выберите величину желаемого вращения.
- Выберите «Подтвердить» в появившемся окне.
- Вы можете легко отменить поворот, выбрав «Поворот > Стандартный».

Windows/Mac Tablet/PC Часто задаваемые вопросы о повороте экрана
Повернется ли экран назад, если я выключу компьютер?
В большинстве случаев он перезагрузится с той ориентацией, которую вы использовали в последний раз. Единственный способ повернуть его обратно — использовать один из методов, описанных выше.
Мой экран завис и не поворачивается после последних обновлений. Что мне делать?
Если ваш экран больше не поворачивается после обновления, убедитесь, что функция поворота не заблокирована. Если это не так, выполните описанные выше действия с помощью панели управления Intel.
Мой экран по-прежнему не поворачивается, так что еще я могу сделать?
Если функция поворотной блокировки отключена, и вы попробовали панель управления, вам следует выключить и снова включить устройство, чтобы посмотреть, устранится ли проблема сама собой. Если нет, попробуйте отключить периферийные устройства и снова подключить их.


 Щелкаем соответствующую кнопку, чтобы сохранить или отменить настройки.
Щелкаем соответствующую кнопку, чтобы сохранить или отменить настройки.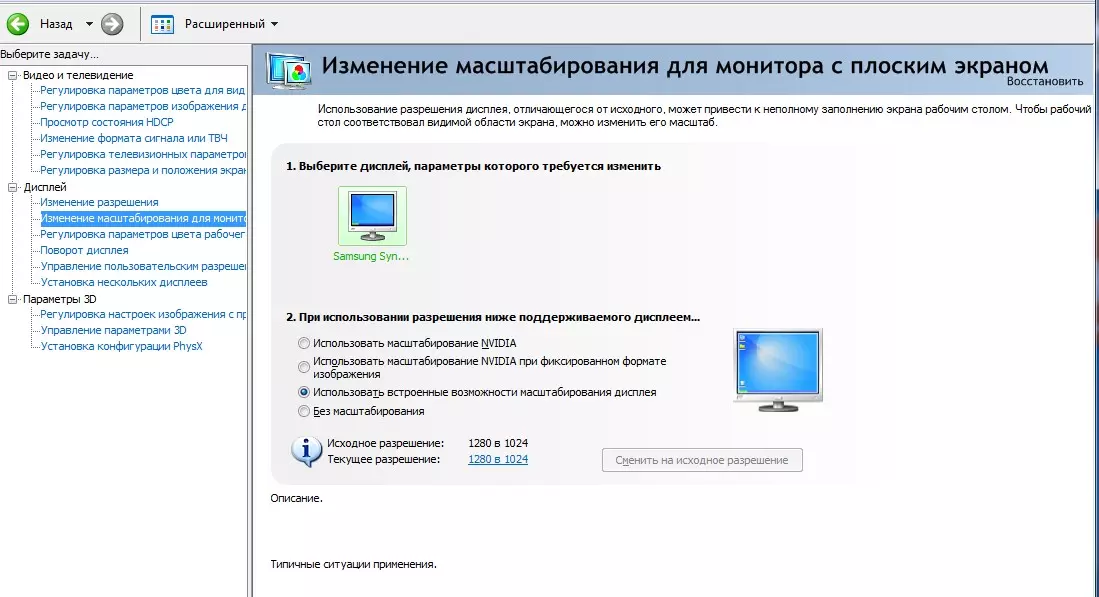 Затем выбираем из выпадающего списка строку, которая соответствует программе нашей видеокарты. В нашем случае — это «Графические характеристики…», которая запустит Панель управления HD-графикой. Обращаем ваше внимание на то, что независимо от модели и производителя видеокарт, интерфейсы программ для управления ими, несмотря на внешние отличия, функционально похожи.
Затем выбираем из выпадающего списка строку, которая соответствует программе нашей видеокарты. В нашем случае — это «Графические характеристики…», которая запустит Панель управления HD-графикой. Обращаем ваше внимание на то, что независимо от модели и производителя видеокарт, интерфейсы программ для управления ими, несмотря на внешние отличия, функционально похожи.
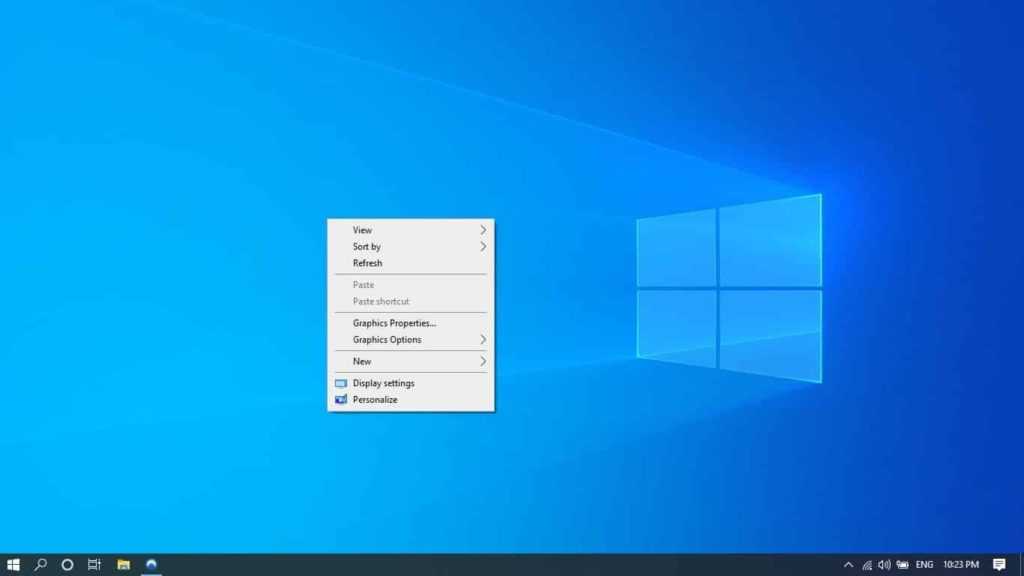 Нажмите Сохранить изменения при появлении запроса.
Нажмите Сохранить изменения при появлении запроса.
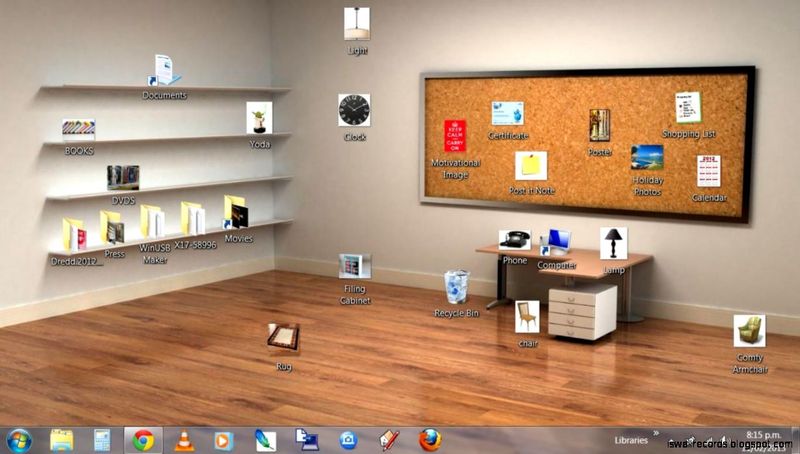

 Существует несколько других панелей Intel, таких как « Intel® Graphics and Media Control Panel » и « Intel® Graphics Media Accelerator Driver, », которые используют те же шаги, что и выше.
Существует несколько других панелей Intel, таких как « Intel® Graphics and Media Control Panel » и « Intel® Graphics Media Accelerator Driver, », которые используют те же шаги, что и выше.

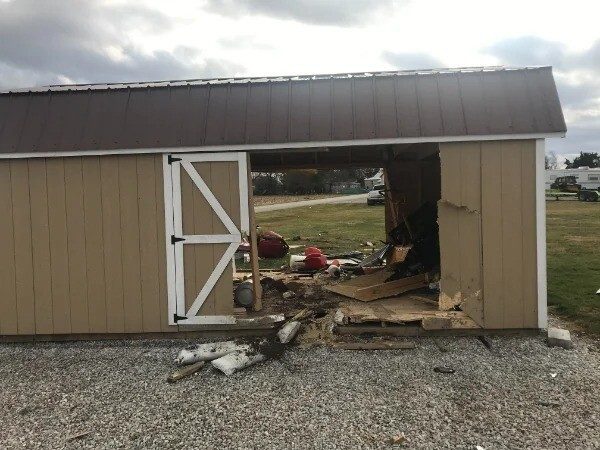 Горячие клавиши не работают, чтобы исправить это, и часто пользователь даже не может ввести свой пароль, чтобы получить доступ к своему ПК. Давайте рассмотрим некоторые варианты, если ваш экран застревает в одном положении, и вышеуказанные методы не работают для вас.
Горячие клавиши не работают, чтобы исправить это, и часто пользователь даже не может ввести свой пароль, чтобы получить доступ к своему ПК. Давайте рассмотрим некоторые варианты, если ваш экран застревает в одном положении, и вышеуказанные методы не работают для вас.