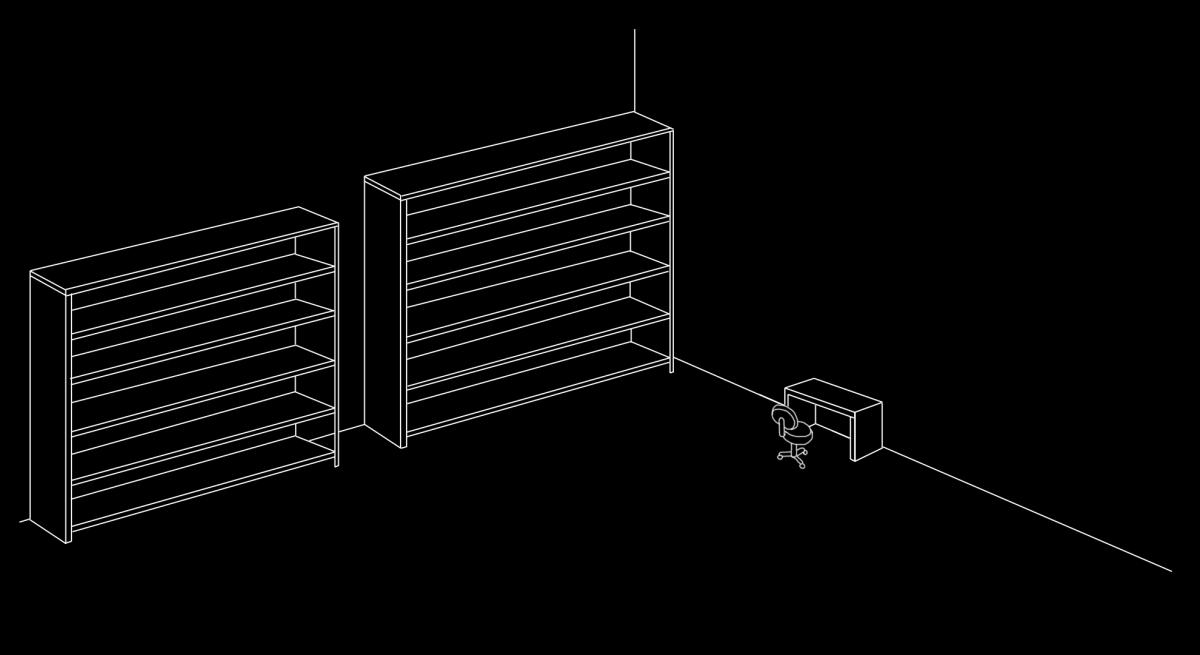Содержание
Фон для рабочего стола полки
130
Обои
30-11-2022
Картинка на рабочий стол полки для ярлыков
Полка для ярлыков
Рабочий стол полочки для ярлыков
Обои на рабочий стол стол и полки
Рабочий стол полки для ярлыков фиолетовый
Полки для ярлыков
Полочки для ярлыков
Полочки для ярлыков
Полки для ярлыков
Полки для ярлыков
Спокойные заставки на рабочий стол компьютера
Обои с полками
Фото на рабочий стол полки
Полочки для ярлыков
Полки для ярлыков на рабочем столе
Полочки для ярлыков
Комната с полками на рабочий стол
Полочки для ярлыков
Обои полки
Комната с полками для ярлыков
Полки для ярлыков
Рабочий стол с полками
Полки для ярлыков на рабочем столе
Заставка на рабочий стол полочки
Полки раб стол
Рабочий стол полочки
Полки для ярлыков
Рабочий стол полочки
Полки для ярлыков на рабочем столе
Комната с полками на рабочий стол
Обои с полочками для ярлыков на рабочий стол
Рабочий стол полочки
Полочки для иконок на рабочем столе
Полочки для значков рабочего стола
Обои на рабочий стол полки для ярлыков
Полки на рабочий стол
Фон раб стола полки
Рабочий стол с полками
Полочки для ярлыков
Рабочий стол с полками
Рабочий стол с полками
Картинки на рабочий стол полки
Рабочий стол с полками
1380 768 Обои полки
Обои крутые стол и полки
Рабочий стол
Оригинальный рабочий стол
Полки для ярлыков
Полки для ярлыков
Рабочий стол полочки для ярлыков
Полка для ярлыков
Полки для ярлыков
Обои на рабочий стол полочки для рабочего стола оригинал
Креативный рабочий стол с полками
Комната с полками для ярлыков
Фон для рабочего стола полки
Оцени фото:
Комментарии (0)
Оставить комментарий
Жалоба!
Другие фото по теме::
- Аниме 0
- Спрайты 0
- Обои 0
- Поделки 0
- Арт 0
- Картинки 0
- Фоны 0
- Острова 0
- Листья 0
- Небо 0
- Деревья 0
- Грибы и ягоды 0
- Природа 0
- Пещеры 0
- Водопады 0
- Горы 0
- Озера 0
- Реки 0
- Лес 0
- Поле 0
- Море 0
- Цветы 0
- Растения 0
- Стихия 0
- Времена года 0
6 красивых рабочих мест с хранением на стене (и чистой столешницей)
Наверх
30. 07.2021
07.2021
1 звезда2 звезды3 звезды4 звезды5 звезд
Полочки, панели, ящики и ниши — показываем, где можно разместить мелочи, чтобы освободить место на столе.
ИКЕА
1 Офис с вместительными угловыми полками
Когда надо разместить сразу много, задействуйте ближайший к столу угол. В нем можно обустроить встроенный шкаф или открытые полки. Последние будут визуально компактнее, но с точки зрения вместительности практически не уступят.
Instagram @createyourspace_ldn
Такие полки хороши, когда хочется обустроить уютный домашний офис с семейными фотографиями и дополнительным декором. Также на них можно хранить книги, свои работы или мелочи, которые нужны в процессе занятий. Например, творческим людям полки сгодятся под организацию карандашей, ниток и других запасов.
Например, творческим людям полки сгодятся под организацию карандашей, ниток и других запасов.
2 Минималистичное рабочее место с нишей в стене
Если лишние шкафы и полки не вписываются в минималистичный дизайн интерьера, вместо них можно оборудовать хранение в нише.
Instagram @tristantoddphoto
Во время ремонта в стене необходимо предусмотреть одно или несколько углублений. В будущем выемки можно будет использовать на манер полок. Выбирая предметы, которые будут там храниться, учтите: минимализм не терпит лишнего. Хранить в нишах нужно всего одну-две вещи, чтобы не нарушать гармонию.
3 Рабочее место с мастерской на стене
Еще одно удачное решение, которое подойдет людям творческих профессий и удаленным сотрудникам — оборудовать стену рядом с рабочим местом под хранение необходимых аксессуаров. Это может быть модуль со стаканчиками для канцелярских принадлежностей или полки для пряжи и ниток.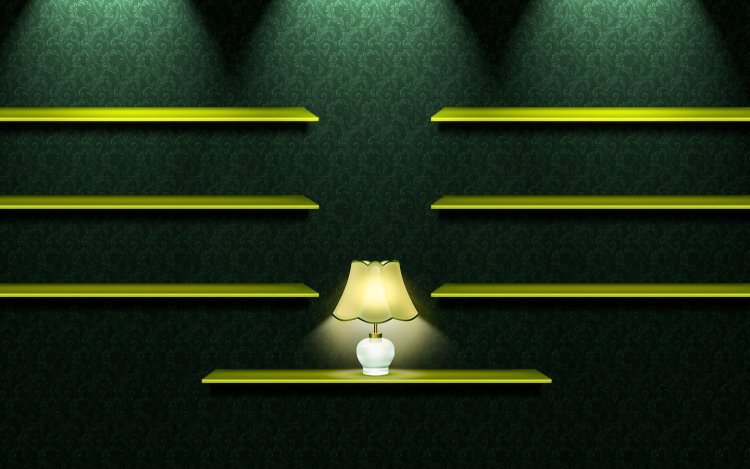
Instagram @kylelayser
Этот способ поможет вам всегда держать необходимые вещи на виду, но в то же время избежать беспорядка в рабочей зоне или творческой мастерской. Еще один плюс: на стене можно расположить гораздо больше предметов, чем, например, в настольных органайзерах.
4 Лаконичный и компактный столик-стеллаж
Чтобы немного разгрузить столешницу, можно повесить над ней пару полок. Или выбрать готовый вариант комбинации стола с полками.
Instagram @theabodeismine
Этот стол-стеллаж довольно компактный: на небольшой столешнице попросту не хватит места, чтобы поставить стакан с ручками или фотографии членов семьи. Зато все это можно переместить на предусмотренные полочки. Дополнительное хранение в ящике под столешницей и на полках сверху позволит держать все нужное под рукой.
5 Домашний офис с пробковой стеной
Удачное решение для хранения, которое не займет много места — стена, облицованная пробкой. Этот материал мягкий и упругий, легко протыкается обычными канцелярскими кнопками.
Этот материал мягкий и упругий, легко протыкается обычными канцелярскими кнопками.
Instagram @709_design
Такая поверхность отлично подходит для хранения всяких мелочей: от записок и фотографий до настольных календарей, которые можно превратить в настенные. Кроме того, благодаря своей необычной фактуре и приятному цвету, пробка отлично выглядит в интерьере. Можно облицевать стену самостоятельно или купить большую пробковую доску и просто повесить ее рядом с компьютером.
6 Уютное рабочее место с небольшой полкой
Когда ничего лишнего на рабочем месте не лежит, за исключением всего пары аксессуаров — нет смысла устанавливать вместительные полки или шкафы и занимать ими место. Пустые полки выглядят странно и повышают вероятность захламления домашнего офиса.
Instagram @massimosdesign
Та же пробковая панель может отлично встать на небольшой полке сбоку компьютера. На такой витрине для картин поместится не только доска, но и стакан с канцелярскими принадлежностями, семейное фото или цветок в небольшом кашпо.
Материал подготовила
Елена Перлова
Была ли статья интересна?
Поделиться ссылкой
Нажимая на кнопку «Подписаться»,
Вы даете согласие на обработку персональных данных
Рекомендуем
5 красивых растений, которые цветут на Новый год
6 нужных товаров для прихожей этой зимой
Американский стиль в интерьере: отделка, мебель и 78 фото реализованных проектов
Как сделать новогодние композиции своими руками: идеи с видеоинструкциями и 62 фото
Кухня в хрущевке с холодильником: 4 варианта планировки, примеры проектов и 70 фото
Диванная зона, как с обложки журнала: 6 секретов (и 25 фото)
Как в сказке: волшебный новогодний декор небольшого деревенского дома 1967 года постройки
5 красивых «зимних» интерьеров спален (как в сказке!)
Стильная квартира, где продумано все до мелочей для большой семьи
Реклама на IVD.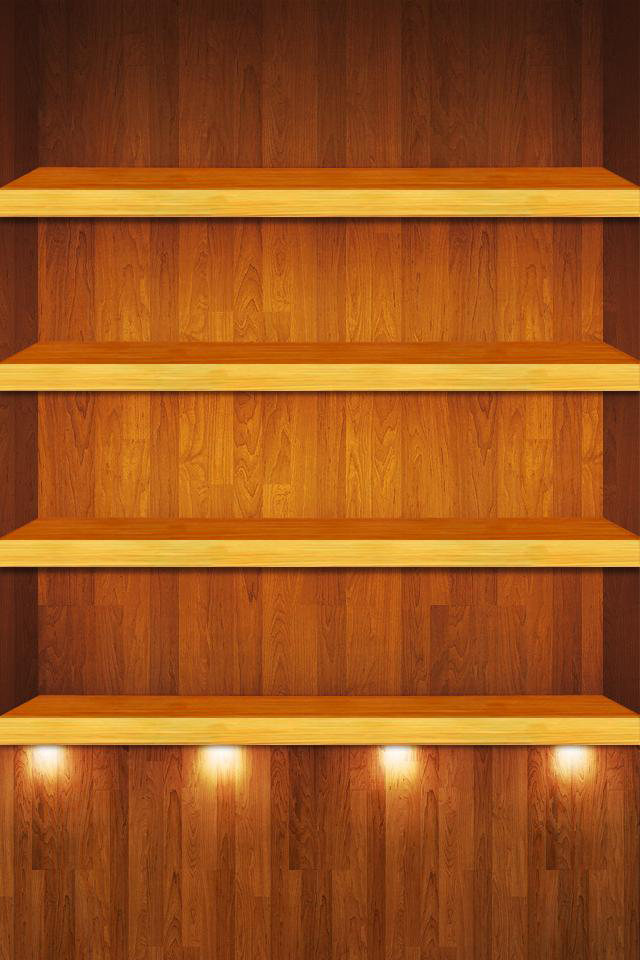 ru
ru
Настольная полка и деревянная система подставок для двух мониторов
Настольная полка
Мы разработали систему настольных полок, чтобы помочь вам поднять вашу работу на новый уровень. Благодаря трем размерам систему можно настраивать так, чтобы она гибко подходила под ваше пространство и потребности устройства.
Теперь доступны в трех размерах: орех, клен, матовый черный и матовый белый.
КУПИТЬ
Место для всего
Наша система настольных полок привносит ясность и намерение в ваше рабочее пространство. Это дает вам полный контроль над беспорядком и место для всего, что вам нужно для работы, от карандашей № 2 до двух мониторов.
Мы начали с того, что подняли наши экраны, чтобы улучшить эргономику, а также освободить достаточно места для хранения. Мы разработали тонкие организационные зоны, чтобы все на вашем столе, от клавиатуры до безделушек, сосуществовало в гармонии.
Простое создание границ и разграничение пространства визуально упорядочивает ваш стол. Великолепно, не так ли?
Индивидуальная коллекция
Система полок для стола состоит из предметов, которые вы выбираете, — будь то средняя полка и подставка для ноутбука или три небольшие полки и настольная подставка в уютном коконе производительности.
Любое устройство, которое только можно себе представить, идеально подходит для дома
Части собираются вместе, чтобы плавно работать вместе в вашем рабочем процессе.
Разработано для вашей лучшей работы
Мы рады представить следующий шаг в развитии системы, которую мы запустили в 2017 году. Тогда мы потратили месяцы на разработку, опрос десятков трудолюбивых людей, анализ опросов и создание прототипов. — все для того, чтобы понять, как люди лучше всего работают.
Проще говоря, вдохновляющая работа начинается с вдохновленного рабочего места. Мы знаем, что это выглядит по-разному для каждого человека, и с тех пор мы продолжали учиться и наблюдать. Мы разработали систему настольных полок, чтобы предоставить вам холст и функциональность для создания вашей лучшей работы.
Мы разработали систему настольных полок, чтобы предоставить вам холст и функциональность для создания вашей лучшей работы.
Знакомство с игроками
Каждая часть доступна по отдельности, что позволяет вам смешивать и сочетать наборы на вашем столе. Настольная полка сочетается с подставкой для ноутбука, подставкой для стола и подставкой для идеальной системы рабочего места. Доступен в 15-слойной или твердой американской твердой древесине премиум-класса, а также в матовой черной или белой отделке.
НОВИНКА
Настольная полка из орехового дерева (маленькая)
$160
НОВИНКА
Настольная полка из орехового дерева (средняя)
200 долларов
Настольная полка из орехового дерева (большая)
$260
НОВИНКА
Матовая черная настольная полка (маленькая)
$180
НОВИНКА
Матовая черная настольная полка (средний размер)
220 долларов США
Матовая черная настольная полка (большая)
$320
Кожаный коврик для стола (средний/черный)
$160
Подушка для стола из шерстяного войлока (средний/темный)
$70
Матовый коврик для стола (средний/черный)
$65
Подставка для ноутбука из орехового дерева
$180
Поднос для стола (темный)
$150
Кленовая подставка для ноутбука
$180
Поднос для стола (светлый)
$150
НОВИНКА
Кленовая настольная полка (маленькая)
$160
НОВИНКА
Кленовая настольная полка (средняя)
200 долларов
Кленовая настольная полка (большая)
$260
НОВИНКА
Матовая белая настольная полка (маленькая)
$180
НОВИНКА
Матовая белая настольная полка (средний размер)
220 долларов США
Матовая белая настольная полка (большая)
$320
Кожаный коврик для стола (средний/коричневый)
$160
Подушка для стола из шерстяного войлока (средняя/легкая)
$70
Матовый коврик для стола (средний/темно-синий)
$65
Справочник по полкам и карточкам
— Tableau
Каждый рабочий лист в Tableau содержит полки и карточки, такие как столбцы, строки, метки, фильтры, страницы, легенды и многое другое.
По размещению
поля на полках или карточках, вам:
Создайте структуру своей визуализации.
Повышайте уровень детализации и управляйте количеством меток в представлении, включая или исключая данные.
Добавьте контекст к визуализации, закодировав метки цветом, размером, формой, текстом и деталями.
Поэкспериментируйте с размещением полей на разных полках и карточках, чтобы найти оптимальный способ просмотра ваших данных.
Варианты запуска представления
Если вы не знаете, где разместить поле, вы можете попросить Tableau помочь вам определить лучший способ отображения данных.
Вы можете перетаскивать поля из Data
панели и поместите их на карточки и полки, которые являются частью каждого
Таблица с рабочим листом.
Вы можете дважды щелкнуть одно или несколько полей на панели данных.
Вы можете выбрать одно или несколько полей на панели данных, а затем выбрать тип диаграммы в разделе «Показать», который определяет типы диаграмм, подходящие для выбранных вами полей. Дополнительные сведения см. в разделе Использование «Показать меня» для запуска представления.
Вы можете перетащить поле в сетку Перетащите поле сюда, чтобы начать создание представления с табличной точки зрения.
Полки Columns and Rows
Перетащите поля из панели данных, чтобы создать структуру для ваших визуализаций.
Полка Columns создает столбцы
таблицы, а полка Rows создает
строки таблицы. Вы можете разместить любое количество полей
на этих полках.
Когда вы помещаете измерение на полки строк или столбцов,
создаются заголовки для членов этого измерения. Когда ты
поместить меру на полку «Строки» или «Столбцы», количественные
создаются оси для этой меры. По мере добавления дополнительных полей в представление в него включаются дополнительные заголовки и оси.
таблицу, и вы получите все более подробную картину ваших данных.
В представлении, показанном ниже, элементы измерения «Сегмент» отображаются в виде заголовков столбцов, а
показатель Прибыль отображается как вертикальный
ось.
Tableau отображает данные с помощью меток, где каждая метка соответствует
к строке (или группе строк) в вашем источнике данных. Внутренние поля
на полках строк и столбцов
определить тип метки по умолчанию. Например, если внутренние поля
являются мерой и измерением, тип метки по умолчанию — полоса. Ты
Ты
можно вручную выбрать другой тип метки, используя раскрывающееся меню карточки Метки.
Дополнительные сведения см. в разделе Изменение типа метки в представлении.
Добавление дополнительных полей на полки строк и столбцов
добавляет в таблицу больше строк, столбцов и панелей.
Скрыть строки и столбцы
Как правило,
добавить измерения и меры для создания строк и столбцов таблицы
и вы либо включите все данные, либо добавите фильтры, чтобы показать только
подмножество. Однако при фильтрации данных они также исключаются из расчетов.
и другие расчеты, выполненные по суммированным данным в таблице.
Вместо фильтрации данных вы можете скрыть строку или столбец, чтобы они не отображались в представлении, но по-прежнему включались в расчеты.
Совет : скрытие столбцов особенно полезно
при использовании табличных вычислений, сравнивающих предыдущее или следующее значение даты.
В этих случаях будет строка или столбец, которые не отображаются.
данные, потому что нет данных для сравнения. Скрывать
пустой столбец, чтобы сохранить расчет таблицы без изменений. Дополнительные сведения о табличных вычислениях см. в разделе Типы табличных вычислений.
Например, при расчете роста в годовом исчислении первый год не будет сравниваться с предыдущим годом, поэтому столбец остается пустым. Фильтрация первого года удалит его из представления, но также удалит его из расчета (тогда второй год не имеет предыдущего года для сравнения и остается пустым). Вместо фильтрации скрытие пустого столбца сохраняет вычисление без изменений.
Чтобы скрыть строку или столбец:
Щелкните правой кнопкой мыши (удерживая клавишу Control на Mac) строку или столбец, которые нужно скрыть, и выберите Скрыть .
Чтобы показать скрытые данные:
Открыть
меню поля для поля со скрытыми столбцами или строками и выберите Показать скрытые
Данные .
Карта Метки
Карточка Метки является ключевым элементом для визуального анализа в Tableau. Когда вы перетаскиваете поля к другим свойствам на карточке Метки, вы добавляете контекст и детали к меткам в представлении.
Карточка Метки используется для установки типа метки (см. Изменение типа метки в представлении) и для кодирования данных с помощью цвета, размера, формы, текста и деталей. Чтобы изменить настройки меток, см. Управление внешним видом меток в представлении.
В этом примере три разных поля были перенесены в разные свойства на карточке Метки. Сегмент — это цвет, регион — форма, а количество — размер.
После добавления поля на карточку Метки можно щелкнуть значок рядом с полем, чтобы изменить используемое им свойство. Вы также можете щелкнуть кнопки свойств на карточке Метки, чтобы изменить эти настройки.
Многие свойства могут иметь несколько полей. Например, вы можете добавить несколько полей в Label, Detail, Tooltip и Color. Size и Shape могут иметь только одно поле за раз. Дополнительные сведения см. в разделе Управление внешним видом меток в представлении.
Примечание: По умолчанию перетаскивание нового поля в Color заменяет существующие поля. Чтобы добавить новое поле в цвет, не заменяя существующее поле, удерживайте клавишу SHIFT на клавиатуре, перетаскивая новое поле в поле Цвет на карточке Метки.
Полка для фильтров
Полка для фильтров позволяет
укажите, какие данные следует включить, а какие исключить. Например, вы можете
хотите проанализировать прибыль для каждого сегмента клиентов, но только для
определенные транспортные контейнеры и сроки доставки. По размещению полей
на полке Фильтры можно создать такие
вид.
Примечание: В этом разделе представлен краткий обзор фильтрации. Дополнительные сведения о фильтрации см. в разделе Фильтрация данных из ваших представлений.
Вы можете фильтровать данные, используя показатели, измерения или и то, и другое одновременно.
в то же время. Кроме того, вы можете фильтровать данные на основе полей
которые составляют столбцы и строки таблицы. Это называется
внутренний фильтр. Вы также можете фильтровать данные, используя поля, которые не
вносить заголовки или оси в таблицу. Это называется внешним
фильтр. Все отфильтрованные поля отображаются на полке «Фильтры».
Чтобы проиллюстрировать основные понятия фильтрации, рассмотрим следующее
Посмотреть.
Предположим, вас не интересуют данные Министерства внутренних дел. Ты
можно удалить этот столбец из представления, отфильтровав измерение сегмента. Для этого выберите «Фильтр» в меню поля или перетащите измерение «Сегмент» на полку «Фильтры».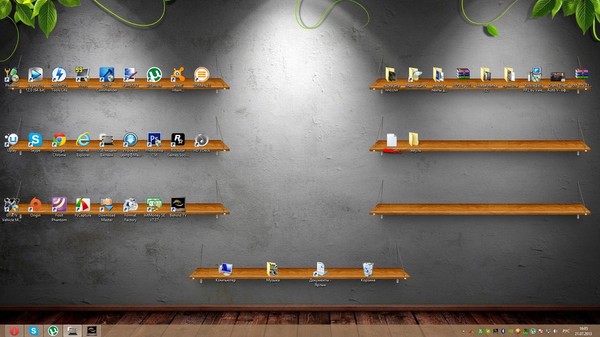 Диалоговое окно «Фильтр»
Диалоговое окно «Фильтр»
открывается. По умолчанию выбраны все члены. Снимите флажок для домашнего офиса
чтобы исключить его из просмотра. Все выбранные участники будут включены.
Как показано ниже, представление обновляется, а столбец Home Office удаляется. Фильтр обозначается полем «Сегмент» на полке «Фильтры».
Предположим, вы хотите просмотреть прибыль только для категории продуктов. Несмотря на то, что поле «Категория» не используется на полках «Строки и столбцы» или на карточке «Отметки», вы все равно можете добавить фильтр. Перетащите параметр «Категория»
на полку Фильтры. Это
пример внешнего фильтра, потому что категория
не часть представления.
Диалоговое окно «Фильтр» автоматически
открывается. По умолчанию ни один из членов не выбран. Выберите
членов, которых вы хотите сохранить как часть представления. Все очищенные участники
исключены. В этом примере выбраны товары для офиса.
Измененное представление данных показано ниже. Маркировка показывает, что
Маркировка показывает, что
сумма прибыли потребительского сегмента снизилась до 56 330 долларов США.
Это число получается путем суммирования всех строк в источнике данных.
которые связаны с корпоративным рынком и относятся к категории канцелярских товаров.
Порядок размещения полей на полке Фильтры
не влияет на представление данных, поскольку фильтры независимы.
Другими словами, результат фильтрации по потребительскому сегменту, а затем по контейнеру:
аналогично фильтрации по контейнеру, а затем по потребительскому сегменту. Дополнительные сведения о порядке операций фильтрации см. в разделе Фильтрация данных из ваших представлений (ссылка открывается в новом окне).
Полка для страниц
Полка «Страницы» позволяет разбить вид на серию
страницы, чтобы вы могли лучше анализировать, как конкретное поле влияет на
остальные данные в представлении. Когда вы размещаете измерение на страницах
полке вы добавляете новую строку для каждого члена в
измерение. Когда вы помещаете меру на полку Pages, Tableau автоматически преобразует меру
Когда вы помещаете меру на полку Pages, Tableau автоматически преобразует меру
в дискретную меру.
Полка «Страницы» создает набор страниц с различным представлением на каждой странице. Каждое представление основано на члене поля, которое вы разместили на полке Страницы. Вы можете легко пролистать виды и сравнить их на
общую ось, используя элементы управления, которые добавляются в представление при перемещении поля на полку «Страницы». Например, в представлении ниже показана прибыль по сравнению с прибылью.
Продажи по регионам за каждый день в течение месяца. На изображении ниже показаны дни 1, 2, 3 и 4. Вам придется прокрутить вниз, чтобы увидеть другие дни месяца.
Чтобы сделать это представление более удобным для пользователя, переместите ДЕНЬ(дата заказа)
на полку Страницы и используйте соответствующий элемент управления для пролистывания страниц (по одной на каждую
день). Вы можете быстро обнаружить скрытые идеи. В этом примере
интересно, что 19 число особенно большой день в плане
продаж и прибыли в западном регионе.
Когда вы добавляете поле на полку «Страницы», элемент управления страницей автоматически добавляется справа от вашего представления.
Используйте этот элемент управления для навигации по страницам. Существует три способа навигации по страницам в представлении:
Перейти на определенную страницу
Переход по страницам вручную
Автоматический переход по страницам
Перейти на определенную страницу
Выберите члена
или значение, которое вы хотите просмотреть из раскрывающегося списка для отображения определенной страницы.
Переход по страницам вручную
Вы
можно вручную перемещаться по последовательности страниц, выполнив любое из следующих действий:
Используйте кнопки вперед и назад
по обе стороны от раскрывающегося списка для навигации по страницам
один за раз.
Используйте ползунок страницы для быстрой прокрутки вперед и назад
в последовательности страниц.Используйте любое из следующих сочетаний клавиш для прокрутки вперед и назад
в последовательности страниц.F4 Запускает и останавливает воспроизведение вперед SHIFT + F4 Запускает и останавливает воспроизведение в обратном направлении CTRL + . Перейти вперед на одну страницу CTRL+, Перейти на одну страницу назад На Mac это эквивалентные сочетания клавиш.

F4 Запускает и останавливает воспроизведение вперед Shift-F4 Запускает и останавливает воспроизведение в обратном направлении Командный период Перейти на одну страницу вперед Команда-запятая Перейти на одну страницу назад
Автоматический переход по страницам
Использование
элементы управления воспроизведением для просмотра слайд-шоу страниц в
Посмотреть. Вы можете играть вперед или назад и остановить воспроизведение в любой момент. Вы можете контролировать
Вы можете играть вперед или назад и остановить воспроизведение в любой момент. Вы можете контролировать
скорость воспроизведения с регуляторами скорости внизу справа
угол управления. Самая маленькая полоса указывает на самое медленное воспроизведение
скорость.
Показать историю страницы
Показать историю страниц
с помощью флажка Показать историю. С историей страниц, отметками из
предыдущие страницы отображаются на текущей странице.
Только в Tableau Desktop : Открыть
раскрывающийся список для истории, чтобы указать, какие отметки показывать
и когда их показывать.
Раскрывающийся список истории имеет следующее
опции:
Метки для отображения истории – выберите,
вы хотите показать историю только для выбранных меток, выделенных меток,
метки, которые вы выбрали вручную для отображения истории, или все
Метки. Чтобы вручную отобразить историю оценок, щелкните правой кнопкой мыши (удерживая клавишу Control на Mac)
Чтобы вручную отобразить историю оценок, щелкните правой кнопкой мыши (удерживая клавишу Control на Mac)
отметьте в представлении и выберите параметр в меню «Журнал страниц».Длина — выберите количество страниц для отображения в истории.
Показать – укажите, показывать ли исторические метки, линию
трассировка по предыдущим значениям (следам) или и то, и другое.Метки – отформатируйте исторические метки, включая цвет и
насколько они исчезнут, если цвет установлен на автоматический, метки
будет либо использовать цвет метки по умолчанию, либо цветовую кодировку на
Цветная полка.Следы — отформатируйте линии, проведенные через историческую
Метки. Этот параметр доступен только в том случае, если в
Этот параметр доступен только в том случае, если в
Показать параметры.
Следы страниц могут не отображаться
если на странице имеется несколько меток каждого цвета. Убедись в том, что
уровень детализации представления меньше или равен уровню
деталей на полке «Страницы» и на мишени «Цвет». Кроме того, следы поддерживаются только для дискретных типов меток, таких как квадраты, круги или формы. Они не поддерживаются, если тип метки — автоматический.
Страницы на информационных панелях (только для Tableau Desktop)
Если информационная панель содержит несколько представлений, использующих одно и то же поле на полке Страницы, вы можете управлять всеми представлениями с помощью одного элемента управления страницы, выбрав параметр Синхронизированный. Этот параметр доступен только для элемента управления страницей, отображаемого на панели инструментов.
Некоторые полки, легенды, карточки или элементы управления отображаются только в результате того, что вы делаете при работе с представлениями. Например, легенда «Цвет» отображается только при наличии поля «Цвет».
Tableau предоставляет элементы управления для перемещения или иной настройки этих элементов представления.
В следующем списке описывается каждая такая полка, легенда, карта или элемент управления.
Полка значений измерений. Значения измерений — это специальное поле, которое всегда отображается на панели данных и содержит все показатели ваших данных, собранных в одном поле. Tableau автоматически добавляет значения показателей в представление, когда несколько показателей используют одну и ту же ось. Когда «Значения измерений» находятся в представлении, Tableau отображает полку «Значения измерений», которая показывает, какие меры включаются.
 Вы можете добавлять меры на эту карточку или удалять меры с нее. Дополнительные сведения см. в разделах Значения мер и Имена мер.
Вы можете добавлять меры на эту карточку или удалять меры с нее. Дополнительные сведения см. в разделах Значения мер и Имена мер.Цветовая легенда — показывает, как распределяются цвета, когда есть поле «Цвет». Дополнительные сведения см. в разделе Назначение цветов меткам.
Легенда формы — показывает, как распределяются фигуры, когда в фигуре есть поле. Дополнительные сведения см. в разделе Изменение формы меток.
Легенда размера — показывает, как распределяются размеры, когда в поле «Размер» есть поле. Дополнительные сведения см. в разделе Изменение размера меток.
Легенда карты – показывает легенду для
символы и узоры на карте. Легенда карты недоступна
Легенда карты недоступна
для всех поставщиков карт.Элементы управления параметрами — отдельный параметр
управление доступно для каждого параметра в рабочей книге. Дополнительные сведения см. в разделе Создание параметров.Заголовок — заголовок отображается по умолчанию для каждого представления. Заголовком по умолчанию является имя листа. Дважды щелкните заголовок (удерживая клавишу Control на Mac), чтобы отредактировать его. Дополнительные сведения см. в разделе Форматирование заголовков, подписей, всплывающих подсказок и условных обозначений.
Заголовок — выберите «Показать заголовок» в меню «Рабочий лист», чтобы отобразить заголовок для представления.




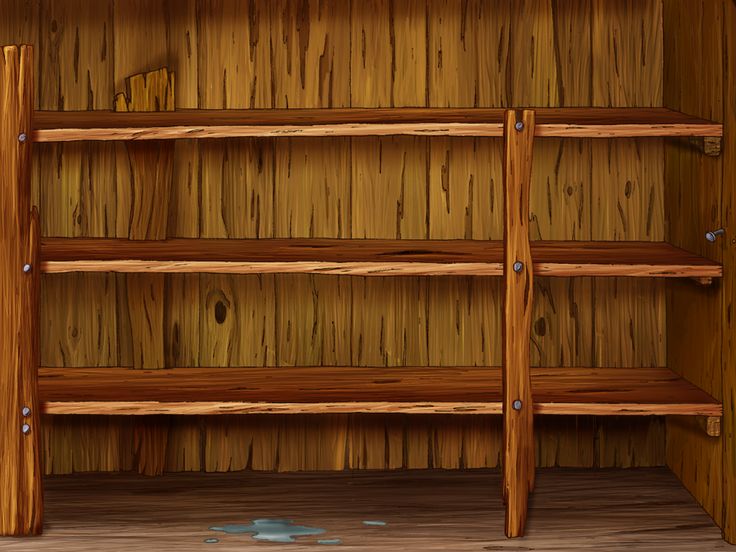
 Чтобы вручную отобразить историю оценок, щелкните правой кнопкой мыши (удерживая клавишу Control на Mac)
Чтобы вручную отобразить историю оценок, щелкните правой кнопкой мыши (удерживая клавишу Control на Mac)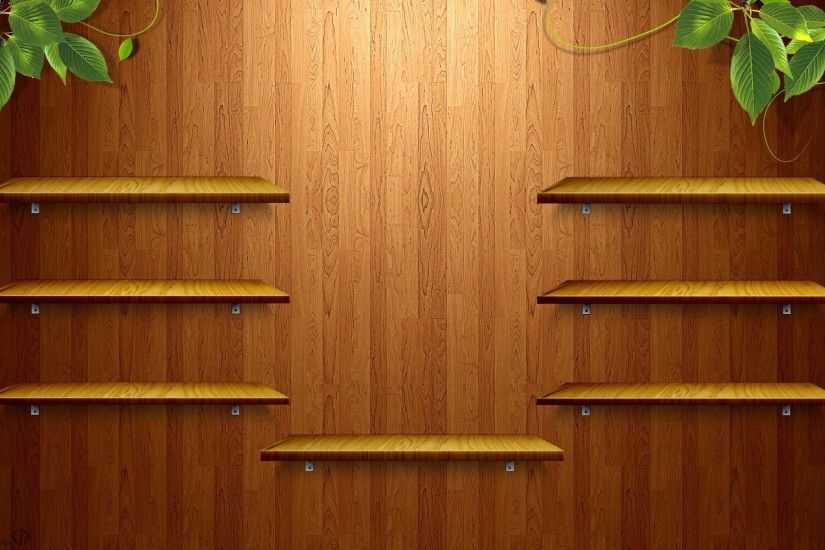 Этот параметр доступен только в том случае, если в
Этот параметр доступен только в том случае, если в Вы можете добавлять меры на эту карточку или удалять меры с нее. Дополнительные сведения см. в разделах Значения мер и Имена мер.
Вы можете добавлять меры на эту карточку или удалять меры с нее. Дополнительные сведения см. в разделах Значения мер и Имена мер.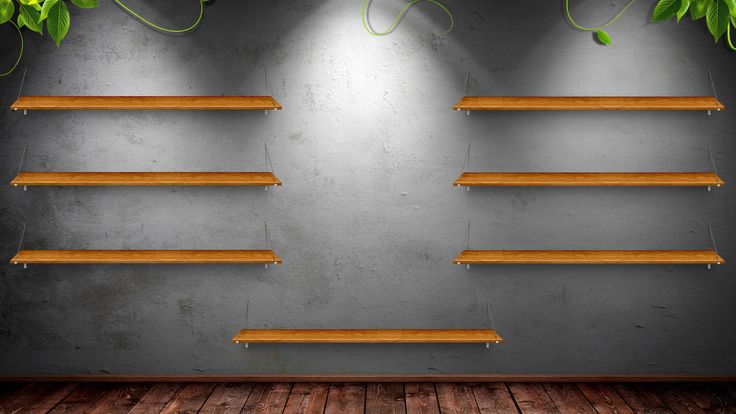 Легенда карты недоступна
Легенда карты недоступна