Содержание
Кнопка Показать рабочий стол на панели задач в Windows 11
Вы можете добавить кнопку Показать рабочий стол на панели задач в Windows 11. До релиза Windows 7 Microsoft по умолчанию закрепляла справа от кнопки Пуск специальный ярлык под названием «Показать рабочий стол», нажатие на который сворачивало все окна на экране.
За годы использования старых версий Windows многие пользователи настолько привыкли к этому ярлыку, что хотят добавить его и в современные Windows 7, 8, 10, а теперь еще и 11, где кнопка свернуть все окна теперь расположена в правом нижнем углу экрана.
Современная адаптация кнопки «Показать рабочий стол» устраивает далеко не всех. Она мелкая, и никак не выдает свое назначение, тогда как у старого ярлыка была понятная иконка и видимое место на экране. Более того, в Windows 11 Microsoft умудрилась усложнить нажатие на кнопку сворачивания окон. Не удивительно, что многие пользователи задаются вопросом, как добавить ярлык «Показать рабочий стол» на панель задач в Windows 11. Вот как это делается.
Вот как это делается.
Добавить кнопку Показать рабочий стол в Windows 11
- Щелкните правой кнопкой мыши по рабочему столу и выберите Создать > Ярлык.
- В появившемся окне мастера создания ярлыка укажите следующий путь:
explorer.exe shell:::{3080F90D-D7AD-11D9-BD98-0000947B0257}, затем щелкните Далее. - Дайте своему ярлыку имя. Оно будет отображаться во всплывающей подсказке при наведении курсора мыши на панель задач. Щелкните Готово.
- Теперь кликните правой кнопкой мыши по созданному ярлыку и выберите Свойства.
- В появившемся окне свойств ярлыка щелкните по кнопке Сменить значок.
- В поле адреса библиотеки ярлыков смените
shell32.dllнаimageres.dll, а затем выберите нужную вам иконку (как на скриншоте, например). - Щелкните ОК для сохранения изменений.
- Выделите созданный ярлык и нажмите Shift + F10. Эта команда открывает классическое контекстное меню.

- В контекстном меню щелкните Закрепить на панели задач, после чего перетащите ярлык в удобное вам место.
Готово. Теперь у вас на панели задач закреплен ярлык «Показать рабочий стол». Нажатие на этот ярлык будет сворачивать все открытые на экране окна.
Обратите внимание, что пользовательские ярлыки нельзя перемещать слева от иконок поиска, представления задач и виджетов Windows.
Команда, которую мы использовали — это shell-команда. Если вы с ними не знакомы — прочитайте эту статью.
Как создать ярлык Показать Рабочий стол с помощью приложения
Вы можете создать кнопку «Показать рабочий стол» в Windows 11 с помощью приложения Winaero Tweaker. Скачать его можно бесплатно по ссылке.
- Скачайте Winaero Tweaker и установите.
- Запустите приложение и перейдите в раздел Shortcuts в левой части окна.
- Найдите пункт Shell Folder (CLSID) Shortcut.
- В правой части нажмите Select Shell Folders and Create Shortcuts.

- В появившемся окне введите в поиск Desktop.
- Установите отметку возле пункта Show Desktop, а затем щелкните Add.
- Теперь у вас на рабочем столе есть кнопка для сворачивания всех окон, еще и с аутентичным ярлыком в духе Windows XP.
- Для закрепления кнопки на панели задач, щелкните по ней правой кнопкой мыши, а затем выберите Показать дополнительные параметры.
- Щелкните Закрепить на панели задач. Результат:
Готово.
Источник
💡Узнавайте о новых статьях быстрее. Подпишитесь на наши каналы в Telegram и Twitter.
Судя по тому, что вы читаете этот текст, вы дочитали эту статью до конца. Если она вам понравилась, поделитесь, пожалуйста, с помощью кнопок ниже. Спасибо за вашу поддержку!
Автор Сергей Ткаченко и Тарас БуряОпубликовано Рубрики Windows 11Метки Панель задач, Персонализация
Как быстро показать рабочий стол в Windows 10
Гайд в разделе Windows Как быстро показать рабочий стол в Windows 10 содержит информацию, советы и подсказки, которые помогут изучить самые важные моменты и тонкости вопроса….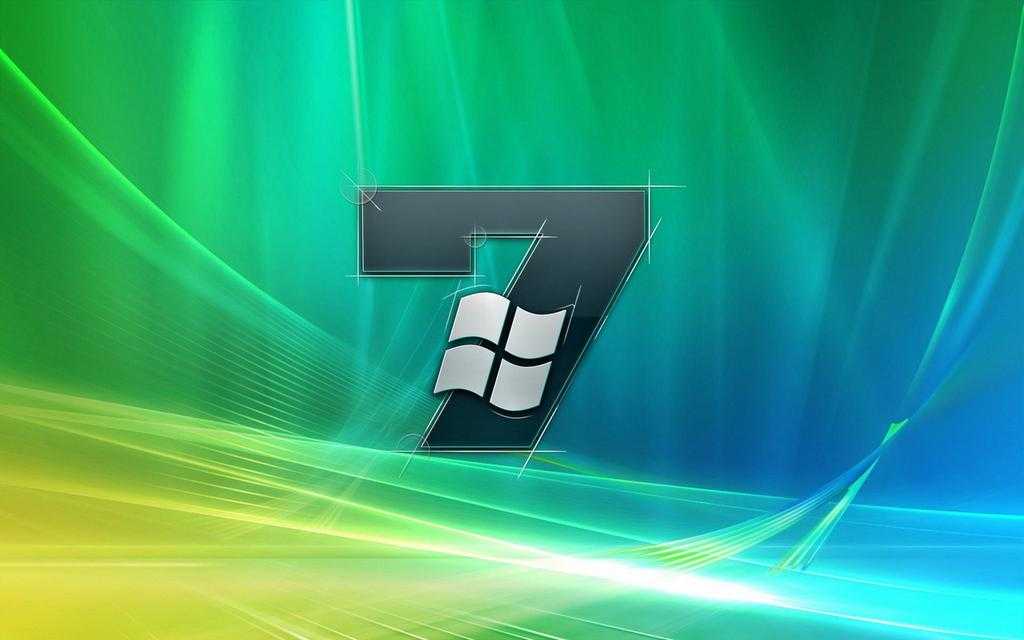
Иногда вам нужно быстро увидеть свой рабочий стол в Windows 10, но вы не хотите утомительно сворачивать каждое открытое окно приложения или перемещать их и терять их макет. К счастью, есть несколько способов позволить вам быстро увидеть рабочий стол, а затем продолжить с того места, где вы остановились. Вот как.
Как отобразить рабочий стол с помощью кнопки панели задач
Допустим, вы случайно просматриваете свой любимый веб-сайт и у вас открыто несколько окон, например:
Если вы хотите быстро увидеть элемент на рабочем столе, не нарушая компоновку окна, щелкните крошечную область справа от небольшой вертикальной линии в дальнем правом углу панели задач.
Правильно — этот крошечный фрагмент панели задач на самом деле является кнопкой «Показать рабочий стол». После щелчка по ней окна приложения временно исчезнут, и вы увидите Рабочий стол.
Эта кнопка на панели задач работает как тумблер. Если вы щелкнете по нему еще раз, ваша Windows снова вернется на прежнее место.
Очень удобно. Если вам не нравится использовать эту крошечную кнопку, можно создать собственный ярлык «Показать рабочий стол», который можно разместить на панели инструментов быстрого запуска или закрепить на самой панели задач. Вы также можете показать рабочий стол, используя несколько других методов, которые мы рассмотрим далее.
Как заглядывать в рабочий стол с помощью панели задач
Windows 10 включает второй способ просмотра рабочего стола, который быстро называется Aero Peek. Чтобы использовать его, сначала найдите крошечную кнопку «Показать рабочий стол» в правой части панели задач. Это выглядит так:
Щелкните правой кнопкой мыши кнопку «Показать рабочий стол», и появится крошечное меню.
В этом меню есть два варианта. Первый, «Показать рабочий стол», — это действие. Если вы нажмете на нее, вы увидите Рабочий стол, как если бы вы щелкнули левой кнопкой мыши по кнопке. Второй вариант, названный «Peek At Desktop», является переключателем. Если вы нажмете на нее, слева от нее появится галочка.
После этого, если вы наведете курсор мыши на кнопку «Показать рабочий стол», вы увидите можно быстро взглянуть на Рабочий стол, где окна текущего приложения отображаются полупрозрачными контурами.
Когда вы убираете курсор мыши, снова появляются окна ваших приложений. Как только новинка исчезнет и вы захотите отключить Aero Peek, снова щелкните правой кнопкой мыши кнопку «Показать рабочий стол» и снимите флажок «Заглянуть на рабочий стол».
Как отобразить рабочий стол, щелкнув правой кнопкой мыши на Панель задач
Вы также можете быстро отобразить рабочий стол, щелкнув правой кнопкой мыши на панели задач. Когда появится меню, выберите «Показать рабочий стол».”
Как и в случае с описанными выше методами, все окна вашего приложения будут временно скрыты. Чтобы вернуть их, снова щелкните правой кнопкой мыши на панели задач. На этот раз выберите «Показать открытые окна», и они вернутся так же, как и раньше.
Как отобразить рабочий стол с помощью сочетания клавиш
Если вы ‘ Если вы предпочитаете использовать сочетание клавиш, чтобы временно скрыть окна приложений и отобразить рабочий стол, нажмите Windows + D. Как и кнопка «Показать рабочий стол», этот ярлык работает как переключатель. Чтобы вернуть окна приложений, снова нажмите Windows + D.
Как и кнопка «Показать рабочий стол», этот ярлык работает как переключатель. Чтобы вернуть окна приложений, снова нажмите Windows + D.
Дальнейшие приключения в отображении рабочего стола
Если у вас есть мышь или указывающее устройство с дополнительными кнопками, обычно можно назначить функцию «Показать рабочий стол» для кнопка. Например, вы можете настроить таким образом среднюю кнопку колесика прокрутки, а когда вы хотите быстро просмотреть свой рабочий стол, просто нажмите кнопку. Конфигурации различаются в зависимости от используемого программного обеспечения (или драйверов) для мыши. Каким бы способом вы его ни настроили, вы, вероятно, почувствуете, что используете Windows 10 более эффективно. Удачи!
Как быстро показать рабочий стол в Windows 10
Просмотров: 11
Показать рабочий стол: Как показать рабочий стол на Mac
Что значит показать рабочий стол?
Функция «Показать рабочий стол», включенная в компьютеры Mac, позволяет пользователям компьютеров мгновенно получать доступ к рабочему столу, сворачивая все открытые программы. Его также можно использовать для восстановления приложения, работающего в фоновом режиме компьютера. Это позволяет вам быстро получить файл на рабочем столе или запустить другую программу из всегда доступного рабочего пространства.
Его также можно использовать для восстановления приложения, работающего в фоновом режиме компьютера. Это позволяет вам быстро получить файл на рабочем столе или запустить другую программу из всегда доступного рабочего пространства.
Как показать рабочий стол
Вы хотите показать ярлык на рабочем столе Mac, используя встроенные функции вашего компьютера? В этой статье вы узнаете, как отобразить рабочий стол на Mac. Ниже приведены три способа сделать это тремя простыми способами:
Использование сочетаний клавиш
Использование сочетаний клавиш — это самый быстрый способ отобразить рабочий стол Mac, и вы можете сделать это двумя простыми способами.
- Нажмите Fn + F11 , чтобы быстро открыть рабочий стол. На старых компьютерах Mac Pro на клавиатуре нет мультимедийных клавиш. В этом случае вы можете использовать F11 только для просмотра рабочего стола
- Вы также можете нажать Command + F3 (Управление полетом), чтобы отобразить рабочий стол.

Создание горячих углов
Многим пользователям Mac неизвестна функция Hot Corners. Обычно он скрыт, но вы всегда можете получить к нему доступ, переместив курсор/указатель в один из четырех углов экрана. Это удобная функция, которая позволяет выполнять основные функции, такие как заставка, панель запуска и отображение ярлыка на рабочем столе Mac. Следуйте приведенным ниже инструкциям, чтобы назначить активный угол одному, двум или всем четырем углам экрана.
- Нажмите Меню Apple > Системные настройки…
- Нажмите кнопку Рабочий стол и экранная заставка > Экранная заставка
- Нажмите кнопку Hot Corners , которая появится на экране
- Это приводит к всплывающему дисплею, показывающему четыре угла. Щелкните аннотацию раскрывающегося списка в правом нижнем углу, а затем выберите Desktop .
- Завершите процесс, нажав Хорошо
Теперь вы можете переместить курсор в правый нижний угол, чтобы мгновенно сдвинуть и скрыть все открытые окна и отобразить рабочий стол.
Использование жестов трекпада
Жест трекпада является функцией по умолчанию на всех компьютерах Mac, и вы можете использовать его, чтобы быстро скрыть все открытые программы, чтобы открыть рабочий стол.
- Поместите руку на трекпад и отведите большой палец от трех пальцев, чтобы показать рабочий стол. Скольжение пальцев друг к другу в жесте щипка скрывает рабочий стол.
- Если у вас возникли трудности с использованием жестов трекпада, вы можете активировать его, выбрав Системные настройки > Трекпад > Дополнительные жесты . После этого установите флажок Show Desktop , опция
.
Как отобразить рабочий стол с помощью Parallels Toolbox
Хотя функции вашего компьютера по умолчанию пригодятся, когда вам нужно показать свой рабочий стол Mac, вы также можете использовать Parallels Toolbox, чтобы показать рабочий стол. Это мощная программа для Mac, которая предоставляет все функции, необходимые для выполнения простых функций в одном пакете. Конечно, вам не придется выполнять различные шаги или сочетания клавиш всякий раз, когда вам нужно выполнить задачу на вашем компьютере.
Конечно, вам не придется выполнять различные шаги или сочетания клавиш всякий раз, когда вам нужно выполнить задачу на вашем компьютере.
Ниже показано, как можно использовать приложение Parallels для отображения рабочего стола:
- Откройте панель инструментов Parallels на верхней панели инструментов вашего Mac
- В окне Library нажмите Productivity
- Прокрутите список вниз и выберите Показать рабочий стол , чтобы сразу получить доступ к вашему чистому рабочему столу
Заключение
Использование функции Mac Show Desktop — отличный способ закрыть все открытые программы. Какой бы метод вы ни использовали, вам придется выполнить несколько шагов. Чтобы свести к минимуму усилия, вы можете использовать стороннее приложение, например Parallels, которое позволяет сделать это одним щелчком мыши.
Как показать рабочий стол в GNOME
GNOME — красивая современная среда рабочего стола, в которой больше внимания уделяется переключению между приложениями.
Но что, если вы хотите свернуть все запущенные окна и отобразить только рабочий стол?
В Windows это можно сделать, нажав Windows + D. Вы также можете использовать те же сочетания клавиш в Ubuntu, что и в настраиваемом рабочем столе GNOME.
Но vanilla GNOME по какой-то причине отключил сочетание клавиш для отображения рабочего стола.
При нажатии Super+D или Ctrl+Super+D ничего не происходит. Если вы хотите увидеть рабочий стол, вам придется свернуть все запущенные окна одно за другим. Это не удобно, особенно если у вас открыто несколько окон приложений.
Если вы предпочитаете вариант сворачивания на рабочий стол, вы можете добавить собственное сочетание клавиш. Это требует немного усилий, но делает свою работу.
В этом кратком руководстве я покажу вам, как добавить сочетание клавиш для отображения рабочего стола в GNOME.
Добавить сочетание клавиш для отображения рабочего стола в GNOME
В этом руководстве я использую Arch Linux с GNOME 43, но шаги применимы к любому дистрибутиву Linux, использующему любые последние версии GNOME.
Кроме того, в последних версиях GNOME улучшен дизайн пользовательского интерфейса. Таким образом, вы можете не увидеть тот же внешний вид, если вы отстаете на несколько выпусков.
Но я считаю, что шаги просты, и вы можете легко следовать им.
К вашему сведению, ключ Super в терминах Linux — это ключ Windows.
Шаг 1
Перейти к Системным настройкам . Нажмите клавишу Super, чтобы получить доступ к обзору действий, поиску и открытию настроек.
Открыть настройки из обзора действий
Шаг 2
Когда вы находитесь в Системных настройках, прокрутите немного вниз и найдите в настройках раздел Клавиатура .
Выберите Просмотр и настройка ярлыков в разделе клавиатуры
В разделе клавиатуры выберите Просмотр и настройка ярлыков . В новом окне со списком доступных категорий для ярлыков выберите Навигация , как показано на снимке экрана выше.
Шаг 3
Здесь вы можете найти все доступные действия и соответствующие сочетания клавиш. Из этого списка вы увидите, что действие «Скрыть все обычные Windows » отключено.
Установите сочетания клавиш для скрытия всех обычных окон
При нажатии на это действие появится диалоговое окно, в котором вы можете ввести нужный ярлык. В данном случае я использовал Супер + Ctrl + D . После этого нажмите Set , чтобы сохранить свой выбор.
Вы можете использовать любое сочетание клавиш. Если какая-либо введенная вами комбинация уже используется для другого действия, появится предупреждающее сообщение.
Предупреждающее сообщение «Выбранная комбинация клавиш уже используется для другого действия» при настройке сочетания клавиш
Вы можете либо заменить существующий ярлык для своих целей, либо использовать новый ярлык, нажав кнопку «Отмена» и повторив попытку.
Теперь ваш новый ярлык будет назначен для отображения рабочего стола.
Установлен новый ярлык для скрытия всех обычных окон.
Если вы случайно нажмете неправильную комбинацию клавиш и установите ее, просто нажмите на нее и нажмите клавишу возврата, и она снова будет отключена. Кроме того, вы можете нажать на маленькую кнопку справа от ярлыка, чтобы отключить его.
Удалить существующее сочетание клавиш
Теперь нажмите на нее еще раз и используйте нужную комбинацию клавиш.
После того, как все установлено, вы можете нажать комбинацию, чтобы свернуть все окна. Если нажать еще раз, они снова появятся.
Альтернатива: используйте сторонние расширения для доступа к рабочему столу
В этом методе вы можете использовать расширение Dash to Panel , которое также доступно и поддерживается для последних выпусков GNOME.
Сначала установите расширение Dash to Panel либо с веб-сайта, либо через приложение менеджера расширений. Я использовал приложение Extension-Manager, чтобы сделать то же самое.
Установите расширение Dash to Panel с помощью приложения Extension-Manager
После установки вы заметите, что ваша верхняя панель была удалена, и появилась нижняя панель, похожая на Windows.



