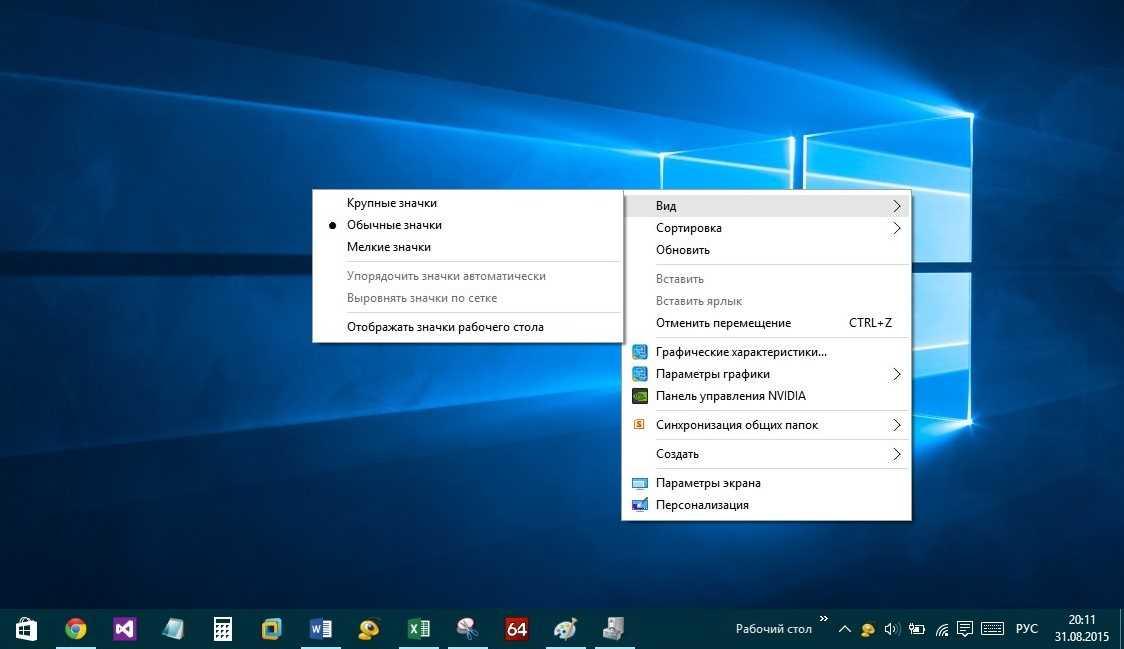Содержание
восстановить с помощью диспетчера задач или командной строки
За функционирование проводника отвечает процесс Explorer.exe. Он также задействован в других процессах операционной системы: работоспособность меню «Пуск», панели задач и центра действия. Из-за неправильных действий пользователя или внутренних сбоев этот процесс может быть прекращен или будет работать нестабильно.
Самый простой способ вернуть систему к работоспособному состоянию — полностью перезагрузить ее, но в этом случае придется остановить все программы, с которыми вы взаимодействуете и потерять немного времени. Поэтому стоит узнать, как перезапустить проводник в Windows 10. Этим вы быстро восстановите его работу.
Содержание
- Используем Диспетчер Задач
- Используем PowerShell или Командную строку
- Применяем файл bat или cmd
Используем Диспетчер Задач
Самый простой способ перезапустить любой процесс — использовать Диспетчер Задач. В инструменте собраны все работающие в настоящий момент программы и внутренние процессы. Для того чтобы использовать его для рестарта проводника необходимо.
Для того чтобы использовать его для рестарта проводника необходимо.
1. Щелкнуть правой кнопкой мыши по Панели задач и выбрать в появившемся списке «Запустить диспетчер» (либо нажать Ctrl+Shift+Esc).
2. Откройте вкладку «Процессы» и в списке найдите пункт «Проводник».
3. Щелкните по этой строке правой кнопкой мыши и нажмите в меню пункт «Перезапустить».
О том, что система выполнила вашу команду, будет свидетельствовать пропажа панели задач, а потом ее появление.
Как открыть Мой компьютер в Windows 10
Как открыть папку одним щелчком в Windows 10
Используем PowerShell или Командную строку
Командная строка — удобный инструмент для владельцев компьютера, который можно использовать для управления системными процессами. В случае с проводником вам потребуется сделать следующее.
1. Запустите Командную строку при помощи меню «Пуск», для этого найдите ее в списке служебных программ. Либо введите название этого инструмента в строке поиска. Аналогично можно активировать PowerShell. Можно использовать другой вызов инструмента, нажмите Win+R и введите в строке «Выполнить» слово «cmd».
Аналогично можно активировать PowerShell. Можно использовать другой вызов инструмента, нажмите Win+R и введите в строке «Выполнить» слово «cmd».
Запускать Командную строку или PowerShell рекомендуется от имени администратора, в этом случае не будет конфликтов с системой, и она выполнит вашу команду.
2. Введите в появившемся окне: taskkill /F /IM explorer.exe, а затем нажмите кнопку Enter. После этой команды Панель задач исчезнет, что будет свидетельствовать о завершении работы процесса. В окне Командной строки вы увидите отчет об успешном завершении системного процесса.
Теперь вам нужно запустить Explorer снова, вводом команды: start explorer.exe. После этого Панель задач появится снова.
Перезапуск системного процесса Explorer можно использовать не только для исправления работы проводника, но и для того, чтобы вносить изменения в систему без ее перезагрузки. Этот вариант можно использовать при работе с реестром, установкой и удалением программ. Но лучше всего перезагружать компьютер полностью.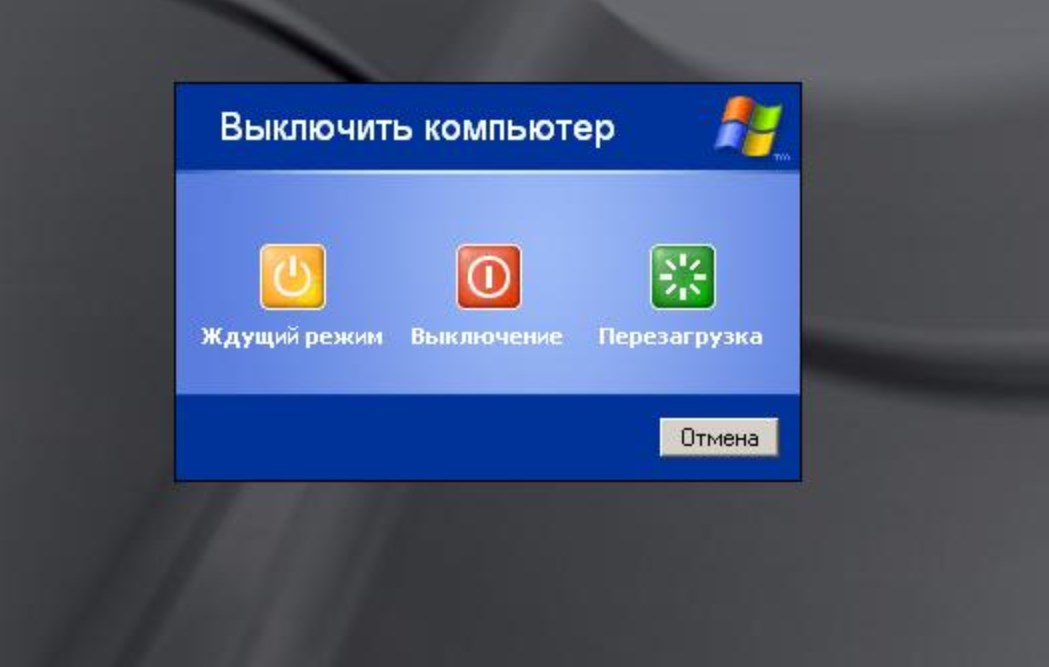
Применяем файл bat или cmd
Если вы хотите регулярно использовать перезапуск «Проводника», то можно создать файл с расширением «bat» или «cmd», он поможет вам делать это автоматически. Для этого создайте на рабочем столе текстовый документ в Блокноте. В нем необходимо прописать:
::restart explorer.exe @echo off taskkill /F /IM explorer.exe start explorer.exe
Затем щелкните по кнопке «Файл» в верхней панели управления, выберите из списка пункт «Сохранить как…». Измените в нижней части страницы тип файла на вариант «Все», а затем впишите узнаваемое имя файла и после него через точку пропишите расширение «.bat» или «.cmd». Теперь, чтобы перезагрузить проводник, вам достаточно лишь активировать этот файл.
Теперь вы знаете обо всех способах перезапуска проводника. Поделитесь этой информацией с друзьями, чтобы и они могли перезагружать этот процесс без рестарта всей системы. Если у вас появились вопросы, то вы можете задать их в комментариях.
4 способа перезапустить проводник в Windows 10 • Оки Доки
Когда вы сталкиваетесь с проблемами с пользовательским интерфейсом Windows, например, ваша панель задач не отвечает или навигация по файлам кажется медленной, перезапуск процесса Windows Explorer часто может решить проблему.
Делая это, вы в основном нажимаете кнопку перезагрузки для графического пользовательского интерфейса без необходимости выключать или перезагружать компьютер. Здесь мы рассмотрим четыре уникальных способа перезапустить проводник в Windows 10.
Что такое проводник в Windows?
File Explorer — это встроенный файловый менеджер для устройств Windows. Вы используете его для навигации по различным каталогам и поиска файлов в операционной системе.
Если вы перешли с Mac, рассмотрите аналог Finder от Microsoft в macOS. Вы можете открыть новое окно проводника, просто щелкнув значок папки рядом с поиском Windows.
Программы для Windows, мобильные приложения, игры — ВСЁ БЕСПЛАТНО, в нашем закрытом телеграмм канале — Подписывайтесь:)
Связанный: Лучшие альтернативы и замены проводника Windows
При этом проводник запускается в фоновом режиме, как только ваш компьютер загружается.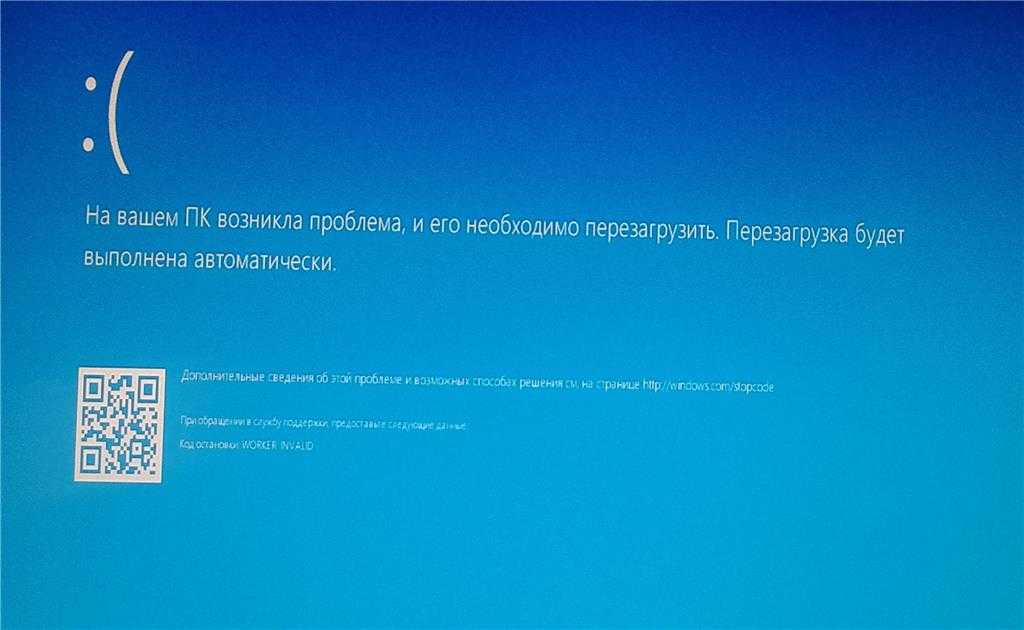 Помимо управления файлами, он также позволяет вам взаимодействовать с меню «Пуск», рабочим столом и элементами панели задач.
Помимо управления файлами, он также позволяет вам взаимодействовать с меню «Пуск», рабочим столом и элементами панели задач.
Если проводник не запущен на вашем компьютере или дает сбой, вы увидите только черный экран. Хотя вы можете управлять своим ПК с помощью диспетчера задач или командной строки, проводник упрощает это, поскольку он является неотъемлемым компонентом графического интерфейса.
До выпуска Windows 8 он назывался проводником Windows. Несмотря на изменение имени, вы все равно увидите, что в некоторых частях ОС используются ссылки на старое имя, как вы увидите ниже.
1. Перезапустите проводник с помощью диспетчера задач.
Начнем с самого популярного способа перезапустить проводник.
Диспетчер задач — это в основном системный монитор, который вы можете использовать для запуска или завершения процесса на вашем компьютере. Эти процессы могут быть активными программами, службами и другими задачами, которые выполняются в фоновом режиме, пока вы используете свой компьютер.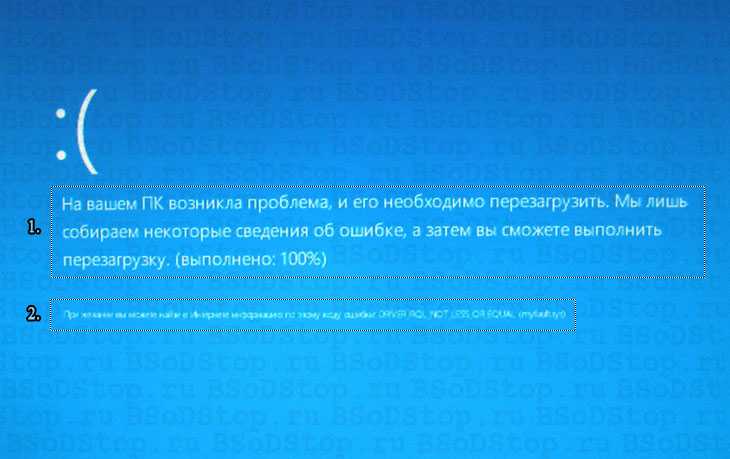 Кроме того, вы можете использовать его, чтобы следить за аппаратными ресурсами, такими как использование ЦП, использование памяти и т. Д.
Кроме того, вы можете использовать его, чтобы следить за аппаратными ресурсами, такими как использование ЦП, использование памяти и т. Д.
Поскольку проводник — это процесс, который всегда выполняется в фоновом режиме, использование диспетчера задач для его перезапуска неудивительно. Вот что вам нужно сделать:
Щелкните правой кнопкой мыши в любом месте панели задач и выберите Диспетчер задач из контекстного меню, чтобы начать работу. Кроме того, вы можете нажать клавиши Ctrl + Alt + Delete на клавиатуре.
Если вы не видите следующее окно и вместо этого получаете простой вид, нажмите Подробнее. Далее вам нужно прокрутить список всех активных процессов и найти проводник Windows. Выберите его, а затем нажмите «Перезагрузить» в правом нижнем углу окна.
Ваш рабочий стол станет черным, а панель задач исчезнет на долю секунды, подтверждая, что процесс Windows Explorer перезагрузился в вашей системе.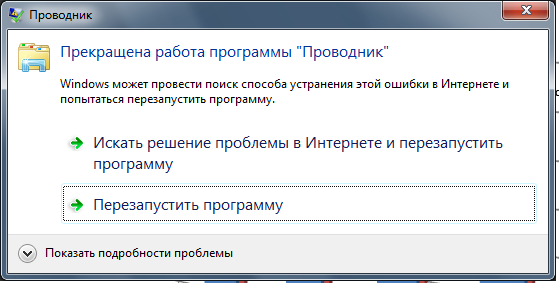 После перезапуска интерфейс, скорее всего, станет более отзывчивым, если вы столкнулись с замедлением.
После перезапуска интерфейс, скорее всего, станет более отзывчивым, если вы столкнулись с замедлением.
2. Перезапустите Explorer.exe с помощью Exit Explorer.
Вам нравится больше контроля при перезапуске проводника? Возможно, вы не хотите сразу перезапускать его, потому что вы что-то тестируете на своем компьютере, и хотите, чтобы он использовал как можно меньше ресурсов.
Связанный: Простые способы перезагрузки компьютера через Интернет
В этом случае вам будет интересен метод Exit Explorer. Здесь, после завершения процесса Explorer.exe, мы вручную повторно запустим его с помощью диспетчера задач.
Давайте проверим необходимые шаги:
Нажмите клавиши Ctrl + Shift на клавиатуре и щелкните правой кнопкой мыши в любом месте панели задач. Вы получите дополнительную опцию в контекстном меню. Щелкните «Выйти из проводника». Ваш экран станет черным, а панель задач исчезнет на неопределенное время, но не паникуйте.

Теперь нажмите клавиши Ctrl + Alt + Delete на клавиатуре и выберите Диспетчер задач на экране выхода.
Когда откроется Диспетчер задач, перейдите в меню «Файл»> «Запустить новую задачу».
Теперь вам будет предложено ввести имя процесса, который вы хотите запустить. Введите explorer.exe и нажмите OK, как показано ниже.
Панель задач и ваш рабочий стол снова появятся на экране, подтверждая, что проводник снова активно работает в фоновом режиме вашей системы.
3. Перезапустите проводник Windows с помощью командной строки.
Командная строка — это программа, с которой знакомо большинство пользователей Windows. Это встроенный интерпретатор командной строки для устройств Windows, который позволяет пользователям выполнять различные задачи на своих компьютерах с помощью строк кода.
Связанный: Как освоить командную строку в Windows 10
Мы воспользуемся двумя отдельными командами, чтобы убить процесс Explorer.exe и запустить его резервное копирование именно этим методом. Это ручной способ перезапустить проводник, как и предыдущий метод.
Введите командную строку в строке поиска меню «Пуск» и выберите «Лучшее совпадение». Теперь, чтобы остановить запуск проводника, введите следующую команду и нажмите клавишу Enter: taskkill / f / im explorer.exe.
Когда вы будете готовы перезапустить его, используйте эту команду и нажмите Enter: start explorer.exe
После ввода первой команды ваш экран станет черным, как и при использовании другого метода. Вы сможете снова получить доступ к своему рабочему столу после ввода второй командной строки.
4. Используйте пакетный файл для перезапуска проводника в Windows.
Пакетный файл — это просто текстовый файл, содержащий серию команд, которые вы можете выполнять с помощью интерпретаторов командной строки, таких как CMD или PowerShell. Эти файлы используют формат .bat, и вы можете получить к ним доступ с помощью проводника.
Когда вы открываете файл .bat, все хранящиеся в нем команды будут выполняться автоматически в последовательном порядке. Здесь мы будем использовать те же две команды, что и в методе командной строки, за исключением того, что вы сохраните его как пакетный файл на рабочем столе для легкого доступа.
Следуйте этим инструкциям, чтобы создать командный файл:
Используйте панель поиска меню «Пуск», чтобы найти и открыть приложение «Блокнот». Теперь введите следующие строки кода: taskkill / f / im explorer.exe
запустить explorer.exe
выходТеперь вам нужно сохранить файл. Зайдите в Файл> Сохранить как в строке меню.

На этом этапе установите для параметра «Тип файла» значение «Все файлы» и добавьте .bat в конце имени файла. Выберите место, к которому вы можете быстро получить доступ, предпочтительно папку «Рабочий стол», и нажмите «Сохранить». Это сохранит документ Блокнота в виде командного файла.
Все, что вам нужно сделать прямо сейчас, — это дважды щелкнуть файл, чтобы запустить команды. После перезапуска проводника ваш экран станет черным на долю секунды.
Если вы сохраните командный файл на рабочем столе или закрепите его на панели задач, где он будет легко доступен, в идеале это будет самый быстрый способ перезапустить Explorer.exe на вашем компьютере.
Перезапуск проводника стал проще
Теперь, когда вы узнали не один, а четыре различных способа перезапуска проводника, пора хотя бы раз найти свой любимый метод. Если вы ищете самый быстрый метод, здесь вы найдете явного победителя.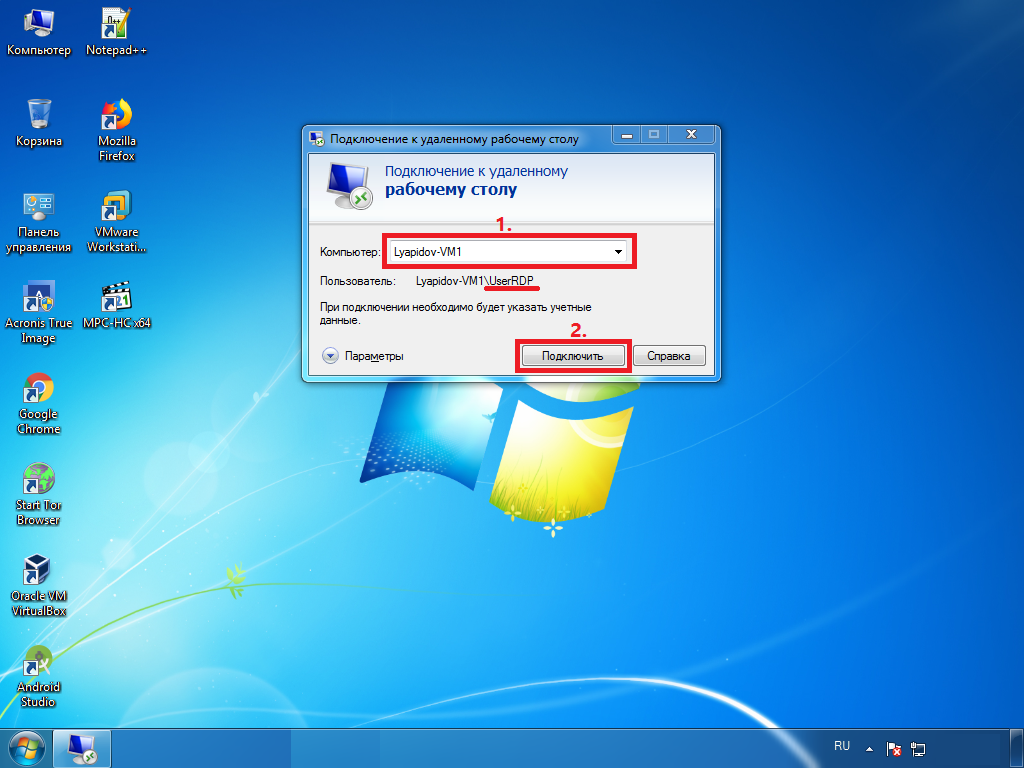 Но если вы не хотите настраивать для него командный файл, вы всегда можете воспользоваться популярной техникой диспетчера задач.
Но если вы не хотите настраивать для него командный файл, вы всегда можете воспользоваться популярной техникой диспетчера задач.
И, если вы хотите остановить и запустить процесс Explorer.exe вручную, вы можете использовать два других варианта.
Программы для Windows, мобильные приложения, игры — ВСЁ БЕСПЛАТНО, в нашем закрытом телеграмм канале — Подписывайтесь:)
Как обновить рабочий стол Linux без перезагрузки
Возможно, вы используете среду рабочего стола вместе с Linux. Будь то сверхлегкий или более полноценный, он вам понадобится, если вы хотите запускать графические приложения. Конечно, вы можете попробовать запустить все в терминале, но это просто глупо.
Но что происходит, когда ваш рабочий стол поднимает шум? Панели блокируются, глючат или решают не отвечать? Выключи компьютер? Хорошо, на самом деле это действительно хорошая идея, но есть альтернативы — и нет, это не связано с приобретением нового рабочего стола. Вместо этого вы можете просто обновить его.
Зачем обновлять рабочий стол?
Дело в том, что перезагрузка компьютера занимает больше времени, чем должна. Напротив, обновление рабочего стола происходит быстрее, а также означает, что вы перезапускаете только несколько программ (хотя и немного тяжелых). Если вы не хотите потерять какие-либо результаты работы с запущенным в данный момент программным обеспечением, обновление может быть более удобным.
Refreshing делает получение обновлений на рабочий стол более плавным, и есть также проблемы, которые не может решить отключение. Например, сбои на вашем рабочем столе из-за настройки параметров не исчезнут сами по себе. Вам нужно сделать немного больше, чем это.
1. Корица
Некоторые среды рабочего стола упрощают обновление, чем другие. Cinnamon — одна из них, имеющая встроенную функцию, которую довольно легко найти. Это также довольно просто — командная строка не требуется.
Щелкните правой кнопкой мыши любую из панелей рабочего стола Cinnamon. Убедитесь, что вы случайно не выбираете какие-либо апплеты на панели (в этом случае это не будет отображаться). Вы увидите раскрывающееся меню, которое позволит вам изменить Cinnamon несколькими способами, включая его перезапуск. Выберите Устранение неполадок > Перезапустите Cinnamon .
Убедитесь, что вы случайно не выбираете какие-либо апплеты на панели (в этом случае это не будет отображаться). Вы увидите раскрывающееся меню, которое позволит вам изменить Cinnamon несколькими способами, включая его перезапуск. Выберите Устранение неполадок > Перезапустите Cinnamon .
Если вы любите сочетания клавиш, вам повезло. Корица может сделать это таким образом, а также. Просто зажмите Ctrl + Alt + Esc и рабочий стол обновится. Имейте в виду, что это эксклюзивно для Cinnamon (например, в KDE этот ярлык позволяет вам закрыть приложение).
Ваш рабочий стол на мгновение погаснет, а затем обновится. Это, надеюсь, означает, что любые проблемы, прежде чем он исчезнет. Красиво и просто.
Если вы возились с апплетами Cinnamon, вы, возможно, в конечном итоге захотите сбросить панель до настроек по умолчанию. Это может быть особенно полезно, если вы экспериментируете с менее поддерживаемыми расширениями, поскольку они могут привести к некоторой нестабильности вашего рабочего стола.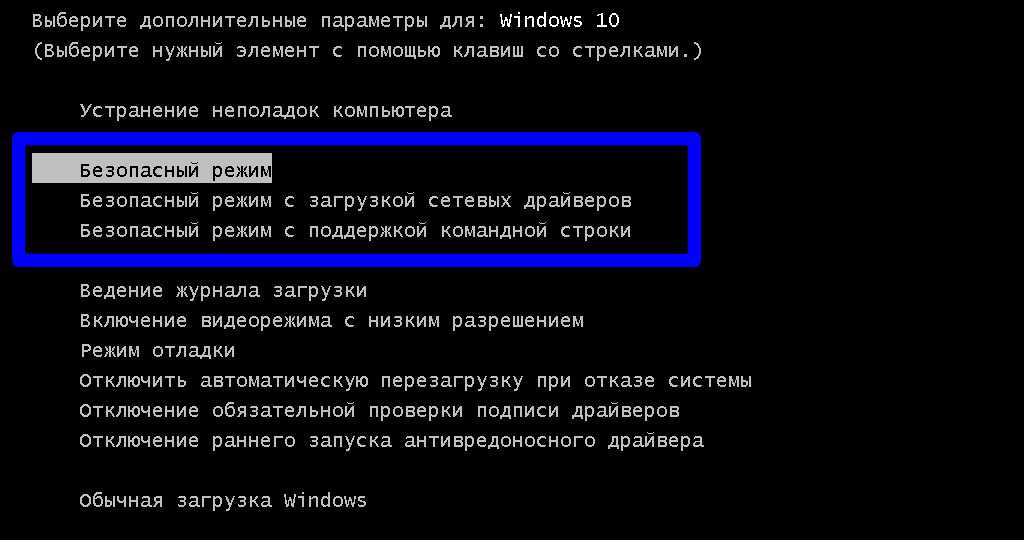
Это достаточно легко исправить. Щелкните правой кнопкой мыши любую пустую часть панелей Cinnamon. Затем перейдите к разделу «Устранение неполадок » > «Восстановить все настройки по умолчанию ».
2. ГНОМ
При установке расширений для настройки GNOME вы можете обнаружить, что изменения не всегда происходят мгновенно. Обновление GNOME может помочь решить эту проблему. Как и в Cinnamon, это можно сделать двумя способами: либо из командной строки, либо с рабочего стола. Но на заметку, оба подхода работают только в том случае, если вы используете систему X Window вместо более нового сервера отображения Wayland.
Для подхода из командной строки введите эту команду в терминал:
gnome-shell --replace & disown
Последние части команды очень важны. Без них, если вы закроете терминал, ваш рабочий стол перестанет работать . Таким образом, оболочка продолжит работу в фоновом режиме.
Если вы предпочитаете что-то менее строгое, вы всегда можете обновить GNOME графически. Для этого нажмите Alt+F2 и в появившемся вводе введите r , затем нажмите Введите .
Для этого нажмите Alt+F2 и в появившемся вводе введите r , затем нажмите Введите .
3. KDE Plasma
Рабочий стол KDE Plasma известен своей исключительной гибкостью. Твоя форма, как ты считаешь нужным. Это может усложнить определенные задачи, и обновление рабочего стола не является исключением.
В отличие от GNOME, вам потребуется использовать терминал для перезапуска Plasma. Введите эту команду ниже:
kquitapp5 плазменная оболочка && kstart5 плазменная оболочка
Это остановит и запустит рабочий стол в одну строку. Обновление может занять несколько секунд, так что наберитесь терпения.
Если вы используете много пользовательских апплетов Plasma, вы можете сбросить настройки, если обнаружите, что это вызывает некоторую нестабильность. Для этого вам потребуется удалить (или переименовать) файл plasma-org.kde.plasma.desktop-appletsrc , расположенный в папке ~/.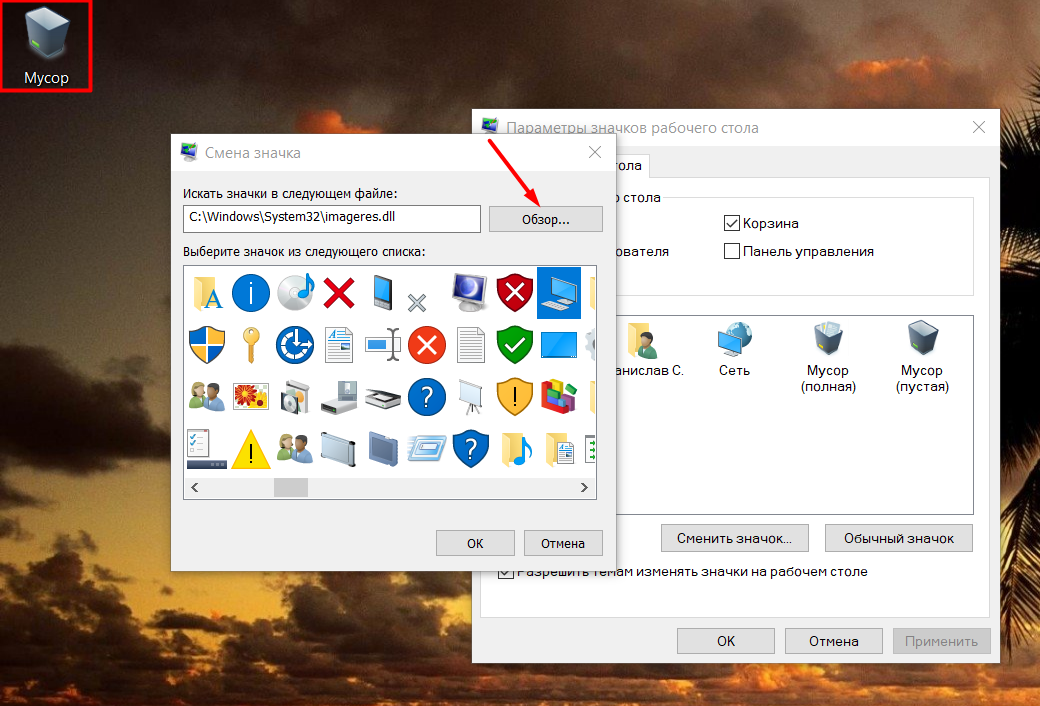 config . Или просто введите эту команду:
config . Или просто введите эту команду:
mv ~/.config/plasma-org.kde.plasma.desktop-appletsrc old-configuration
Не забудьте перезагрузить рабочий стол, чтобы увидеть изменения!
4. Xfce
Среда рабочего стола Xfce отличается легкостью и гибкостью. Это видно по тому, как вы его обновляете. Это двухэтапное дело: перезапуск панелей и оконного менеджера.
Введите эту команду:
xfce4-panel -r && xfwm4 --replace
Как видите, для перезапуска Xfce достаточно всего двух команд. Вы можете ввести их отдельно, если хотите.
Однако этого может быть недостаточно для исправления вашего рабочего стола. Например, если вы возились с внешним видом Xfce до тех пор, пока он не рухнул, его перезапуск, вероятно, не поможет. В этом случае может быть лучше восстановить его состояние по умолчанию.
Xfce хранит свои настройки в группе файлов конфигурации. Тем не менее, он предоставляет вам простой способ доступа к ним, поэтому вам не нужно прикасаться к ним напрямую.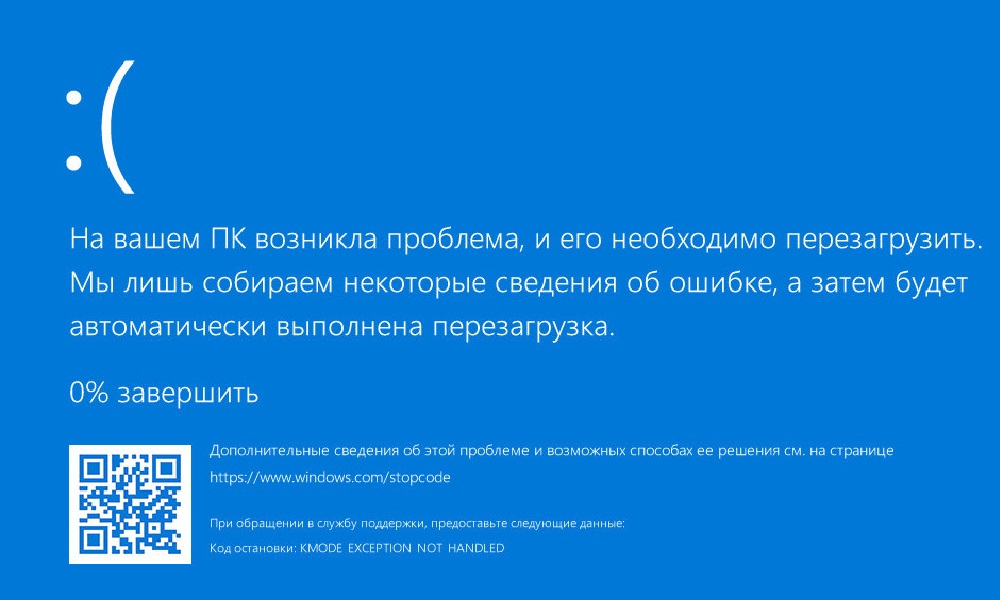 Это приходит в виде приложения редактора настроек. Чтобы запустить его, введите следующую команду:
Это приходит в виде приложения редактора настроек. Чтобы запустить его, введите следующую команду:
xfce4-settings-editor
Оттуда легко сбросить настройки панели Xfce: все, что вам нужно сделать, это щелкнуть правой кнопкой мыши нужные записи и выбрать Reset . Не забудьте потом сбросить панель !
xfce4-panel -r
Это также можно сделать полностью в командной строке с помощью инструмента xfconf-query . По сути, это просто редактор настроек в терминале. Чтобы сбросить настройки панели Xfce, введите следующие команды:
xfconf-query -c xfce4-panel -p / -R -r
xfce4-panel -r
Любые параметры в группе xfce4-panel будут удалены ( отсюда и опция -R -r ), оставляя значения по умолчанию после перезагрузки рабочего стола.
5. LXDE
Как и Xfce, LXDE — одна из самых легких сред рабочего стола. Это также означает, что единственный способ обновить его — через командную строку.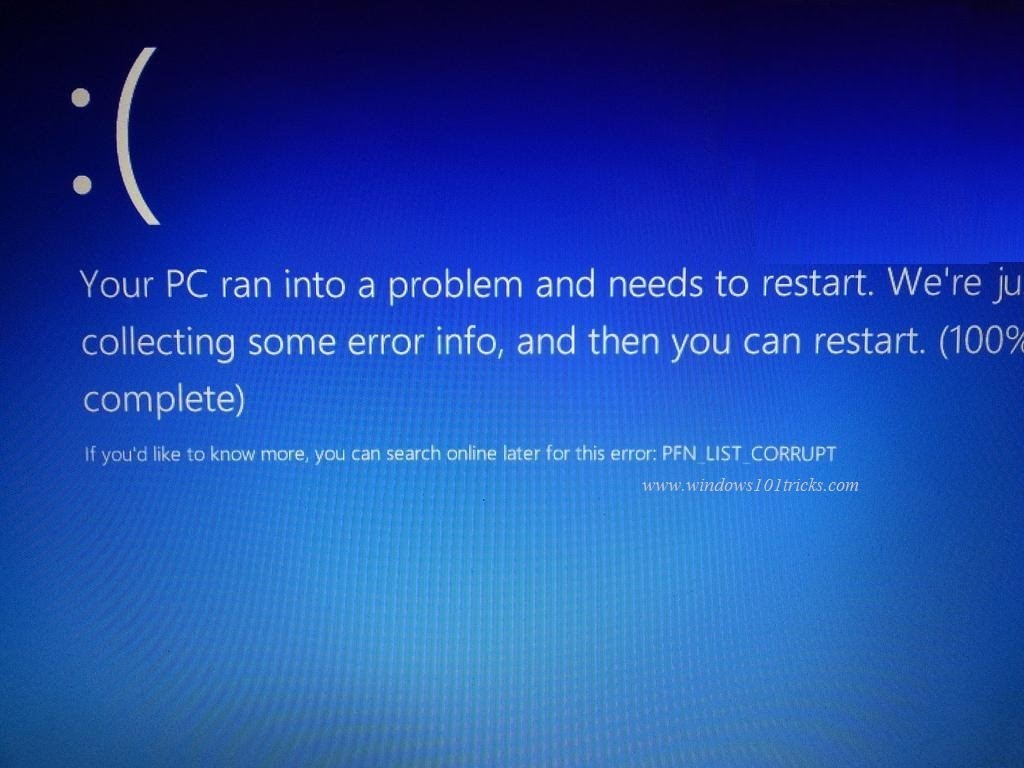
Для этого нужно обновить сразу два компонента рабочего стола: панели и оконный менеджер. Традиционно LXDE использует Openbox (хотя вы можете изменить его, если хотите).
lxpanelctl restart && openbox --restart
Так как это облегченный рабочий стол, его обновление займет всего секунду или около того.
Вы также можете восстановить внешний вид LXDE по умолчанию. Это просто вопрос перемещения правильных файлов конфигурации. Все, что вам нужно сделать, это переименовать (или удалить) правильные. Они будут заменены после обновления рабочего стола.
Связано: что такое файлы конфигурации? Как их безопасно редактировать Например, если вы хотите восстановить расположение панелей LXDE, вам нужно удалить/изменить папку ~/.config/lxpanel . Он содержит все файлы конфигурации для панели. Вы можете сделать это либо графически, либо в терминале.
mv ~/.config/lxpanel lxpanel.bak
Приведенная выше команда переименовывает папку lxpanel , заставляя LXDE создать ее заново.
Вы можете сделать то же самое и с Openbox, переименовав папку ~/.config/openbox во что-то другое.
Ярлыки
Если вам приходится много раз обновлять рабочий стол, вам может быть интересно использовать псевдонимы команд. Это позволит вам ввести более короткую команду терминала для простоты использования. Они расположены в скрытом файле под названием 9.0017 .bashrc ( .zshrc , если вы используете Zsh). В этом руководстве мы покажем, как создавать псевдонимы команд в Bash, но шаги более или менее одинаковы для каждой оболочки.
Для этого сначала откройте файл с помощью этой команды:
nano ~/.bashrc
Оттуда вы можете добавить свои псевдонимы, используя этот формат:
alias refresh='xfce4-panel -r && xfwm4 –replace'
Если вы введете Refresh во вновь открытый терминал, вы запустите назначенные команды. Не забудьте сохранить эти команды завернутыми в кавычки и разделены знаками && !
Исправление неотвечающих рабочих столов Linux с помощью обновления
Возможно, ваш рабочий стол заблокирован — вы не можете запустить терминал, но, например, ваша мышь все еще движется.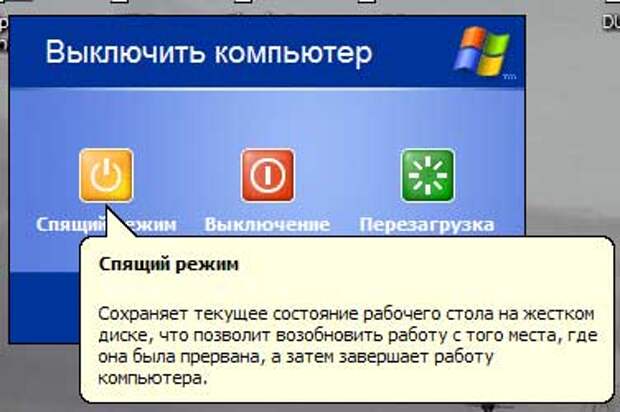
В этом случае лучше перезагрузить систему; мягкие обновления могут только зайти так далеко. Но если вас беспокоит одно приложение, может быть быстрее убить только это конкретное приложение. У вас есть несколько способов убить не отвечающие программы в Linux!
windows — Как обновить рабочий стол без перезапуска explorer.exe?
спросил
Изменено
11 месяцев назад
Просмотрено
10 тысяч раз
У меня достаточно знаний о файлах реестра, чтобы знать, как и где изменить расположение рабочих столов с помощью сценария.
Я ищу способ «обновить» (обновить/перезагрузить/синхронизировать) рабочий стол после внесения изменений в реестр.
Решение должно быть выполнено автоматически, т.е. запущено из скрипта или программы, однако я не могу и не хочу убивать процесс explorer.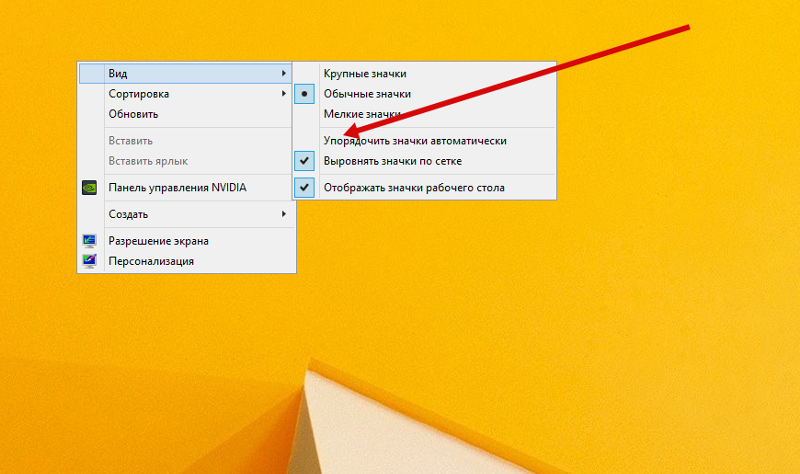 exe, так как это наносит больше вреда системе, чем предполагалось.
exe, так как это наносит больше вреда системе, чем предполагалось.
Примечания, относящиеся к ответам, а не к вопросам:
Обновление F5 Очевидно, работает, но до сих пор мне удавалось заставить его работать с помощью сценария autoit. Проблема заключалась в том, что я менял значение переменной среды, которое было просто ее расположением по умолчанию, и не использовало Windows API SHSetKnownFolder. Мне нужно выяснить, как получить эту функцию внутри моих сценариев batch/vbs.
Если вы считаете, что насильственное уничтожение explorer.exe не нанесет вреда компьютеру, я могу принять это, если тот факт, что время, необходимое для его перезагрузки, намного превышает базовый метод изменения местоположения рабочего стола через пользовательский интерфейс.
Возможно, вы намеренно ищете командлет Windows PowerShell, который требует API-вызова SHSetKnownFolderPath.
Я хочу, чтобы произошло то, что происходит в конце этого видео, но из пакета или сценария VBS.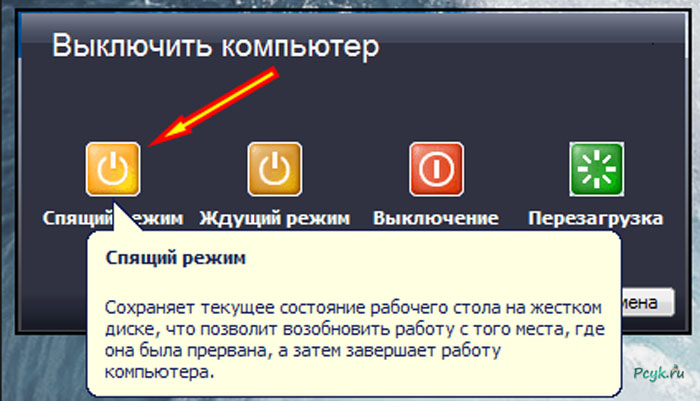
- окна
- рабочий стол
13
Чтобы обновить содержимое рабочего стола (например, после изменения его местоположения), просто щелкните пустой раздел и нажмите F5 .
Это работает только при обработке вызовов API, которые поддерживаются процессом Explorer.exe, поэтому вы изначально обнаружили, что уничтожение процесса Explorer.exe делает то, что вам нужно в первую очередь.
Да, вы можете изменить значение рабочего стола в реестре, но, поскольку вы не сделали это обычными или правильными средствами, типичный F5 обновление не помогло.
Другие сценарии, в которых вы могли столкнуться с проблемами, например, если сетевое подключение потеряно, а фактический путь к рабочему столу не изменился, Проводник выдаст ошибку о том, что расположение больше недоступно. Если сеть восстановится, Проводник просто не будет обновляться.
В вашем случае SHSetKnownFolderPath, который вы обнаружили с помощью autoit (который также является сценарием C++ для Windows), правильно выполняет метод, позволяя вам щелкнуть рабочий стол и нажать F5 , выдающий обновление, которому предоставляется возможность обновления благодаря API.