Содержание
Как исправить перевернутый экран в Windows
Итак, если рабочий стол вашего ПК или ноутбука внезапно повернулся боком или вверх ногами и вы не знаете, что делать, не паникуйте! Вам не понадобится крана шеи или физически переворачивать монитор. Это гораздо более распространенная ситуация, чем вы думаете,
И обычно их можно разрешить с помощью сочетания клавиш или нескольких щелчков мыши. Вам не понадобится сгибать шею или физически переворачивать монитор.
Такая ситуация довольно распространенная, чем вы думаете и данную проблему обычно можно решить с помощью нажатия нескольких клавиш или нескольких щелчков мыши.
Наиболее вероятная причина того, что вы получили на экране перевернутый рабочий стол заключается в том, что вы случайно нажали неправильные клавиши, неправильно настроили дисплей в настройках или подключили внешний монитор, а может быть и другое устройство для просмотра.
Как же исправить перевернутый рабочий стол в Windows 7, 8 и 10 ?
В некоторых случаях для поворота дисплея могут использоваться сочетания некоторых клавиш. Доступны ли эти клавиши, зависит от нескольких факторов, в том числе от того, какая видеокарта установлена на вашем ПК, а также от того, какое программное обеспечение установлено. По мимо всего прочего в настройках системы могут быть заблокированы «горячие» клавиши и прежде, чем их использовать, необходимо их активировать. Мы рекомендуем сначала попробовать воспользоваться клавиатурой, а именно нажатием на ней клавиш, которые вернут ваш рабочий стол в привычный вид. Это достаточно быстрый и легкий способ, который может пригодиться, если вы снова столкнетесь с этой проблемой в будущем.
Доступны ли эти клавиши, зависит от нескольких факторов, в том числе от того, какая видеокарта установлена на вашем ПК, а также от того, какое программное обеспечение установлено. По мимо всего прочего в настройках системы могут быть заблокированы «горячие» клавиши и прежде, чем их использовать, необходимо их активировать. Мы рекомендуем сначала попробовать воспользоваться клавиатурой, а именно нажатием на ней клавиш, которые вернут ваш рабочий стол в привычный вид. Это достаточно быстрый и легкий способ, который может пригодиться, если вы снова столкнетесь с этой проблемой в будущем.
Для поворота экрана по умолчанию заданы следующие горячие клавиши: CTRL + ALT + стрелка вверх, CTRL + ALT + стрелка вниз, CTRL + Alt + стрелка влево, CTRL + Alt + стрелка вправо.
Если одновременное нажатие этих клавиш не оказывает никакого эффекта, необходимо убедиться, что горячие клавиши включены в настройках вашей видеокарты.
Для этого, щелкните правой кнопкой мыши в пустое место на рабочем столе. Должно появиться меню, содержащее несколько вариантов. Выберите пункт «Графические настройки» или что-то подобное (в зависимости от вашей операционной системы и производителя видеокарт названия пунктов могут отличаться). Далее найдите настройки управления горячих клавиш и активируйет или задайте их.
Должно появиться меню, содержащее несколько вариантов. Выберите пункт «Графические настройки» или что-то подобное (в зависимости от вашей операционной системы и производителя видеокарт названия пунктов могут отличаться). Далее найдите настройки управления горячих клавиш и активируйет или задайте их.
Если способ с нажатием определенных клавиш на клавиатуре не смог устранить проблему, то следует изменить ориентацию экрана через интерфейс настроек Windows.
Windows 10
1. Щелкните правой кнопкой мыши пустое место в любом месте на рабочем столе.
2. После появления контекстного меню, выберите пункт «Настройки экрана».
3. Теперь ваши настройки отображения экрана должны появиться в новом окне. Если по какой-либо причине вам не удается щелкнуть правой кнопкой мыши, то другим способом доступа к этим настройкам является ввод текста «Параметры дисплея» в поисковой строке в меню пуск.
4. В раскрывающемся меню «Ориентация» выберите «Альбомная».
5. Нажмите кнопку «Применить», чтобы немедленно повернуть ваш дисплей.
6. Появится синее диалоговое окно с вопросом, хотите ли вы сохранить новую ориентацию экрана или вернуться к предыдущему экрану. Чтобы окончательно применить настройки, нажмите кнопку «Сохранить изменения».
Windows 8
1. Нажмите кнопку «Windows», расположенную в нижнем левом углу экрана.
2. Когда появится всплывающее меню, выберите пункт «Панель управления».
3. После появления окна панели управления нажмите «Настроить разрешение экрана» в разделе «Внешний вид и персонализация».
4. Нажмите на раскрывающееся меню «Ориентация» и выберите пункт «Альбомная».
5. В появившемся окне нажмите «Сохранить изменения». Чтобы вернуться к предыдущей настройке, подождите 15 секунд.
Windows 7
1. Нажмите кнопку Windows, расположенную в нижнем левом углу экрана.
2. Когда появится меню пуск, выберите пункт «Панель управления».
3. Далее кликните по значку «Экран».
4. Далее в появившемся окне в левой части «Настройка параметров экрана».
5. В пункте «Ориентация» необходимо выбрать «Альбомная» и нажмите «Ок».
Как перевернуть экран на ноутбуке или компьютере
Далеко не каждый пользователь настольного ПК или портативного компьютера (ноутбука) может похвастаться постоянной и абсолютно стабильной работой своего устройства.
То и дело возникают разные неполадки, вылезают ошибки, меняются конфигурации без особого вмешательства со стороны юзера.
Случается и такое, что при включении компьютера, когда всё вроде протекает в штатном режиме, изображение на экране почему-то оказывается перевёрнутым. Ситуация действительно странная и неоднозначная, способная вызвать настоящую панику у некоторых людей.
Но на самом деле бояться не стоит. Есть несколько причин подобного поведения монитора. А потому и существуют пути решения проблемы.
Почему так происходит
Прежде чем рассказать о том, как можно перевернуть экран на ноутбуке комбинацией клавиш или иным методом, нужно найти ответ на главный вопрос.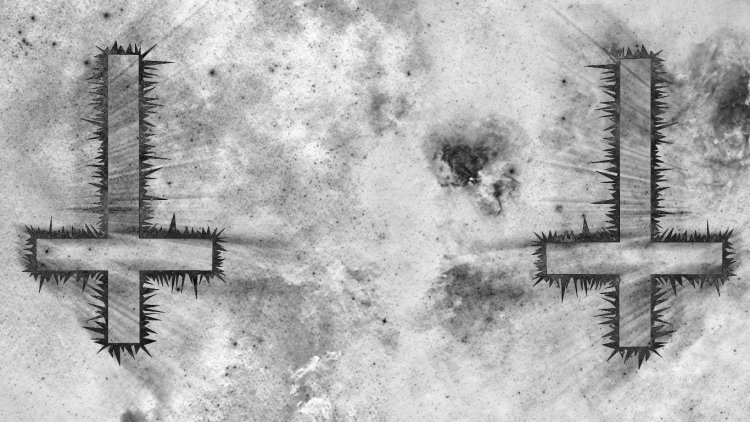 Он касается того, почему вообще такая ситуация могла возникнуть.
Он касается того, почему вообще такая ситуация могла возникнуть.
В действительности перевернуть рабочий стол на ПК или ноутбуке может даже сам пользователь, не подозревая об этом.
Всего же выделяют несколько основных потенциальных причин:
- Банальная невнимательность. Не удивляйтесь, если именно вы стали инициатором перевернуть свой экран на ПК или ноутбуке с ОС Windows 10 или более ранним изданием операционной системы. Если на компьютере активированы горячие клавиши, при их случайном нажатии вполне можно установить изображение на экране вверх ногами. Причина банальная, но в то же время для многих желанная. Ведь вернуть положение картинки в исходное состояние будет предельно просто.
- Проблемы со стороны ПО. Иногда случается и так, что железо, установленное на компьютер, конфликтует друг с другом, и это выливается в соответствующие сбои, неполадки, ошибки. Среди них и переворачивание изображения. Не исключено, что в этой ситуации потребуются услуги специалистов.

- Вирусное заражение. Есть вероятность, что перевёрнутый экран стал следствием воздействия вирусов на программное обеспечение вашего компьютера. В этой ситуации потребуется тщательное сканирование системы, а также удаление вредоносных программ соответствующими инструментами.
Разобравшись в причинах, можно приступать к изучению способов исправления ситуации.
Горячие клавиши
Проще всего перевернуть экран на компьютере, используя специальные горячие клавиши.
Здесь нет совершенно ничего сложного.
Но дальнейшие действия, а точнее нажимаемая комбинация клавиш, напрямую зависит от того, в каком положении оказалось изображение на дисплее.
Тут есть несколько вариантов, чтобы перевернуть неправильно расположенное изображение экрана с помощью клавиатуры и привести монитор в нормальное состояние:
- Если картинка повёрнута в левую сторону на 90 градусов, следует одновременно зажать комбинацию, в которую входят кнопки Ctrl, Alt и стрелка вправо.

- Если же это те же 90 градусов, но только в правую сторону, тогда зажимайте Ctrl и Alt, плюс стрелочку влево.
- В ситуации, когда изображение переворачивается с ног на голову, то есть на 180 градусов, комбинация будет состоять из Ctrl, Alt и стрелки вниз.
Важно заметить, что нажимать все 3 кнопки нужно именно одновременно. В противном случае это не сработает.
Также есть другой вариант комбинации. Это сочетание уже знакомых кнопок Ctrl и Alt, а также F8. Но учтите, что нажатие этих клавиш приведёт к сбросу настроек графики на вашем компьютере или ноутбуке до базовых, то есть по умолчанию.
Параметры экрана
Если предыдущий способ не помог, есть ещё вариант, как можно перевернуть экран на ПК или ноутбуке. Для этого потребуется открыть параметры экрана, и внести там соответствующие изменения.
Для этого потребуется открыть параметры экрана, и внести там соответствующие изменения.
Бывает так, что при изменении разных настроек экрана, пытаясь добиться оптимального изображения, случайно меняется ориентация, картинка переворачивается. А потому теперь стоит задача вернуть всё на свои места.
Процедура достаточно простая. Сложностей с тем, как исправить случайно перевёрнутый экран на компьютере или ноутбуке, возникнуть не должно. Здесь нужно сделать следующее:
- На пустом участке рабочего стола кликнуть правой кнопкой манипулятора (мышки). Откроется контекстное меню, где следует нажать на «Параметры экрана».
- После этого откроются настройки ОС Windows. Выберите раздел «Дисплей», где должен быть пункт под названием «Ориентация».
- Нужно кликнуть на тип «Альбомная», после чего применить внесённые изменения.
По аналогии процедура выполняется на ПК и ноутбуках под управлением Windows 8, Windows 7 и пр. Разница будет только в визуальном оформлении окон меню.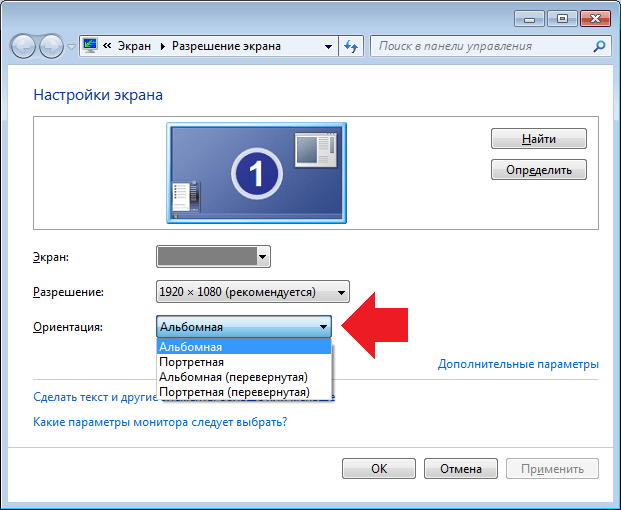 В остальном же всё идентично.
В остальном же всё идентично.
Настройка графики
Если возникает необходимость перевернуть экран своего ноутбука и вернуть его в нормальное положение, можно воспользоваться настройками графики. Это актуально, когда предыдущие методы не работают.
В этом случае речь идёт уже о программном сборе. А потому придётся покопаться в настройках графического адаптера, то есть видеокарты, и внести некоторые изменения.
Когда не получается повернуть свой рабочий стол обратно на 90 градусов или больше, нельзя исключать неполадки со стороны видеокарты.
Но тут дальнейшие действия во многом зависят от того, какая именно видеокарта используется на конкретном оборудовании.
Intel
Не исключено, что горячие клавиши, представленные в Windows 7, 8 или 10, так и не позволили перевернуть экран. И настройки параметров экрана тоже не дали результат.
И настройки параметров экрана тоже не дали результат.
Судя по всему, произошёл программный сбой. И чтобы перевернуть обратно свой неправильно расположенный экран на ноутбуке, уже придётся работать не кнопками, а более глубоко проникнуть в настройки графического адаптера.
Существуют определённые параметры графики Intel, которые отличаются от условных конкурентов в лице AMD и Nvidia.
В основном представленный далее метод применяется при устранении описываемой проблемы на мобильных компьютерах, то есть на нетбуках и ноутбуках. Это связано с тем, что у них экраны в основном работают за счёт встроенной в процессор графики. Приготовьтесь к тому, что названия, как и внешний вид окон, будут немного отличаться. Это зависит от конкретной модели используемого процессора.
Но последовательность действий будет следующей:
- Найдите пустой участок на рабочем столе, и кликните по нему правой кнопкой мышки. Откройте пункт «Параметры графики», а оттуда в меню «Поворот». Выберите необходимый угол поворота и верните изображение в нормальное положение.

- При отсутствии пункта «Параметры графики», выбирайте «Графические характеристики». Откроется панель управления для графики Intel. И тут присутствует графа «Поворот», где можно выбрать один из предлагаемых вариантов поворота, от 0 до 270 градусов. Примените внесённые изменения, и всё.
Практика показывает, что в таких ситуациях полностью перезагружать компьютер вовсе не обязательно.
AMD и Nvidia
Метод, актуальный для видеокарты от Nvidia и AMD. Обычно срабатывает в тех случаях, когда речь идёт о мониторах на персональных компьютерах, либо о подключённых через HDMI разъём внешних мониторах для портативных ноутбуков.
Все манипуляции будут осуществляться через панель управления графикой. Перед этим важно загрузить и установить самый свежий пакет драйверов.
Поскольку уже было доказано, что перевернуть монитор, а точнее изображение экрана с помощью только клавиатуры и комбинации клавиш не получится, придётся влезать в графические настройки.
В этом случае нужно сделать следующее:
- Правой кнопкой нажать по пустому месту на рабочем столе.

- Откроется контекстное меню. Здесь есть 2 варианта. Кликнуть нужно либо на «Панель управления Nvidia», либо же на «AMD Vision Control Center».
- В появившемся меню следует кликнуть на вкладку «Дисплей» и оттуда перейти в раздел «Поворот дисплея».
- Верните положение экрана в нормальное состояние, выбрав один из предлагаемых вариантов для разворота.
Названия вкладок могут несколько отличаться, но принцип и последовательность действий остаются неизменными.
Помощь со стороны ПО
Существуют специальные программы, способные помочь в сложившейся ситуации.
Поскольку они не являются стандартными инструментами для операционной системы, софт придётся загрузить и установить себе на компьютер или ноутбук.
Тут стоит выделить несколько популярных программных решений:
- iRotate. Полностью бесплатная программа, способная работать с несколькими популярными операционными системами. Но не старше Windows XP. Функционал позволяет осуществлять развороты на 90, 180 и 270 градусов.
 Реализована на нескольких языках и совместима с популярными брендами видеокарт.
Реализована на нескольких языках и совместима с популярными брендами видеокарт. - EEE Rotate. Тоже бесплатное приложение, адаптированное к разным версиям ОС. Занимает минимум места, зато отлично справляется с поставленными задачами. Основной упор на пользователей нетбуков.
- Pivot Pro. Бесплатная разработка с углами поворота 90, 180 и 270 градусов. Параллельно можно поменять ориентацию, цвет и глубину изображения на экране. Способна адаптировать экран под конкретную запущенную программу.
Проблема переворачивания экрана знакома уже многим пользователям. Но не все знают, как её быстро и правильно устранить. Теперь этот вопрос решён, что позволит уже вам помочь другим юзерам, попавшим в подобную ситуацию.
Подписывайтесь, оставляйте свои комментарии, задавайте актуальные вопросы и рассказывайте о нашем проекте своим друзьям!
Как перевернуть или перевернуть дисплей компьютера по горизонтали
Вы, вероятно, знакомы с поворотом рабочего стола, если используете установку с несколькими мониторами.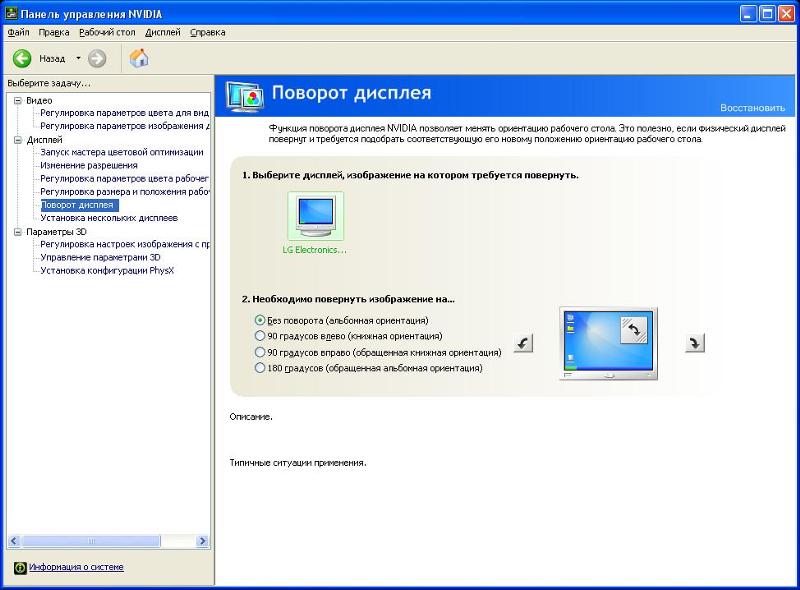 Чтобы соответствовать макету экрана, вы можете легко поворачивать дисплеи на 90, 180 или даже 270 градусов. Однако что, если вам нужно перевернуть или перевернуть экран?
Чтобы соответствовать макету экрана, вы можете легко поворачивать дисплеи на 90, 180 или даже 270 градусов. Однако что, если вам нужно перевернуть или перевернуть экран?
Даже если нет возможности сделать это как в системах Mac, так и в Windows, есть несколько способов сделать это. Итак, давайте рассмотрим и посмотрим, как можно перевернуть (не повернуть!) монитор.
Зачем вам инвертировать дисплей?
Основная причина, по которой пользователи хотят инвертировать или переворачивать свой экран, заключается в использовании его в качестве телесуфлера. С ростом популярности работы из дома все больше и больше офисных взаимодействий происходит посредством телеконференций.
Однако вы не можете смотреть прямо в камеру, одновременно используя компьютер. Это из-за обычного размещения веб-камеры над монитором. Вы также не можете разместить веб-камеру перед монитором, так как это заблокирует обзор. Это затруднительное положение приводит к тому, что пользователи во время совещаний смотрят не в камеру.
Вы можете создать телесуфлер, чтобы исправить это, с вашим дисплеем, лежащим под двусторонним зеркалом перед вашей камерой. Таким образом, вы можете смотреть в камеру и одновременно смотреть на дисплей.
Но для этого вам нужно перевернуть дисплей по горизонтали, и вот как вы это делаете.
То, что вам нужно
К сожалению, нет встроенного способа перевернуть экран как в Mac, так и в Windows. Это означает, что вам придется полагаться на сторонние приложения. Кроме того, поскольку использование перевернутого монитора сбивает с толку, вам, скорее всего, понадобится дополнительный дисплей.
Ваш основной монитор будет показывать компьютер, когда вы на нем работаете, а второй будет показывать то, что вы видите на основном дисплее, но в перевернутом виде. В качестве альтернативы вы можете использовать один дисплей, одна сторона которого предназначена для вашего неинвертированного приложения, а другая часть показывает ваш инвертированный вид.
Инвертирование дисплея с помощью UltraMon
Созданное Realtime Soft, UltraMon представляет собой программное обеспечение для управления несколькими мониторами. Хотя вы можете попробовать приложение в течение 30 дней, вам придется приобрести лицензию, чтобы использовать его позже. Это стоит 39 долларов0,95 за пожизненную лицензию, так что это разовая покупка.
Хотя вы можете попробовать приложение в течение 30 дней, вам придется приобрести лицензию, чтобы использовать его позже. Это стоит 39 долларов0,95 за пожизненную лицензию, так что это разовая покупка.
Вам также понадобится дополнительный монитор для получения инвертированного изображения с основного дисплея. Тем не менее, это хороший вариант, если вы планируете использовать другие его возможности.
Загрузка: UltraMon для Windows (39,95 долл. США, бесплатная пробная версия на 30 дней)
После установки приложения UltraMon щелкните правой кнопкой мыши его значок в области уведомлений на панели задач. Затем перейдите к Зеркальное отображение > Настройки… Появится новое окно UltraMon Mirroring . Оттуда вы можете выбрать то, что хотите отразить. Вы можете выбрать любой из следующих вариантов:
- Один или несколько мониторов: отражает определенный монитор.
 Это отличный вариант, если вы планируете использовать разные приложения при использовании телесуфлера.
Это отличный вариант, если вы планируете использовать разные приложения при использовании телесуфлера. - Одно приложение: отражает только одно приложение. Это лучший вариант, если вы хотите использовать только одно приложение (например, Блокнот для сценария). Вы можете не отвлекаться, если будете открывать другие приложения на основном экране, так как они не будут отображаться на дополнительном дисплее.
- Часть рабочего стола: отражает только определенную часть вашего рабочего стола. Это отличный вариант, если ваш рабочий стол статичен и вы не хотите видеть отвлекающие факторы, например панели инструментов.
- Область вокруг указателя мыши: отражает область вокруг мыши. Этот режим не рекомендуется, так как зеркальный экран следует за движениями мыши, что затрудняет просмотр.
Выбрав нужный режим, нажмите Далее > и следуйте инструкциям.
Если вы выбрали один или несколько мониторов , вам нужно выбрать, какой монитор будет отображать ваш зеркальный вид из раскрывающегося списка, а затем вы должны выбрать исходный дисплей в меню ниже. Чтобы помочь вам найти правильный дисплей, вы увидите диаграмму, на которой показаны ваши дисплеи и их расположение над раскрывающимся меню. Когда вы закончите, нажмите Next > .
Чтобы помочь вам найти правильный дисплей, вы увидите диаграмму, на которой показаны ваши дисплеи и их расположение над раскрывающимся меню. Когда вы закончите, нажмите Next > .
Если вы выбрали одно приложение , выберите открытое приложение, которое хотите отразить, затем нажмите Далее > . В следующем окне выберите окно, в котором должно отображаться зеркальное отображение, а затем поставьте галочку на использовать для зеркального отображения . После этого нажмите Далее > .
Сделав свой выбор, вы увидите последнее окно. Убедитесь, что опция сжать зеркальное изображение для размещения на мониторе отмечена галочкой. Это гарантирует, что вы увидите все свое приложение/монитор в представлении телесуфлера. Также поставьте галочку на перевернуть зеркальное изображение по горизонтали .
Когда закончите, нажмите Старт . Затем вы увидите, что ваш основной дисплей или выбранное приложение отображаются на назначенном мониторе в перевернутом виде.
Затем вы увидите, что ваш основной дисплей или выбранное приложение отображаются на назначенном мониторе в перевернутом виде.
Когда вы закончите зеркальное отображение основного экрана, щелкните правой кнопкой мыши значок UltraMon в области уведомлений на панели задач, затем выберите Зеркалирование > Остановить . Если вы хотите использовать те же предыдущие настройки, которые вы использовали, все, что вам нужно сделать, это выбрать Mirroring > Start . В качестве альтернативы, если вы хотите приостановить зеркальное отображение на некоторое время, не удаляя зеркальный экран, вы нажимаете Зеркальное отображение > Пауза .
Это идеальное решение, если вы не разбираетесь в технологиях и хотите, чтобы что-то легко устанавливалось и удалялось при каждом использовании. Однако вам придется заплатить за приложение через 30 дней. Кроме того, он работает только с ПК с Windows.
Но если вы не хотите платить за приложение, использовать Mac или иметь только один дисплей, вместо этого вы можете использовать OBS Studio.
Использование OBS Studio для инвертирования/переворота экрана
Другим решением является захват экрана, инвертирование его в приложении для захвата экрана и предварительный просмотр инвертированного вывода. OBS Studio — одно из таких приложений для захвата экрана. Его можно загрузить бесплатно, и он работает для Windows, Mac и Linux.
Скачать : OBS Studio (бесплатно)
После установки и открытия OBS Studio на вашем компьютере перейдите в подокно Sources . Нажмите на знак + , чтобы добавить приложение или отслеживать, что вы хотите инвертировать.
Если вы хотите инвертировать весь экран, выберите Display Capture . Если вы используете эту опцию, вам нужен дополнительный монитор для вывода вашего дисплея, чтобы избежать отображения бесконечности. Если у вас только один монитор, выберите Window Capture , чтобы инвертировать конкретное приложение.
После нажатия на свой выбор выберите переключатель Создать новый в окне Создать/выбрать Источник . Убедитесь, что установлен флажок Сделать источник видимым , затем нажмите OK .
Если вы выбрали Display Capture, выберите монитор, который вы хотите видеть инвертированным, в раскрывающемся меню Display в окне Properties для Display Capture. Не забудьте поставить галочку на Capture Cursor Опция , если вы хотите видеть, где находится ваша мышь. Сделав свой выбор, нажмите OK .
Но если вы выбрали «Захват окна», выберите приложение, которое вы хотите отображать инвертированным , в раскрывающемся меню «Окно» . Опять же, не забудьте поставить галочку на Capture Cursor , чтобы увидеть, где находится ваша мышь, когда вы просматриваете ее в перевернутом виде. Как только вы увидите свое приложение на экране предварительного просмотра, нажмите OK .
В главном окне OBS Studio вы должны увидеть свое приложение или экран на главном экране предварительного просмотра. Если вы не видите его полностью, измените размер окна, щелкнув маленькие квадратики на цветной рамке. После того, как размер установлен, щелкните правой кнопкой мыши и выберите Transform > Flip Horizontal . Ваш предварительный просмотр будет выглядеть перевернутым.
Чтобы просмотреть перевернутый экран на другом дисплее, щелкните правой кнопкой мыши на экране предварительного просмотра OBS, затем выберите Полноэкранный проектор (предварительный просмотр) > [монитор, на котором вы хотите видеть перевернутый дисплей] . После этого вы увидите, что ваш основной дисплей перевернут на выбранном вами экране.
Но если у вас только один дисплей, нажмите Оконная проекция (предварительная версия) . Чтобы избежать больших черных областей в предварительном просмотре, вы должны установить настройки вывода на половину разрешения вашего текущего монитора. Итак, если вы используете монитор Full HD с разрешением 1920×1080, базовое разрешение OBS Studio должно быть 960×1080.
Итак, если вы используете монитор Full HD с разрешением 1920×1080, базовое разрешение OBS Studio должно быть 960×1080.
Чтобы изменить разрешение OBS, нажмите кнопку Settings в подокне Controls . В окне Settings нажмите Video . Затем в меню «Видео» введите желаемое разрешение в Базовое разрешение (холст) , затем нажмите OK .
Измените размер предварительного просмотра в OBS, чтобы вы могли полностью видеть выбранное приложение в оконном проекционном предварительном просмотре.
Соберите экран телесуфлера своими руками
Теперь, когда вы знаете, как инвертировать дисплей, вы можете создать свой самодельный телесуфлер. Вы можете смотреть прямо в камеру, одновременно используя компьютер. Ваша аудитория увидит, что вы смотрите на них прямо во время встреч, презентаций и конференций, что значительно повысит ваше влияние.
Как перевернуть экран компьютера
следующий → Переворот экрана компьютера означает поворот экрана компьютера с разными ориентациями. Есть два возможных способа перевернуть или повернуть экран компьютера:
Здесь мы обсудим и изучим оба способа поворота экрана компьютера. Также мы покажем практическую реализацию, которая поможет лучше понять. Но прежде чем начать, давайте обсудим типы ориентации, доступные на компьютере. Типы ориентации дисплеяВозможно, в Windows существует четыре различных типа ориентации дисплея:
Переворот экрана компьютера с помощью настроек дисплеяЧтобы изменить или установить ориентацию вашей системы, выполните следующие действия: Шаг 1: Откройте настройки дисплея в вашей системе. Для этого вы можете либо напрямую выполнить поиск в строке поиска Windows как «Изменить параметры отображения», либо щелкнуть правой кнопкой мыши на рабочем столе над пустым местом. Шаг 2: Откроется окно настроек дисплея с различными параметрами для внесения различных типов изменений в системный дисплей. Один из возможных вариантов — «Ориентация». В раскрывающемся списке «Ориентация» вам будут видны все четыре параметра. Ниже показан снимок с практической реализацией: Примечание. Если в системе установлено несколько мониторов, убедитесь, что правильный монитор указан в верхней части меню «Экран».Шаг 3: Если вы не хотите сохранять изменения, нажмите кнопку Клавиша Esc (первая клавиша в первом ряду клавиатуры в верхнем левом углу). Экран будет установлен в ориентацию по умолчанию. Другой способ — снова открыть настройки дисплея и вернуть изменения. Перелистывание экрана компьютера с помощью сочетаний клавиш Другой способ поворота экрана компьютера — использование сочетаний клавиш. Шаг 1: Одновременно нажмите комбинацию клавиш, и экран вашего компьютера соответственно перевернется. Выполните следующие шаги, чтобы перевернуть экран в соответствии с вашими потребностями:
Шаг 2: Однако, если сочетания клавиш не работают в вашей системе, откройте настройки графики Intel, щелкнув правой кнопкой мыши на рабочем столе. Нажмите на Параметры графики>Горячие клавиши из контекстного меню. Снимок показан ниже: Давайте посмотрим на практическую реализацию каждого типа ориентации на скриншотах ниже: Шаг 3: Откроется панель управления HD-графикой Intel . Щелкните значок «Параметры и поддержка », как показано на снимке ниже: Шаг 4: Откроется окно HotKey Manager . Итак, если сочетания клавиш поворота экрана видны, значит, они присутствуют. В противном случае функция ярлыка недоступна в вашей системе Windows. |





 Реализована на нескольких языках и совместима с популярными брендами видеокарт.
Реализована на нескольких языках и совместима с популярными брендами видеокарт. Это отличный вариант, если вы планируете использовать разные приложения при использовании телесуфлера.
Это отличный вариант, если вы планируете использовать разные приложения при использовании телесуфлера. Обычно мы видим экран компьютера в горизонтальной ориентации. Относительно этого мы также можем вращать дисплей компьютера и в других режимах. Это одна из захватывающих функций для исследователей, которые всегда пытаются и учатся исследовать новые вещи.
Обычно мы видим экран компьютера в горизонтальной ориентации. Относительно этого мы также можем вращать дисплей компьютера и в других режимах. Это одна из захватывающих функций для исследователей, которые всегда пытаются и учатся исследовать новые вещи. Это сделает поворот экрана на 270 градусов, и, следовательно, ваш экран будет ориентирован вертикально.
Это сделает поворот экрана на 270 градусов, и, следовательно, ваш экран будет ориентирован вертикально. Откроется контекстное меню. Нажмите Настройки дисплея/Разрешение экрана. На снимке ниже мы выбрали настройки дисплея через контекстное меню:
Откроется контекстное меню. Нажмите Настройки дисплея/Разрешение экрана. На снимке ниже мы выбрали настройки дисплея через контекстное меню: Это прямой и сокращенный метод. Вы можете быстро перевернуть экран, используя всего три клавиши на клавиатуре: Ctrl, Alt и клавиши со стрелками влево/вправо/вверх/вниз.
Это прямой и сокращенный метод. Вы можете быстро перевернуть экран, используя всего три клавиши на клавиатуре: Ctrl, Alt и клавиши со стрелками влево/вправо/вверх/вниз.
