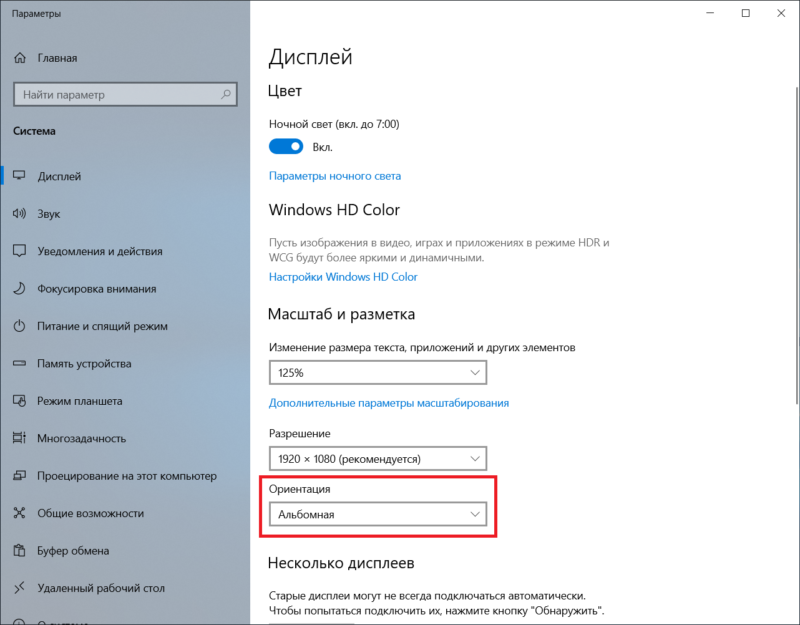Содержание
Как перевернуть экран на компьютере или ноутбуке
18 апреля 2021
Ликбез
Технологии
Проверенные способы для Windows, macOS и Linux.
Все современные мониторы и дисплеи ноутбуков оснащены широкоформатным экранами, которые удобны в большинстве сценариев. Но не всегда.
Например, писать код, тестировать сайты или читать комиксы гораздо удобнее, когда интерфейс компьютера развёрнут в портретном режиме. Такая функция есть во всех современных ОС, и включить её довольно легко.
Как перевернуть экран на компьютере с Windows
С помощью горячих клавиш
Самый простой способ изменить ориентацию дисплея — воспользоваться специальными шорткатами. Для вращения экрана используются сочетания Control + Alt и одной из клавиш‑стрелок. Запомните их:
- Поворот вправо: Control + Alt + →
- Поворот влево: Control + Alt + ←
- Поворот на 180°: Control + Alt + ↓
- Возврат к обычному режиму: Control + Alt + ↑
Эти горячие клавиши обычно всегда работают на ноутбуках, но иногда не действуют в обычных настольных компьютерах. Если не помогает, воспользуйтесь вторым способом — он гарантированно сработает.
Если не помогает, воспользуйтесь вторым способом — он гарантированно сработает.
С помощью системных настроек
В системных настройках дисплея можно изменить не только разрешение и размер шрифта, но и множество других параметров, включая ориентацию экрана.
Для этого перейдите в меню «Параметры» → «Дисплей» или сделайте правый клик на рабочем столе и выберите «Разрешение экрана» или «Параметры экрана». Далее в открывшемся окне найдите опцию «Ориентация экрана» и установите вариант «Книжная», «Альбомная», «Книжная (перевёрнутая)» или «Альбомная (перевёрнутая)».
После выбора система попросит подтвердить действие в течение 15 секунд. Так что, если ошибётесь, просто подождите, и настройки вернутся к прежним.
Как перевернуть экран на компьютере с macOS
На Apple‑компьютерах также много изменяемых параметров дисплея, включая поворот. Откройте системные настройки и перейдите в раздел «Мониторы». Из выпадающего меню «Поворот» выберите необходимый угол: 90° — для вращения влево, 270° — для поворота вправо или 180° — чтобы перевернуть изображение вверх ногами. Подтвердите изменения в течение 15 секунд, или ориентация экрана восстановится.
Подтвердите изменения в течение 15 секунд, или ориентация экрана восстановится.
Как перевернуть экран на компьютере с Linux
С помощью системных настроек
Функция поворота экрана доступна во всех популярных Linux‑дистрибутивах. Её можно найти, открыв меню «Параметры» → «Монитор» («Экран»). Для смены ориентации нажмите на иконку с нужным вариантом расположения экрана в разделе «Поворот» и подтвердите изменения.
Через терминал
Если предыдущий способ по какой‑то причине не работает или вам больше нравится использовать консоль — просто скопируйте и вставьте в «Терминал» одну из следующих команд.
- Поворот влево:
xrandr -o left - Поворот вправо:
xrandr -o right - Поворот на 180°:
xrandr -o inverted - Возврат к обычному положению:
xrandr -o normal
Читайте также 🧐
- Как настроить автосохранение в популярных офисных пакетах
- Как настроить экран блокировки iPhone и iPad
- Как настроить роутер без помощи специалиста
- Как удалить Avast с компьютера полностью
- Как настроить таймер выключения компьютера
✅ Как перевернуть экран в Windows 10
В этой статье рассмотрены различные способы, как перевернуть экран или как повернуть экран компьютера, изменив режим отображения экрана дисплея в боковом положении в «портретном» режиме, или перевернув экран монитора вверх ногами.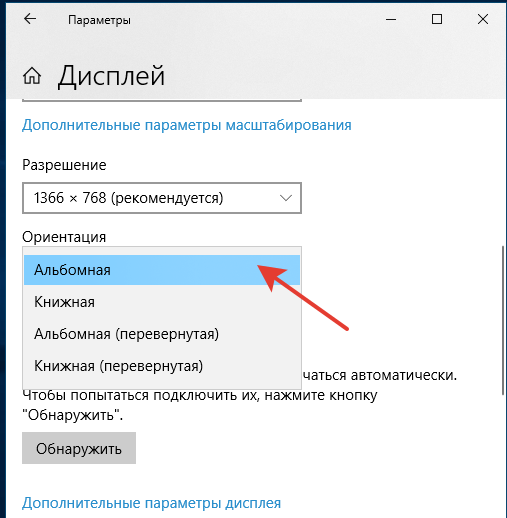 Способы поворота экрана могут понадобится пользователю в разных целях.
Способы поворота экрана могут понадобится пользователю в разных целях.
Иногда, изменение правильной ориентации экрана происходит из-за сбившихся настроек, после установки или обновления видеодрайвера, в результате ошибки в операционной системе Windows, из-за действий пользователя, по другим причинам.
В этом руководстве вы найдете инструкции о том, как перевернуть экран на ноутбуке (лэптопе) или на компьютере (десктопе), используя разные методы. Сделать это можно несколькими способами:
- Использовать на ноутбуке комбинация клавиш, переворачивающая экран.
- Перевернуть экран Windows стандартными средствами операционной системы.
- Повернуть экран при помощи средства управления настройками видеокарты.
В первом случае, используется комбинация клавиш переворачивающая экран. Чтобы перевернуть экран, пользователь нажимает на соответствующие клавиши клавиатуры.
Второй метод предполагает, что пользователь воспользуется встроенными функциями операционной системы, чтобы повернуть экран Windows.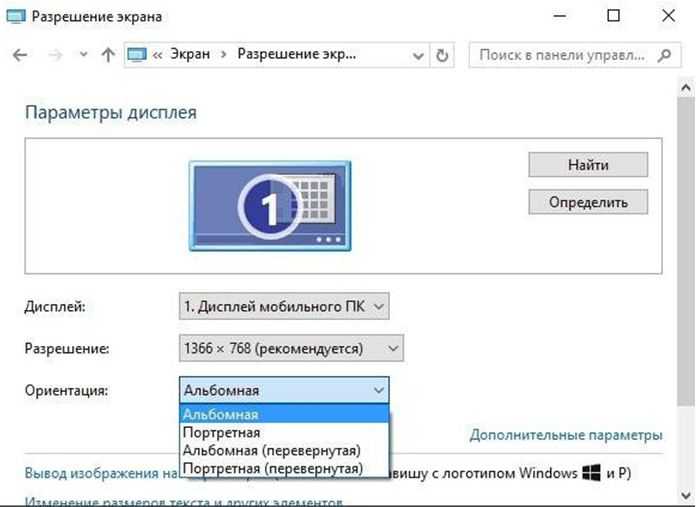
При третьем варианте необходимо использовать настройки панели управления видеокарты NVIDIA, AMD или Intel. В настройках видеоадаптера имеются параметры, применяемые для изменения ориентации экрана.
Как перевернуть экран на ноутбуке: комбинация клавиш
Давайте сначала разберемся, как повернуть экран с помощью клавиатуры. Не все компьютеры поддерживают функцию поворота экрана с использованием «горячих» клавиш. На некоторых ноутбуках данная функция может быть отключена производителем устройства.
Сейчас мы посмотрим, как повернуть экран на ноутбуке, имеющем встроенную графику Intel. На устройствах с видеокартами других производителей, данный способ работать скорее всего не будет.
Для того, чтобы перевернуть экран используются следующие комбинации клавиш:
- «Ctrl» + «Alt» + «↑» — возвращение ориентации экрана по умолчанию в исходное положение.
- «Ctrl» + «Alt» + «→» — повернуть экран на 90 градусов вправо.
- «Ctrl» + «Alt» + «←» — повернуть экран на 90 градусов влево.

- «Ctrl» + «Alt» + «↓» — переворот экрана вверх ногами.
На стационарных компьютерах этот способ работать не будет.
Переворот экрана компьютера/ноутбука с помощью горячих клавиш
Самым простым способом вернуть положение изображения обратно – использовать комбинацию горячих клавиш.
Выберите необходимую комбинацию на клавиатуре в зависимости от нынешнего положения экрана:
Нажатие клавиш должно происходить одновременно – иначе, ничего не получиться.
Попробуйте воспользоваться комбинацией клавиш Ctrl + Alt + F8 — это вернет настройки графики к значению «По умолчанию».
Помогло? Добавьте эту страницу в закладки (на всякий случай) и можете продолжать работу. Если все осталось на местах – пробуем следующий способ.
Переворот изображения, через параметры экрана.
Копаясь в настройках, вы могли случайно изменить ориентацию экрана с альбомной, на книжную или портретную, тем самым перевернув изображение. Теперь задача – вернуть всё обратно.
Теперь задача – вернуть всё обратно.
1. На пустом месте рабочего стола кликните правой кнопкой мыши. В контекстном меню выберите «Параметры экрана».
2. Вы попадете в настройки Windows, раздел «Дисплей». Найдите пункт «Ориентация», и выберите пункт «Альбомная» и сохраните изменения.
Все вышеописанные действия выполнены на базу Windows 10. Единственное отличие от младших версий – дизайн окна настроек. Не пугайтесь, если дизайн окон со скриншотов, не совпадает с вашим.
Как перевернуть экран Windows 10
Сейчас рассмотрим способ, работающий на всех настольных ПК и ноутбуках в операционной системе Windows. Изменение ориентации экрана производятся при помощи встроенных функций системы.
Если пользователю нужно повернуть экран Windows 10, он может воспользоваться следующим способом:
- Щелкните правой кнопкой мыши по свободному месту на экране.
- В открывшемся контекстном меню выберите пункт «Параметры экрана».
- В приложении «Параметры», во вкладке «Дисплей», в разделе «Масштаб и разметка» перейдите к опции «Ориентация дисплея».

- Выберите подходящий вариант отображения экрана:
- Альбомная — стандартная ориентация по умолчанию.
- Книжная — поворот на 90 градусов влево.
- Альбомная (перевернутая) — поворот на 180 градусов вверх ногами.
- Книжная (перевернутая) — поворот га 90 градусов вправо.
Сразу после изменения ориентации экрана откроется окно с таймером, в котором необходимо подтвердить изменения параметров дисплея. Если пользователь не подтвердит изменения в течение 10 секунд, на компьютере сохранятся настройки по умолчанию.
Обновление драйвера видеокарты
Если ни один из вышеперечисленных методов не помог решить проблему, пробуем переустановить драйвер видеокарты.
- Заходим в Диспетчер устройств через контекстное меню Пуск, которое вызывается нажатием клавиш Win+X.
- Раскрываем раздел под названием “Видеоадаптеры”. Находим нужную видеокарту и двойным щелчком по ней открываем свойства устройства.
- В открывшихся свойствах переходим во вкладку “Драйвер” и нажимаем “Обновить драйвер”, после чего система выполнит проверку на наличие обновлений и установит их в случае обнаружения более свежих версий.

Как перевернуть экран Windows 7
Подобным способом можно повернуть экран в Windows 7. В этой операционной системе применяется несколько другой интерфейс для управления настройками экрана.
В операционной системе Windows 7 пройдите следующие шаги:
- Кликните правой кнопкой мыши по незанятому месту на Рабочем столе.
- В открывшемся меню нажмите на пункт «Разрешение экрана».
- В окне «Настройки экрана», в параметре «Ориентация:» выберите необходимый вариант:
- Альбомная.
- Портретная.
- Альбомная (перевернутая).
- Портретная (перевернутая).
- Нажмите на кнопку «ОК».
Mac OS X
Проще всего повернуть экран на компьютерах Mac OS X, хотя эта процедура очень похожа на Windows и Linux.
Шаг 1. Откройте «Системные настройки».
Шаг 2. Перейдите к отображению.
Шаг 3. В раскрывающемся меню «Поворот» выберите «Стандартный», «90 °», «180 °» или «270 °».
Выбираем нужный поворот
Подтвердите поворот дисплея. Он также изменит ориентацию отображения вашей мыши, поэтому будьте готовы к этому и не удивляйтесь.
Подтверждаем поворот дисплея
Если вам не нравятся новые параметры отображения, нажмите «Восстановить». Это вернет вас к предыдущим параметрам. Подождите 10 секунд, чтобы система автоматически переключилась в исходный режим.
Как узнать какой видеодрайвер установлен на компьютере
Перед тем, как изменять настройки отображения дисплея с помощью панели управления видеокарты, потребуется узнать какого типа видеоустройства имеются на компьютере.
Пройдите шаги:
- Откройте Диспетчер устройств на своем компьютере одним из удобных способов.
- В списке подключенных устройств откройте «Видеоадаптеры».
- Здесь отобразятся все видеоустройства, установленные на данном компьютере.
На одном ноутбуке или стационарном ПК может два видеоадаптера: графический адаптер, интегрированный в материнскую плату, и дискретная видеокарта. По названием устройств: NVIDIA, AMD, Intel станет понятно, какую панель управления нужно искать на компьютере.
По названием устройств: NVIDIA, AMD, Intel станет понятно, какую панель управления нужно искать на компьютере.
Зачем на ноутбуке функция переворота экрана
Пользователи часто не знают, как на виндовс 10 перевернуть экран. Тем не менее, эта функция может пригодиться по многим причинам, например:
- изменить ракурс, с которого нужно смотреть на фотографию или рисунок;
- посмотреть под другим углом на текст на русском или иностранном языке;
- увидеть что-либо в зеркальном отражении.
Обратите внимание! Чаще всего разворот применяется в том случае, если пользователь выполняет профессиональную обработку фотографий или других изображений в программах Photoshop или CorelDraw.
Также эта функция может понадобиться в том случае, если пользователь получил по электронной почте изображение неправильного формата (например, перевернутое), а программа обработки и редакции изображений по каким-либо причинам не работает должным образом. В этом случае, чтобы посмотреть графическое изображение, пользователю нужно сделать разворот экрана, а потом вернуть экран к первоначальным настройкам.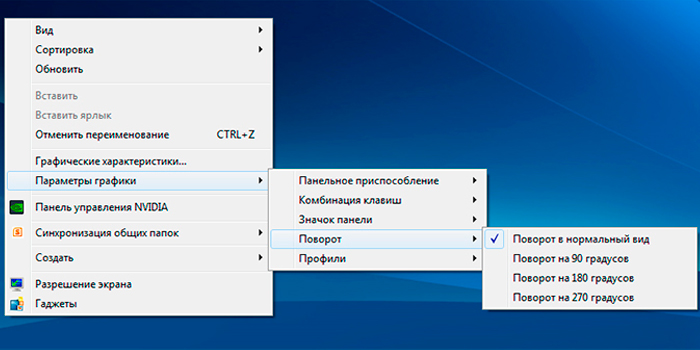
Разворот экрана — не сложная операция
Иногда, например, при попадании в операционную систему вредоносного вируса, некоторые функции экрана начинают работать некорректно. В этом случае ракурс просмотра фотографий и других изображений может измениться самостоятельно, без ведома пользователя. В этом случае также необходимо вернуть первоначальные настройки экрана, воспользовавшись любым из предложенных ниже вариантов.
В целом функция разворота экрана не является опцией первой необходимости. Однако иногда использовать ее все-таки нужно. Изменить параметры можно самостоятельно, не обращаясь для этого в сервисный центр. С выполнением простой операции легко справится даже начинающий пользователь ноутбука.
Функция разворота может понадобиться при работе с фотографиями
Если все-таки необходима помощь специалиста, и выполнить разворот самостоятельно никак не получается, можно установить на ноутбук программу TeamViewer, позволяющую дистанционно управлять работой операционной системы, и позвонить в сервисный центр.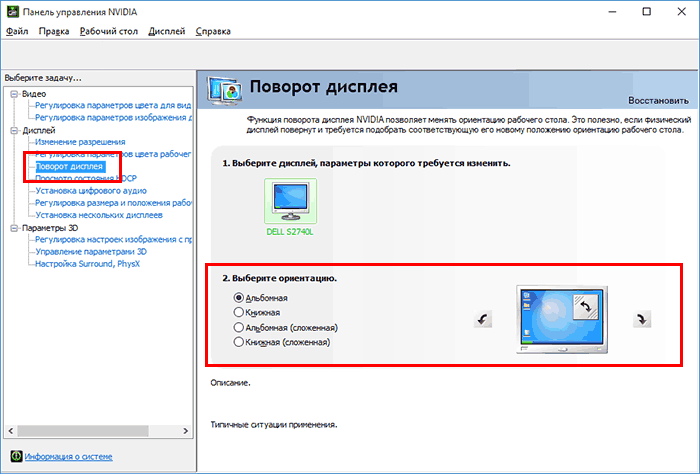 Программа дает специалистам по ремонту и настройке компьютеров удаленный доступ к устройству, и она поможет дистанционно получить сервисную помощь.
Программа дает специалистам по ремонту и настройке компьютеров удаленный доступ к устройству, и она поможет дистанционно получить сервисную помощь.
Обратите внимание! Если пользователь решил восстановить все настройки, заданные по умолчанию, разворот экрана снова изменится.
Поворот экрана в панели управления графикой Intel
На компьютерах, использующих графические видеоадаптеры Intel, можно использовать панель «Панель управления HD-графикой Intel ®» или «Центр управления графикой Intel ®».
Вам также может быть интересно:
- Как повернуть видео на компьютере, онлайн или на телефоне
- Как переустановить видеодрайвер
Выполните следующие действия:
- Из Панели управления Windows откройте «HD-графика Intel ®». Другой способ доступа к параметрам: нажмите на клавиши «Ctrl» + «Alt» + «F12».
- В окне «Панель управления графикой Intel» откройте раздел «Дисплей».
- В окне «Дисплей», в разделе «Настройки дисплея» выберите нужный угол поворота экрана:
- 0 градусов;
- 90 градусов;
- 180 градусов;
- 270 градусов.

- Нажмите на кнопку «Применить».
В разделе «Параметры и поддержка» находятся настройки комбинаций клавиш или для отключения клавиш быстрого вызова.
В данный момент времени, панель управления Intel не входит в состав драйверов, устанавливаемых Windows, из-за требований Microsoft к универсальным платформам UWP. После установки драйверов, панель управления — приложение «Центр управления графикой Intel» должна автоматически загрузится и установится на ПК из магазина Microsoft Store. Если этого не произошло, пользователь может самостоятельно установить приложение из магазина Windows.
В этом случае, потребуется выполнить действия:
- Запустите на компьютере приложение «Центр управления графикой Intel ®».
- Откройте вкладку «Дисплей».
- В разделе «Настройки», во вкладке «Общие», в опции «Поворот» выберите один из подходящих вариантов:
- Пейзаж.
- Портретный.
- Пейзаж (перевернуто).
- Портретный (перевернуто).

Подобные действия можно выполнить из контекстного меню экрана:
- Кликните правой кнопкой мыши по экрану.
- В контекстном меню сначала выберите «Параметры графики», а затем «Поворот»:
- Поворот на 0 градусов.
- Поворот на 90 градусов.
- Поворот на 180 градусов.
- Поворот на 270 градусов.
Для чего вообще нужно переворачивать изображение на экране?
Как правило, подобной функцией пользуются дизайнеры или брокеры. Ведь если развернуть изображение монитора вертикально, то на дисплее уместится большей всякой разной информации, каких-нибудь рисунков, графиков и пр. Есть и такие пользователи, которые любят смотреть фильм на ПК или ноутбуке лёжа. Естественно, в таком положении удобнее, если и экран повернуть на бок.
Однако нельзя забывать, что ряд вредоносных программ, которые могут попасть на жёсткий диск вашего компьютера, автоматически меняют многие настройки. В том числе, и поворот экрана. Так что если вдруг без вашего участия изображение на мониторе сменило ракурс, то нужно сразу же проверить устройство антивирусом!
Для справки! Бывает и так, что перевернуть обратно экран упорно не получается.
А ни один из выше описанных способов не помогает. Тогда откройте диспетчер задач и посмотрите – нет ли запущенных подозрительных процессов. Попробуйте закрыть некоторые из них, наблюдая не изменится ли ракурс картинки на экране. Дело в том, что в интернете легко поймать так называемые «программы-дразнилки» от начинающих хакеров, которые могут не только открывать различные окна, баннеры и пр., но и менять поворот экрана на ПК.
Поворот экрана в настройках графики AMD
Настройки панели управления графикой AMD заметно отличаются друг от друга, в зависимости от версии видеодрайвера.
В AMD Catalyst Control Center, в настройке «Общие задачи дисплея» выберите «Повернуть рабочий дисплей». В окне панели управления отображается текущий поворот рабочего стола. Выберите требуемый поворот из других доступных вариантов:
- Книжная.
- Альбомная (зеркально).
- Книжная (зеркально).
Нажмите на кнопку «Применить».
Поворачиваем экран обратно, через настройки графики
Если все описанные способы не помогают и сбой произошел на программном уровне, можно попробовать сделать поворот экрана, через настройки графического адаптера. Последовательность действий будет зависеть от вашего устройства и модели установленной видеокарты.
Последовательность действий будет зависеть от вашего устройства и модели установленной видеокарты.
Определимся с видом графического адаптера:
- Графика Intel – для ноутбуков и персональных компьютеров без дискретной видеокарты;
- Графика Nvidia – для ПК с установленной видеокартой от этой компании, а также ноутбуки с указанным видеоадаптером и подключенным внешним дисплеем;
- Графика AMD — для ПК с графическим процессором от AMD и ноутбуки с подключенным внешним дисплеем.
Параметры графики Intel
Этот способ в основном, подходит для владельцев мобильных ПК – ноутбуков и нетбуков, так как дисплей работает на основе графики интегрированной в процессор устройства. Название и внешний вид окна настроек может различаться, в зависимости от модели процессора.
1. На пустом месте рабочего стола, сделайте клик правой кнопкой мыши и в контекстном меню нажмите «Параметры графики» — «Поворот» — и необходимы угол поворота.
2. Если указанный пункт отсутствует, перейдите в «Графические характеристики».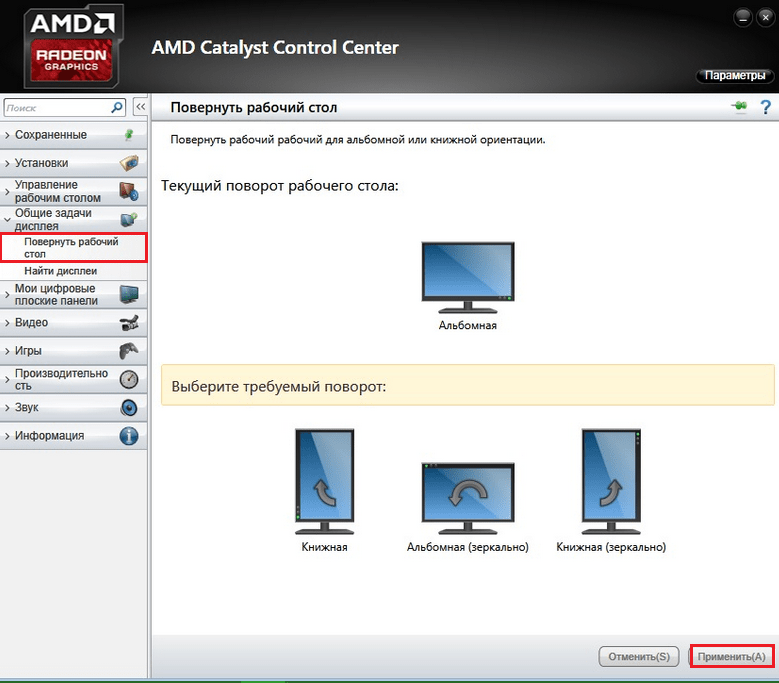
3. В окне панели управления HD графикой отметьте необходимый угол поворота.
Не забудьте применить изменения, перезагрузка устройства не потребуется.
Видеокарты от Nvidia и AMD
Данный способ поможет обладателям персональных компьютеров и мобильных ПК с подключенным через порт HDMI, внешним монитором. Все операции будут проводиться из панели управления видеокартой и не забудьте предварительно обновить драйвера.
- Щелкните правой кнопкой мыши на пустом месте рабочего стола и в контекстном меню, в зависимости от производителя видеокарты, откройте «AMD VISION Engine Control Center» или «Панель управления Nvidia».
- В меню, найдите вкладку «Дисплей» и откройте пункт «Поворот дисплея».
- Осталось вернуть ваш монитор в нормальное положение выбрав необходимый угол поворота.
Указана примерная последовательность шагов и название вкладок меню, так как они могут меняться в зависимости от версии драйверов и модели видеокарты.
Как переворачивать экран на ПК с графикой NVIDIA
На компьютерах с видеокартами производства NVIDIA можно поменять ориентацию рабочего стола из панели управления графического адаптера.
На компьютере, имеющим графический адаптер NVIDIA пройдите следующие шаги:
- Запустите «Панель управления NVIDIA» на компьютере.
- В колонке задач, в разделе «Дисплей» нажмите на «Поворот дисплея».
- Выберите подходящий вариант:
- Альбомная.
- Книжная.
- Альбомная (сложенная).
- Книжная (сложенная).
- После выбора нужной ориентации, нажмите на кнопку «Применить».
Три способа перевернуть экран в начальное положение
Представляю ситуацию – вы включаете компьютер, происходит загрузка и изображение на мониторе приобретает неправильную ориентацию. Что делать? Паника! Надо срочно исправить и перевернуть экран на компьютере в нормальное положение. И не важно, вследствие чего случился этот казус – чья-то «неудачная» шутка или вы самостоятельно его перевернули.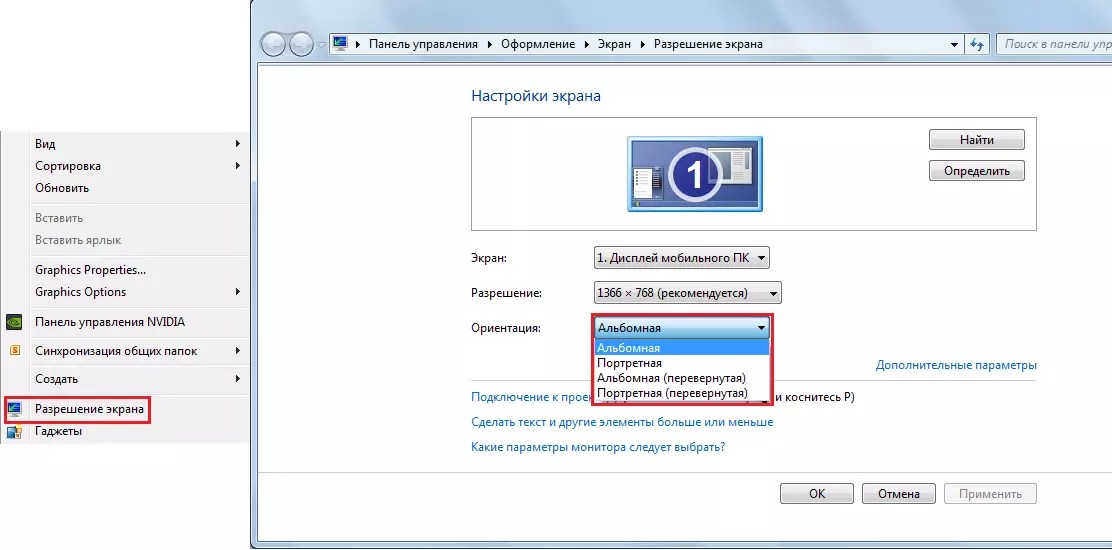
Все описываемые способы применимы к компьютерам на базе OS Windows (7, 8, 8.1, 10) и расположены в порядке: от простых к сложным. Не будет терять время и начнем.
Поворот экрана с помощью программы шутки Joke (дополнительно)
Имеются специализированные программы, с помощью которых можно переворачивать экран монитора Windows. Я решил дополнить статью рассказом про бесплатную программу Joke, которую не требуется устанавливать на ПК.
С помощью программы Joke можно вызывать на экране монитора различные эффекты, чтобы пошутить над ничего не подозревающем пользователем. Среди возможностей программы имеется подходящая функция — переворот экрана.
Пройдите следующие шаги:
- Запустите программу Joke на компьютере или предварительно запланируйте запуск нужного эффекта на определенное время.
- Нажмите на кнопку «Rotate», после этого на экране компьютера перевернется Рабочий стол.
- Действие эффекта отключается в программе с помощью клавиши «F5».

Используем для настройки рабочий стол
Что делать, если нет прямого доступа к клавиатуре или горячие клавиши не активированы? Как исправить обратно перевернутый экран на ноутбуке и компьютере? При помощи обычного интерфейса Виндовс. Мы пошагово расскажем вам, как сделать правильно.
- Шаг первый. Открываем свой ноутбук, находим на столе свободное место, без иконок, и кликаем правой кнопкой мышки. Появляется перечень настроек. Для решения проблемы выбираем «Параметры экрана».
- Шаг второй. После появляется панель, располагающая пункты для настройки. Нас интересует только «Ориентация».
- Шаг третий. Выбираем нужное расположение картинки и нажимаем «Применить». Для классического вида, отмечаем альбомную развёртку. Картинка приобретает привычный ракурс и становится по горизонтали.
- Выходим из программы нажав “OK”.
Способ перевернуть экран компьютера простой, а с нашими скринами сможете разобраться с этой проблемой ещё быстрее.

Как повернуть экран ноутбука и перевернуть его вбок
Перейти к содержимомуПерейти к нижнему колонтитулу
IT Pro поддерживается своей аудиторией. Когда вы покупаете по ссылкам на нашем сайте, мы можем получать партнерскую комиссию. Узнать больше
Подробная информация
- Программное обеспечение
- Операционные системы
Руководство по повороту экрана ноутбука или ПК в другую ориентацию в Windows 10 и 11
Автор: Rene Millman
2 9 апреля0003
8 апр. 2022
Научиться поворачивать экран ноутбука или ПК в другую ориентацию — отличный способ увеличить пространство на экране и избежать беспорядка на столе.
Использование нескольких мониторов в настоящее время является обычным явлением на многих рабочих местах, позволяя пользователям одновременно видеть больше своих ноутбуков или настольных компьютеров и повышать свою производительность за счет одновременного запуска нескольких окон и приложений.
Но хотя вполне возможно иметь несколько мониторов, работающих в ландшафтном режиме, возможно, вам просто не хватает места для размещения более двух в этом формате. Или может быть просто неудобно иметь две большие рамки, растянувшиеся по всему рабочему пространству вашего домашнего офиса.
В этом случае иногда лучше повернуть экран.
Большинство ноутбуков и мониторов уже могут переключаться между двумя режимами, но если у вас такой возможности нет, есть простой способ повернуть дисплей. Это может привести к повышению производительности (особенно при работе с высокими электронными таблицами), лучшему просмотру видеовызова или просто новому взгляду во время работы. Он также популярен среди программистов и разработчиков, которые хотят иметь возможность одновременно просматривать больше кода.
Как повернуть экран ноутбука или ПК с помощью клавиатуры
Для устройств под управлением Windows 8, Windows 10 и Windows 11 пользователи могут нажимать клавиши Ctrl и Alt и любую из клавиш со стрелками, чтобы повернуть дисплей на 90, 180 или даже больше. 170 градусов, при этом экран ненадолго становится черным, а затем переключается в предпочтительный режим. Ctrl+Alt и клавиша вверх могут вернуть их обратно.
170 градусов, при этом экран ненадолго становится черным, а затем переключается в предпочтительный режим. Ctrl+Alt и клавиша вверх могут вернуть их обратно.
Тот же метод работает для Windows 11, когда Ctrl+Alt и стрелка вверх переключаются в альбомную ориентацию, а клавиша со стрелкой влево — в портретную.
Для пользователей, которые не хотят использовать клавиатуру или если описанный выше метод не работает, они меняют ориентацию через панель управления.
Использование панели управления для поворота экрана ноутбука или ПК
Для пользователей Windows 11 можно щелкнуть значок Windows (кнопка «Пуск») в нижнем левом углу, а затем выполнить следующие действия:
- Нажмите на значке «Настройки» (маленький символ шестеренки)
- На вкладке «Система» нажмите «Экран»
- Прокрутите вниз до «Масштаб и макет»
- Измените настройку в разделе Ориентация экрана
Для Windows 10 шаги почти идентичны, хотя меню будут выглядеть немного иначе.
В Windows 7 введите Панель управления в строке поиска, затем Внешний вид и персонализация, Дисплей и Разрешение экрана. Нажмите на экран, который вы хотите изменить (если у вас несколько мониторов), и измените ориентацию между альбомной и портретной. Чтобы повернуть экран, выберите Альбомная (перевернутая) или Портретная (перевернутая).
Использование панели управления HD-графикой Intel для поворота дисплея
Панель управления графической картой также можно использовать для поворота дисплея на ПК или ноутбуке.
Эти графические карты имеют значки на панели задач, которые можно щелкнуть, чтобы открыть панель управления. Кроме того, вы можете щелкнуть правой кнопкой мыши на рабочем столе и в контекстном меню выбрать «Свойства графики».
Нажмите, чтобы открыть панель управления видеокартой. Это будет иметь множество опций, которые изменяют характеристики дисплея. В значке меню «Дисплей» или «Рабочий стол» также должна быть возможность изменить поворот дисплея на 90, 180 и 270 градусов (а также ноль, чтобы снова вернуться к нормальной жизни).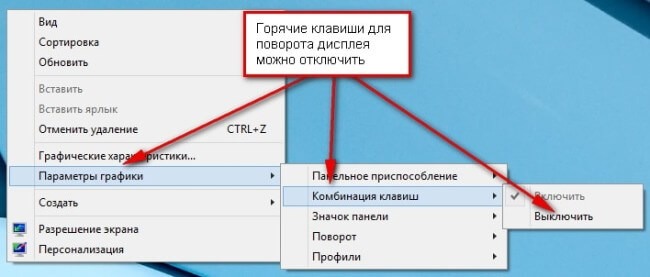
С видеокартами разных производителей все будет немного по-разному, но принцип остается в основном одинаковым. Некоторое исследование обнаружит вариант, который вам нужен, чтобы повернуть дисплей ноутбука или ПК.
- мониторы
- Аппаратное обеспечение
- Ноутбуки
- Операционные системы
Рекомендуемые ресурсы
Получение одобрения стратегии безопасности на уровне совета директоров
Почему кибербезопасность должна решаться на уровне совета директоров
Бесплатная загрузка
Отчет о сравнительном тестировании технологической экосистемы
Эволюция ИТ-индустрии
Бесплатная загрузка
Не можете выбрать между публичным и частным облаком? Вам не нужно с IaaS
Наслаждайтесь облачным опытом с локальной инфраструктурой
Бесплатная загрузка
Как организации расширяют возможности сотрудников и повышают бизнес-результаты с помощью передовых цифровых технологий
Чего вы можете достичь с передовым подходом к цифровой работе
Бесплатная загрузка
Самые популярные
Обоснование консолидации ваших коммуникаций и ИТ-поддержки
Спонсорство
Обоснование консолидации ваших коммуникаций и ИТ-поддержки
14 декабря 2022 г.
14 декабря 2022 г.
Что такое ошибка HTTP 503 и как ее исправить?
веб-браузер
Что такое ошибка HTTP 503 и как ее исправить?
13 декабря 2022 г.
13 декабря 2022
LastPass Waults Waults Waults, украденные целевыми фишинговыми атаками, вероятно,
Security
LastPass Password Custom
Перейти к заголовкуПерейти к содержимому
Как повернуть экран в Windows 10 и перевернуть дисплей ПК
- Вы можете повернуть экран в Windows 10, выбрав другую ориентацию в настройках дисплея.
- Вы также можете перевернуть или повернуть экран с помощью сочетаний клавиш в некоторых версиях Windows.
- Можно выбрать следующие ориентации экрана: альбомная, книжная, альбомная (перевернутая) и портретная (перевернутая).

Поскольку Windows 10 работает на устройствах самых разных форм-факторов — от планшетов и ноутбуков до настольных мониторов, которые физически поворачиваются из альбомной в портретную, — Windows включает возможность переворачивать и поворачивать экран в соответствии с любым используемым дисплеем.
Если вам нужно настроить экран для нового устройства, или оно «застряло» в неправильной ориентации и отображает все сбоку, вы можете перевернуть дисплей в соответствии со своими потребностями.
Подсказка . Описанные ниже методы также работают в Windows 7, 8 и 8.1.
Как перевернуть или повернуть экран на компьютере с Windows
Вы можете перевернуть или повернуть экран в настройках дисплея в Windows.
1. Щелкните правой кнопкой мыши пустую область на рабочем столе Windows и выберите Настройки отображения в контекстном меню.
Выберите «Настройки экрана» в контекстном меню.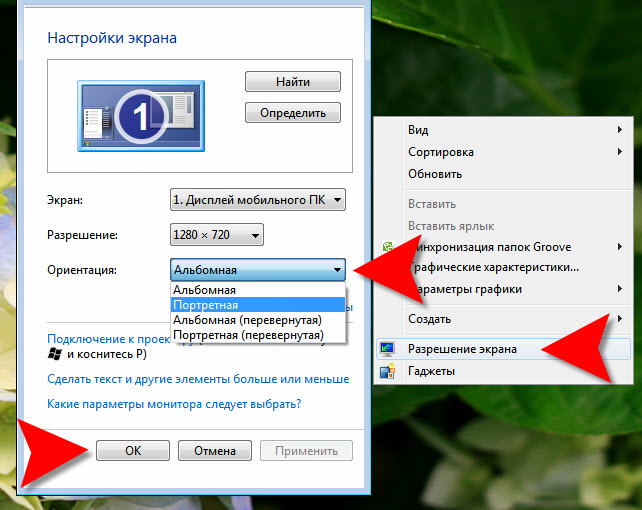
Стефан Ионеску/Инсайдер
Подсказка : Если у вас открыто много окон, вы можете свернуть их все, нажав Клавиша Windows + M .
2. На странице «Дисплей», если у вас установлено более одного монитора, выберите дисплей, который нужно повернуть.
Выберите дисплей, который нужно перевернуть или повернуть.
Стефан Ионеску/Инсайдер
3.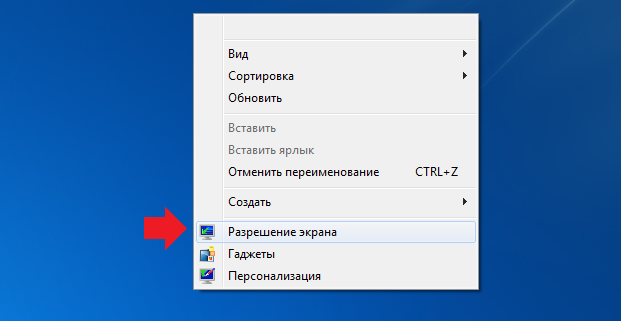 Щелкните раскрывающийся список Ориентация дисплея и выберите нужный поворот. Вы можете выбрать Пейзаж , Портрет , Альбом (перевернутый) или Книжный (перевернутый) .
Щелкните раскрывающийся список Ориентация дисплея и выберите нужный поворот. Вы можете выбрать Пейзаж , Портрет , Альбом (перевернутый) или Книжный (перевернутый) .
Выберите ориентацию дисплея, которую вы хотите использовать.
Стефан Ионеску/Инсайдер
4. Если вы случайно выбрали не тот, нажмите клавишу Escape , чтобы вернуться к тому, как это было раньше. Если вам нравится изменение, нажмите Сохранить изменения .
Подсказка: Другой способ открыть Настройки дисплея — нажать кнопку «Пуск» , щелкнуть значок «Настройки» , а затем выбрать Система .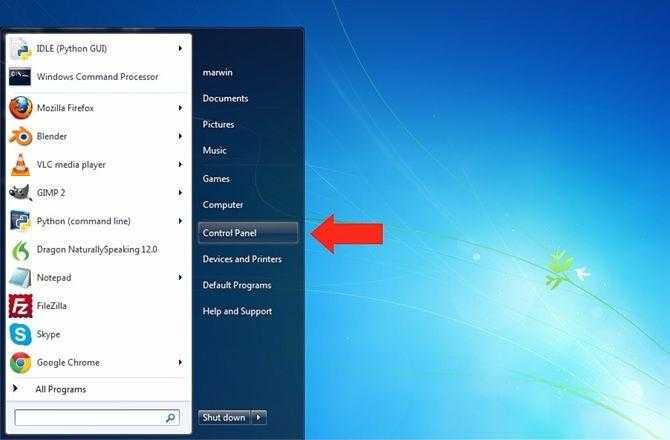
Как повернуть экран в Windows 10 с помощью сочетаний клавиш
В некоторых версиях Windows вы также можете перевернуть экран с помощью сочетаний клавиш. В последней версии Windows 10 эти ярлыки отключены, но если вы все еще используете более старую версию Windows, вот ваши варианты:
| Сочетание клавиш | Поворот экрана |
| CTRL + ALT + стрелка вниз | Переход в ландшафтный (зеркальный) режим. |
| CTRL + ALT + стрелка влево | Переход в портретный режим. |
| CTRL + ALT + стрелка вправо | Переход в портретный (перевернутый) режим. |
Дэйв Джонсон
Внештатный писатель
Дэйв Джонсон — журналист, пишущий о потребительских технологиях и о том, как индустрия трансформирует спекулятивный мир научной фантастики в современную реальную жизнь.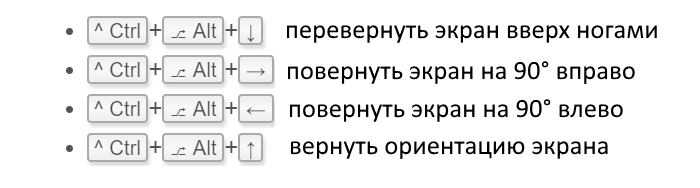





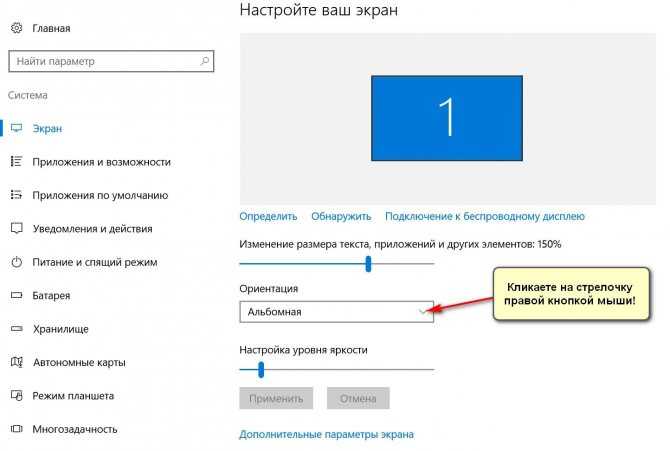
 А ни один из выше описанных способов не помогает. Тогда откройте диспетчер задач и посмотрите – нет ли запущенных подозрительных процессов. Попробуйте закрыть некоторые из них, наблюдая не изменится ли ракурс картинки на экране. Дело в том, что в интернете легко поймать так называемые «программы-дразнилки» от начинающих хакеров, которые могут не только открывать различные окна, баннеры и пр., но и менять поворот экрана на ПК.
А ни один из выше описанных способов не помогает. Тогда откройте диспетчер задач и посмотрите – нет ли запущенных подозрительных процессов. Попробуйте закрыть некоторые из них, наблюдая не изменится ли ракурс картинки на экране. Дело в том, что в интернете легко поймать так называемые «программы-дразнилки» от начинающих хакеров, которые могут не только открывать различные окна, баннеры и пр., но и менять поворот экрана на ПК.