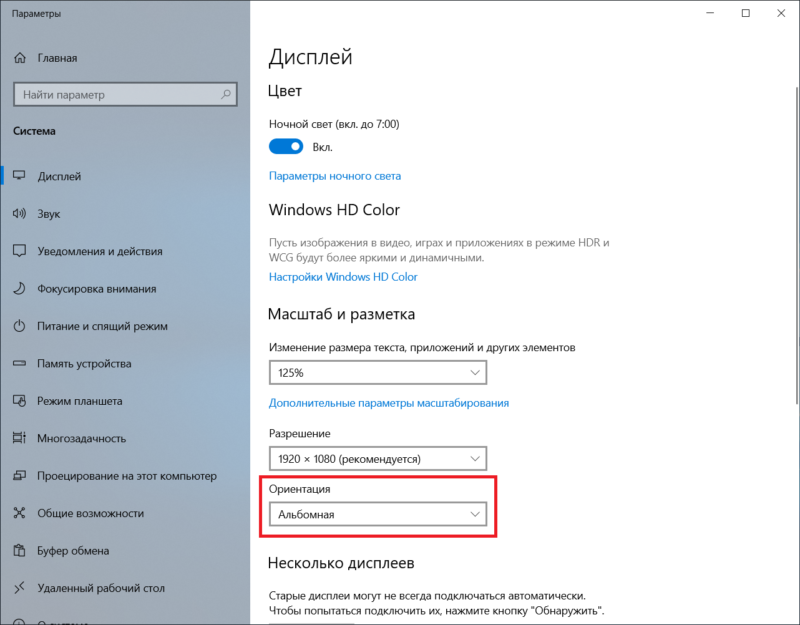Содержание
как исправить – WindowsTips.Ru. Новости и советы
Что делать, если перевернулось изображение на мониторе Windows 10? При работе с операционными системами Windows у пользователей случаются проблемы и затруднения понимании интерфейса. Причины на это могут быть разные, основной мотив — это переход с Windows 7, 8 или 8.1.
Если же взять такую проблем как случайный переворот экрана, то обычно он связан с нажатием горячих клавиш. В нашей статье мы разберём несколько способов, полностью закрыв вопрос: что же делать если перевернулся рабочий стол Windows 10?
Решение с помощью горячих клавиш
В данной статье мы расскажем, что делать, если перевернулся экран на ноутбуке windows и как это исправить. Самый простой, часто используемый способ, помогающий откатить всё до стандартного состояния, это использование клавиатуры, а точнее сочетаний клавиш.
Для выполнения зажмите комбинацию «Ctrl+Alt» и добавьте стрелка вверх «↑». Если вам необходимо чтобы экран перевернулся на 90 градусов Windows замените последнюю клавишу на «→» также по аналогии: «↓» — 180° и «←» — 270°. Есть ещё 2 способа которые стоит упомянуть, или если этот не дал результат.
Есть ещё 2 способа которые стоит упомянуть, или если этот не дал результат.
Обратите внимание, что не на всех системах данный вариант будет работать. Если этот способ не помог, попробуйте использовать следующие.
Настройка через параметры
Второй способ, отвечающий на вопрос: что делать если перевернулся рабочий стол Windows на компьютере?
- Откройте параметры Windows 10 (нажмите сочетание клавиш Win+i)
- Откройте параметры Система
- В первой вкладке «Дисплей» (или на некоторых версиях «Экран») найдите «Ориентация» и выставьте значение Альбомная.
- С большой долей вероятности, дисплей вернётся в изначальной положение.
В случае, если экран не перевернулся или повернулся некорректно, попробуйте другую ориентацию экрана.
Исправление через утилиту для видеокарт
Перевернулся экран на компьютере Windows 10 как исправить, если все предыдущие способы проблему не решили и изображение по-прежнему повернуто, то стоит использовать настройки видеокарты. Это могут быть утилиты Intel, AMD, NVidia. Учитывая от какой фирмы видеокарта выбирайте в панели задач значок или запускайте с рабочего стола через нажатие правой клавишей мыши в контекстном меню. Некоторые версии программ отличаются друг от друга, но по стандарту нужные нам настройки находятся в разделе «Дисплей»
Это могут быть утилиты Intel, AMD, NVidia. Учитывая от какой фирмы видеокарта выбирайте в панели задач значок или запускайте с рабочего стола через нажатие правой клавишей мыши в контекстном меню. Некоторые версии программ отличаются друг от друга, но по стандарту нужные нам настройки находятся в разделе «Дисплей»
Необходимо найти значение ориентации экрана и выставить удобное вам.
Обновление драйверов
Имеются устройства в которых проблема поворота экрана связана с драйверами. Виндовс 10 перевернулся экран ноутбука что делать, если имеется встроенный датчик автоповорота экрана? В этом вопросе предыдущие способы смогут решить проблему не достаточно эффективно, ведь данная функция актуальная для ноутбуков трансформеров и планшетов на Windows 10.
Первое, проверьте включена ли эта функция в панели уведомлений, перезапустите её. Второе, для решения необходимо зайти в управление компьютером, далее перейти к диспетчеру устройств, в разделе датчики найти устройства с не установленными драйверами и обновить их. Такие устройства будут помечены восклицательным знаком или «неизвестное устройство».
Такие устройства будут помечены восклицательным знаком или «неизвестное устройство».
Если всё обновлено и экран не поворачивается нужно в управление компьютером найти пункт службы и выбрать «служба датчиков», нажать запустить.
Бывали случаи, когда после обновления системы, автоповорот экрана переставал корректно работать и обновление драйверов не помогает. В этом случае, желательно выполнить откат обновления на предудыщую версию.
В данной статье мы рассказали основные способы решения вопроса, когда в windows 10 перевернулся экран. Надеемся, что эти советы помогли в решении вашей проблемы.
Перевернулся экран на ноутбуке как исправить windows 10
На чтение: 3 минАвтор: Сергей Фомин
Содержание статьи (кликните для открытия/закрытия)
- Почему перевернулся экран на ноутбуке?
- Как вернуть обратно — первый способ:
- Как исправить — второй способ:
- Что делать — третий способ:
Почему перевернулся экран на ноутбуке?
Привет, друзья! Меня часто спрашивают — перевернулся экран на ноутбуке как исправить windows 10. Не картинку рабочего стола, а все содержимое экрана, включая панель задач. Зачем, спросите вы. Это может понадобиться для изменения положения экрана с привычного всем горизонтального в вертикальное. А может просто вы, случайно по ошибке, или ребенок сделали это, и как все вернуть обратно не знаете.
Не картинку рабочего стола, а все содержимое экрана, включая панель задач. Зачем, спросите вы. Это может понадобиться для изменения положения экрана с привычного всем горизонтального в вертикальное. А может просто вы, случайно по ошибке, или ребенок сделали это, и как все вернуть обратно не знаете.
Если вы читаете эту статью, то скорее всего столкнулись с такой проблемой. Ну что же, давайте разбираться.
Как вернуть обратно — первый способ:
Самый первый вопрос, который может возникнуть в данной ситуации: что нажать, если экран на ноутбуке перевернулся.
Самый быстрый и простой выход — поворот экрана с помощью горячих клавиш
Вам нужно будет нажать лишь комбинацию из трёх клавиш на вашей клавиатуре. Первой зажимаем «CTRL», после «ALT» и стрелку вверх на клавиатуре. После этого экран примет свое естественное положение.
Поворот экрана:
CTRL+ ALT+ стрелка влево — поворот экрана на 90 градусов по часовой стрелке
CTRL+ ALT+ стрелка вправо — поворот экрана на 90 градусов против часовой стрелки
CTRL+ ALT+ стрелка вниз — поворот экрана на 180 градусов по часовой стрелке — «вверх ногами»
Самое замечательное, что данный способ в большинстве случаев срабатывает на всех версиях Windows от XP до последней Windows 10.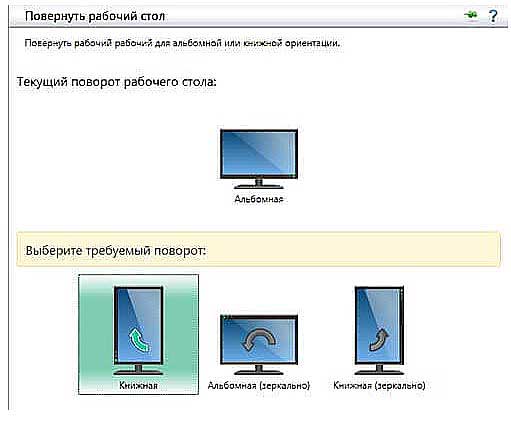
Вот такой удобный способ, но, если у вас он не работает, тогда можете воспользоваться следующим способом.
Как исправить — второй способ:
Здесь нужно будет сделать немного больше действий, но зато он более проверенный и точно поможет вернуть изображению нормальное положение на экране.
Для Windows 10: сначала нужно будет зайти в параметры windows, это можно сделать через меню пуск либо с помощью правой кнопки мыши.
Тут вас перекинет в раздел «Экран», в этом разделе смотрим на пункт «Ориентация» и ставим так, чтобы стояло значение «Альбомная» и нажимаем клавишу применить.
После этого положение рабочего стола на ПК вернётся в свою исходную позицию.
Если windows 7 или 8:
Особых отличий в действиях нет. В вышеперечисленных версиях вместо «параметров» нужно будет зайти в «панель управления». Например, вот так: Пуск — Панель управления — Оформление и персонализация — Экран — Разрешение экрана. Выбрать раздел Экран и поменять ориентацию на альбомную.
Или кликнуть правой кнопкой мыши в свободной области экрана и в контекстном меню выбрать пункт Разрешение экрана.
Разворот экрана в настройках
Что делать — третий способ:
Используем программу настроек вашей видеокарты. Обычно в нижнем правом углу есть значок этой утилиты. Но на перевернутом экране, он может оказаться в любом углу. Поэтому ориентируемся по часам на рабочем столе. Рядом с ними есть кнопка в виде уголка. Нажмите на нее. И посмотрите на открывшиеся значки. Поводите указателем мыши, чтобы увидеть всплывающие подсказки.
Поворот через программу управления видеокартой
Когда увидите, что-то подобное как на скриншоте, кликните по значку. В открывшемся меню выберите нужное действие.
А на этом всё, если вам понравилась статья, тогда поделитесь с вашими друзьями, может у них тоже появилась похожая неисправность и они не знают, как повернуть экран на ноутбуке с помощью клавиатуры. Также подписывайтесь на обновления блога, чтобы всегда знать, когда выйдет новая интересная статья. До скорых встреч.
До скорых встреч.
Как повернуть или перевернуть экран ПК в Windows
Скопированная ссылка!
4 октября 2019 г.
Возможно, вы подключили внешний дисплей, и в результате ваш основной экран вышел из строя, или, возможно, вы пытаетесь рассматривать вертикальную инфографику целостно, а не по частям. Если ваш экран настроен неправильно, это может затруднить выполнение ваших задач. Так как же повернуть экран ПК в Windows?
Продолжайте читать, чтобы узнать, как повернуть экран вручную, включить или отключить функцию автоматического поворота и как использовать сочетания клавиш, чтобы легко перевернуть экран ПК. Прежде чем вы это узнаете, вы будете переворачивать экраны и поворачиваться в портретный режим, как профессионал.
Зачем вам нужно поворачивать экран?
Находитесь ли вы в офисе или дома, иногда имеет смысл просмотреть ваши проекты или другую виртуальную информацию в вертикальном формате. Может быть, вы графический дизайнер, работающий над плакатом, и вам нужно лучше понять, как будет выглядеть портрет вашего объекта.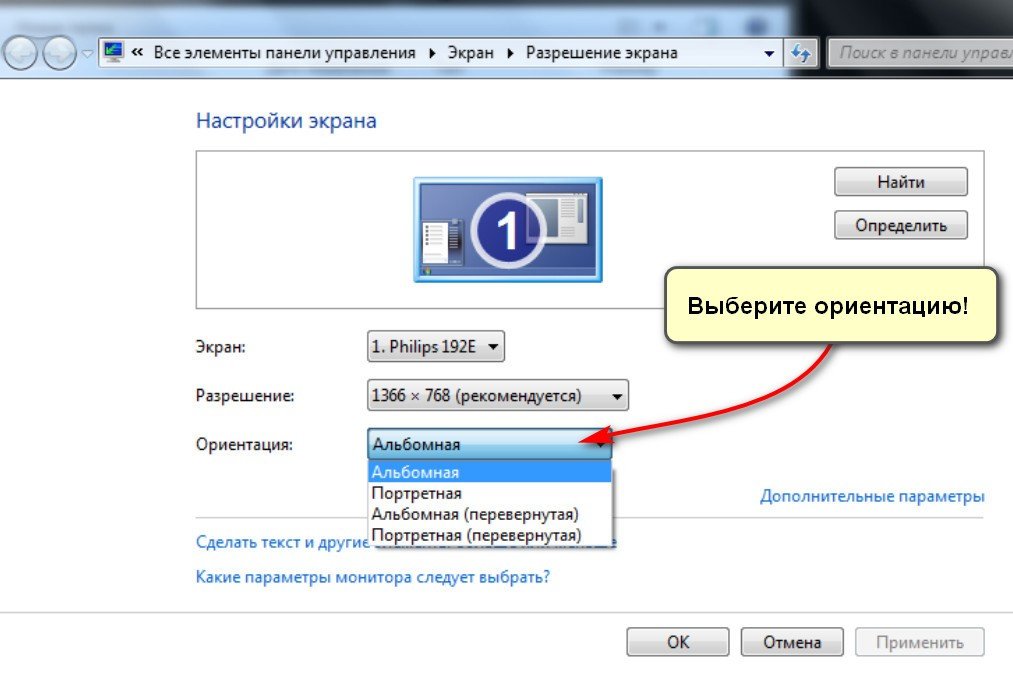 Или, может быть, вы регулярно создаете электронные таблицы, которые имеют смысл только при вертикальной ориентации экрана.
Или, может быть, вы регулярно создаете электронные таблицы, которые имеют смысл только при вертикальной ориентации экрана.
Горизонтальная ориентация, конечно, используется по умолчанию, и это также стандарт, который вы будете использовать для повседневного просмотра веб-страниц, серфинга и других распространенных задач. Но когда возникают такие конкретные ситуации, когда вам нужно изменить свою перспективу, у нас есть шаги, которые вы можете выполнить ниже, чтобы показать вам, как перевернуть экран [1].
Как повернуть экран: вертикально и назад для Windows 7, 8 и 10
1. Нажмите клавишу Windows, введите « Настройки экрана » и нажмите Введите
2. Откроется окно с вариантами настройте свой дисплей
3. Выберите дисплей, который вы хотите изменить (вертикальную или горизонтальную ориентацию)
Если вы не используете систему с несколькими или двумя мониторами, вы, скорее всего, увидите только основной экран дисплея , помеченный 1.![]() Если есть несколько экранов, вы увидите основной экран с пометкой 1, дополнительный экран с пометкой 2 и т. д.
Если есть несколько экранов, вы увидите основной экран с пометкой 1, дополнительный экран с пометкой 2 и т. д.
4. В разделе Ориентация щелкните стрелку вниз на краю поля
5. Выберите нужную ориентацию, щелкните Применить , а затем OK
Если вы использовали эти шаги чтобы изменить экран с ландшафтного на портретный режим, а теперь вы хотите вернуться к горизонтальному, просто повторите шаги.
Как изменить или обновить функцию автоматического поворота экрана
Подобно вашему мобильному устройству, которое может автоматически переворачивать или изменять ориентацию экрана при его повороте, некоторые ПК и планшеты-трансформеры могут делать то же самое. Однако иногда эта функция может доставлять неудобства. Он определенно не идеален для всех ситуаций. К счастью, изменить, обновить или отключить функцию автоповорота несложно. На самом деле, есть несколько способов сделать это [2].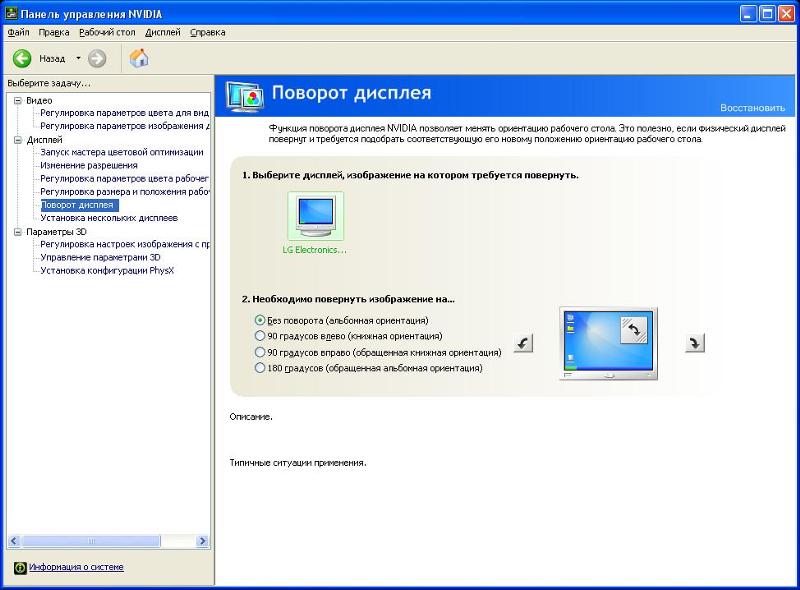
Примечание: Автоповорот экрана есть только на тех компьютерах, которые имеют встроенные датчики акселерометра и гироскопа. Windows использует этот тип оборудования для оценки текущей ориентации экрана.
Включение или отключение поворота экрана с помощью Центра поддержки
- Откройте Центр поддержки или нажмите клавишу Windows и клавишу « A » одновременно
- Нажмите кнопку « Блокировка поворота» включить или выключить
- Не видите кнопку? Просто нажмите кнопку Развернуть в верхней левой части области Быстрые действия
- Если Центр поддержки по-прежнему не показывает эту опцию, значит, ваш компьютер либо не поддерживает эту функцию, либо вам нужно вручную добавьте кнопку, используя Настройки > Система > Уведомления и действия > Добавить или удалить быстрые действия , а затем добавьте кнопку переключения Блокировка поворота
- Если Блокировка поворота неактивен, возможно, к вашему устройству подключено внешнее устройство, такое как съемная клавиатура, или трансформируемый ПК находится в режиме ноутбука.
 Чтобы изменить это, уберите клавиатуру или измените трансформируемый режим на планшет. , включите или выключите блокировку поворота
Чтобы изменить это, уберите клавиатуру или измените трансформируемый режим на планшет. , включите или выключите блокировку поворота
Если вы не видите возможности включения и выключения блокировки поворота, это означает, что на вашем устройстве эта функция не поддерживается.
Включение или отключение поворота экрана с помощью реестра этого метода рекомендуется сделать полную резервную копию файла вашего ПК на случай, если что-то пойдет не так.
- Открыть Пуск
- Найдите regedit и щелкните первый результат, чтобы открыть реестр
- Используйте следующий путь: HKEY_LOCAL_MACHINE \ Software \ Microsoft \ Windows \ CurrentVersion \ AutoRotation
- Двойной щелчок Включить DWORD и измените номер с 1 на 0
- Нажмите OK
- . Как использовать или назначать горячие клавиши или сочетания клавиш для поворота экрана
Другой способ поворота экрана — использование сочетания клавиш или горячих клавиш.

- Для устройств с Windows 10 вы должны иметь возможность использовать следующий ярлык поворота экрана, чтобы изменить или перевернуть дисплей
- Удерживая одновременно клавиши CTRL и ALT , нажмите клавишу со стрелкой вверх, продолжая нажимать клавиши CTRL и ALT [3]
- Если вы часто переключаетесь между различными ориентациями экрана, вы можете найти полезно создать свою собственную горячую клавишу
Примечание: Вы можете создать горячую клавишу, только если ваше устройство использует Intel HD Graphics. Если это так, вам повезло. Нажмите « горячие клавиши » и нажмите Включить .
Как повернуть экран в Windows: решения для работы и образа жизни
Переворот или поворот экрана — это то, что происходит автоматически, когда вы меняете положение своего смартфона, и вы, вероятно, даже не думаете об этом. Однако, когда речь идет о вашем ноутбуке или планшете, переключение ориентации может происходить не автоматически.

Знание того, как изменить ориентацию экрана, является важным навыком в вашем наборе инструментов. Кроме того, также целесообразно узнать, как автоматически блокировать поворот, если вы просматриваете видео под странным углом или вам нужно перевернуть экран для целей презентации.
Об авторе
Мишель Уилсон является автором статьи для HP® Tech Takes. Мишель — специалист по созданию контента, который пишет для различных отраслей, включая технические тенденции и новости СМИ.
[1] Компьютерная надежда; Как перевернуть или повернуть изображение монитора в Windows
[2] Windows Central; Как отключить автоматический поворот экрана в Windows 10
[3] Laptop Mag; Как исправить боковой экран на вашем компьютере с Windows
Раскрытие информации: Наш сайт может получать долю дохода от продажи продуктов, представленных на этой странице.
Как повернуть и перевернуть экран компьютера : HelloTech Как
Содержание
Вы когда-нибудь хотели смотреть видео в портретном режиме? Или, может быть, вы хотите читать свою ленту Twitter или Facebook в полноэкранном режиме.
 Если вы программист и хотите видеть экран компьютера вертикально, вот как перевернуть или повернуть экран компьютера на ПК с Windows 10.
Если вы программист и хотите видеть экран компьютера вертикально, вот как перевернуть или повернуть экран компьютера на ПК с Windows 10.Как повернуть или перевернуть экран на ПК с Windows 10
Чтобы повернуть экран на
ПК с Windows 10, все, что вам нужно сделать, это открыть панель поиска Windows, ввести «повернуть
экран» и нажмите Открыть . Затем щелкните раскрывающееся меню Display Orientation и- Щелкните значок увеличительного стекла в левом нижнем углу экрана.
- Затем введите «повернуть экран» в строке поиска и нажмите Открыть .
- Щелкните раскрывающийся список Ориентация отображения и выберите параметр. Вы увидите эту опцию в разделе Масштаб и макет .
Примечание. Если у вас несколько мониторов, сначала убедитесь, что вы выбрали правильный монитор в верхней части меню «Дисплей». Если вы хотите узнать больше о том, как настроить два монитора на ПК с Windows 10, ознакомьтесь с нашим руководством здесь.

Вы можете выбрать один из следующих вариантов:
- Ландшафтный режим: При выборе этого варианта экран повернется в ориентацию по умолчанию.
- Портретный режим: При выборе этого варианта ваш экран будет поворачиваться на 270 градусов, поэтому ваш экран будет вертикальным.
- Ландшафтный (перевернутый) режим: При выборе этого варианта экран будет перевернут вверх дном или на 180 градусов.
- Портретный (перевернутый) режим: Выбор этого варианта приведет к повороту экрана 90 градусов, поэтому он вертикальный и перевернутый.
- Нажмите Esc на клавиатуре, если хотите вернуться к прежней ориентации экрана.
Как повернуть экран с помощью сочетаний клавиш
Вы можете повернуть
Экран ПК с Windows 10 с сочетаниями клавиш. Чтобы повернуть экран, нажмите Ctrl
+ Alt + клавиши со стрелками вправо/влево одновременно. Чтобы перевернуть экран, нажмите
Ctrl + Alt + стрелки вверх/вниз одновременно.
- Удерживая нажатой, нажмите Ctrl + Alt + стрелка вверх. Удерживая и нажимая эти клавиши, экран повернется в положение по умолчанию, то есть в горизонтальное положение.
- Удерживая, нажмите Ctrl + Alt + стрелка вниз. Это перевернет ваш экран вверх дном или на 180 градусов.
- Удерживая нажатой, нажмите Ctrl + Alt + стрелка влево. Это повернет ваш экран на 270 градусов.
- Удерживая нажатой, нажмите Ctrl + Alt + Стрелка вправо. Это повернет ваш экран на 90 градусов.
Если эти ярлыки не работают для вас, щелкните правой кнопкой мыши на рабочем столе и выберите Настройки графики Intel. Затем нажмите «Параметры и поддержка» > «Диспетчер горячих клавиш». Если вы не видите ярлыки поворота экрана, они недоступны на вашем ПК.
Теперь, когда вы знаете, как повернуть экран компьютера, ознакомьтесь с нашей статьей о том, как повернуть видео на iPhone.
Вернуться к началу
Обновлено 24 декабря 2021 г.


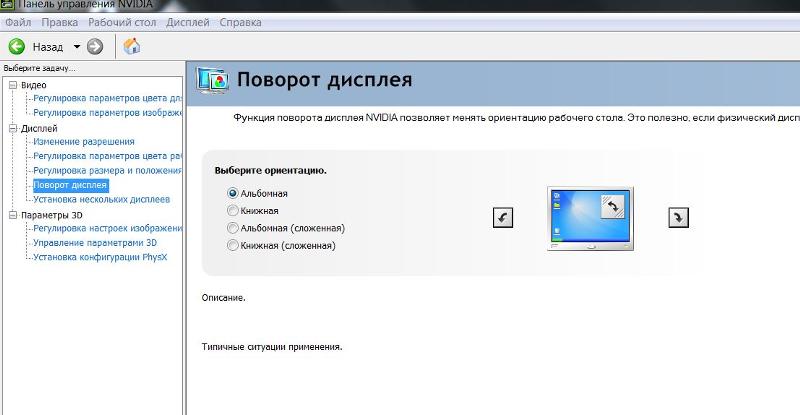 Чтобы изменить это, уберите клавиатуру или измените трансформируемый режим на планшет. , включите или выключите блокировку поворота
Чтобы изменить это, уберите клавиатуру или измените трансформируемый режим на планшет. , включите или выключите блокировку поворота 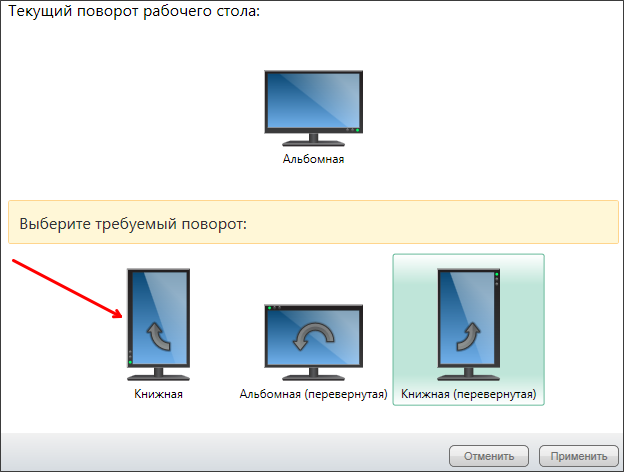

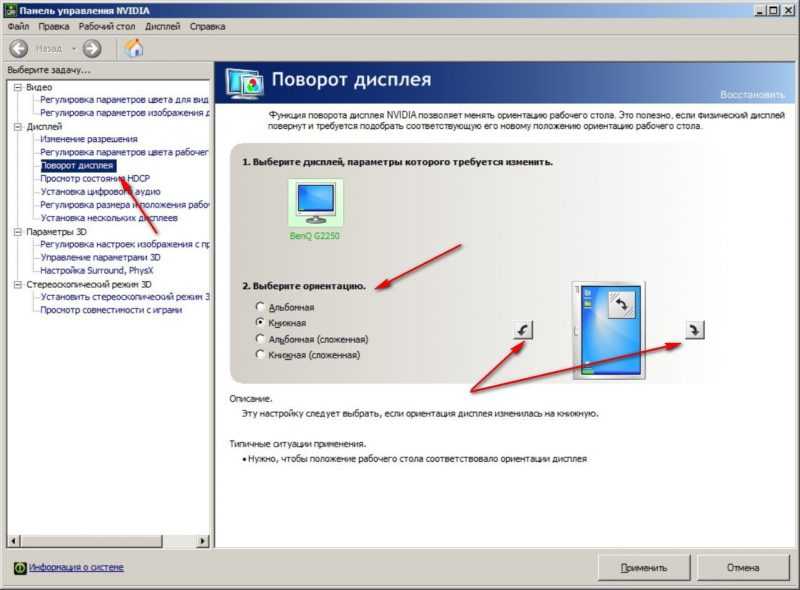 Если вы программист и хотите видеть экран компьютера вертикально, вот как перевернуть или повернуть экран компьютера на ПК с Windows 10.
Если вы программист и хотите видеть экран компьютера вертикально, вот как перевернуть или повернуть экран компьютера на ПК с Windows 10.