Содержание
Папка рабочего стола: полезное приложение Elementary OS для улучшения рабочего стола
Папка рабочего стола: полезное приложение Elementary OS для улучшения рабочего стола
Када Дистрибутив GNU / Linux, Среда рабочего стола (DE) и оконный менеджер (WM) он имеет свою индивидуальность, то есть внешний вид, графическую конфигурацию и управление рабочим столом. Поэтому в некоторых GNU / Linux Дистрибутив и некоторые DE / WM существуя, мы можем оказаться в той или иной степени с возможностью внесения изменений (корректировок), которые позволяют нам изменять эти точки. И вот где «Папка рабочего стола» пытается творить чудеса.
В виде, «Папка рабочего стола» это родное приложение Элементарная ОС, GNU / Linux Дистрибутив что по умолчанию на рабочем столе он не позволяет управлять значками файлов и папок на рабочем столе.
Доступны первые сборки Elementary OS 6
И, как обычно, прежде чем полностью перейти к сегодняшней теме о приложении, «Папка рабочего стола» уроженец Дистро элементарная ОС, оставим для тех, кто хочет исследовать некоторые предыдущие похожие сообщения Con la Mencionada GNU / Linux Дистрибутив, следующие ссылки на них. Чтобы вы могли легко изучить его при необходимости, прочитав эту публикацию:
Чтобы вы могли легко изучить его при необходимости, прочитав эту публикацию:
Теперь доступны первые компиляции Elementary OS 6, так что пользователи могут попробовать все новые функции этого обновление выше до запуска. На прошлой неделе команда разработчиков объявила, что первые сборки теперь можно скачать с новый сайт. Доступны первые сборки Elementary OS 6
Теме статьи:
Доступны первые сборки Elementary OS 6
Теме статьи:
Elementary OS 5.1.6, версия, улучшающая некоторые аспекты приложений
Индекс
- 1 Папка на рабочем столе: приложение, которое вернет жизнь нашим рабочим столам
- 1.1 Немного о новинках от Elementary OS
- 1.2 Что такое папка рабочего стола и какие интересные применения мы можем ей дать?
- 1.3 Снимки экрана
- 2 Резюме
Папка на рабочем столе: приложение, которое вернет жизнь нашим рабочим столам
Немного о новинках от Elementary OS
Поскольку это не пост о прекрасном и грандиозном Элементарная ОС Distro GNU / Linux, мы не будем углубляться в это. Однако тем, кто в этом заинтересован, рекомендуем прочитать следующие 2 недавние официальные статьи от разработчиков «Папка рабочего стола», переведенных онлайн на испанский, которые очень полный, подробный и недавний. Чтобы они знали о внушительном количестве изменения и существующие новости ан су последняя стабильная версия.
Однако тем, кто в этом заинтересован, рекомендуем прочитать следующие 2 недавние официальные статьи от разработчиков «Папка рабочего стола», переведенных онлайн на испанский, которые очень полный, подробный и недавний. Чтобы они знали о внушительном количестве изменения и существующие новости ан су последняя стабильная версия.
- Elementary OS 6 Odin уже доступна
- Обновления Elementary OS 6 за ноябрь 2021 г.
Что такое папка рабочего стола и какие интересные применения мы можем ей дать?
Сегун лос Разработчики «Папка рабочего стола» это приложение описывается следующим образом:
Это небольшое, легкое и полезное приложение, которое позволяет вернуть жизнь вашим рабочим столам.
Что можно быстро и просто объяснить следующим образом:
Он позволяет управлять значками файлов и папок на рабочих столах в их собственных пространствах, называемых панелями, посредством своего рода наложенного слоя, который загружается при входе пользователя в систему. А пока он также позволяет использовать виджеты Desktop Notes и Image View в стиле Post-It.
А пока он также позволяет использовать виджеты Desktop Notes и Image View в стиле Post-It.
Лично, и поскольку его легко установить через его установочный файл в формате «.deb» вне Элементарная ОС, и о Дистрибутивы GNU / Linux основанный на Debian / Ubuntu, чьи пользователи используют 2 или более Среды рабочего стола (DE) и оконные менеджеры (WM) в то же время это приложение можно использовать для:
- Пример 1: Совместное использование универсального или совместимого рабочего стола для различных сред рабочего стола (DE) и оконных менеджеров (WM).
- Пример 2: Совместное использование одного виджета Icon (ярлыки для файлов и папок) для различных сред рабочего стола (DE) и оконных менеджеров (WM).
Снимки экрана
И чтобы лучше понять эту идею, я покажу следующие скриншоты:
Пример 1: Универсальный рабочий стол с папкой рабочего стола на XFCE и FluxBox.
Пример 2: Уникальный виджет с папкой рабочего стола на XFCE, LXQT и OpenBox.
примечание: Это приложение не всегда работает на 100% или легко на других DE / WM, кроме родной Elementary OS, но, безусловно, будет полезно и интересно использовать его какое-то время или постоянно.
Напротив, если вам не нравится использование Папка рабочего стола в Elementary OS, вы можете включить использование значков и папок на рабочем столе этого дистрибутива, выполнив шаги, описанные ниже. ссылка.
Резюме
Короче говоря, это простое и полезное приложение под названием «Папка рабочего стола», имеет практичное и эффективное использование на своем GNU / Linux Дистрибутив родной, позвони Элементарная ОС. Кроме того, как мы видели, он может иметь интересное и очень полезное применение помимо этого. Поскольку по умолчанию он настроен на запуск при входе пользователя в систему и совместим с некоторыми Среды рабочего стола (DE) и оконные менеджеры (WM)независимо от того, разрешают ли они использование Иконки и виджеты на рабочем столе, эта вышеупомянутая невозможность может быть решена с большей или меньшей степенью эффективности.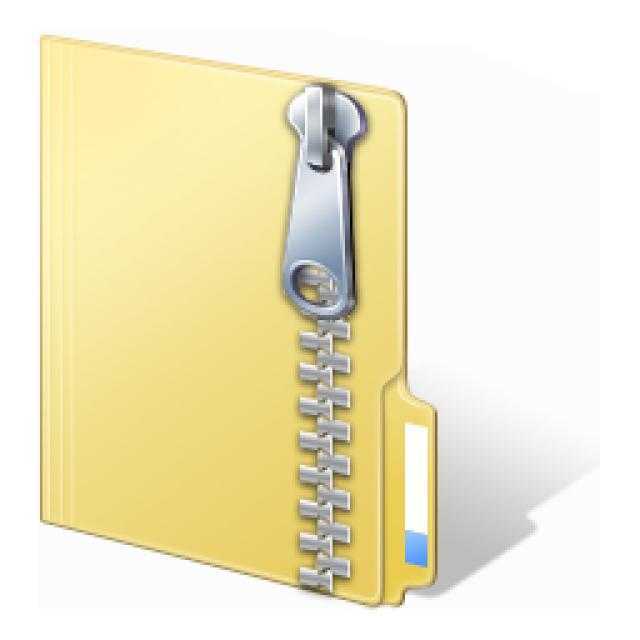
Надеемся, что эта публикация будет очень полезной для всего «Comunidad de Software Libre, Código Abierto y GNU/Linux». И не забудьте прокомментировать его ниже и поделиться им с другими на своих любимых веб-сайтах, каналах, группах или сообществах социальных сетей или систем обмена сообщениями. Наконец, посетите нашу домашнюю страницу по адресу «FromLinux» чтобы узнать больше новостей и присоединиться к нашему официальному каналу Телеграмма от FromLinux.
Содержание статьи соответствует нашим принципам редакционная этика. Чтобы сообщить об ошибке, нажмите здесь.
Вы можете быть заинтересованы
Интернет-агентство BINN » Как поддерживать порядок на рабочем столе: 6 советов
Привычка копить файлы на рабочем столе очень затрудняет быстрый поиск нужных документов. Также это влияет на скорость работы вашего компьютера и на его память.
Чтобы помочь вам поддерживать порядок на рабочем столе, мы рассмотрим несколько полезных советов по организации пространства — это поможет вам избавиться от лишних хлопот и поможет оставаться продуктивными в процессе работы.
6 советов по организации рабочего стола
Создайте систему папок
Начните организацию пространства с перемещения всех активных папок в одну. Чтобы создать новую папку на Mac, щелкните правой кнопкой мыши на рабочем столе и выберите «Новая папка» в меню. Чтобы изменить имя папки, дважды щелкните «Новая папка» и отредактируйте текстовое поле.
Чтобы создать новую папку в Windows, щелкните правой кнопкой мыши на рабочем столе и выберите «Создать» > «Папка» в меню. Чтобы переименовать папку, нажмите на нее, введите новое имя и нажмите Enter.
Как только вы создали свои папки, вы можете начать делить ваши файлы. То, как вы организуете свою систему папок, зависит от ваших потребностей.
Например, если вы часто создаете контент в блоге с различными медиа — создайте две папки: «Текущие примеры» и «Архив примеров» для учета этих медиа.
При поиске медиа в интернете для вашего нового поста — загружайте их в папку «Текущие примеры».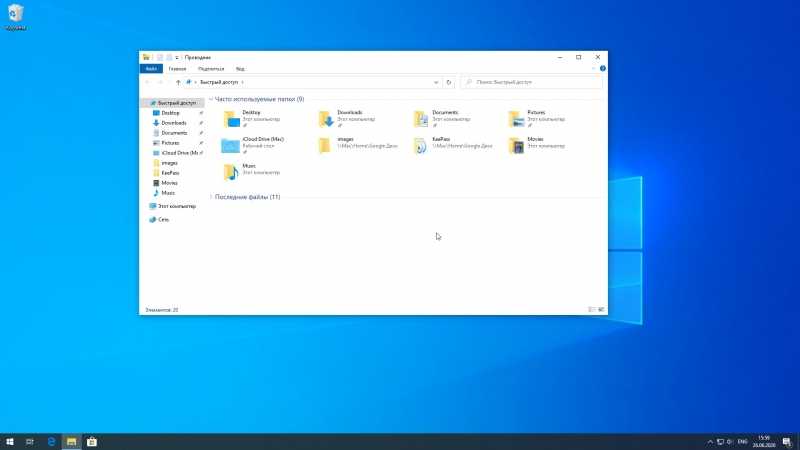 Таким образом, вы сможете легко найти нужное медиа при написании поста. После того, как ваш пост будет готов — переместите медиа в папку «Архив примеров», чтобы освободить место для следующего поста.
Таким образом, вы сможете легко найти нужное медиа при написании поста. После того, как ваш пост будет готов — переместите медиа в папку «Архив примеров», чтобы освободить место для следующего поста.
Создайте соглашение об именах
Даже если вы создадите папки «Текущие примеры» и «Архив примеров», вам будет сложно найти конкретные файлы, если их много. Для решения этой проблемы вам необходимо добавить соглашение об именах для организации своих файлов.
Например, при подготовке к созданию статьи для блога BINN, можно использовать следующие соглашения об именах:
- BINNBLOG-Text-OrganizeDesktop;
- BINNBLOG-Screenshot-OrganizeDesktop;
- BINNBLOG-GIF-OrganizeDesktop.
Таким образом, мы можем легко найти нужные файлы, если запустим команду Command + F (Mac) или Control + F (Windows) и введем соглашение об именах, чтобы сузить область поиска:
Используйте секционные обои
Вы можете использовать секционные обои, которые могут помочь вам организовать ваше рабочее пространство. Такие обои в сочетании с вашей системой папок позволят вам легко ориентироваться на вашем рабочем столе.
Такие обои в сочетании с вашей системой папок позволят вам легко ориентироваться на вашем рабочем столе.
Варианты секционных обоев:
Ссылка для скачивания
Ссылка для скачивания
Используйте расширение Chrome для организации скриншотов
Когда вы делаете скриншот на Mac (Command + Shift + 3) или Windows (Alt + Print Screen) — изображение сохраняется прямо на вашем рабочем столе. Если во время работы вам необходимо сделать много скриншотов — ваш рабочий стол вскоре будет засорен.
Чтобы скриншоты автоматически не сохранялись на рабочем столе — используйте инструмент для захвата экрана, например расширение Awesome Screenshot для Google Chrome. С этим расширением вы сможете вручную выбрать место сохранения вашего файла.
Используйте файловый хостинг для хранения файлов
Файловый хостинг — это сервис для размещения файлов, который предлагает облачное хранилище и синхронизацию. Вы можете создавать на своем компьютере папки, которые синхронизируются со службой, что упростит доступ к контенту. Вместо того, чтобы перетаскивать все на рабочий стол — просто сохраните файл в файлообменник, где вы сможете быстро его найти.
Вы можете создавать на своем компьютере папки, которые синхронизируются со службой, что упростит доступ к контенту. Вместо того, чтобы перетаскивать все на рабочий стол — просто сохраните файл в файлообменник, где вы сможете быстро его найти.
Если вы управляете большим количеством файлов — используйте Dropbox, Яндекс.Диск, Облако Mail.ru, Google Drive.
Вы также можете поделиться папками с другими пользователями, чтобы создать центральное пространство для всех ваших общих файлов.
Создайте расписание для «уборки»
Чтобы ваш рабочий стол всегда оставался чистым — установите в своем календаре напоминание для ежедневной или ежемесячной уборки в зависимости от загрязнения вашего рабочего стола.
Источник: Hubspot
Создать новую папку — служба поддержки Майкрософт
Windows 10 Windows 11 Больше…Меньше
Вы можете создавать новые папки разными способами, но два самых простых способа — использовать диалоговое окно «Сохранить как» или проводник. В этой статье объясняется, как сделать и то, и другое.
В этой статье объясняется, как сделать и то, и другое.
В этой статье:
Создайте новую папку при сохранении документа с помощью диалогового окна «Сохранить как».
Создайте новую папку перед сохранением документа с помощью проводника.
Создайте новую папку при сохранении документа с помощью диалогового окна «Сохранить как»
Открыв документ, нажмите Файл > Сохранить как .
org/ListItem»>В открывшемся диалоговом окне Сохранить как щелкните Новая папка .
Введите имя новой папки и нажмите Enter.
Примечание. В имени папки нельзя использовать косую черту, двоеточие, точку с запятой, тире или точку.
Нажмите Сохранить . Ваш документ будет сохранен в новой папке.
В разделе Сохранить как выберите, где вы хотите создать новую папку. Возможно, вам потребуется нажать Обзор или Компьютер и перейти к местоположению новой папки.
Создайте новую папку перед сохранением документа с помощью проводника
Откройте проводник одним из следующих способов:
Нажмите клавишу с логотипом Windows + E.
Найдите его в меню «Пуск» (Windows 7 или Windows 10).
Щелкните значок папки на панели задач.
В Windows 8 или Windows 8.1 проведите пальцем от правого края экрана и нажмите «Поиск». Если вы используете мышь, наведите указатель мыши на правый верхний угол экрана, переместите указатель мыши вниз и нажмите 9.
 0023 Поиск . Введите File Explorer в поле поиска, а затем коснитесь или щелкните File Explorer .
0023 Поиск . Введите File Explorer в поле поиска, а затем коснитесь или щелкните File Explorer .
Перейдите туда, где вы хотите создать новую папку, и нажмите Новая папка .
Введите имя папки и нажмите Enter.
Чтобы сохранить документ в новой папке, откройте документ и нажмите Файл > Сохранить как , а затем перейдите к новой папке и нажмите Сохранить .
См. также
Как сохранить документы в разных местах
Создать рабочую папку по умолчанию
Как создать новую папку в Windows 10
Перейти к основному содержанию
Когда вы покупаете по ссылкам на нашем сайте, мы можем получать партнерскую комиссию. Вот как это работает.
Вот как это работает.
(Изображение предоставлено: Будущее)
Ваши файлы и документы нуждаются в лучшей организации? Если вы сгруппируете связанные файлы в отдельные папки на своем ноутбуке или рабочем столе, всегда будет легко найти то, что вам нужно. Вы также можете изменить размер значка, чтобы сделать его более привлекательным. Вот несколько способов быстро создать новую папку в Windows 10, и после того, как вы освоите это, узнайте, как защитить папку паролем в Windows 10.
Способ №1. Создайте новую папку с помощью сочетания клавиш
Самый быстрый способ создать новую папку в Windows — это сочетание клавиш CTRL+Shift+N.
1. Перейдите к месту, где вы хотите создать папку. Вы можете создать новую папку в любом месте на жестком диске или в другой папке (создав подпапку) в проводнике. Вы также можете создать новую папку на рабочем столе с помощью этого метода.
2. Одновременно удерживайте нажатыми клавиши Ctrl, Shift и N. Windows немедленно создаст новую папку с предложенным не очень изобретательным именем папки «Новая папка».
Windows немедленно создаст новую папку с предложенным не очень изобретательным именем папки «Новая папка».
3. Введите желаемое имя папки. Чтобы создать новую папку таким образом, требуется всего несколько секунд, но не забудьте сразу же начать вводить имя папки, когда папка появится впервые, потому что, если вы щелкнете папку или щелкнете вне проводника, имя папки будет «Новая папка». папка», и вам придется переименовать ее.
Способ № 2. Создайте новую папку, щелкнув правой кнопкой мыши
Если вы не помните сочетание клавиш (или просто предпочитаете использовать мышь):
1. Перейдите к месту, где вы хотите создать папку.
2. Щелкните правой кнопкой мыши пустое место в расположении папки. Будьте осторожны с этим: если вы щелкнете правой кнопкой мыши по существующему элементу в папке, вы получите неправильное меню.
3. Выберите «Создать», затем «Папка » в контекстном меню. Windows создаст новую папку в вашем текущем местоположении.
Windows создаст новую папку в вашем текущем местоположении.
4. Введите желаемое имя папки вместо «Новая папка» и нажмите Enter.
Вы также можете создавать папки на рабочем столе, используя этот метод. Щелкните правой кнопкой мыши пустое место на рабочем столе, затем выберите «Создать» > «Папка».
Еще один простой способ создать новую папку — использовать кнопку «Новая папка» в меню проводника.
Просто перейдите к месту, где вы хотите создать папку, и нажмите или коснитесь «Новая папка» на вкладке «Главная».
Эти три метода являются самыми простыми и быстрыми способами создания новой папки, чтобы вы могли правильно организовать свои файлы.
Основы Windows 10
- Предыдущий совет
- Следующий совет
- 7 Настройки для сразу с сразу же
- Windows 10 Клавиатура.
- Удаление программ в Windows 10
- Включение или отключение режима планшета
- Добавление пользователя (ребенка или взрослого)
- Изменение разрешения экрана
- Синхронизация настроек между устройствами
- Синхронизация iPhone с Windows 10
- Управление Windows 10 с помощью голоса
- Обновление до Windows 10 с Windows 7 или 8
- Устранение синего света с помощью Night Light
- Создание новой папки
- Доступ к рабочему столу в Windows 10 9001
- Добавить принтер
- Все советы по Windows 10
- Установить будильник
Получите мгновенный доступ к последним новостям, самым горячим обзорам, выгодным предложениям и полезным советам.

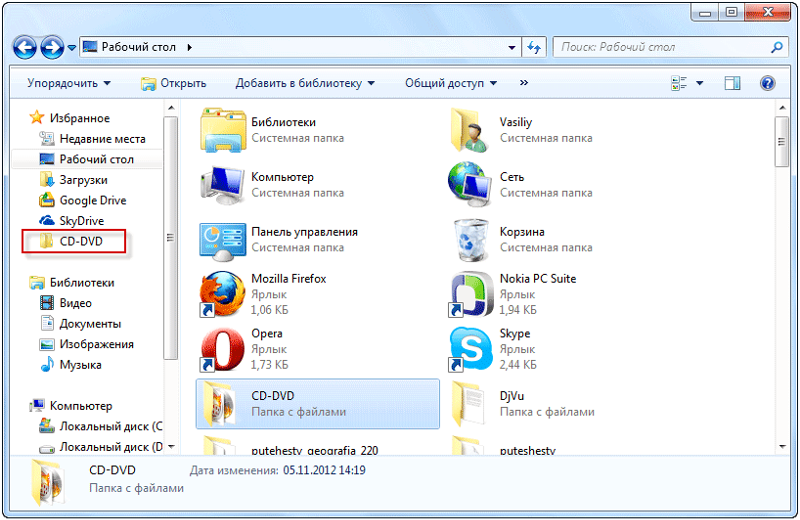 0023 Поиск . Введите File Explorer в поле поиска, а затем коснитесь или щелкните File Explorer .
0023 Поиск . Введите File Explorer в поле поиска, а затем коснитесь или щелкните File Explorer .