Содержание
Как скрыть папку на рабочем столе
Рабочий стол отличное средство быстрого доступа часто используемой информации. На него программы помещают ярлыки, ну а пользователи свои папки и файлы, которые порой необходимо сделать невидимыми. Поэтому постараюсь осветить тему, как скрыть папку на рабочем столе Windows, чтобы ограничить ее, от нежелательных юзеров.
Есть несколько рекомендаций, которые используют, как стандартные примочки Windows, так и дополнительные утилиты. Рабочий стол, с появлением новых операционных систем претерпел незначительные изменения, следовательно, все методы подойдут всем версиям виндовс: XP, 7, 8.
Самый известный способ, здесь рассматривать не будем, советую его почитать в подробных инструкциях:
- Как скрыть папку на компьютере — метод использует встроенные возможности и применение специализированных программ.
- Как показать скрытые папки в Windows 7 – является обратными действиями 1 пункта.
Делаем папку невидимой на пространстве рабочего стола
Суть процедуры заключается в том, что скрываемой папке присваивается прозрачная иконка. Проблема в том, что название папки будет видно, а пустое имя традиционным способом оставить нельзя.
Проблема в том, что название папки будет видно, а пустое имя традиционным способом оставить нельзя.
Есть хитрый прием, с помощью которого Вы сможете присвоить названию каталога специальные невидимые символы. Для этого сделаете следующий ряд шагов:
1. Создайте папку на рабочем столе. Можете это сделать такими действиями:
- Щелкните правой кнопкой мыши на рабочем столе там, где пусто и нет ярлыков. В меню наведите на «создать» и выберите папку. На рабочем столе появится новый каталог.
- Нажмите клавиши CTRL+SHIFT+N и каталог мгновенно появится. Я использую именно такой способ создания.
2. Скопируйте важное содержимое в ваш каталог. Имя не задавайте, оно не понадобится.
3. Далее жмем на папке правой кнопкой и выбираем «свойства» или зажимаем комбинацию ALT+ENTER. Перед вами откроется окно свойств папки рабочего стола. Перейдите во вкладку «настройки» и кликните на «сменить значок».
Переместите ползунок вправо и выделите любое пустое пространство, как показано на картинке.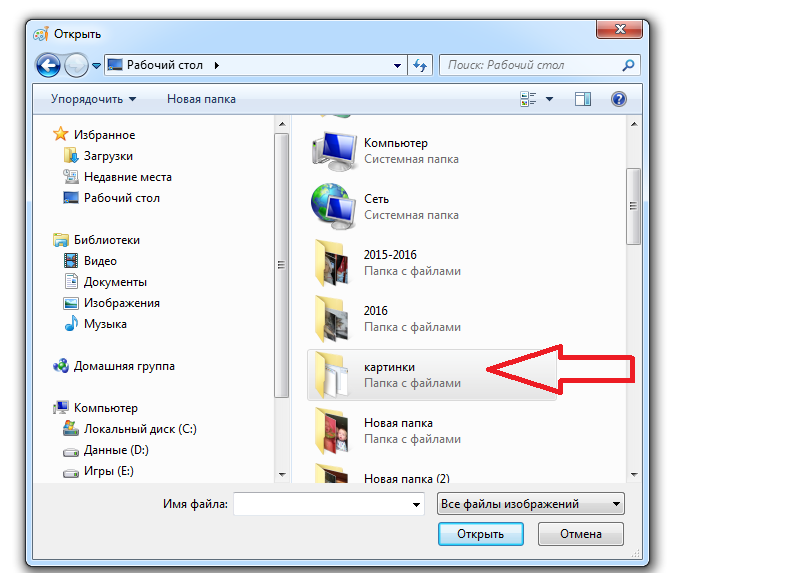 Кликните на кнопку OK. В окне свойств, также нажмите «применить» и OK.
Кликните на кнопку OK. В окне свойств, также нажмите «применить» и OK.
4. Еще остался один шаг, чтобы полностью скрыть папку на рабочем столе. Для этого кликните по названию и через секунды 2 еще раз кликните, чтобы добиться процедуры переименования. Как альтернатива можете нажать правой кнопкой, затем выбрать команду «переименовать».
Зажмите клавишу ALT и наберите 0160 на циферблате справа. Отпустите ALT и кликните ENTER. Если начнете жать циферки вверху, то у Вас ничего не получится. Если у Вас нет цифр справа, тогда откройте экранную клавиатуру.
Примечание: если заместо прозрачной иконки Вы увидите черный квадрат (прослеживалось в Windows 7) установите другую тему оформления. Не рекомендуется еще и скрывать папку, в этом случае будет видно ее очертания, если включена опция отображения скрытых элементов.
После проделанных действий папка исчезнет с рабочего стола, но при наведении будет видно ее очертание и выделение, поэтому это не очень безопасный способ. Взамен рекомендую воспользоваться сторонней программой.
Взамен рекомендую воспользоваться сторонней программой.
Как защитить папку рабочего стола с программой Password Protect USB
Программа защитит паролем, но не скроет. В процессе установки прога имеет английский интерфейс. Далее кряком русифицируется.
После инсталляции снимите флажок с «Launch Password Protect USB» и нажмите «finish», чтобы отложить запуск. Запустите ярлык кряка, после чего не будет сообщения пробного периода. Для ее использования проделайте такую инструкцию:
1. Скачайте и установите крякнутую версию Password Protect USB.
2. В интерфейсе выберите «заблокировать». В открывшемся окне в самом низу будет доступен список папок рабочего стола. Выделите каталог и кликните OK.
3. Сразу выскочит окно, требующее введения пароля. Напечатайте и подтвердите пароль и щелкните кнопку «заблокировать папку».
Примечание: Вы можете ввести подсказку, отметив флажком поле «подсказка (опционально)», на случай забытия пароля.
4. Вы увидите предупреждение, что папка была успешно заблокирована, нажмите OK.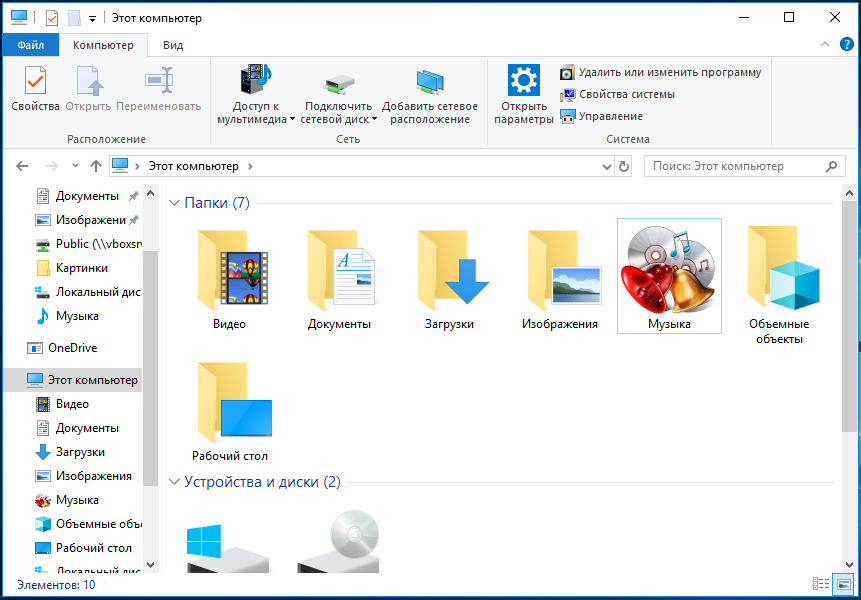 В интерфейсе утилиты будет отображаться выбранный каталог. На рабочем столе Вы увидите, что у каталога появился особый знак.
В интерфейсе утилиты будет отображаться выбранный каталог. На рабочем столе Вы увидите, что у каталога появился особый знак.
5. Если захотите получить доступ к папке, нажмите «разблокировать» и введите пароль.
Как видите, сложного ничего нет, чтобы скрыть папку на рабочем столе. На самом деле, мало просто скрыть, еще рекомендуется запаролить папку в Windows, для повышения уровня безопасности.
Вы можете пропустить чтение записи и оставить комментарий. Размещение ссылок запрещено.
Как исправить отсутствие папки на рабочем столе в профиле пользователя Windows 10
Папка рабочего стола отсутствует в профиле пользователя в Windows 10? Вы сталкиваетесь с ситуацией, когда пользовательская папка в Windows 10 на вашем рабочем столе не отображается или просто исчезает без каких-либо признаков? Ищете простой способ восстановить удаленную папку с рабочего стола?
В папке на рабочем столе отсутствуют окна
Если ваша папка на рабочем столе не появляется внезапно или все сохраненные файлы и папки отсутствуют, вы можете предпринять 3 эффективных исправления в этом сообщении, чтобы папка пользователя исчезла или не отображалась обратно в Windows 10.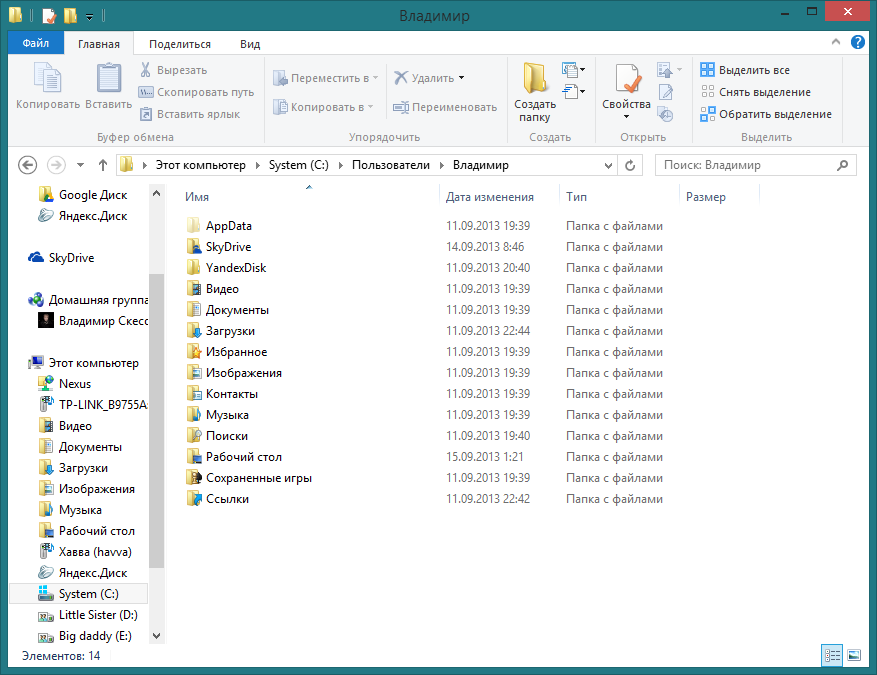
- Часть 1. Исправить папку на рабочем столе, отсутствующую в профиле пользователя Windows 10
- Часть 2. Восстановление удаленной папки с рабочего стола с помощью ярлыка
- Часть 3. Лучший способ восстановить папку на рабочем столе, отсутствующую в профиле пользователя
- Часть 4. Часто задаваемые вопросы об отсутствии папки на рабочем столе в Windows 10
Часть 1. Как исправить отсутствие папки на рабочем столе в профиле пользователя Windows 10
Существует множество причин, таких как обновление Windows 10, случайное удаление или другие, из-за которых папка на рабочем столе отсутствует в профиле пользователя в Windows 10. Вы можете воспользоваться следующим руководством, чтобы легко восстановить ее.
Шаг 1Перейдите в Начать меню и поиск Проводник. Дважды щелкните параметр проводника в результатах, чтобы войти в него.
Шаг 2Когда вы доберетесь до Параметры проводника окно, нажмите Вид из окон таб. Найдите и щелкните Скрытые файлы и папки вариант.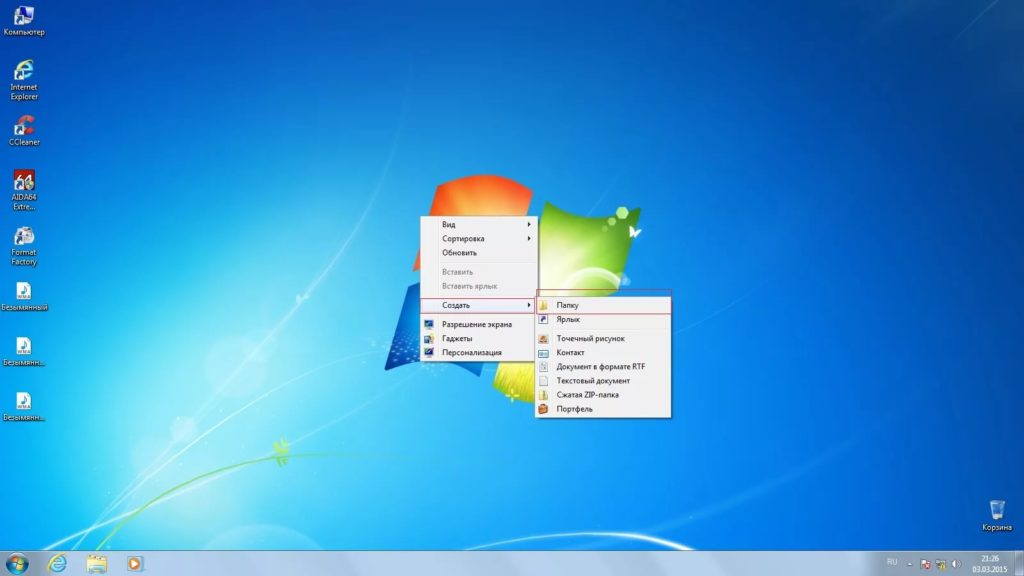 Ты можешь выбрать Показать скрытые файлы, папкии диски под ней.
Ты можешь выбрать Показать скрытые файлы, папкии диски под ней.
Шаг 3Нажмите Применить и OK для подтверждения вашей операции. После этого вы можете проверить, решена ли проблема с папкой на рабочем столе, отсутствующей в профиле пользователя в Windows 10.
Не пропустите этот пост показать скрытые файлы на Mac когда папка отсутствует на компьютере Mac.
Часть 2. Восстановление удаленной папки с рабочего стола с помощью ярлыка
Когда папка рабочего стола исчезла из вашего профиля пользователя в Windows 10, но вы можете увидеть ее под C: \ пользователь \ папка на вашем компьютере вы можете создать для него ярлык. Следующие шаги расскажут вам, как восстановить удаленную папку с рабочего стола, создав новый ярлык.
Шаг 1Щелкните правой кнопкой мыши пустое место на рабочем столе и выберите Новинки вариант. Здесь вы можете выбрать опцию «Ярлык», чтобы создать новый ярлык.
Шаг 2Щелкните Обзор, чтобы выбрать подходящий путь для папки на рабочем столе.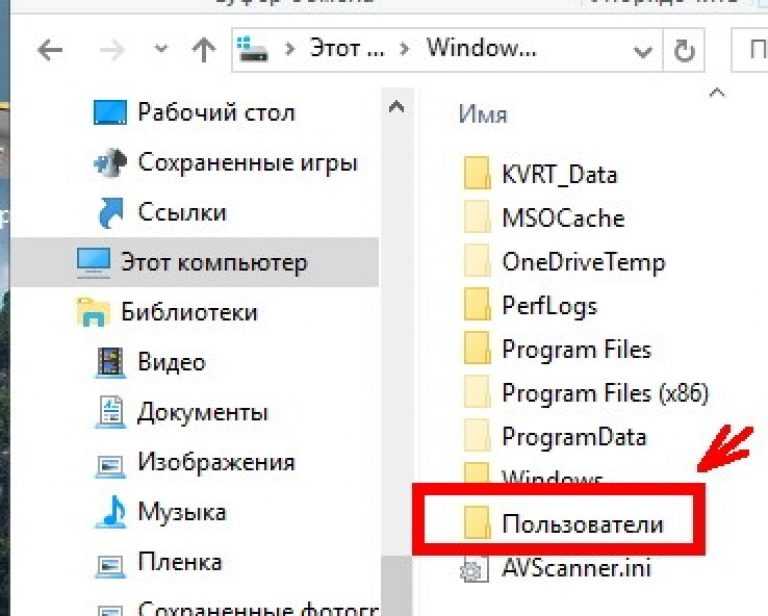 Затем нажмите ОК, чтобы подтвердить операцию.
Затем нажмите ОК, чтобы подтвердить операцию.
Шаг 3Вы можете войти Для ПК как имя ярлыка. После этого вы можете просто нажать кнопку «Готово», чтобы создать ярлык для отсутствующей папки на рабочем столе.
Шаг 4 Щелкните ярлык правой кнопкой мыши и выберите Свойства вариант. Когда вы входите в окно «Свойства», вы можете выбрать правильный значок для этой папки. Затем нажмите OK и Применить для сохранения изменений.
Часть 3. Лучший способ восстановить папку на рабочем столе, отсутствующую в профиле пользователя в Windows
С помощью первых двух методов, описанных выше, у вас есть большой шанс вернуть пропавшую папку на рабочем столе. Если проблема не исчезла, вы можете обратиться к профессиональному решению. Здесь мы настоятельно рекомендуем мощное программное обеспечение для восстановления файлов, Восстановление данных чтобы помочь вам исправить папку на рабочем столе, отсутствующую в профиле пользователя.
Восстановление данных
4,000,000+ Загрузки
Легко находите и восстанавливайте удаленную или отсутствующую папку в Windows 10.
Восстановите любые часто используемые данные, такие как различные документы, фотографии, видео и многое другое.
Восстановите все потерянные файлы с ПК, Mac, корзины, жесткого диска, карты памяти и т. Д.
Поддержите любую ситуацию потери данных, например, ошибочное удаление, повреждение жесткого диска или вирусную атаку.
Free DownloadFree Download
Шаг 1 Чтобы исправить папку на рабочем столе, отсутствующую в профиле пользователя, вы должны сначала бесплатно установить и запустить это программное обеспечение для восстановления данных на вашем ПК с Windows. Помимо Windows 10, он также совместим с Windows 8 и Windows 7.
Шаг 2 Когда вы входите в главное окно, выберите конкретный тип данных и жесткий диск для восстановления.
Шаг 3 Нажмите Scan кнопка, чтобы начать Быстрое сканирование на выбранном вами жестком диске. Он также предлагает Глубокий анализ функция для вас, если вы не можете найти потерянные файлы с помощью быстрого сканирования.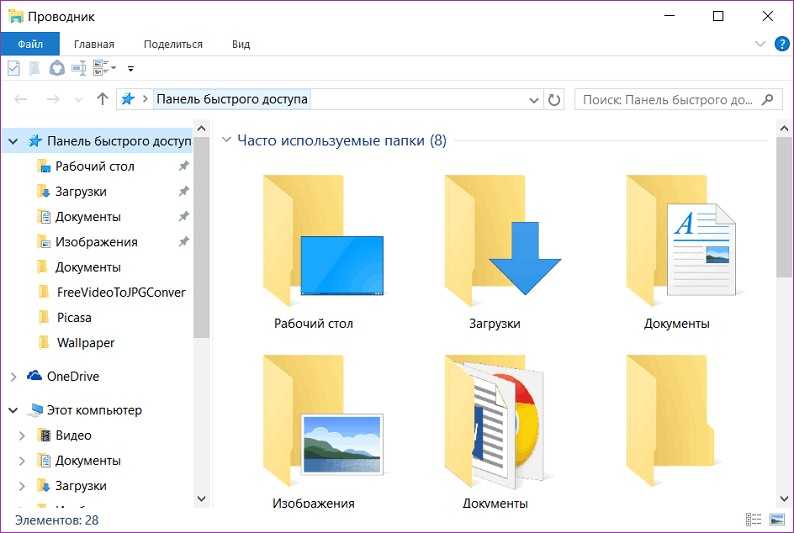
Шаг 4 После сканирования все файлы будут перечислены в разных типах слева. Вы можете использовать Фильтр функция для быстрого поиска удаленных или отсутствующих файлов.
Шаг 5Выберите все файлы или папки, которые хотите восстановить, и нажмите Recover кнопку, чтобы вернуть их. Всего за несколько кликов вы можете легко восстановить удаленную папку с рабочего стола.
Вы также можете использовать это программное обеспечение для восстановить старую папку Windows через результат сканирования.
Часть 4. Часто задаваемые вопросы о папке на рабочем столе, в которой отсутствует Windows 10
Вопрос 1. Как перейти на другую учетную запись пользователя?
Чтобы изменить свою учетную запись, вы можете перейти в меню «Пуск» и затем щелкнуть свое имя пользователя. Теперь вы можете увидеть другие доступные учетные записи в списке. Щелкните конкретную учетную запись и переключитесь на нее.
Вопрос 2. Как восстановить рабочий стол после обновления до Windows 10?
Чтобы восстановить рабочий стол после обновления до Windows 10, вы можете перейти в «Настройки» и выбрать опцию «Обновление и безопасность».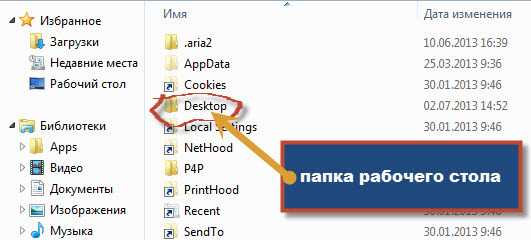 Выберите вкладку «Восстановление», а затем — «Начало работы». Теперь вы можете получить доступ к предыдущей версии Windows 10. Просто следуйте инструкциям, чтобы вернуть отсутствующую папку на рабочем столе.
Выберите вкладку «Восстановление», а затем — «Начало работы». Теперь вы можете получить доступ к предыдущей версии Windows 10. Просто следуйте инструкциям, чтобы вернуть отсутствующую папку на рабочем столе.
Вопрос 3. Как мне показать папку?
Перейдите в Пуск, а затем перейдите оттуда в Проводник. Выберите вкладку «Просмотр» в окне «Параметры проводника». Теперь вы можете найти опцию Скрытые файлы и папки. Вы можете установить флажок «Показать скрытые файлы, папки и диски», чтобы отобразить папку.
Заключение
Мы в основном говорили о папка на рабочем столе отсутствует в профиле пользователя Windows 10 в этом посте. Вы можете получить 3 эффективных решения проблемы. Если у вас все еще есть вопросы о проблеме отсутствия папки на рабочем столе, вы можете оставить нам сообщение.
Как создать папку на рабочем столе
Ваш рабочий стол, будь то Windows или MacOS, является самым удобным местом для приложений, файлов и папок, которые вы используете чаще всего.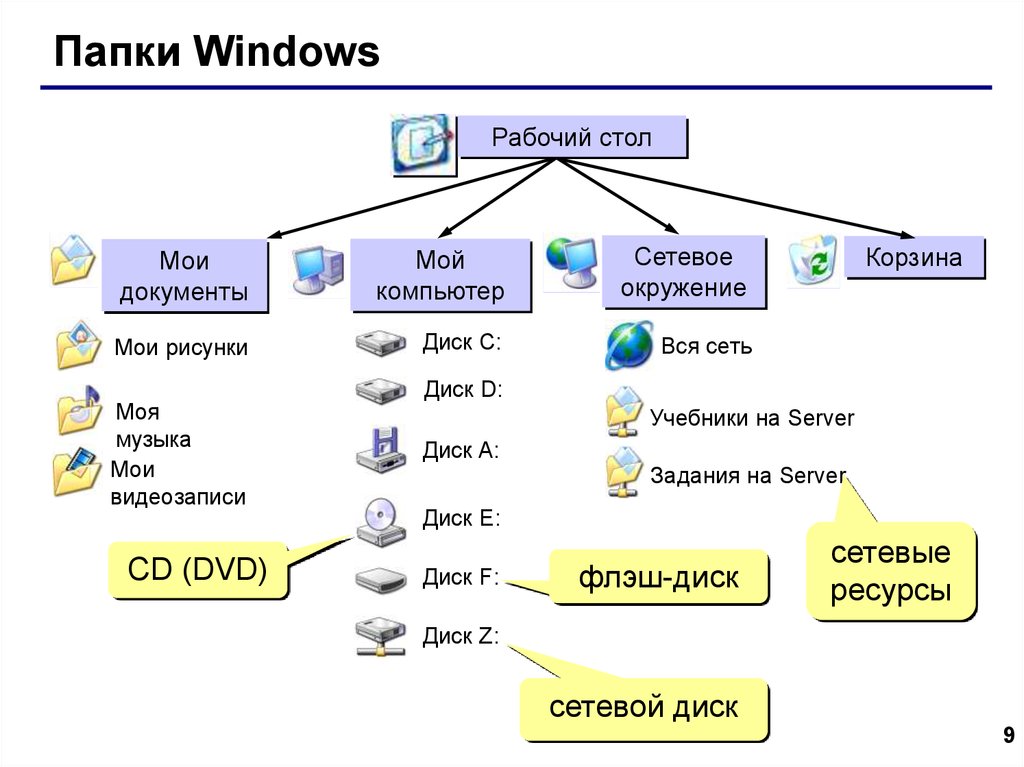 Возможно, вы хотели бы упорядочить значки на рабочем столе, поместив некоторые из них в папку. Или, возможно, вы хотите настроить папку для новых файлов, которые вы планируете создать для быстрого доступа к рабочему столу.
Возможно, вы хотели бы упорядочить значки на рабочем столе, поместив некоторые из них в папку. Или, возможно, вы хотите настроить папку для новых файлов, которые вы планируете создать для быстрого доступа к рабочему столу.
Какой бы ни была ваша причина или цель, вот как создать папку на рабочем столе в Windows и Mac.
Содержимое
- Создать папку на рабочем столе Windows
- Создать папку на рабочем столе Mac
Сложность
Легкость
Продолжительность
5 минут
Что вам нужно
Создать папку на рабочем столе Windows
Создать папку на рабочем столе Windows очень просто, и у вас есть несколько способов сделать это. Создав его, вы можете переместить в него элементы рабочего стола или просто сделать его домом для будущих файлов.
Шаг 1: Щелкните правой кнопкой мыши пустое место на рабочем столе.
Шаг 2: Переместите курсор на Новый в меню и выберите Папка во всплывающем меню.
Шаг 3: Когда вы видите, что папка появляется, автоматически выбирается имя по умолчанию «Новая папка», так что вы можете просто ввести свое собственное имя.
Введите имя, нажмите Введите , и ваша папка готова к работе.
Шаг 4: Кроме того, вы можете создать папку на рабочем столе из проводника или с помощью сочетания клавиш.
- Откройте Проводник , выберите Desktop слева и выберите Новая папка на ленте на вкладке Главная.
- Используйте сочетание клавиш Ctrl + Shift + N , чтобы создать новую папку на рабочем столе.
Шаг 5: Назовите папку, нажмите Введите , и вы увидите новую папку на рабочем столе в следующем открытом месте.
Затем вы можете перетащить существующие значки приложений, файлов или других папок на рабочем столе в новую папку. Или сохраните будущие файлы в эту папку, выбрав ее в качестве местоположения в диалоговом окне «Сохранить как» для используемого вами приложения.
Создать папку на рабочем столе Mac
Создать папку на рабочем столе Mac так же просто, как и в Windows. Если вы хотите организовать свой рабочий стол или выделить место для файлов, которые вы планируете создать, это очень просто.
Шаг 1: Щелкните правой кнопкой мыши пустое место на рабочем столе.
Шаг 2: Выберите Новая папка в верхней части меню.
Шаг 3: При появлении папки автоматически выбирается имя по умолчанию «Папка без названия». Итак, введите имя, которое вы хотите для папки, и нажмите Вернуть .
Шаг 4: Кроме того, вы можете создать папку на рабочем столе из Finder или с помощью сочетания клавиш.
- Откройте Finder и выберите слева Desktop . Затем либо щелкните правой кнопкой мыши в любом месте справа и выберите Новая папка , либо перейдите к Файл > Новая папка в строке меню.

- Используйте сочетание клавиш Shift + Command + N , чтобы создать новую папку на рабочем столе.
Шаг 5: Назовите папку и нажмите Вернуть . Вы увидите новую папку на рабочем столе в следующем открытом месте.
Затем перетащите существующие элементы рабочего стола в новую папку или выберите ее при сохранении будущих файлов, которые вы хотите в этой папке.
Теперь, когда вы знаете, как создать папку на рабочем столе вашего компьютера, узнайте, как создать папку на iPhone или как создать папку на Google Диске.
Рекомендации редакции
Бесплатная пробная версия Adobe Photoshop: получите месяц редактирования бесплатно
Бесплатная пробная версия Norton Antivirus: получите недельную защиту
Бесплатная пробная версия Adobe: попробуйте Creative Cloud бесплатно
Лучшие предложения для настольных компьютеров: Apple, Dell, HP и другие
Лучшие VPN-сервисы 2023 года: лучший выбор на сегодняшний день
Как сделать так, чтобы папка D: выглядела как папка рабочего стола? (Windows)
спросил
Изменено
1 год, 6 месяцев назад
Просмотрено
409 раз
Рабочий стол позволяет мне упорядочивать файлы/папки так, как я хочу, поэтому мне интересно, можно ли разрешить то же самое для моей папки/диска D:? Это возможно?
- windows-10
- рабочий стол
1
Длинный ответ короткий: вы не можете.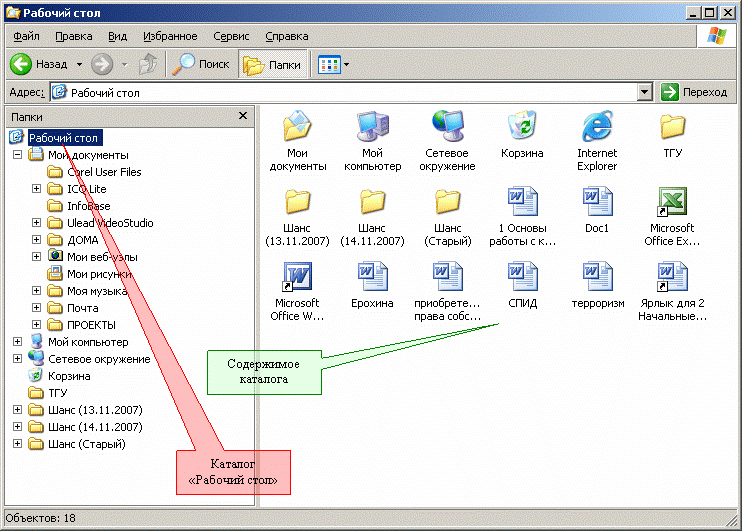
Раньше это было возможно в ранних версиях Windows, но в последних версиях Windows окно проводника просто не позволяет упорядочивать файлы/папки вообще. Они всегда потом сортируются. Это также имеет место, если вы используете проводник для перехода к папке на рабочем столе. Вы также не можете перетаскивать значки туда.
Учитывая, что сортировка всегда применяется в проводнике, если вы хотите отсортировать папки по-другому, переименуйте их и добавьте номер впереди. Например:
- Мои вещи
- Потрясающие проекты
- Остальные
3
Нет. Рабочий стол Windows существует для операционной системы в целом, а не для отдельных дисков.
У вас может быть только один реальный рабочий стол (тот, который вы видите при входе в систему.
В Windows 10 вы можете иметь виртуальные рабочие столы, но они по-прежнему являются рабочими столами Windows и не распространяются на папки.

