Содержание
Где находится Paint (классический, 3d, fresh) в Windows 10, 8.1, 8, 7. Как открыть | пэинт | паинт | Виновс
Где находится Paint (классический, 3d, fresh) в Windows 10, 8.1, 8, 7? Где найти, как открыть Paint?
Где найти в Windows
Paint (пэинт, паинт) — Простой графический редактор, стандартная программа, входящая в состав всех версий Windows. Он также часто упоминается как MS Paint или Microsoft Paint. Позволяет создавать рисунки, картинки и т.д. или редактировать изображения. Кроме того, его можно использовать для сохранения графических файлов в различных форматах. Подробнее описание программы, основные возможности на этой странице.
С выходом обновления Windows 10 Creators Update в стандартный пакет приложений для работы с графикой добавилось очень интересное приложение: Paint 3d для работы с 3d и 3d изображениями. Также есть программа Fresh Paint.Обе их можно открыть похожими способами, аналогично открытию классического Paint редактора.
Основное окно программы, скриншот Paint
Увеличить
Любой, кто использует paint знает, как открыть его в предыдущих Windows, но в Windows 8 в связи с изменением Меню Пуск можно сразу не найти ярлык. Если вы хотите создать / сохранить рисунок и вы откроете меню Пуск, то заметите, что пункт все программы исчез, и появился стартовый экран.
Есть несколько способов запустить / открыть paint в Windows.
Способ № 1:
Самый быстрый способ открыть Paint в Windows 10, 8 / 8.1 или 7 — следующий:
1. Нажать кнопку «Пуск».
2. Набрать слово «Paint» (по английски), найти значок и запустить его.
Способ № 2:
1. Нажать кнопу «Пуск».
2. Далее идем в «Все приложения» — внизу на букву C — «Стандартные — Windows» — PaintПосле этого ярлык Paint может появится в списке «Часть используемые», и если он там присутствует, тогда быстрее открыть его оттуда.
Способ № 3: Также в Windows 10 сама программа Paint (не ярлык) располагается в папке %windir% далее system32 и там файл: mspaint. exe. Где %windir% — имя папки с Windows, обычно так и называется, т.е. путь к paint в Windows 10: %windir%\system32\mspaint.exe
exe. Где %windir% — имя папки с Windows, обычно так и называется, т.е. путь к paint в Windows 10: %windir%\system32\mspaint.exe
После того, как в Windows 10 вы нашли ярлык Paint для ускорения последующих запусков вы можете нажать на нем правую кнопку мыши (ПКМ) и:- Закрепить на начальном экране- Закрепить на панели задач- Открыть папку с файлом (вы попадете в системную папку со стандартными ярлыками, например такой путь:C:\ProgramData\Microsoft\Windows\Start Menu\Programs\AccessoriesИ отсюда, например, создать ярлык на рабочем столе (меню отправить).
Окно Paint 3D
Главное окно
Paint 3d: иллюстрация работы с 3d и 2d объектами
Также в Windows 8 можно:
1. В любом окне виндовс или в окне Пуск подвести мышь в правый верхний угол вашего экрана или рабочего стола, всплывет вертикальное меню: Поиск, Общий доступ, Пуск, Устройства, Параметры
2. Нажать значок Лупы — кнопка поиск — откроется окно Приложения, где все ваши программы.
3.а Ведите бегунок нижнего скроллбара вправо — увидите группу Стандартные
Там и есть Paint.
3.б Можно не водить бегунок и не искать во всем списке программ, а с правой стороны данного окна в строке поиска написать Paint и слева увидите результат поиска в программах — Paint.
Paint в меню Стандартные на Windows 8
Каждый, кто начинает работать с новой Windows 8 или 8.1 заметит, что интерфейс меню пуск совершенно отличается от предыдущих версий Виндовс и пользователю требуется некоторое время, чтобы привыкнуть к нему. После того как вы нашли значок Paint вы можете закрепить его на начальном экране или на панели задач запустить от имени администратора или открыть расположение файла.
Открыть Paint в Windows 7:
1. Нажать «Пуск»
2. Далее «Все программы» — «Стандартные» — «Paint».
Быстрое меню
• Антивирусы
360 Total, AdGuard
• Браузеры
Яндекс, UC Белка
• Удаленное управл.
TeamViewer, AnyDesk, AmmyAdmin
• Отслеж. телефона
KidControl, OneLocator, Управление от Google
• Система, восстанов.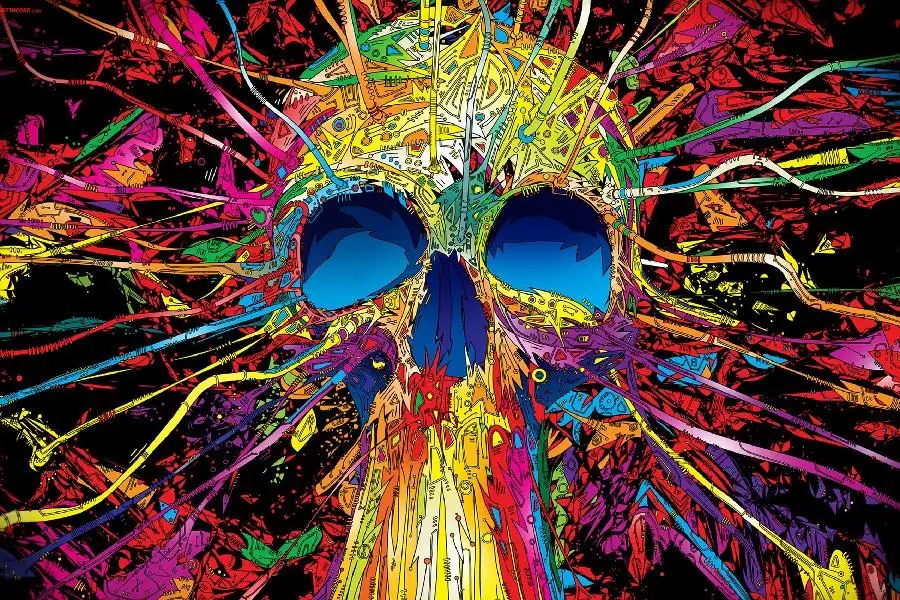
CCleaner, RidNacs, Recuva
• Архиваторы
WinRar, 7-zip
• PDF, Word конверт.
JPG в PDF, PDF-Word
• Быт / Отдых
Релакс Глаз, Shareman, ТНТ-Клаб, Поиск работы, 2ГИС, UberTaxi, Мой налог,
• Сервисы Яндекс
Я.Маркет, Погода, Go: Такси/еда/доставка
Графический редактор Paint
Графический редактор Paint
Графический редактор Paint
Стандартный графический редактор Paint удобно использовать для создания простых
рисунков и редактирования изображений в среде Windows и включать их как
OLE-объекты в другие приложения, например WordPad.
Основные возможности редактора Paint.
Редактор Paint имеет возможность загрузки, редактирования и записи в файл
полноэкранных изображений. Поскольку редактор поддерживает технологию OLE, то
полученные рисунки можно скопировать в буфер, оформить их в виде объекта и
встраивать в тексты редактора WordPad и иных Windows-приложений.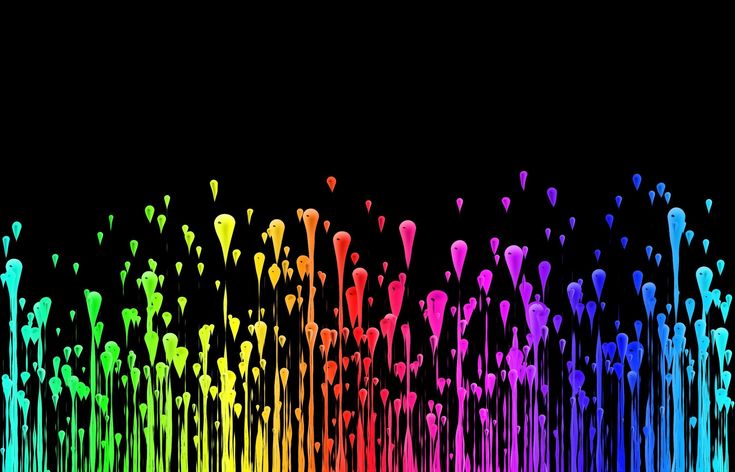 При этом
При этом
редактор Paint может быть как сервером, так и клиентом при динамическом обмене
данными между различными приложениями.
Одна из ценных возможностей — отмена результатов последних операций. Она
реализуется командой Отменить в позиции Правка Главного меню.
Другая весьма ценная команда — возможность детального (с наблюдением каждого
пикселя) просмотра рисунков. Для этого используется команда Масштаб в
позиции Вид Главного меню. Команда Просмотреть рисунок позволяет
наблюдать полноэкранное изображение.
Рис. 1. Окно
графического редактора Paint
Окно программы Paint.
Графический -редактор Paint одновременно может работать только с одним
документом, поэтому окно документа является частью окна программы, как показано
на рис. 1.
Главное меню редактора Paint содержит следующие позиции:
·
Файл
— такие же операции с файлами, как и в редакторе WordPad (задание нового файла,
загрузка файла, запись файла с текущим и измененным именем, распечатка файла
принтером), дополнены опциями: замостить рабочий стол Windows, в центр рабочего
стола Windows.
·
Правка
— редактирование файла, работа с буфером обмена, отмена предыдущих действий и
повтор результатов отмененного действия.
·
Вид
— управление выводом меню инструментов и цветов, панелью атрибутов текста, а
также статусной строки, управление масштабом и обзором изображений.
·
Рисунок
— операции с выделенными изображениями (поворот, инверсия, изменение атрибутов,
очистка, изменение параметров рисунка).
·
Палитра
— установка опций графического редактора (установка и запись палитры цветов).
·
Справка
— обращение к справке по графическому редактору.
Кроме стандартных элементов (заголовка и горизонтального меню), окно имеет
горизонтальную и вертикальную полосы прокрутки, а также четыре специальные
области:
·
рабочее поле;
·
панель инструментов;
·
палитру цветов;
·
поле дополнительных параметров инструментов.
Рабочее поле.
Центральную часть окна Paint занимает рабочее поле — участок экрана, на котором
вы рисуете картинку. Размер картинки может превышать размер рабочего поля, — в
этом случае на экране всегда находится лишь фрагмент изображения, и вы можете
перемещаться по полю картинки с помощью стандартных полос прокрутки. Размер
картинки может быть меньше рабочего поля, — в этом случае полосы прокрутки
отсутствуют, а поле картинки ограничено рамкой в левой верхней части рабочего
поля.
Панель инструментов.
В левой части окна Paint находится панель инструментов, каждый из которых
обозначен небольшой картинкой-пиктограммой. Как вы уже знаете, такая пиктограмма
может представлять не только настоящий «инструмент», но и некоторую операцию,
которая выполняется после выбора этого «инструмента».
Чтобы выбрать инструмент, достаточно щелкнуть на нем мышью. Пиктограмма
Пиктограмма
выбранного инструмента выделяется цветом. Если вы хотите воспользоваться,
скажем, ластиком, просто щелкните на нем, — пиктограмма ластика будет выделена.
Что происходит после выбора того или иного инструмента?
·
Фигурные ножницы.
Указатель мыши превращается в ножницы (а точнее — в нож), которыми мы можем
вырезать (выделить) из картинки фрагмент произвольной формы.
·
Прямоугольные ножницы.
Указатель мыши превращается в ножницы, которыми мы можем вырезать из картинки
прямоугольный фрагмент.
·
Аэрозольный баллончик.
Указатель мыши превращается в струю «аэрозольного баллончика», точно такого же,
каким «работали» некоторые болельщики, малюя в подъездах лозунг «Спартак» —
чемпион!». Перемещая мышь по экрану, мы окрашиваем поверхность струями точек в
цвете символа, «мазками», плотность которых зависит от скорости движения
указателя, а размер — от текущей ширины линии (о цвете и ширине вы узнаете
далее).
·
Ввод текста.
После выбора этого инструмента вы должны установить указатель в точку ввода
строки текста и щелкнуть мышью: появится текстовый курсор, приглашающий вас
вводить символы.
·
Ластик.
Указатель мыши превращается в квадратный «ластик». Перемещая его, мы «стираем»
участки изображения или меняем цвет символа на цвет фона.
·
Заливка.
Указатель мыши превращается в «баночку с краской». Если поместить его внутрь
замкнутой полости и щелкнуть мышью, эта полость будет закрашена текущим цветом
символа.
·
Кисть.
Указатель мыши превращается в «кисть». Дополнительно мы можем выбрать форму
кисти. Рисование таким указателем ничем не отличается от рисования обычной
кистью (или, если хотите, «карандашом»).
·
Кривая линия.
Выбор этого инструмента дает нам возможность нарисовать указателем прямую линию,
а затем изогнуть ее в причудливую дугу.
·
Прямая линия.
Указатель превращается в «карандаш». Этим карандашом мы можем проводить прямые
линии под любым углом к вертикали экрана.
·
Полые и окрашенные геометрические фигуры.
Выбрав любой из этих инструментов, мы получаем возможность нарисовать курсором
мыши полую или окрашенную фигуру: прямоугольник, квадрат, эллипс, окружность,
многоугольник и т.д.
Палитра цветов.
Палитрой называется набор цветов, который находится в нижней части окна Paint. В
какой-то степени она подобна палитре художника, но если художник в любой момент
может пользоваться лишь одной краской, набранной на кисть, Paint позволяет вам
работать сразу с двумя цветами: цветом переднего плана и цветом фона. Поскольку
Поскольку
в цвете переднего плана рисуются текстовые символы, его часто называют цветом
символа или основным цветом.
В левой части палитры цветов находятся два наложенных друг на друга
прямоугольника. Малый прямоугольник (в центре большого) окрашен текущим цветом
символа, а большой — текущим цветом фона. После запуска Paint цвет символа —
черный, цвет фона — белый.
В любой момент вы можете изменить эти цвета. Для выбора текущего цвета символа
щелкните левой кнопкой мыши на любом из цветов палитры, а для выбора
цвета фона щелкните правой кнопкой мыши на любом из цветов.
Как используются эти цвета при создании картинки?
·
Цветом символа
вводятся текстовые символы, рисуются линии, дуги и контуры полых фигур
(прямоугольник, эллипс, многоугольник). В цвете символа работают кисть и
аэрозольный баллончик, этим же цветом закрашиваются полости прямоугольника,
эллипса и многоугольника; заливка закрашивает цветом символа любые замкнутые
полости.
·
Цветом фона
окрашиваются контуры символов текста и контуры закрашенных фигур
(прямоугольника, эллипса и многоугольника).
Кроме того, ниже мы рассмотрим, как используются цвета символа и фона при работе
ластиков (простого и цветного).
Поле дополнительных параметров инструментов.
При выборе некоторых инструментов в левом нижнем окне панели появляется
некоторое табло с альтернативами, как показано на рис. 2.
1 2 3 4 5 6 7
Рис. 2.
Альтернативные варианты параметров некоторых инструментов
Табло (1) появляется при выборе инструментов «Выделение произвольной области»,
«Выделение» и «Надпись» (Ввод текста). Вы можете указать один из двух режимов
работы данного инструмента: непрозрачный фон (верхний прямоугольник) или
прозрачный фон. Если выбран непрозрачный фон, при перемещении фрагмент полностью
Если выбран непрозрачный фон, при перемещении фрагмент полностью
накрывает существующую картинку, т.е. фон фрагмента используется. Если выбран
прозрачный фон, при перемещении цвет фона фрагмента не используется, т.е. фон
существующей картинки просвечивает через фрагмент. Подобным же образом выбор
модели фона влияет на ввод текста поверх изображения.
Табло (2) появляется при выборе инструмента «Ластик/Цветной ластик» и позволяет
указать размер ластика.
Табло (3) появляется при выборе инструмента «Масштаб» и позволяет указать
масштаб увеличения картинки (100%, 200%, 600%, 800%).
Табло (4) дает возможность выбрать форму инструмента «Кисть», а табло (5)
-размер «мазка» инструмента «Распылитель».
Табло (6) определяет ширину линии при работе с инструментами «Линия» и «Кривая».
Табло (7) позволяет выбрать один из трех способов рисования любой из четырех
геометрических фигур: прямоугольника, многоугольника, эллипса и «скругленного»
прямоугольника. Щелкнув на верхнем образце в табло, вы сможете нарисовать полую
Щелкнув на верхнем образце в табло, вы сможете нарисовать полую
фигуру с контуром в цвете символа; средний образец позволяет нарисовать
окрашенную цветом фона фигуру с контуром в цвете символа, а нижний образец —
окрашенную цветом фона фигуру без контура.
Сохранение и загрузка изображений.
Изображение сохраняется в файлах растрового формата с расширением .BMP, JPG, GIF,
TIFF и PNG. Операции загрузки (открытия) и сохранения этих файлов подчиняются
строгому стандарту Windows (команды Открыть…, Сохранить и Сохранить как…
пункта Файл меню Paint).
Основы техники редактирования графики в Paint.
После запуска программы на экране раскрывается окно Paint. Основной инструмент
при работе с изображением в Paint — мышь. Клавиатуру вы используете чаще всего
лишь для ввода текста.
Функции большинства инструментов вам уже знакомы, а некоторые тонкости их
применения легко освоить на опыте. Поэтому ниже рассматриваются лишь те
Поэтому ниже рассматриваются лишь те
особенности техники редактирования в Paint, которые нельзя считать очевидными.
Перечислим некоторые особенности работы с инструмента ми в Paint (по сравнению с
такими же инструментами в Paintbrush). Обзор панели проведем по строкам: слева
направо и сверху вниз.
1.
Вместо ластика и цветного ластика в Paint используется один инструмент: если
удерживать нажатой левую кнопку мыши, в вашем распоряжении — простой ластик,
если правую – цветной ластик.
2.
Заливка работает в принципе так же, как валик в Paintbrush, однако при щелчке
правой кнопкой мыши замкнутая область заполняется цветом фона.
3.
Инструмент «Выбор цветов», который отсутствовал в Paintbrush, позволяет
скопировать цвет избранного участка изображения в другую область рисунка.
Выберите инструмент, щелкните на объекте, цвет которого скопировать, а затем
рисуйте новым цветом символа.
4.
С помощью инструмента «Масштаб» можно увеличить видимую часть изображения в 2,
6, 8 раз.
5.
Инструмент «Карандаш» позволяет рисовать произвольные фигуры в цвете символа
линиями толщиной в один пиксель.
6.
Инструменты «Кисть» и «Распылитель» работают в целом так же, как соответствующие
инструменты Paintbrush. Однако, если при распылении удерживать нажатой левую
кнопку мыши,- напыление идет в цвете символа, если правую — в цвете фона.
7.
Для ввода текста:
·
щелкните на инструменте «Надпись»;
·
нарисуйте текстовую рамку;
·
щелкните внутри рамки и наберите текст.
Шрифт, размер и стиль шрифта можно выбрать с помощью панели атрибутов текста.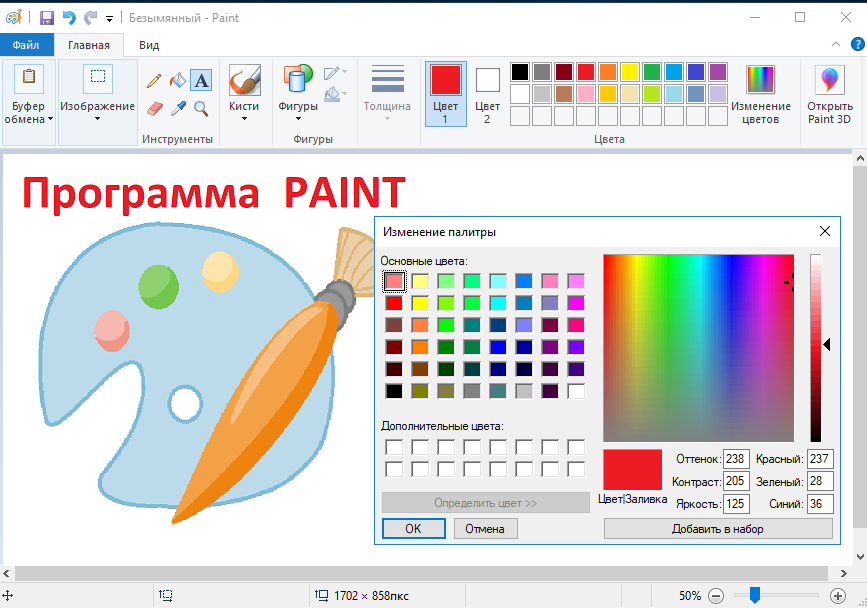
Эта панель появится на экране после установки флажка «Панель атрибутов текста» в
пункте меню Вид или в контекстном меню.
Дополнительные возможности графического редактора.
Кратко опишем дополнительные возможности Paint, которые вы легко освоите,
пользуясь горизонтальным меню и панелью инструментов.
1.
Чтобы редактировать детали (по пикселям), можно просто увеличить видимую часть
изображения командой Вид-Масштаб и там же включить флажок «Показать
сетку». Если одновременно установить флажок «Показать эскиз», на экране в рамке
будет отображаться редактируемый участок в натуральную величину. Кроме того,
изображение можно увеличить с помощью инструмента «Масштаб» (в 2, 6, 8 раз).
2.
В пункте меню Рисунок имеются команды Отразить/повернуть… и
Растянуть/наклонить…, работающие как с выделенным фрагментом, так и со
всей картинкой. Первая команда позволяет отразить картинку (слева направо или
Первая команда позволяет отразить картинку (слева направо или
сверху вниз), а также повернуть на угол 90, 180, 270 градусов. Вторая команда
позволяет изменить пропорции изображения: растянуть по горизонтали или по
вертикали (коэффициент «растяжения» задается в процентах)и (или) наклонить по
горизонтали или по вертикали (наклон задается в градусах).
3.
При вставке в картинку содержимого буфера обмена или рисунка из другого файла
можно не беспокоиться о размере вставляемого изображения: Paint не обрежет его,
даже если оно не уместится в рабочем поле окна.
4.
В Paint имеется возможность очистить выделенный фрагмент рисунка (команда
Правка-Очистить выделение). Чтобы очистить все изображение (при отсутствии
выделенных фрагментов),выберите команду Рисунок-Очистить.
5.
В редакторе Paint можно отменить не одну, а три последовательно выполненные
операции.
В МЕНЮ
Используются технологии uCoz
Как покрасить стол
Хотите знать, как покрасить стол? Получите все подробности о покраске стола, включая тип краски, методы и способы отделки, чтобы он был достаточно прочным для использования!
Мои дочери переросли детский стол для рисования под стеной с художественной выставкой, поэтому я начал искать старый письменный стол для этого места. Я хотел что-то маленькое для их общей комнаты, но достаточно большое, чтобы иметь место для хранения и использовать по мере их роста.
Когда я нашел старинный туалетный столик из настоящего дерева на торговой площадке Facebook, я понял, что стол нужно преобразить.
до: антикварная деревянная тумба после: современный окрашенный стол
На самом деле я закончил письменный стол более шести месяцев назад, но я попробовал новый продукт, чтобы придать ему дополнительную прочность. Мы знаем, как тяжело дети могут быть на столешницах, и я хотел убедиться, что карандаши не царапают поверхность, что маркеры сотрутся, и что она сохранит свой красивый цвет, прежде чем поделиться уроком со всеми вами. .
Мы знаем, как тяжело дети могут быть на столешницах, и я хотел убедиться, что карандаши не царапают поверхность, что маркеры сотрутся, и что она сохранит свой красивый цвет, прежде чем поделиться уроком со всеми вами. .
красивая, прочная, окрашенная столешница!
К счастью, он до сих пор выглядит совершенно новым… и его МНОГОЕ используют. Я рада поделиться с вами этим пошаговым руководством!
Как покрасить стол
Этот пост содержит партнерские ссылки. Нажмите здесь, чтобы прочитать мое полное раскрытие .
Необходимые материалы
- Деревянный стол
- Наполнитель для дерева и шпатель (при необходимости)
- Ладонная шлифовальная машина с наждачной бумагой (можно использовать шлифовальный блок, если у вас нет электрической шлифовальной машины)
- безворсовая ветошь и спрей (например, Krud Kutter или Simple Green) для очистки
- валик для обрезки + лоток, высококачественная 2-дюймовая угловая кисть, поролоновая кисть
- высококачественная мебельная краска (я использовала минеральную краску Fusion цвета прессованного папоротника)
- минеральная краска Fusion Морилка и масло для отделки натурального цвета
Видеоурок
Посмотрите обучающее видео здесь или получите пошаговое руководство ниже!
Подготовка
1. Подготовьте стол, убрав все крепежные детали и ящики.
Подготовьте стол, убрав все крепежные детали и ящики.
2. Заполните канавки и отшлифуйте стол до гладкости
(другие варианты см. в разделе часто задаваемых вопросов ниже, если ваш стол не так поврежден, как мой).
У меня были старые остатки клея от зеркала, которое раньше стояло на столешнице, а также сильно поврежденный шпон и выемки на столешнице.
В результате мне нужно было заполнить щели и отшлифовать деталь до гладкости. Я использовал наполнитель для дерева на поврежденных участках, дал ему высохнуть, а затем отшлифовал всю деталь наждачной бумагой с зернистостью 120, а затем с зернистостью 220.
В интересах полного раскрытия информации, я изначально думал о том, чтобы придать столу вид необработанного дерева, поэтому я фактически очистил стол, используя эту технику. Шпон, к сожалению, не очень хорошо обдирался (что иногда и бывает), и красновато-фиолетовый оттенок необработанного красного дерева мне не понравился… Вот и решил покрасить.
Тем не менее, , я успешно использовал минеральную краску Fusion на этом комоде и другом объекте, не снимая предыдущую отделку. Так что, если вы знаете, что планируете красить этот предмет мебели (что вполне вероятно, поскольку вы читаете этот урок 😉), то не думайте, что вам нужно снимать предыдущую отделку. Просто убедитесь, что у вас есть гладкие поверхности, которые больше не блестят.
Покраска
3. Убедитесь, что стол чистый и на нем нет пыли.
Обычно я выполняю зачистку и подготовку снаружи, но для покраски я стараюсь перемещаться внутрь, чтобы обеспечить чистую и гладкую поверхность. После установки внутри (не забудьте защитить полы тряпкой!), снова протрите пол чистой безворсовой тряпкой.
4. Рисуйте длинными плавными мазками.
Краскораспылитель отлично подходит для больших проектов (таких как этот), но для небольшого стола мне достаточно валиков и кистей.
Мне нравится использовать поролоновый валик для отделки больших гладких поверхностей, таких как рабочий стол или боковые стороны. Старайтесь, чтобы ваши штрихи шли в одном направлении для максимально гладкой отделки. Используйте кисть, чтобы завершить любую детальную работу (например, отделку шпинделя на этом столе). Ничего страшного, если вы не получите полного покрытия с первым слоем; несколько тонких слоев будут более гладкими и прочными, чем один толстый, грязный слой.
Старайтесь, чтобы ваши штрихи шли в одном направлении для максимально гладкой отделки. Используйте кисть, чтобы завершить любую детальную работу (например, отделку шпинделя на этом столе). Ничего страшного, если вы не получите полного покрытия с первым слоем; несколько тонких слоев будут более гладкими и прочными, чем один толстый, грязный слой.
5. Слегка отшлифуйте (и очистите!) между слоями.
Легкая шлифовка наждачной бумагой с зернистостью 220 или 300 устранит любые дефекты и поможет минимизировать мазки кистью. Убедитесь, что краска полностью высохла, затем слегка отшлифуйте в том же направлении, в котором вы рисовали (это важно!). Удалите шлифовальную пыль влажной безворсовой тканью.
6. Нанесите второй слой. Затем отшлифовать и снова очистить.
Отделка
7. Нанесите масло для отделки. 9Минеральная краска 0053 Fusion на самом деле не требует верхнего слоя. Он дает прекрасное матовое покрытие, которого, как я обнаружил, достаточно для комодов, тумбочек и т. д. Однако я знал, что стол будет подвергаться гораздо большему износу и нуждаться в дополнительном уровне защиты.
д. Однако я знал, что стол будет подвергаться гораздо большему износу и нуждаться в дополнительном уровне защиты.
Масло для отделки – это верхнее покрытие на масляной основе, которое впитывается в необработанную древесину. Однако при нанесении поверх краски она не впитывается полностью, поэтому вам нужно будет рисовать поролоновой кистью и вытирать излишки безворсовой тряпкой.
Несколько замечаний о вариантах отделки:
- Добавление верхнего слоя обычно меняет блеск (а иногда и глубину) краски. На изображении ниже вы можете увидеть три варианта верхнего покрытия Fusion, которые я рассматривал…
- Верхние покрытия на масляной основе, как правило, наиболее долговечны; однако , со временем они немного желтеют. Пожелтение обычно не заметно на темном цвете, таком как прессованный папоротник, но оно будет заметно на белом листе. Если вы окрашиваете изделие в белый цвет, вы можете использовать верхнее покрытие на водной основе (например, Tough Coat, показанное ниже), а не финишное масло.

СЛЕВА: масло для отделки fusion | СРЕДНЯЯ: прочное покрытие из сплава | СПРАВА: гель-краситель fusion
. Вы можете видеть вверху, как изменяется цвет, и внизу, как изменяется блеск. Чего не видно на фото, так это того, что окрашивание гелем оставило немного мутности в цвете.
8. Снова прикрепите оборудование.
Когда покрытие высохнет на ощупь, вы можете снова прикрепить ручки.
9. Дайте полностью высохнуть и отвердеть.
Хотя покрытие высохнет уже через несколько часов, вам нужно дать предмету мебели по крайней мере неделю или две, чтобы полностью высохнуть и затвердеть перед интенсивным использованием. Это гарантирует, что ваша красивая отделка будет длиться долго!
Часто задаваемые вопросы о покраске стола
Какой краской вы красите стол?
Вы можете использовать разные типы красок для стола: акриловую краску, латексную краску, меловую краску или краску на масляной основе. Но каждый требует разного количества и типа подготовки и верхних слоев. Я был очень доволен комбинацией краски Fusion и масла, как я поделился в предыдущем уроке. Краску было легко наносить, а масляная отделка оказалась чрезвычайно прочной.
Но каждый требует разного количества и типа подготовки и верхних слоев. Я был очень доволен комбинацией краски Fusion и масла, как я поделился в предыдущем уроке. Краску было легко наносить, а масляная отделка оказалась чрезвычайно прочной.
Нужно ли грунтовать стол перед покраской?
Не обязательно. Если вы красите стол из ламината, я бы обязательно загрунтовал его грунтовкой на водной или масляной основе, чтобы краска лучше держалась. Или, если вы планируете покрасить стол из темного дерева в светлый цвет (например, в белый), я бы использовал шеллак или грунтовку на масляной основе, чтобы заблокировать темный цвет. Нанесите 1-2 слоя грунтовки по той же инструкции, что и для краски, затем нанесите 1-2 слоя краски для достижения желаемого цвета.
Как лучше всего перекрасить стол?
Как вы можете видеть в уроке выше: позаботьтесь о том, чтобы хорошо подготовить деревянный стол. Рисуйте плавными ровными мазками. Слегка отшлифуйте и очистите между слоями для дополнительной гладкости. Используйте верхний слой для дополнительной стойкости.
Используйте верхний слой для дополнительной стойкости.
Вам нужно отшлифовать стол перед перекраской?
Можно ли покрасить стол без шлифовки? Да! Если ваша текущая отделка находится в хорошем состоянии (которого у меня не было для этого проекта), вы можете начать с жидкой наждачной бумаги или средства для удаления глянца (подробнее об этом в этом посте), а не шлифовать. Вы просто хотите убедиться, что ваша поверхность гладкая и не блестит к тому времени, когда вы начнете красить.
Еще идеи расписной мебели и проекты своими руками
Надеюсь, вам понравилось это преображение стола! Покраска мебели — это такой веселый, доступный (и терапевтический 😉) способ вдохнуть новую жизнь в старую вещь. Ознакомьтесь со всеми моими сообщениями о мебели, чтобы узнать больше полезных советов и идей.
MS Paint — Скачать
Обзор Softonic
Dinkar Kamat Обновлено 2 месяца назад
MS Paint — бесплатная компьютерная программа от Microsoft, позволяющая создавать файлы изображений , а также редактировать файлы изображений, сохраненные на вашем компьютере. Microsoft Paint — или Paint, как его еще называют — также можно использовать для быстрого добавления текста к изображениям . Это не самое передовое программное обеспечение для графики/рисования, но оно имеет культ среди поклонников по всему миру .
Microsoft Paint — или Paint, как его еще называют — также можно использовать для быстрого добавления текста к изображениям . Это не самое передовое программное обеспечение для графики/рисования, но оно имеет культ среди поклонников по всему миру .
Paint больше не выпускается?
Первая версия MS Paint была представлена разработчиком Microsoft с первой версией Windows, Windows 1.0, в 1985 году . С тех пор он был включен во все версии Microsoft Windows, включая Windows 10. Программа прошла различных обновлений за лет, чтобы включить более продвинутые функции по мере развития ПК с Windows. Самое крупное обновление произошло с выпуском Windows 7.
Благодаря своей простоте и удобству использования , а также тому факту, что оно было включено в каждый компьютер с Windows, Paint быстро стал одним из наиболее часто используемых приложений в ранних версиях Windows. Окна. Он впервые познакомил огромное количество людей с рисованием на компьютере .
В 2019 году поклонники стареющего приложения опасались, что MS Paint будет прекращен Microsoft в запланированном обновлении Windows 10 1903. Последовали жаркие дебаты в Твиттере. На призывы продолжать выживание Paint ответили, когда Microsoft подтвердила, что он не будет снят с производства и что он все еще будет доступен после обновления.
Однако в новом обновлении программа была помечена как «устаревшая» , что означает, что она больше не обновляется активно.
Является ли MS Paint бесплатной?
MS Paint полностью бесплатен и уже должен быть на вашем ПК с Windows (находится в меню «Пуск» Windows в папке «Аксессуары»). Если на вашем компьютере нет Paint, его установка не может быть проще . Просто скачайте и запустите файл .exe, и MS Paint откроется автоматически.
Пользователи, у которых установлена последняя версия Windows 10, могут попробовать обновление Microsoft классического приложения Paint , Paint 3D. Он включает в себя как базовые, так и расширенные художественные инструменты для создания не только уникального 2D-искусства, но и 3D объектов.
Он включает в себя как базовые, так и расширенные художественные инструменты для создания не только уникального 2D-искусства, но и 3D объектов.
Microsoft Paint для Mac не существует . Пользователям Mac рекомендуется загрузить Paintbrush, удобную и легкую программу рисования для Mac OS.
Для чего используется MS Paint?
Microsoft Paint — это простой редактор растровой графики . Он открывает и сохраняет файлы в растровых форматах Windows (BMP), JPEG, GIF, PNG и одностраничных форматах TIFF. Программа может быть в цветном режиме или двухцветном черно-белом, но нет режима оттенков серого.
Основными функциями MS Paint являются простых инструментов для рисования, которые можно использовать для рисования на чистом холсте или существующем изображении. Помимо этого, Paint включает в себя инструменты обрезки, изменения размера, поворота, наклона и выделения для дальнейшего манипулирования изображениями .
Paint — это очаровательно простая программа , которая предлагает очень мало дополнительных функций. действительно прост в использовании даже для новичков. Несложный пользовательский интерфейс содержит инструменты слева и меню вверху. Всплывающие подсказки кажутся подсказками для пользователей, хотя на самом деле они вам не нужны.
Удовольствие от Paint заключается в том, чтобы просто поиграть с инструментами и посмотреть, какие произведения искусства можно создать. С помощью нескольких взмахов, перетаскиваний и щелчков вы можете создать странных композиций из перекрывающихся фигур, заполненных цветом. Вы можете стирать разделы, рисовать и рисовать линии от руки, а также добавлять эффекты аэрографа и текст в различных шрифтах. Вы даже можете добавить прозрачный фон.
Сделайте это на чистом холсте или на импортированном изображении , а затем установите его в качестве изображения рабочего стола вашего компьютера. Хотя инструменты, доступные в Paint, ограничены, их художественное использование так же ограничено, как и воображение пользователя. Плюс есть множество статей в Интернете , в которых рассказывается об удивительно творческих возможностях MS Paint.
Хотя инструменты, доступные в Paint, ограничены, их художественное использование так же ограничено, как и воображение пользователя. Плюс есть множество статей в Интернете , в которых рассказывается об удивительно творческих возможностях MS Paint.
Конечно, Paint подвергается критике за то, что он слишком упрощен , но тем, кто хочет заниматься сложным графическим дизайном или манипуляциями с изображениями, следует поискать в другом месте. Photoscape, Gimp и Krita, например, имеют расширенные инструменты, оставаясь при этом более удобными для пользователя, чем Photoshop.
Ностальгия и знаменитые фанаты
Конечно, неизменная привлекательность MS Paint неизбежно окутан ноткой ностальгии . Любой, кто вырос или начал использовать компьютеры в 90-х годах, почти наверняка уже знает — и, вероятно, любит — Paint. Для многих использование программы было первым разом, когда они поняли, что компьютеров могут быть использованы для искусства.
Однако не только обычные пользователи любят Paint. Даже серьезных художников являются поклонниками программы . Знаменитый битл и художник Ринго Старр десятилетиями использовал это приложение и выставлял свои работы, созданные с помощью Paint.
Тем временем художник, создавший популярный интернет-блог Jim’ll Paint It, использует Microsoft Paint для создания своих сюрреалистичных и веселых изображений, собранных на основе краудсорсинга. Многолетняя коллекция веб-комиксов MS Paint Adventures изначально была создана с использованием этой программы. Простота Paint как программы противоречит удивительным творческим результатам, которых она может достичь.
Любой, кто ищет альтернативу для MS Paint , найдет целый ряд подобных программ, которые также предлагают простые инструменты и функциональные возможности. PowerPaint позволяет изменять фотографии и создавать собственные рисунки, Paint.NET и MyPaint идеально подходят для начинающих цифровых художников, а EZ Paint — прямая альтернатива Paint.

