Содержание
Как запустить рабочий стол через командную строку
Командная строка — полезный, практичный инструмент, позволяющий запускать приложения из-под DOS. Хорошо ею пользоваться при сбоях, настройке системы. Запускается через «Пуск», найти её там можно в папке стандартных программ. А также открывается через «Выполнить», если вписать в строку cmd.
Как выполнить запуск рабочего стола посредством командной строки.
Помощь этой утилиты весьма полезна, когда у вас не загружается рабочий стол. Обычно причиной этой проблемы становится вредоносное ПО, подправившее реестр. Ниже объясняется, как запустить рабочий стол через командную строку, подсоединиться удалённо с другого устройства.
За процесс запуска области отвечает файл explorer.exe. Иногда, когда происходит сбой из-за перепадов напряжения, отключения электричества или других причин, нарушается интерфейс, затем при последующем включении происходят неполадки в работе.
По сути, сам рабочий стол представляет собой папку, инициируемую тем самым процессом explorer. exe. Значит, чтобы вернуть нормальное состояние, нужно просто запустить настоящий, не изменённый вирусами процесс. Если папка, путь по её адресу повреждены, explorer.exe функционирует некорректно.
exe. Значит, чтобы вернуть нормальное состояние, нужно просто запустить настоящий, не изменённый вирусами процесс. Если папка, путь по её адресу повреждены, explorer.exe функционирует некорректно.
Восстанавливать работоспособность, возобновлять нормальное течение процессов удобно через командную строку.
Запуск командной строки
Запустить программу следует непременно с правами администратора. Это выполняется нажатием Win+W, в поисковое поле вписываете «командная строка». Затем кликаете ПКМ на значок утилиты, появившийся при поиске, проходите по надписи «Запуск от имени администратора».
А ещё можно пройти по пути «Пуск» — «Все программы» — «Служебные», там также кликнуть ПКМ по значку утилиты, запуская затем её от администратора.
Запуск рабочего стола, восстановление
В консоли прописываем explorer.exe. Начнётся запуск процесса, по окончании увидите рабочий стол вместе со значками.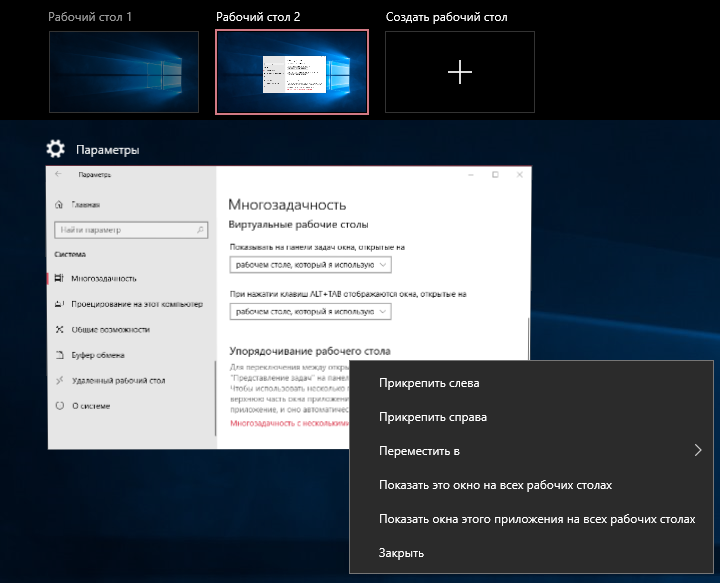
Если по-прежнему Windows загружается лишь до чёрного экрана, значит, файл explorer.exe повреждён, изменён либо вообще удалён вирусом — принимаем меры восстановления.
Запустить компьютер нужно в безопасном режиме, затем включите процесс rstrui.exe. Начнёт функционировать утилита восстановления, позволяющая выбрать точку отката, возвратив устройство в состояние, бывшее в дату создания этой точки.
ВАЖНО. Этим вы восстановите работоспособность, вернув состояние такое, как на момент, предшествующий изменению explorer.exe.
Подключение удалённого доступа
Посредством консоли можно также подключить к рабочему столу удалённый доступ. Это совершается, чтобы можно было управлять системой через другой носитель, иное устройство, так как исходный компьютер не загружается. Выполняется это так:
Разрешите подключение, прописав в консоли:
reg add «HKLM\SYSTEM\CurrentControlSet\Control\Terminal Server» /v fDenyTSConnections /t REG_DWORD /d 0 /f
Запустите службу net start Termservice.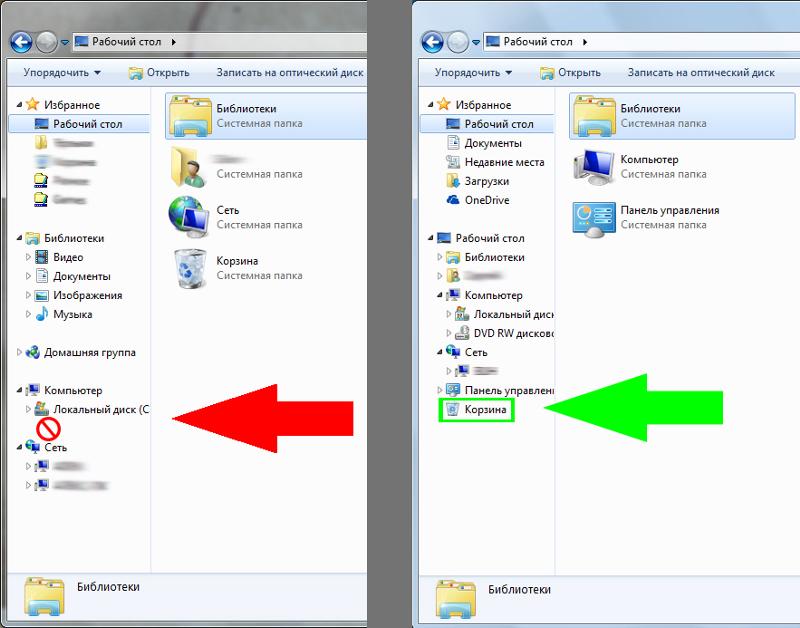
Проставьте настройки брандмауэра:
netsh advfirewall firewall add rule name=«allow RemoteDesktop» dir=in protocol=TCP localport=3389 action=allow
Запуск с удалённого устройства
Если потребовалось запустить через удалённый доступ рабочий стол, используя командную строку, расположенную на удалённом устройстве, выполняете следующие действия. Скачайте, установите программу PsTools.
СПРАВКА. PsTools — набор средств, позволяющий совершать администрирование системы. Представляет собой комплекс программ, которые можно устанавливать вместе либо по отдельности. В полный список включены утилиты, позволяющие удалённо открыть файлы, выполнять процессы, выводить информацию, выгружать записи из журнала регистрации событий, менять значения установленных паролей на учётных аккаунтах, выключить, перезагрузить удалённый компьютер, приостановить идущие на нём процессы и другие функции.
Запустите командную строку, перейдите в директорию PsTools. Пропишите запуск командной строки на удалённом устройстве:
Пропишите запуск командной строки на удалённом устройстве:
exe \\Имя_компьютера_удаленного_компьютера -u domain\user -p password cmd
Разрешите подключиться по удалённому столу, для чего прописываете:
reg add «HKLM\SYSTEM\CurrentControlSet\Control\Terminal Server» /v fDenyTSConnections /t REG_DWORD /d 0 /f
Внимательно вписывайте команды, тогда сможете сберечь время, средства, подключаясь удалённо к устройству, выполняя на нём необходимые действия либо возвращая в рабочее состояние ваше устройство. В целом, как видите, функции эти полезны, а освоить их может даже малоопытный пользователь.
6 способов быстро показать рабочий стол в Windows 11 • Оки Доки
Многим пользователям необходимо часто получать доступ к ярлыкам программ, папок и файлов на рабочем столе в Windows 11. Когда у вас открыто множество окон, сворачивание их по одному — не совсем идеальный способ получить доступ к рабочему столу.
К счастью, вам не нужно делать это каждый раз, когда вам нужно просмотреть область рабочего стола Windows. Вот несколько способов быстро отобразить рабочий стол Windows 11.
Вот несколько способов быстро отобразить рабочий стол Windows 11.
1. Как показать рабочий стол, нажав кнопку «Показать рабочий стол»
Windows 11, как и многие ее предшественники, имеет кнопку «Показать рабочий стол» на панели задач. Эта кнопка довольно маленькая в дальнем правом углу панели задач. Это едва заметно, но вы должны увидеть всплывающую подсказку «Показать рабочий стол», когда вы наводите на него курсор, как на снимке экрана ниже. Нажатие этой кнопки свернет все открытые окна, чтобы быстро отобразить рабочий стол.
Программы для Windows, мобильные приложения, игры — ВСЁ БЕСПЛАТНО, в нашем закрытом телеграмм канале — Подписывайтесь:)
Вам не нужно вручную открывать окна после того, как вы скрыли их все с помощью этой кнопки. Вместо этого нажмите кнопку «Показать рабочий стол» еще раз. Это восстановит все окна, ранее свернутые.
Эта функция должна быть включена по умолчанию в Windows 11. Однако вы не сможете нажать кнопку «Показать рабочий стол», если она не включена. Если эта кнопка не работает, включите эту функцию, выполнив следующие действия:
Если эта кнопка не работает, включите эту функцию, выполнив следующие действия:
- Щелкните правой кнопкой мыши где-нибудь на панели задач Windows 11, чтобы выбрать настройки панели задач.
- Нажмите «Поведение панели задач», чтобы просмотреть дополнительные параметры.
- Затем выберите параметр Выберите дальний угол панели задач, чтобы отобразить рабочий стол.
2. Как показать рабочий стол с пользовательским ярлыком на панели задач
Таким образом, кнопка «Показать рабочий стол» по умолчанию немного мала. Вы бы предпочли немного большую альтернативную кнопку на панели задач для быстрого отображения рабочего стола? Если да, вы можете настроить больший и лучший настраиваемый ярлык на панели задач, который быстро отображает рабочий стол следующим образом:
- Щелкните правой кнопкой мыши область рабочего стола, где нет ярлыков, и выберите «Создать».
- Выберите «Ярлык» в подменю «Создать».
- Введите оболочку explorer.
 exe:::{3080F90D-D7AD-11D9-BD98-0000947B0257} в поле Введите местоположение элемента.
exe:::{3080F90D-D7AD-11D9-BD98-0000947B0257} в поле Введите местоположение элемента. - Нажмите «Далее», чтобы перейти к последнему шагу мастера.
- Сотрите заголовок проводника по умолчанию и введите «Показать рабочий стол» в поле «Введите имя».
- Нажмите «Готово», чтобы добавить ярлык «Показать на рабочем столе».
- Щелкните правой кнопкой мыши ярлык «Показать на рабочем столе», чтобы выбрать «Показать дополнительные параметры» > «Закрепить на панели задач».
Теперь вы можете щелкнуть большую кнопку «Показать панель задач рабочего стола», чтобы скрыть все открытые окна. Ярлык будет иметь значок библиотеки папок по умолчанию, который соответствует кнопке проводника. Поэтому рекомендуется изменить значок ярлыка «Показать на рабочем столе», прежде чем закреплять его на панели задач. Вот как вы можете добавить другой значок к этому ярлыку:
- Щелкните правой кнопкой мыши значок «Показать рабочий стол» и выберите параметр «Свойства» для этого ярлыка.

- Щелкните Изменить значок, чтобы открыть окно, в котором можно выбрать значки.
- Выберите значок для кнопки «Показать рабочий стол» в Windows XP, показанный непосредственно ниже.
- Нажмите OK > Применить, чтобы добавить значок.
- Затем выберите «ОК», чтобы закрыть окно свойств, и закрепите ярлык на панели задач.
Вы также можете закрепить ярлык для отображения рабочего стола в меню «Пуск». Вызовите классическое контекстное меню для ярлыка «Показать на рабочем столе». Затем выберите пункт меню «Закрепить в Пуске» вместо пункта на панели задач.
Меню Power User включает множество удобных ярлыков для открытия инструментов Windows 11. Вы также можете выбрать отображение рабочего стола из этого меню. Нажмите клавишу Windows + X, чтобы открыть меню опытного пользователя. Затем выберите параметр «Рабочий стол», чтобы скрыть все открытые окна.
4. Как показать рабочий стол с горячим углом
Горячие углы — это функция macOS, с помощью которой пользователи могут запускать действия, перемещая курсоры в углы экрана. Вы можете добавить такую функцию в Windows 11 с помощью WinXCorners. Установив и запустив это программное обеспечение, вы можете настроить угол экрана для отображения рабочего стола при наведении на него курсора.
Вы можете добавить такую функцию в Windows 11 с помощью WinXCorners. Установив и запустив это программное обеспечение, вы можете настроить угол экрана для отображения рабочего стола при наведении на него курсора.
Наше руководство по добавлению горячих углов в Windows 11 содержит полные инструкции о том, как настроить горячий угол для отображения рабочего стола с помощью WinXCorners.
5. Показать рабочий стол с помощью сочетаний клавиш
Вы можете нажать триумвират сочетаний клавиш, чтобы быстро отобразить рабочий стол Windows 11. Горячая клавиша Показать рабочий стол — Win + D. Нажатие комбинации клавиш Win + D покажет рабочий стол, когда он не виден. Эта горячая клавиша восстанавливает ранее открытые окна, когда область рабочего стола видна.
Кроме того, вы можете быстро показать рабочий стол, одновременно нажав Win + M. Нажатие этой комбинации клавиш сворачивает все открытые окна. Однако это сочетание клавиш не восстанавливает все окна при повторном нажатии, как горячая клавиша «Показать рабочий стол». Вам нужно будет нажать Win + Shift + M, чтобы развернуть все окна.
Вам нужно будет нажать Win + Shift + M, чтобы развернуть все окна.
Win + (клавиша с запятой) — это горячая клавиша для функции Peek, которую вы можете нажать, чтобы быстро просмотреть рабочий стол. Однако это сочетание клавиш показывает рабочий стол только до тех пор, пока вы держите его клавиши. Окна программного обеспечения автоматически появляются снова, когда вы отпускаете эту горячую клавишу. Таким образом, вы не можете получить доступ к рабочему столу, нажав эту комбинацию клавиш.
6. Как показать рабочий стол с помощью тачпада и сенсорных жестов
Жесты касания и сенсорной панели — это движения пальцами, с помощью которых вы можете запускать различные действия в Windows 11. Вы можете использовать такие жесты на устройствах с сенсорным экраном и сенсорных панелях, которые встроены в клавиатуры многих ноутбуков (и некоторых настольных ПК). Они наиболее полезны на ноутбуках и планшетах 2-в-1, таких как линейка Microsoft Surface.
Вы можете быстро отобразить рабочий стол одним касанием/жестом сенсорной панели. Для этого одновременно проведите тремя пальцами вниз по экрану или сенсорной панели устройства. Затем вы можете снова отобразить все открытые окна, проведя тремя пальцами вверх по экрану или сенсорной панели.
Для этого одновременно проведите тремя пальцами вниз по экрану или сенсорной панели устройства. Затем вы можете снова отобразить все открытые окна, проведя тремя пальцами вверх по экрану или сенсорной панели.
Обратите внимание, что жесты касания/тачпада должны быть включены в Windows 11, чтобы вы могли их использовать. Вы можете включить и настроить жесты в разделах «Сенсорная панель» и «Сенсорный экран» приложения «Настройки», как указано в «Сенсорные жесты для Windows» страница. Наше руководство по жестам тачпада в Windows 11 также содержит подробную информацию о том, как включить жесты сенсорной панели.
Все эти методы позволяют мгновенно отображать рабочий стол Windows 11, когда это необходимо. Это, безусловно, гораздо более удобный способ показать рабочий стол, чем ручное сворачивание всех открытых окон. Итак, выберите тот способ отображения области рабочего стола в Windows 11, который вам больше нравится.
Программы для Windows, мобильные приложения, игры — ВСЁ БЕСПЛАТНО, в нашем закрытом телеграмм канале — Подписывайтесь:)
10 способов быстрого доступа к рабочему столу Windows
Знаете ли вы различные способы доступа к рабочему столу Windows? Возможно, вы знакомы с доступом к рабочему столу путем сворачивания всех ваших активных приложений и программ.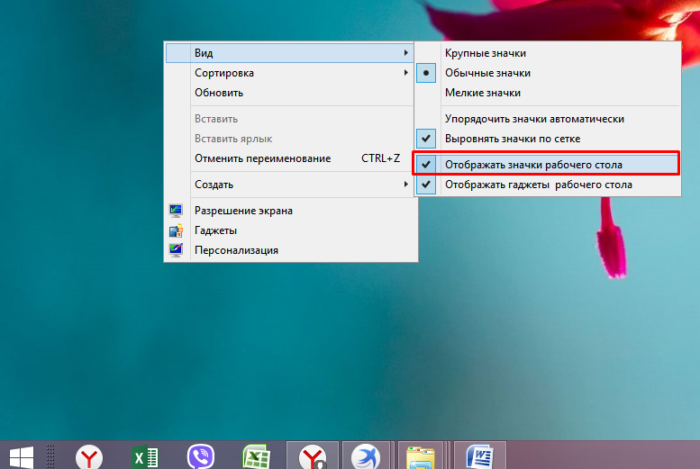 Однако это может быть утомительной задачей, особенно если у вас открыто множество окон.
Однако это может быть утомительной задачей, особенно если у вас открыто множество окон.
Итак, давайте посмотрим, как легко получить доступ к рабочему столу Windows. Вы были бы рады узнать, что один из этих методов включает в себя один щелчок мыши!
Вы когда-нибудь замечали крошечную вертикальную полоску в правом нижнем углу панели задач? Вы можете получить доступ к рабочему столу, просто щелкнув по нему левой кнопкой мыши.
Чтобы восстановить активные окна, просто щелкните вертикальную полосу еще раз. Это простой способ переключения между активными окнами и рабочим столом.
Если вы не можете щелкнуть левой кнопкой мыши по этой вертикальной полосе, вот что вы можете сделать:
- Прокрутите до правого нижнего угла панели задач и щелкните правой кнопкой мыши вертикальную полосу .
- Выберите Показать рабочий стол из вариантов.
Чтобы восстановить активные окна, щелкните правой кнопкой мыши значок вертикальная полоса и снова выберите Показать рабочий стол .
2. Используйте сочетание клавиш
Существует множество сочетаний клавиш, которые вы можете использовать на своем устройстве Windows. Знаете ли вы, что есть также ярлык, который поможет вам быстро получить доступ к рабочему столу?
Чтобы начать, все, что вам нужно сделать, это нажать Win + D . Это немедленно свернет все окна и перенесет вас прямо на рабочий стол. Чтобы восстановить окна, просто используйте тот же ярлык.
3. Щелкните правой кнопкой мыши на панели задач
Есть еще один способ получить доступ к рабочему столу через панель задач. Все, что вам нужно сделать, это щелкнуть правой кнопкой мыши пустое место на панели задач, а затем нажать Показать рабочий стол .
Чтобы восстановить окна, снова щелкните правой кнопкой мыши на панели задач и выберите Показать открытые окна .
Чтобы этот метод работал, убедитесь, что вы нажимаете пустое место на панели задач. Если вы щелкаете правой кнопкой мыши приложение на панели задач, это не даст вам правильных пунктов меню.
Если вы щелкаете правой кнопкой мыши приложение на панели задач, это не даст вам правильных пунктов меню.
Вы можете использовать меню быстрого доступа для доступа к различным системным инструментам, таким как средство просмотра событий, диспетчер устройств и диспетчер задач. Но знаете ли вы, что эта функция также может помочь вам быстро получить доступ к рабочему столу?
Вот как вы можете открыть рабочий стол Windows через меню быстрого доступа:
- Нажмите Win + X или щелкните правой кнопкой мыши значок Windows на панели задач, чтобы открыть меню быстрого доступа.
- Выберите Рабочий стол из вариантов
5. Используйте диалоговое окно «Выполнить команду»
Диалоговое окно команды «Выполнить» также может помочь вам получить доступ к рабочему столу Windows. Вот как:
- Нажмите Win + R , чтобы открыть диалоговое окно «Выполнить команду».

- Введите следующую команду и нажмите Введите для доступа к рабочему столу:
%windir%\explorer.exe shell:::{3080F90D-D7AD-11D9-BD98-0000947B0257} 6. Используйте File Explorer9
File Explorer — это важный инструмент, который упрощает работу с файлами ПК. Однако этот инструмент также может помочь вам получить доступ к файлам на рабочем столе.
Связано: Основные советы по управлению и организации файлов на компьютере
Если вы хотите открыть окно, в котором отображаются значки на рабочем столе, вот как может помочь File Explorer:
- Нажмите Win + E или нажмите File Explorer значок на панели задач.
- Выберите параметр Desktop на левой боковой панели.
7. Используйте адресную строку проводника
Вы когда-нибудь пытались получить доступ к системным инструментам Windows с помощью адресной строки проводника? Эта функция может помочь вам открыть системные настройки, диспетчер устройств, диспетчер задач и многое другое.
Вот как вы можете использовать адресную строку проводника для доступа к рабочему столу:
- Нажмите Win + E , чтобы открыть проводник.
- Введите в адресной строке следующую команду и нажмите Введите для доступа к рабочему столу:
%windir%\explorer.exe shell:::{3080F90D-D7AD-11D9-BD98-0000947B0257} 8. Использовать Диспетчер задач
Диспетчер задач — один из тех надежных инструментов Windows, на который всегда можно положиться. Этот инструмент полезен, когда дело доходит до анализа производительности системы или закрытия проблемных приложений. Но это еще не все — этот инструмент также позволяет вам легко получить доступ к нескольким программам Windows.
Связано: 7 инструментов для повышения производительности жесткого диска в Windows
Вот как вы можете получить доступ к рабочему столу через диспетчер задач:
- Нажмите Ctrl + Shift + Esc , чтобы открыть диспетчер задач.

- Перейдите на вкладку Файл в верхнем левом углу и выберите Запустить новую задачу .
- Введите следующую команду в поле поиска и нажмите OK для доступа к рабочему столу:
%windir%\explorer.exe shell:::{3080F90D-D7AD-11D9-BD98-0000947B0257} 9. Используйте командную строку или Powershell
Командная строка и PowerShell надежно подходят для устранения некоторых системных проблем. Но вы также можете использовать эти инструменты для открытия различных программ.
Вот как вы можете использовать командную строку для доступа к рабочему столу:
- Нажмите Win + R , чтобы открыть диалоговое окно «Выполнить команду».
- Введите CMD и нажмите Ctrl + Shift + Enter , чтобы открыть командную строку с повышенными привилегиями.
- Введите следующую команду и нажмите Введите для доступа к рабочему столу:
%windir%\explorer.exe shell:::{3080F90D-D7AD-11D9-BD98-0000947B0257}
Тем временем, вот как вы можете использовать PowerShell для доступа к рабочему столу:
- Нажмите Win + R , чтобы открыть диалоговое окно «Выполнить команду».
- Введите Powershell и нажмите Ctrl + Shift + Enter , чтобы открыть окно PowerShell с повышенными привилегиями.
- Введите следующую команду и нажмите Введите для доступа к рабочему столу:
%windir%\explorer.exe shell:::{3080F90D-D7AD-11D9-BD98-0000947B0257} 10. Создайте ярлык
Вы предпочитаете создавать и использовать свои собственные ярлыки? Если это так, давайте покажем вам, как создать ярлык, который поможет вам быстро получить доступ к рабочему столу:
- Перейдите к рабочему столу , используя любой из методов, которые мы рассмотрели.
- Щелкните правой кнопкой мыши пустое место на рабочем столе и выберите Новый > Ярлык .

- В следующем окне введите следующую команду и нажмите Next :
%windir%\explorer.exe shell:::{3080F90D-D7AD-11D9-BD98-0000947B0257} Назовите ярлык14 как
. Показать рабочий стол или что-то подобное. Нажмите Готово , чтобы завершить процесс.
Вы заметите, что значок по умолчанию для ярлыка Show Desktop похож на значок Проводника. Чтобы настроить Показать ярлык на рабочем столе , вот что вы можете сделать:
- Щелкните правой кнопкой мыши ярлык Показать на рабочем столе и выберите Свойства .
- Перейдите на вкладку Ярлык и нажмите кнопку Изменить значок . Выберите понравившийся значок и нажмите OK .
- Щелкните Применить , а затем щелкните OK , чтобы применить эти изменения.
Наконец, все, что вам нужно сделать, это закрепить ярлык Show Desktop на панели задач. Вот как:
Вот как:
- Щелкните правой кнопкой мыши ярлык Показать рабочий стол и выберите Закрепить на панели задач .
- Теперь вы можете переключаться между активными окнами и рабочим столом, щелкнув левой кнопкой мыши значок на панели задач.
Как часто вы обращаетесь к рабочему столу?
Переключиться между активными программами и рабочим столом Windows очень просто. Но если вы действительно хотите получить доступ к рабочему столу как профессионал, просто примените любой из методов, которые мы рассмотрели.
www
На сайте freedesktop.org ведется разработка бесплатного программного обеспечения с открытым исходным кодом, ориентированного на взаимодействие и общие технологии для графических и настольных систем с открытым исходным кодом. Мы сами не производим настольные компьютеры, но стремимся помочь в этом другим.
Наше разрозненное сообщество проектов в основном производит программное обеспечение и/или спецификации.
Программные проекты
Большинство наших проектов-участников создают программное обеспечение для использования в качестве библиотек или сервисов. Полный список доступен на странице нашего программного обеспечения.
Большая часть программного обеспечения, которое мы размещаем, ориентирована на драйверы и промежуточное ПО для графических и мультимедийных устройств, межпроцессное взаимодействие и авторизацию, ввод и интернационализацию.
Все программное обеспечение на freedesktop.org доступно с открытым исходным кодом и открыто для участия сообщества. На странице программного обеспечения объясняется, как сообщать об ошибках и предлагать изменения для каждого из этих проектов.
Спецификации
Мы также организуем обсуждение и разработку спецификаций для совместимости. Полный список доступен на странице наших спецификаций.
Эти спецификации в основном охватывают низкоуровневые проблемы рабочего стола, такие как определение типов файлов, запуск приложений и обмен данными между приложениями и рабочими столами. Их часто называют спецификациями XDG, поскольку это аббревиатура от Cross-Desktop Group .
Их часто называют спецификациями XDG, поскольку это аббревиатура от Cross-Desktop Group .
freedesktop.org не является официальным органом по стандартизации и не является платформой; у нас нет ни проверки на соответствие, ни сертификации. Любой может свободно использовать и реализовывать спецификации на этом сайте; страница спецификаций объясняет, как предлагать изменения и существующие спецификации или совершенно новые спецификации.
Инфраструктура
Инфраструктура, которую мы используем для предоставления этих услуг нашим проектам, задокументирована на нашей странице инфраструктуры. Вы можете быстро получить доступ к нашему экземпляру GitLab, где живет большая часть нашего кода, нашим спискам рассылки или просмотреть эти вики-страницы, чтобы узнать больше.
Начало участия
Мы приветствуем всех новых участников, независимо от ваших навыков, и стремимся быть местом, где вы можете учиться и расти как участник с открытым исходным кодом.
Первая точка входа — найти проект, над которым вы хотели бы работать, обычно через наше программное обеспечение или страницу спецификаций. Каждый проект должен иметь четкую ссылку о том, как сообщать о проблемах, обсуждать изменения и вносить свой вклад — это почти наверняка будет на странице этого проекта в нашем экземпляре GitLab.
Если вы хотите создать новый проект на freedesktop.org или запросить хостинг существующего проекта, который вы хотите переместить сюда, см. страницу нового проекта.
Кодекс поведения
freedesktop.org принял Соглашение участников для всех услуг, которые мы размещаем. Пожалуйста, ведите себя надлежащим образом, избегая оскорбительного, запугивающего и/или дискриминационного поведения. Для получения дополнительной информации, в том числе о том, куда сообщить о ненадлежащем поведении, ознакомьтесь с полным Кодексом поведения.
Когда вы пользуетесь услугами freedesktop.org, вы можете раскрывать нам личную информацию. Наша Политика конфиденциальности объясняет, как мы собираем и используем эти данные.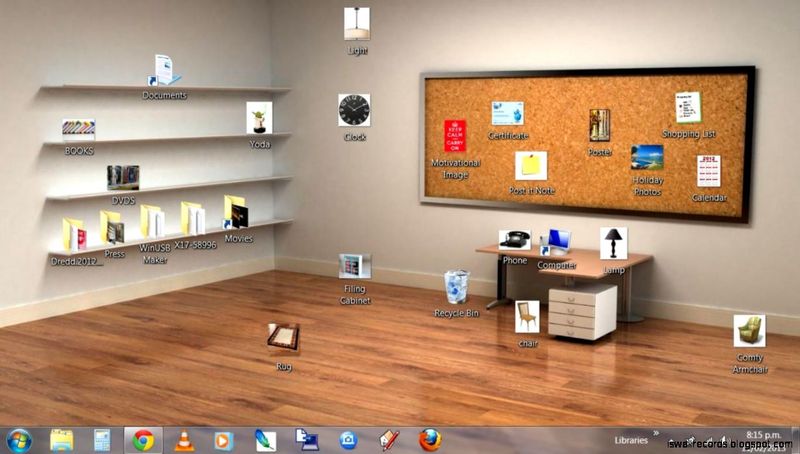
Если у вас есть вопросы о самом сайте или нашей инфраструктуре, с администраторами можно связаться по списку обработчиков сайта или по IRC-каналу OFTC #freedesktop. Объявления и обсуждения для всей платформы обычно размещаются в списке рассылки freedesktop.
Обратите внимание, что ответ на ваш вопрос в IRC может занять некоторое время, и мы также вряд ли сможем помочь с проблемами, связанными с конкретным проектом (например, «почему ModemManager аварийно завершает работу?»). Вопросы или проблемы с конкретным проектом-участником следует направлять в собственный список рассылки этого проекта или в систему отслеживания ошибок.
freedesktop.org — полностью волонтерская организация, не имеющая корпоративной поддержки или потока финансирования. Мы являемся частью фонда X.org Foundation, который является участником проекта Software in the Public Interest, Inc. в целях владения активами.
Мы хотели бы поблагодарить Equinix Metal и Государственный университет Портленда за их щедрую поддержку инфраструктуры, необходимой для размещения freedesktop.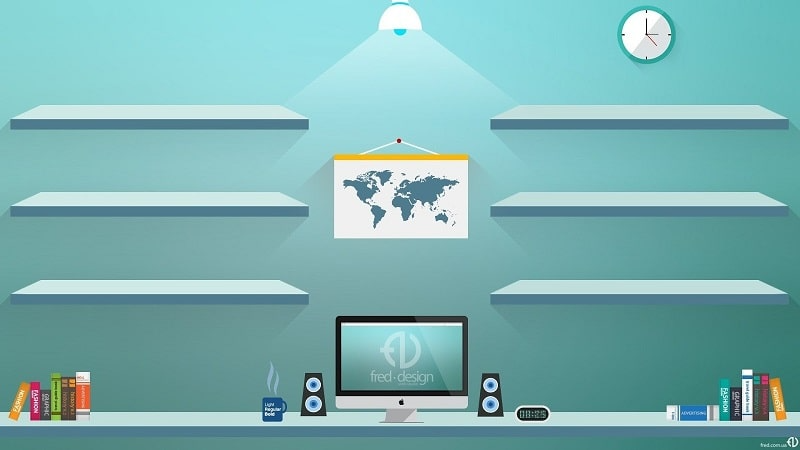

 exe:::{3080F90D-D7AD-11D9-BD98-0000947B0257} в поле Введите местоположение элемента.
exe:::{3080F90D-D7AD-11D9-BD98-0000947B0257} в поле Введите местоположение элемента.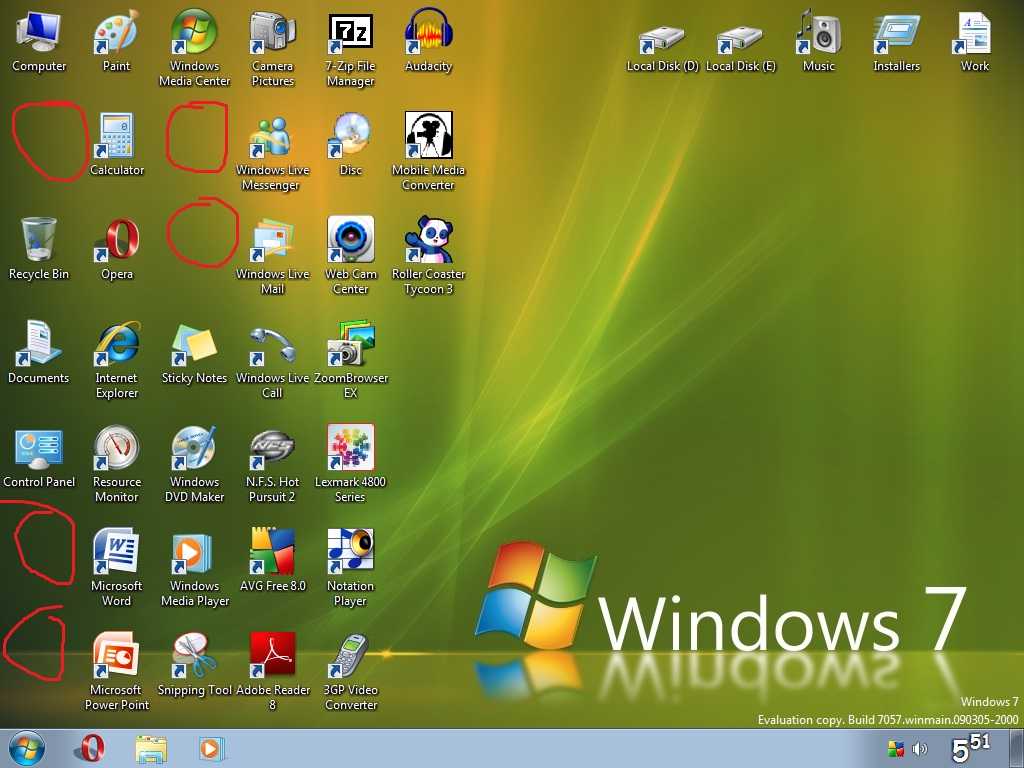


 exe shell:::{3080F90D-D7AD-11D9-BD98-0000947B0257}
exe shell:::{3080F90D-D7AD-11D9-BD98-0000947B0257} 