Содержание
Виртуальные рабочие столы в Windows 7,8 и 10
Виртуальные рабочие столы – это создание дублирующих окон, оригинального рабочего стола с возможность использовать на нём любые приложения. В Windows 10 такой функционал заключен в стандартный набор поставляемой операционной системы, то есть дополнительных утилит не требует. Некоторые пользователи уже давно знакомы с такими возможностями с систем Mac OS и Linux с его разновидностями.
Виртуальные рабочие столы представляют собой программу, помогающую организовывать удобный рабочий стол под определенный тип действий.
Вы можете использовать один стол для работы, другой для игр и третий для музыки, фильмов, на каждом из них вы можете запускать любые задачи и пользоваться разным функционалом. Создавать таких дубликатов можно много, но стоит правильно рассчитывать силы компьютера, лучше так — 1 запущенная программа на 1-ом запущенном окне, если их 4, уже будет существенно загружать ресурсы компьютера.
Особенности использования «Task View» в Windows 10
Главной идеей, которую преследовала компания при разработке расширения — это удобство для пользователя. Пусть в Windows 10 ещё нет полноценной утилиты, присутствуют недоработки, ограниченный функционал, но то, что он вообще существует, вселяет надежду, на дальнейшие, более углубленные разработки в этой сфере.
Пусть в Windows 10 ещё нет полноценной утилиты, присутствуют недоработки, ограниченный функционал, но то, что он вообще существует, вселяет надежду, на дальнейшие, более углубленные разработки в этой сфере.
Читайте также: Как перевернуть рабочий стол на ноутбуке?
Как открыть виртуальные рабочие столы?
Чтобы воспользоваться этой функцией, которая в Windows 10 называется «Task View», нужно просто вызвать её из панели задач.
При первом нажатии вы увидите только надпись в нижней части экрана «Add a desctop», а в дальнейшем будут показываться открытые рабочие столы и в миниатюре их содержимое, чего по большому счету достаточно для комфортной работы.
Преимуществом «Task View» является возможность перетаскивать окна между разными рабочими столами, что доступно не во всех приложениях, взятых со стороны. Также не ощущается сокращение быстродействия системы, что свидетельствует о хорошей настройке программы.
Для того что бы переключиться между вашими открытыми столами вам следует либо просто отрыть приложение «Task View» или воспользоваться горячими клавишами Win + Ctrl + стрелка в нужную сторону.
В случае закрытия одного из окон, в котором существуют открытые приложение, они переносятся на соседний виртуальный стол слева, кроме закрытия крайнего левого. Следует отметить, что все возможности доступны и из меню, но для большего комфорта, можно использовать горячие клавиши.
Использование горячих клавиш
Win + Ctrl + D – создать новый рабочий стол;
Win + Tab – открыть меню расширения «Task View»;
Win + F4 – закрыть активный рабочий стол;
Важным нюансом является, что после перезагрузки компьютера создание рабочих столов придется начинать сначала, ведь они не сохраняются. Хотя у вас и разные рабочие столы, но закрепленные задачи и ярлыки остаются такие же, их можно изменить только для всех окон. Также существенным недостатком встроенной программы является отсутствие поддержки нескольких мониторов, невозможно для отдельного экрана включить другой рабочий стол, активным может быть только один.
Для Windows 7, 8 вообще не предусмотрено использование виртуальных рабочих столов, но, как и всегда на помощь придут сторонние разработчики.
Приложения, которые мы рассмотрим ниже также можно использовать и для Windows 10, если вам нужен больший функционал. Для реализации нескольких рабочих столов разработано большое количество приложений, большая часть из них бесплатны, но их всех нет смысла рассматривать, а вот самые качественные и популярные мы разберём.
Читайте также: Пропал ярлык Мой компьютер Windows 10, что делать?
Очень красивая и простая в использовании программа Dexpot
Простой, интуитивно понятный интерфейс, позволяет не заморачиваться с изучением инструкции и обучением использованию приложения. Для частного использования Dexpot абсолютно бесплатный. Открывается она в панели задач, что позволяет перейти на другой виртуальный стол с той же легкостью, что и в другую открытую папку. Довольно функциональное приложение, большинство даже придирчивых пользователей останутся довольны после использования.
Поддерживает возможность «Полноэкранный просмотр», когда на машем мониторе в миниатюре представлены 4 виртуальных стола и вы можете производить манипуляции с открытыми в них программами.
Присутствуют такие возможности, как «Привязка приложений», «Менеджер рабочих столов», множественные настройки и другие вспомогательные инструменты. Работает как действительно полноценный рабочий стол, не накладывая ограничения на использование программного продукта. Присутствует возможность расширения функционала благодаря плагинам, которые представлены на сайте производителя.
Как работать с программой Virgo?
Основные преимущества – это абсолютно бесплатное использование и очень маленький вес. Благодаря простоте она незаметна и никак не влияет на работу компьютера. Обладает минимальным набором функций, только самое необходимое, такое минималистическое решение приходится многим по душе. Все действия в утилите происходят за счет горячих клавиш:
Alt+n —где n, номер окна, выполняет переход между рабочими столами;
Ctrl+n — где n, номер окна, выбор активного окна;
Alt+Ctrl+Shift+Q — закрыть приложение.
Ничего мудрёного и навороченного утилита не покажет, но необходимое выполнит. Важно не использовать такие же горячие клавиши в программах, потому как она Virgo будет обрабатывать такие запросы.
Существует множество и других вариантов реализации этой возможности в Windows 7, 8, но выбраны 2 приложения Dexpot, как функциональное, расширяемое и красивое приложение и Virgo, максимально простое в освоении, минималистический дизайн и маленький вес делает их фаворитами.
Если у Вас остались вопросы по теме «Виртуальные рабочие столы в Windows 7,8 и 10», то можете задать их в комментариях
Оцените материал
Рейтинг статьи 3.3 / 5. Голосов: 4
Пока нет голосов! Будьте первым, кто оценит этот пост.
КАК ПЕРЕКЛЮЧАТЬСЯ МЕЖДУ РАБОЧИМИ СТОЛАМИ
Использование в одном сеансе нескольких РС — функционал, который майкрософтовцы позаимствовали у других операционок. В Линуксе и эпловской ОС он прижился давным-давно. Поскольку Microsoft идет по пути усложнения своих операционок, появление нового функционала в свое время особо никого не удивило.
В Линуксе и эпловской ОС он прижился давным-давно. Поскольку Microsoft идет по пути усложнения своих операционок, появление нового функционала в свое время особо никого не удивило.
Зачем использовать несколько рабочих столов в Windows?
Одна возможность — гуд, а две — еще лучше. Этот принцип в сфере программного обеспечения работает на ура. Два, и более рабочих стола на одном мониторе в Windows 10 — это возможность держать несколько вкладок открытыми на каждом из них, создавать отдельные окружения, заточенные под свои задачи, и комбинациями клавиш менять фокус. Например, на одном РС весь экран делят две развернутые папки, на втором — открыты Word и Excel, на третьем — программа с интерфейсом, обеспечивающим обмен текстовыми сообщениями.
Принципиально новых возможностей виртуальные РС не обеспечивают, но позволяют фанатам многозадачности распределять свои дела на несколько экранов одного монитора, группировать приложения. Еще одна полезность — сокрытие дуракаваляния от начальства: зашел босс в кабинет — быстро поменяли картинку на экране на соответствующую должностным обязанностям, и можно не опасаться претензий руководства.
Избавляемся от надоедливых апдейтов: Как отключить обновление windows 10: 5 целенаправленных «надо»
Как создать новый рабочий стол мышонком или клавой
Создать виртуальный рабочий стол в любой Windows 10 так же просто, как сотворить новый лист в Excel. Первым делом нужно запустить «Представление задач». Это можно сделать с помощью кнопочки на панели задач, представляющей собой скомпонованные 3 окошка с выделенным большим центральным. Если пиктограммка где-то прячется, необходимо клацнуть правой по нижней панели и в раскрывшемся меню выбрать пункт «Показать кнопку ПЗ».
Нарисовалась пиктограммка? Шикарно! Кликаем по ней, а потом в правом углу экрана выбираем сотворить РС. Вместо запуска «Представления задач» с помощью мышки можно использовать Win+Tab. Сколько доступно виртуальных РС? Да хоть с десяток. Нужно только не забывать, что каждая запущенная программа резервирует часть оперативки. Еще один способ сотворить ВРС — нажать Вин+Ctrl+D.
Как управлять чужим ПК: Как настроить удаленный доступ к компьютеру в Windows 10, или 4 пункта к рассмотрению
Переключение рабочих столов в Windows 10
Предположим, создали несколько ВРС. Следующий вопрос, который приходит в голову, о навигации между ними. Переключаться между свежесозданными рабочими столами можно как мышкой, так и клавой:
- Кликаем ПЗ, выбираем ВРС.
- Нажимаем Ctrl+Win+ ⇽/⇾.
В лэптопах, поддерживающих мультижесты, можно управлять ВРС, отдавая команды несколькими пальцами. Например, 3 пальца вверх запускают ПЗ. Чтобы ознакомится со всеми мультижестами, нужно открыть «Сенсорную панель». Этот интерфейс расположен в «Устройствах».
Между ВРС можно перетягивать открытые приложения, используя, опять же, клаву или мышку. Кроме того, ВРС закрывается в пару кликов или нажатием Win+Ctrl+F4. При этом открытые в нем приложухи автоматически перемещаются в актуальное рабочее пространство.
Настройки отображения ВРС можно менять в меню «Многозадачность», расположенном в «Системе».
С музыкой веселее: Как правильно подключить акустическую систему: 4 способа + настройка в Windows
Недостатки нескольких рабочих столов
Разработчики Винды пока не смогли довести до идеала функционал ВРС. Серьезный недостаток Windows 10 — невозможность переключения рабочих столов в произвольном порядке с клавиатуры. Проблема в том, что их нельзя переименовывать. Кроме того:
1. Не реализована поддержка 2 мониторов
Не получится на 2 дисплеях открыть разные РС.
2. Рабочие столы не настраиваются
На всех одинаковый фон, тождественный набор иконок, идентичная заставка.
3. При выключении компа ВРС не сохраняются
При очередном включении ПК пользователь видит один-единственный изначальный РС.
Нельзя сказать, что недостатки сводят на нет саму идею использования нескольких РС.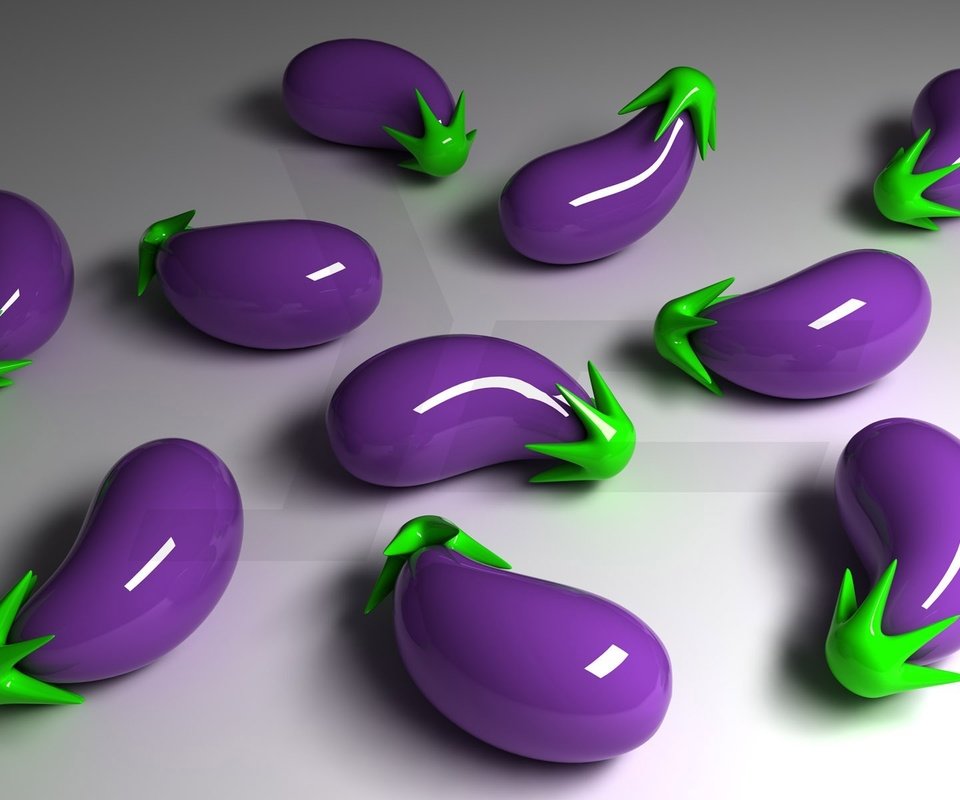 Актуальность ВРС подтверждает востребованность утилит с аналогичным функционалом, давно и успешно работающих под Windows 7. Пример — майкрософтовской Desktops. В «Десятке» ВРС встроены в систему, что является однозначным плюсом наряду с другими функциональными преимуществами новой Винды. Вот лишь некоторые их них:
Актуальность ВРС подтверждает востребованность утилит с аналогичным функционалом, давно и успешно работающих под Windows 7. Пример — майкрософтовской Desktops. В «Десятке» ВРС встроены в систему, что является однозначным плюсом наряду с другими функциональными преимуществами новой Винды. Вот лишь некоторые их них:
ВРС — актуальное решение для юзеров, которые на полную используют многозадачность системы. Тем же, кто привык работать в 2-3 программах, не запуская других приложух, этот функционал вряд ли понадобится.
Без блютуза — никуда: Как включить Bluetooth на ноутбуке: лайфхаки по 3 последним ОС Windows
ПРОИСХОЖДЕНИЕ ПК | Игровые ПК, игровые ноутбуки, персонализированные компьютеры
Предыдущий
CHRONOS получает награду PCGamesN как лучший мини-игровой ПК
PC Gamer оценивает наш EVO17-S на 85 баллов из 100
CNET оценивает наш MILLENNIUM 5000T на 8,2/10
PC Mag присуждает нашему новому EVO17-S награду «Выбор редакции»!
Hot Hardware присуждает NEURON 4000X свою рекомендованную награду
TechRadar оценивает MILLENNIUM 5000X на 4,5 из 5 звезд
FORBES хвалит MILLENNIUM 5000T
MILLENNIUM 5000T получает 88 баллов из 100 на PCGAMER
Tom’s Guide дает ORIGIN CHRONOS 4 звезды из 5
Digital Trends оценивает NEURON 4 звезды из 5
Следующий
ПОДАРКИ ДЛЯ ГЕЙМОРОВ
ПОДАРКИ ДЛЯ ПРОФИ
Декабрьская экономия — скидки, бонусные игры, периферия, бесплатная доставка и многое другое.

Узнать больше
XENEON FLEX
Уже доступен
Первый в мире сгибаемый монитор — сверхширокий 45-дюймовый (3440×1440) OLED-дисплей, который можно переключать между плоским и иммерсивным изгибом 800R по вашей команде.
Узнать больше
Самая современная графика для геймеров
Видеокарты AMD Radeon™ серии 7000 уже доступны для настольных ПК ORIGIN
Узнать больше
GeForce RTX 40 серии
ЗА ПРЕДЕЛАМИ БЫСТРОГО
Новая графика NVIDIA® GeForce RTX™ 4090 и 4080 уже доступна с ORIGIN PC
Игровые десктопы
Настольные рабочие станции
высокая производительность, мощный поток воздуха
Новый корпус ORIGIN CHRONOS уже доступен для систем CHRONOS и S-CLASS.
ХРОНОС
S-КЛАСС
Получите
Marvel’s Midnight Suns с некоторыми моделями GeForce RTX 30 серии *
Подробнее
* Применяются положения и условия.
Получите коллекцию UNCHARTED™: Legacy of Thieves при покупке некоторых процессоров AMD Ryzen™ серии 5000 для ПК ORIGIN.
*
Узнать больше
* Отказ от ответственности. Подходящие процессоры включают AMD Ryzen™ 9 5950X, AMD Ryzen™ 9 5900X, AMD Ryzen™ 7 5800X3D, AMD Ryzen™ 7 5800X и AMD 560™X 5.
Получите до 2 игр при покупке ПК ORIGIN с некоторыми видеокартами AMD Radeon™ RX 6000 Series.
*
Узнать больше
ЧТЕНИЕ СВОЕЙ РАБОТЫ
Специальные скидки для наших военных, государственных служащих, спасателей, медсестер и многих других!
Учить больше
Магазин настольных компьютеров
Магазин Ноутбуки
Предыдущий
Следующий
Игровые настольные компьютеры
Игровые ноутбуки
Настольные рабочие станции
Ноутбуки для рабочих станций
Gearshop
Избранный обзор
ТЫСЯЧЕЛЕТИЕ
PC Mag награждает наш MILLENNIUM 5000T 4 баллами из 5
«Большой, дерзкий и красивый» — PC MAG
Купить сейчас Больше отзывов
Отзывы
«Хороший опыт!!!»
«Ник был моим торговым представителем и с той минуты, как я заказал компьютер
к тому времени, когда он вышел в отгрузку, я был в курсе каждого процесса,
шаг за шагом. Вежливый, знающий и, конечно, лучший…
Вежливый, знающий и, конечно, лучший…
Другие отзывы
«Удивительный новый опыт заказа ПК!»
«После месяцев исследований и разочарования
поддержку/ответы как минимум 5 других системных интеграторов, у меня есть
наконец приземлился здесь, в Origin PC, и позвольте мне сказать вам, что я очень рад, что
…
Другие отзывы
«Отличный сервис и качество ПК»
«Я заказал 7000x с жесткой пользовательской петлей. Мой торговый представитель был
Артуро, супер круто и мило. Он также хорошо разбирался в продуктах.
как держать меня в курсе на протяжении всего процесса.
Другие отзывы
«Потрясающий опыт в целом.»
«Мой опыт работы с Origin Pc оставил меня очень довольным моей покупкой, быстрой и действительно ПОЛЕЗНОЙ поддержкой клиентов, отличным общением с их командой на протяжении всего процесса, быстрым. ..
..
Другие отзывы
«Отличный сервис с непревзойденным опытом работы с ПК»
«OriginPC действительно предоставила лучший сервис и изумительный персональный компьютер, созданный с заботой и высочайшим профессионализмом».
Другие отзывы
Революция в игре с ORIGIN PC и AMD
После 5 лет переворота в процессорной индустрии благодаря серии новинок процессоры AMD Ryzen продолжают шокировать и вызывать трепет благодаря системам ORIGIN для ПК.
УЗНАТЬ БОЛЬШЕ
САМЫЙ СТИЛЬНЫЙ
ИГРОВОЙ ПК
ORIGIN PC MILLENNIUM Номинирован на самый стильный игровой ПК 2022 года по версии SPY.
 com
com
Узнать больше
ИГРАТЬ СЕЙЧАС, ПЛАТИ ПОЗЖЕ
Простое онлайн-финансирование с предварительным одобрением доступно во всех системах для соответствующих клиентов
Узнать больше
Помогите ускорить исследование COVID-19
Узнать больше
Предыдущий
Следующий
Финансирование
Играй сейчас, а плати потом
- Простота применения
- Мгновенно получайте предварительно одобренные предложения и тарифы
- Двенадцать месяцев при наличии наличных*
- Отсутствие штрафов за досрочное погашение
- Варианты оплаты до 36 месяцев
Узнать больше
Филиалы
Присоединяйтесь к лучшим
Станьте партнером лучшего в мире сборщика компьютерных систем на заказ и зарабатывайте дополнительные деньги! Станьте официальным партнером ORIGIN для ПК уже сегодня!
Присоединяйтесь
Служба поддержки
Круглосуточная служба поддержки в США
Как только вы присоединитесь к нам, мы поможем вам. Для каждой системы ORIGIN PC предоставляет бесплатную пожизненную гарантию обслуживания по телефону и через Интернет.
Для каждой системы ORIGIN PC предоставляет бесплатную пожизненную гарантию обслуживания по телефону и через Интернет.
Узнать больше
Покупая ПК ORIGIN, вы получаете доступ к быстрому и мощному ПК, а также поддержку рабочих мест в США.
Узнать больше
Отраслевые награды
зачем покупать у ORIGIN PC?
Если вы ищете самый дешевый игровой ПК, сделанный из продуктов низкого качества и сомнительного качества, вы можете уйти прямо сейчас. ORIGIN PC использует только самые качественные компоненты для игровых ПК. Каждый индивидуальный игровой ПК и игровой ноутбук собирается прямо здесь, в Соединенных Штатах, высококвалифицированными и невероятно опытными техническими специалистами и инженерами-сборщиками. Конечно, мы можем собирать наши отмеченные наградами игровые ПК за границей дешевле. На самом деле, это то, что делает большинство наших конкурентов. Однако мы решили собирать все наши игровые ПК прямо здесь, в Соединенных Штатах, потому что это дает нам лучший контроль над производством, производительностью и общим качеством.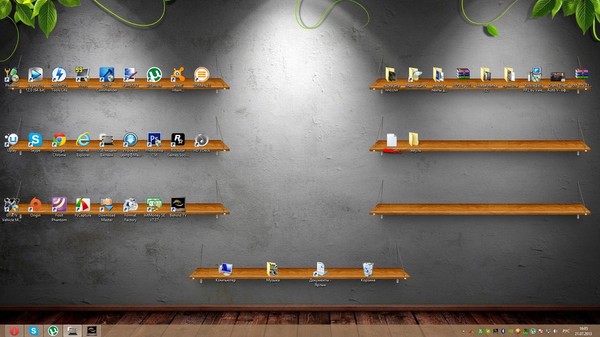 И мы рады нанять только лучших сборщиков ПК в стране.
И мы рады нанять только лучших сборщиков ПК в стране.
Видите ли, в ORIGIN PC долгосрочное удовлетворение наших клиентов является для нас самым важным. Мы хотим, чтобы наши клиенты были полностью удовлетворены своим опытом владения от начала до конца. И не только удовлетворены в течение первых 90 дней, когда все новенькое и блестит, но и очень удовлетворены годы спустя, даже когда появилось новое и более совершенное игровое программное обеспечение. И если спустя годы с вашим компьютером что-то случится, мы вас не бросим. У нас есть высококвалифицированная команда поддержки, которая всегда готова помочь нашей замечательной семье владельцев компьютеров ORIGIN. Еще раз. Мы стремимся к вашему долгосрочному опыту владения.
Чтобы ответить на первоначальный вопрос, зачем покупать новую игровую установку от ORIGIN PC? Это приверженность качеству: это включает в себя лучшие компоненты, лучших технических специалистов, лучший контроль качества, лучшую поддержку и, в конечном счете, лучшую производительность, благодаря которым наши клиенты возвращаются к покупкам снова и снова.
Вы всегда можете заплатить меньше за некачественную компьютерную башню или ноутбук, которые были собраны в огромных количествах уставшими заводскими рабочими в далекой стране. И когда он в конце концов сломается, вы узнаете, что срок вашей поддержки истек, и компания больше не будет поддерживать игровую систему, за которую вы заплатили. Ой!
Конечно, каждый предпочитает лучшее из лучшего. Но все мы знаем, что качество, производительность и поддержка стоят дороже. Однако это не совсем так. Видите ли, когда вы собираете ПК высочайшего качества из компонентов высочайшего качества, происходит забавная вещь. Мы получаем меньше возвратов. У нас меньше претензий по гарантии. Мы получаем больше постоянных клиентов. Это означает, что наши цены удивительно конкурентоспособны как для наших готовых игровых компьютеров, так и для наших игровых ПК, изготовленных по индивидуальному заказу.
Помимо конкурентоспособных цен на наши компьютеры, мы также предлагаем различные варианты оплаты и финансирования, чтобы вы могли создать машину с производительностью, которая вам понадобится сегодня и завтра. (Узнайте больше о вариантах финансирования вашего следующего игрового ПК.)
(Узнайте больше о вариантах финансирования вашего следующего игрового ПК.)
Благодарим вас за то, что вы нашли время, чтобы рассмотреть ORIGIN PC в качестве источника для вашего следующего пользовательского игрового ПК, готовой игровой установки или высокоскоростной рабочей станции. Мы приглашаем вас подписаться на нашу электронную рассылку новостей для игровых ПК, чтобы быть в курсе последних выпусков продуктов, обновлений и специальных предложений. Мы также приглашаем вас оставаться на связи с семейством ORIGIN PC через социальные сети:
Мы желаем вам только лучшего игрового опыта, который можно купить за деньги.
Приятной игры!
ПОКАЗАТЬ БОЛЬШЕ
игровых ноутбуков | ORIGIN PC
Наши офисы будут закрыты в субботу, 24.12 — в воскресенье, 25.12 (также в ночную смену). В понедельник и вторник у нас будет ограниченный персонал. Ваше терпение ценится. Счастливых праздников!
- Круглосуточная поддержка без выходных
- 1-877-674-4460 (США и Канада)
- Связаться с
ПОКУПАЙТЕ ВЫСОКОПРОИЗВОДИТЕЛЬНЫЕ ИГРОВЫЕ НОУТБУКИ
Мы можем изготовить игровой ноутбук на заказ в различных форм-факторах с диагональю экрана 14, 15, 16 и 17 дюймов. Вы также можете выбрать один из наших тонких и легких игровых ноутбуков или выбрать мощную замену настольному игровому ноутбуку.
Вы также можете выбрать один из наших тонких и легких игровых ноутбуков или выбрать мощную замену настольному игровому ноутбуку.
EVO14-S
14-дюймовый
Игровой ноутбук
Компактный, бескомпромиссная производительность
Начиная с: 1690 долларов США
1440 долларов
Настроить
- 903:50
- 14-дюймовый дисплей с узкой рамкой, 1800p, 90 Гц, 100% sRGB
- Весит 2,4 фунта и имеет толщину 0,61 дюйма
- Intel Core i7-12700H 14-ядерный (6P+8E) процессор 4,7 ГГц с Turbo Boost Max
- NVIDIA GeForce RTX 3050 Ti плюс поддержка внешних видеокарт вплоть до NVIDIA GeForce RTX 3090 или NVIDIA RTX A6000
- До 64 ГБ памяти DDR4 3200 Гц
- Бесплатная пожизненная круглосуточная поддержка в США
Учить больше
EVO15-S
15-дюймовый экран
Игровой ноутбук
Оборудование нового поколения и дисплей премиум-класса
Начиная с: 2290 долларов США
2040 долларов
Настроить
- Матовый дисплей с диагональю до 15,6 дюймов, разрешением QHD, разрешением 2560×1440, частотой 240 Гц и узкой рамкой
- Весит 3,7 фунта и имеет толщину 0,78 дюйма
- Процессор Intel Core i9-12900H, 14 ядер (6P+8E), 3,80 ГГц (ускорение Turbo Boost до 5,00 ГГц)
- До NVIDIA GeForce RTX 3080 8 ГБ
- До 64 ГБ памяти DDR5 4800 МГц
- Бесплатная пожизненная круглосуточная поддержка в США
Учить больше
EVO16-S
16-дюймовый
Игровой ноутбук
AMD ADVANTAGE EDITION
Начиная с: $1,791
1541 долл. США
США
Настроить
- Дисплей 16,1 дюйма, 1080p, 144 Гц
- Весит 5,07 фунта и имеет толщину 0,78 дюйма
- Процессор AMD Ryzen 7 6800H
- Графический процессор Radeon RX 6650M XT
- До 64 ГБ памяти DDR5 4800 Гц
- Бесплатная пожизненная круглосуточная поддержка в США
Учить больше
EVO17-S
17-дюймовый
Игровой ноутбук
Большой экран с оборудованием нового поколения
Начиная с: 2508 долларов США
2 258 долл. США
Настроить
- До 17 дюймов, QHD, 240 Гц, sRGB, 100% матовый дисплей с узкими рамками
- Весит 5 фунтов и имеет толщину 0,78 дюйма
- До Intel Core i9-12900H 14-ядерный процессор (6P+8E) 3,80 ГГц (5,00 ГГц Turbo Boost)
- До NVIDIA GeForce RTX 3080Ti
- До 64 ГБ памяти DDR5 4800 МГц
- Бесплатная пожизненная круглосуточная поддержка в США
Учить больше
CORSAIR VOYAGER a1600
16-дюймовый ноутбук
Игровой ноутбук
ORIGIN AMD ADVANTAGE EDITION
Начиная с: 2434 $
1 934 долл. США
США
Настроить
- Дисплей 16 дюймов, 2560p, 240 Гц, 100 % цветового пространства sRGB
- Весит 5,3 фунта и имеет толщину 0,78 дюйма
- AMD Ryzen 7 6800HS с тактовой частотой до 4,7 ГГц и максимальным ускорением
- Radeon RX 6800M Графический процессор
- До 64 ГБ памяти DDR5 4800 Гц
- Бесплатная пожизненная круглосуточная поддержка в США
Процессор
Учить больше
EON17-X
17-дюймовый ноутбук
Игровой ноутбук
Мощные настольные компоненты внутри ноутбука
Начиная с: 2815 долларов США
2 615 долл. США
Настроить
- До 17,3-дюймового уровня IPC 3840 x 2160 60 Гц 100% Adobe RGB или FHD 1920 x 1080 144 Гц матовый дисплей с узкими рамками
- До Intel Core i9-11900K 8-ядерный процессор для настольных ПК 3,50 ГГц (5,30 ГГц Turbo Boost)
- До NVIDIA GeForce RTX 3080 16 ГБ
- До 64 ГБ памяти DDR4 3200 МГц
- Доступно несколько вариантов хранения, включая твердотельный накопитель NVMe M.
 2 и твердотельный накопитель SATA M.2
2 и твердотельный накопитель SATA M.2 - Бесплатная пожизненная круглосуточная поддержка в США
Учить больше
EON17-X
RTX 2080
17-дюймовый
Игровой ноутбук
Начиная с: $ 2,443
Добавить в карткост.
- NVIDIA GeForce RTX 2080
- Intel Core i9 10900k
- 32 ГБ HYPERX IMPACT 2933 МГц (2×16)
- Samsung 250 ГБ 970EVO Plus NVMe M.2
- Samsung 1 ТБ 970EVO Plus NVMe M.2
- Windows 11 Домашняя
- Включает бесплатную наземную доставку по США
Учить больше
ОБ ИГРОВЫХ НОУТБУКАХ
ORIGIN PC Игровые ноутбуки с новейшим поколением процессоров Intel Core для настольных ПК и графикой NVIDIA GeForce RTX позволяют выполнять широкий спектр ресурсоемких задач, включая новейшие игры, редактирование видео и 3D-моделирование. Благодаря многоядерной технологии Intel ваши игры, приложения и мультимедиа могут одновременно работать с полной эффективностью, выводя вашу многозадачность на новый уровень. Графические опции GeForce RTX позволяют использовать технологию трассировки лучей для визуальных эффектов нового поколения. Получите производительность настольного уровня на ходу, без необходимости таскать с собой рабочий стол и монитор.
Графические опции GeForce RTX позволяют использовать технологию трассировки лучей для визуальных эффектов нового поколения. Получите производительность настольного уровня на ходу, без необходимости таскать с собой рабочий стол и монитор.
EON15-X и EON17-X — это избранные игровые ноутбуки, которые поддерживают настольные процессоры Intel Core или AMD Ryzen и графические карты NVIDIA GeForce RTX для настольных ПК, что позволяет им работать так же, как их настольные аналоги. Ноутбуки ORIGIN PC EON могут быть оснащены до 64 ГБ высокоскоростной оперативной памяти DDR4 с поддержкой нескольких твердотельных накопителей, включая опции m.2 PCIe, и емкостью хранения свыше 10 ТБ. Это не только гарантирует бесперебойную работу мобильных игр, но и служит мощной рабочей станцией для профессионалов. Придайте индивидуальность своему ноутбуку EON с помощью УФ-печати высокой четкости, индивидуальной окраски или лазерной гравировки.
С EVO15-S и EVO17-S вы получите тонкий и легкий ноутбук с мощными компонентами внутри. Запускайте свои любимые игры на по-настоящему портативной системе с процессором Intel Core i7 и графической картой NVIDIA GeForce RTX с дизайном Max-Q.
Запускайте свои любимые игры на по-настоящему портативной системе с процессором Intel Core i7 и графической картой NVIDIA GeForce RTX с дизайном Max-Q.
Игровые ноутбуки ORIGIN PC — тонкие, стильные и профессионально отделанные. Выберите одну из нескольких привлекательных конфигураций или добавьте свой собственный дизайн и логотип. Чувствительная и тактильная клавиатура имеет подсветку с богатым выбором цветов, что делает ночные игры столь же увлекательными, сколь и красивыми.
Origin PC предлагает варианты финансирования, которые помогут вам получить мощность и производительность, которые вам нужны сейчас, с доступной ежемесячной оплатой. Заявка проста с мгновенным онлайн-утверждением и даже 12-месячным * , таким же, как вариант финансирования наличными. Вы также можете оплатить свой игровой ноутбук Origin PC, настроенный по индивидуальному заказу, на срок до 36 месяцев * .
Узнайте больше о наших вариантах финансирования игровых ноутбуков.
Отмеченные наградами ноутбуки
ПК ВЫБОР РЕДАКЦИИ ЖУРНАЛА
ПРОИСХОЖДЕНИЕ ПК EVO17-S:
«Бесплатный игровой ноутбук Origin EVO17-S поражает звездным качеством и невероятной производительностью благодаря процессорам Core i9 и RTX 3080 Ti».
— ПК МАГ
«Выдающаяся игровая производительность»
— ПК МАГ
«Красиво построенный»
— ПК МАГ
«Изящный, тонкий дизайн»
— ПК-геймер
«Невероятная производительность GPU и CPU»
— ПК-геймер
«Впечатляющее время автономной работы»
— ПК-геймер
Отзывы клиентов о наших нестандартных ноутбуках
«Раньше я покупал Alienware. 3 предыдущих ноутбука.
3 предыдущих ноутбука.
Решил купить ориджин. Мой второй. Никогда не вернусь.
Их техническая команда великолепна. 2 проблемы возникли с момента владения происхождением.
Моя видеокарта вышла из строя через несколько дней после истечения срока гарантии, и в тот же день была отправлена новая карта с инструкциями по ее замене.
Продолжайте хорошую работу.»
— Деннис Б.
«Единственное, на что я могу пожаловаться, это то, что мне потребовалось некоторое время, чтобы получить мой ноутбук EVO-16s, но когда я это сделал, я был в восторге.
Это стоило своих денег, и я буду рекомендовать его всем своим друзьям».
-Маркус С.
«Я не нашел другой компании, производящей нестандартные ноутбуки, которая делала бы это так же хорошо, как Origin.
Ноутбук, который вы получите, будет работать, так что даже не беспокойтесь об этом.
Есть несколько жалоб на то, что доставка занимает слишком много времени, но у них есть готовые к отправке (RTS) ноутбуки, и если вам нужны чисто нестандартные ноутбуки, ожидайте более длительного времени ожидания.
Служба поддержки свяжется с вами, если вы сделаете все правильно, поэтому не беспокойтесь о том, что вы не будете в курсе событий на своем новом ноутбуке.
Это кажется дорогим, но вы платите за первоклассный ноутбук, который намного переживет любой другой ноутбук, который вы рассматриваете для покупки.
Стоит из-за этого. Вы бы предпочли потратить 3 тысячи долларов за 10 лет на ноутбуки за 500 долларов или 3 тысячи долларов на ноутбук за 3 тысячи долларов, который прослужит все эти 10 лет?»
-Джон Б.
Подробнее Отзывы
* Отказ от ответственности: Двенадцать месяцев так же, как наличными: Беспроцентный, если выплачивается полностью в течение двенадцати месяцев. Проценты будут начисляться на ваш счет с даты покупки, если покупка не будет оплачена полностью в течение двенадцати месяцев.

 2 и твердотельный накопитель SATA M.2
2 и твердотельный накопитель SATA M.2