Содержание
1.Ход работы:
Упражнение
1: использование возможностей панели
управления
Основные
настройки Windows XP сосредоточены в
специальной папке, которая называется
Панель управления
(Control Panel). Чтобы открыть эту папку, следует
выбрать одноименную команду в главном
меню Windows. Панель
управления
может отображаться в одном из двух
различных режимов. Первый режим,
используемый по умолчанию, группирует
значки различных настроек (Рис.5.1,а). При
этом внешний вид панели управления
похож на Web-страницу. Переходя по ссылкам,
вы выбираете группу настроек и находите
нужную программу.
Второй
режим, называемый классическим, отображает
все значки вместе, не выделяя отдельные
группы (Рис. 5.1, б). В этом режиме панель
управления не отличается от обычной
папки. Режим отображения панели управления
в виде Web-страницы более удобен, однако
некоторые люди предпочитают использовать
классический режим. Для перехода из
одного режима в другой используется
ссылка в левой части окна панели
управления, на панели задач.
При
этом, в Windows XP с помощью панели управления
можно легко запускать различные
программы, которые раньше запускались
из главного меню Windows с помощью громоздкой
и запутанной последовательности команд.
Если
панель управления отображается в
классическом виде, выбираем задачу
Перейти в
категории
(Switch in category view). Выбираем в появившемся
списке ссылку Оформление
и темы
(Appearance and Themes), чтобы отобразить список
настроек в данной группе (Рис. 5.2).
а)
б)
Рис.
5.1. Различный вид панели управления
а)
б)
Рис.
5.2. Настройка внешнего вида и сетевых
возможностей
В
данной группе вы можете выбрать вариант
оформления рабочего стола, называемый
темой, выбрать фоновый рисунок, заставку
и изменить размер изображения на экране
монитора.
Нажмите
кнопку Назад
(Back) в панели инструментов проводника,
чтобы вернуться к основной папке панели
управления. Выберите ссылку Сеть
и соединения с Интернетом
(Network and Internet Connections), чтобы отобразить
список настроек в данной группе (Рис.
5.2). Данная папка предназначена для
настройки сетевых возможностей Windows
XP. Настройка соединения с Интернетом,
создание и настройка домашней сети,
соединение нескольких сетей — вот далеко
не полный перечень задач, решаемых с
помощью ссылок в этой папке.
Нажмите
кнопку Назад
(Back), чтобы вернуться к основной странице
панели управления. Выберите ссылку
Звуки, речь и
аудиоустройства
/(Sounds, Speech and Audio Devices), чтобы отобразить
список настроек в данной группе (Рис.
5.3), которые предназначены для настройки
звуковых возможностей вашего компьютера.
а)
б)
Рис.
5.3. Настройка звука и обслуживание
Нажмите
кнопку Назад
(Back), чтобы вернуться к основной странице
панели управления. Выберите ссылку
Производительность
и обслуживание
(Performance and Maintenance), чтобы отобразить список
настроек в данной группе (Рис. 5.3), справа).
Настройки этой группы позволяют повысить
общую эффективность работы компьютера.
Вы можете очистить место на диске от
ненужных файлов, создать резервную
копию важных данных, повысить скорость
запуска программ. Из данной папки вы
можете также запустить программу
восстановления системы, которая поможет
вам отменить нежелательные изменения
в настройках Windows, которые могут нарушить
ее правильную работу. Нажмите кнопку
Назад
(Back), чтобы вернуться обратно. Выберите
ссылку Принтеры
и другое оборудование
(Printers and other devices), чтобы отобразить список
настроек в данной группе (Рис. 5.4).
а)
б)
Рис.
5.4. Настройка оборудования и времени
В
этой папке вы можете настраивать
параметры большинства подключенных к
компьютеру устройств. В их число входит
мышь, клавиатура, принтеры, модемы,
сканеры и так далее. Для настройки
конкретного устройства или группы
устройств, следует выбрать нужную ссылку
или дважды щелкнуть на нужном значке.
Нажмите
кнопку Назад
(Back), чтобы вернуться к первой странице
панели управления. Выберите ссылку
Дата, время,
язык и региональные настройки
(Date, Time, Language and regional settings), чтобы отобразить
список настроек в данной группе (Рис.
5.4). В этой группе вы можете настроить
некоторые параметры, которые связаны
с особенностями языка и страны вашего
проживания. Например, вы можете установить
формат чисел и дат, выбрать используемую
денежную единицу. Также вы можете
установить текущую дату и время. Кроме
того, у вас есть возможность использовать
несколько языков в работе, например
русский и английский. Здесь вы можете
Здесь вы можете
выбрать дополнительные языки, а также
указать способ переключения между
языками. Нажмите кнопку Назад
(Back) в панели инструментов, чтобы вернуться
к основной странице панели управления.
Выберите ссылку Учетные
записи пользователей
(User Accounts), чтобы отобразить список
настроек в данной группе (Рис. 5.5).
Windows
XP позволяет работать на одном компьютере
нескольким людям, каждый из которых
будет иметь свои настройки и внешний
вид рабочего стола. Можно быстро
переключаться между различными
пользователями. В данной группе настроек
вы можете добавить нового пользователя,
а также изменить настройки для уже
существующих пользователей. Нажмите
кнопку Назад
(Back) в верхней части диалога, чтобы
вернуться к первой странице панели
управления. Выберите ссылку Специальные
возможности
(Accessibility Options), чтобы отобразить список
настроек в данной группе (Рис. 5.5). С их
помощью Windows настраивается для людей с
нарушениями зрения, слуха или подвижности
рук. Можно выбрать крупный шрифт надписей,
Можно выбрать крупный шрифт надписей,
высокую контрастность изображения,
звуковые эффекты, а также настроить
экранную клавиатуру.
а)
б)
Рис.
5.5. Работа с пользователями и специальные
возможности
Версия
Windows XP работа по настройке системы с
помощью панели управления стала очень
удобной. Все похожие настройки
сосредоточены в одном месте, тут же есть
ссылки на связанные по смыслу настройки
из различных групп. Выбор нужных настроек
сводится к выбору группы и последующему
выбору нужной задачи.
Настройке
интерфейса
На
рабочем столе Windows расположены значки,
обозначающие программы, папки и файлы.
Манипулируя этими значками, можно
выполнять нужные действия над файлами,
решая задачи. Чтобы с Windows было удобно
работать, ее можно настроить по
собственному вкусу. Можно изменить
разрешение экрана, настроить внешний
вид указателя мыши, раскладку клавиатуры,
определить, какие звуки будет издавать
компьютер во время тех или иных действий,
а также настроить внешний вид рабочего
стола.
Иногда
при изменении параметров интерфейса
Windows может потребоваться перезагрузка
системы, и вы увидите диалог с предложением
о перезагрузке. В этом случае, чтобы
изменения вступили в силу, необходимо
ответить на вопрос о перезагрузке
утвердительно, однако в Windows XP перезагрузка
требуется очень редко.
Чтобы
перейти к настройке внешнего вида
рабочего стола Windows, откройте панель
управления и выберите задачу Оформление
и темы
(Appearance and Themes), щелкнув мышью на
соответствующей ссылке. Внешний вид
панели управления изменится и появится
список задач для настройки внешнего
вида (Рис. 5.2). Предлагается несколько
ссылок, позволяющих устанавливать фон
рабочего стола, заставку, которая
появляется, если долго не работать за
компьютером, элементы оформления
рабочего стола, разрешение экрана и так
далее.
Рис.
5.6. Настройка разрешения экрана
Выберите
ссылку Изменить
разрешение экрана
(Change screen Resolution), чтобы открыть диалог
настройки (Рис. 5.6). Для настройки экрана
5.6). Для настройки экрана
можно также щелкнуть правой кнопкой
мыши на свободном месте рабочего стола
и выбрать в появившемся вспомогательном
меню команду Свойства
(Properties). Будет открыт тот же диалог, что
и при использовании команд панели
управления.
Также
есть возможность менять размер рабочего
стола и количество отображаемых на
экране цветов. Чем больше разрешение
экрана, то есть количество отображаемых
пикселей, тем больше информации можно
разместить на экране монитора, но тем
мельче будут элементы изображения. Для
работы с высокими разрешениями, порядка
1600 на 1200 пикселей, нужны мониторы с
Диагональю экрана не менее девятнадцати
дюймов. Для мониторов с диагональю
пятнадцать дюймов оптимально разрешение
1024 на 768 пикселей, а если вы хотите
работать с разрешением 1280 на 1024 пикселя,
то вам потребуется монитор с диагональю
не менее семнадцати дюймов. Предельная
величина разрешения зависит не только
от возможностей монитора, но и от
видеоадаптера, установленного на вашем
компьютере.
Величину
разрешения экрана можно менять с помощью
ползунка Область
экрана (Screen
Area). После выбора нужного значения
следует нажать кнопку Применить
(Apply). Чтобы защитить компьютер от
установки недопустимых разрешений,
Windows, после того, как изменение разрешения
произошло, попросит подтвердить это
изменение (Рис. 5.7). В противном случае,
через пятнадцать секунд будет восстановлено
прежнее разрешение экрана.
Рис.
5.7. Диалог о применении новых параметров
Такой
подход удобен тем, что при установке
неверных параметров изображение на
экране может исчезнуть, и вы не сможете
отменить операцию. В этом случае следует
просто подождать пятнадцать секунд,
чтобы отменить операцию автоматически.
Сколько
цветов будет отображаться при выбранном
разрешении, зависит от видеокарты.
Открывающийся список Цветовая
палитра
(Colors) позволяет выбрать глубину цвета.
Минимальным для нормальной работы
считается количество одновременно
отображаемых цветов, равное 65536, что
соответствует глубине цвета шестнадцать
бит. По окончании настройки разрешения
По окончании настройки разрешения
экрана, необходимо нажать кнопку ОК,
чтобы закрыть диалог настройки и
вернуться к выбору задачи в панели
управления. Однако можно не закрывать
диалог, а перейти на другую вкладку и
продолжить настройку внешнего вида.
Настройка
внешнего вида
Рис.
5.8. Настройка фона рабочего стола
Фон
рабочего стола вовсе не должен быть
одноцветным, можно использовать рисунки
в качестве фона. Выберите ссылку Изменить
фон рабочего стола
(Change the desktop background) в панели управления,
чтобы открыть диалог настройки (Рис.
5.8).
Можно
изменить фон рабочего стола, определив
фоновый рисунок, или задав специальный
узор, которым будет заполнен рабочий
стол. Фоновый рисунок представляет
собой графический файл, отображаемый
на поверхности рабочего стола в качестве
его фона. Можно использовать готовые
рисунки или создать свой собственный.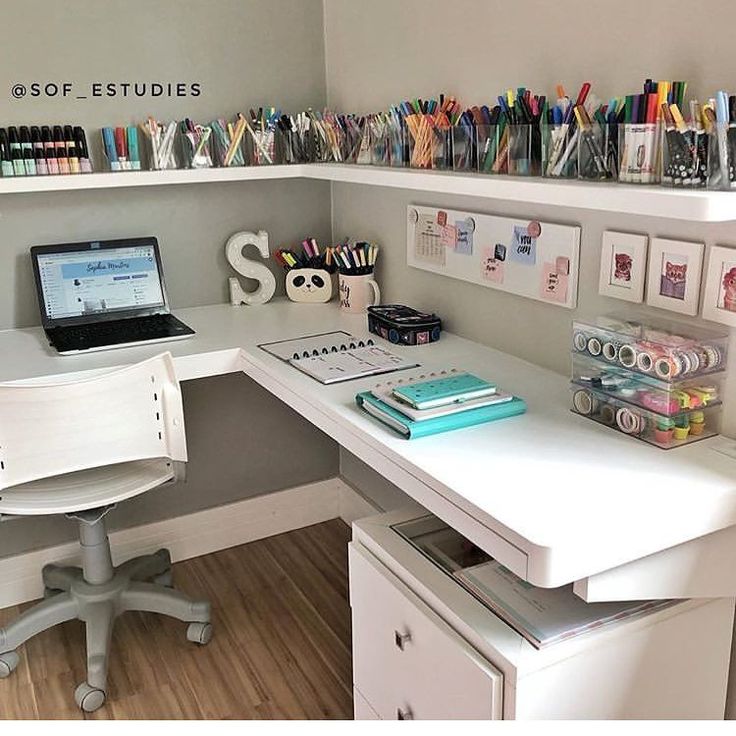
Рисунки, поставляемые вместе с Windows,
выбираются из списка. Если используется
собственный рисунок, воспользуйтесь
кнопкой Обзор
(Browse), чтобы указать, где он расположен.
Если
размер рисунка отличается от размера
рабочего стола, то в открывающемся
списке Отображение
(Position) можно выбрать вариант решения
этой проблемы. Можно отобразить рисунок
по центру, растянуть его на весь экран
или размножить, покрыв рабочий стол
повторяющимся узором. Также можно
выбрать фоновый цвет рабочего стола,
выбрав его в соответствующем списке.
Нажмите
кнопку Настроить
рабочий стол
(Customize Desktop), чтобы открыть диалог
дополнительной настройки параметров
рабочего стола (Рис. 5.9). С помощью вкладки
Общие
(Common) данного диалога можно изменить
изображение некоторых обязательных
значков, располагающихся на рабочем
столе, и даже вообще убрать значки с
экрана. Устанавливая и убирая флажки в
верхней части диалога, вы помещаете и
убираете соответствующие значки на
рабочем столе. Выбрав рисунок одного
Выбрав рисунок одного
из значков, щелкнув на нем мышью, можно
изменить его. Для этого следует нажать
кнопку Сменить
значок (Change
Icon) и выбрать новый значок в появившемся
диалоге. Нижняя часть диалога предназначена
для настройки мастера очистки рабочего
стола. Если установить расположенный
внизу флажок, то раз в шестьдесят дней
будет запускаться мастер, который
займется очисткой рабочего стола от
мусора. Все значки, которые давно не
использовались, будут перемещены в
специальную папку, значок которой
появится на рабочем столе. Чтобы запустить
очистку немедленно, нажмите кнопку
Очистить сейчас
(Clean Desktop Now). С помощью данной процедуры
вы сможете убраться на своем компьютерном
рабочем столе, спрятав ненужные значки.
Рис.
5.9. Выбор значков для элементов рабочего
стола
Вторая
вкладка диалога позволяет выбрать в
качестве рабочего стола Web-страницу в
Интернете, локальной сети или компьютере.
По окончании настройки нажмите кнопку
ОК,
чтобы закрыть диалог. Также нажмите
Также нажмите
кнопку ОК,
чтобы закрыть диалог настройки, и
вернуться к выбору задачи в панели
управления.
Выберите
ссылку Выбрать
заставку
(Choose Screen Saver) в панели управления. Появится
диалог настройки, открытый на вкладке
настройки заставки, часто называемой
скринсейвером,
от английского слова Screen Saver (Рис. 5.10).
На эту вкладку можно было перейти и, не
завершая работу программы настройки.
Заставка представляет собой изображение,
появляющееся на экране, если вы не
работаете с компьютером какое-то время,
но он не выключен. Данный диалог позволяет
настроить вид заставки. Можно выбрать
из списка динамическое изображение и
установить интервалы времени, после
которого заставка будет включена.
Рис.
5.10. Настройка заставки
Вид
заставки можно наблюдать в области
предварительного просмотра, а если вы
хотите посмотреть заставку, увеличенную
на весь экран, воспользуйтесь кнопкой
Просмотр
(View). Заставка исчезнет, когда вы начнете
Заставка исчезнет, когда вы начнете
работать с компьютером, например,
пошевелите мышь или нажмете клавишу
клавиатуры. Можно задать пароль, чтобы
убрать заставку с экрана могли только
вы. Кроме настроек заставки, данная
вкладка позволяет настроить
энергосберегающие функции монитора.
Интересной
возможностью Windows XP является использование
в качестве заставки рисунков, хранящихся
в папке Мои
рисунки (My
Pictures). В списке Заставка
(Screen Saver) появляется элемент, обозначающий
показ слайдов из этой папки. Можно
поместить в папку Мои
рисунки (My
Pictures) любые изображения. При выборе
показа слайдов в списке заставок, рисунки
будут последовательно отображаться на
экране.
Настроить
длительность отображения и другие
параметры можно, нажав кнопку Настройка
(Settings). Щелкните мышью на ярлычке
Оформление
(Appearance), чтобы отобразить соответствующую
вкладку диалога настройки (Рис. 5.11). Есть
возможность настроить вид, цвет и размер
шрифтов для заголовков окон и названий
команд меню.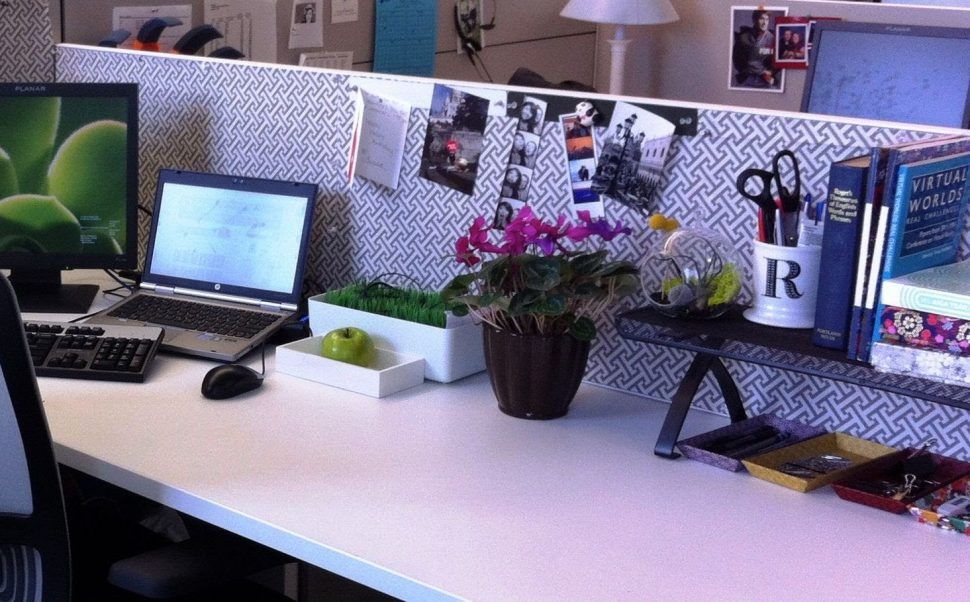 Но настраивать все элементы
Но настраивать все элементы
оформления — достаточно трудоемкая
задача.
Чтобы
облегчить настройку, вводится понятие
схемы оформления и существует ряд
заранее настроенных схем. Можно выбрать
готовую схему оформления, а можно создать
ее самостоятельно. Кроме того, можно
модифицировать уже существующую схему.
Рис.
5.11. Настройка оформления
Для
сохранения схемы оформления служит
кнопка Сохранить
как (Save As). Вид
схемы можно посмотреть в поле
предварительного просмотра, представляющего
собой рисунок набора окон со всеми
атрибутами, чтобы при их изменении вы
оперативно могли наблюдать эти изменения.
По окончании настройки нажмите кнопку
ОК,
чтобы закрыть диалог, и вернуться к
выбору задачи в панели управления.
Темы
рабочего стола
Тема
рабочего стола объединяет в единую
композицию схему оформления рабочего
стола, звуковые эффекты, фоновый рисунок,
заставку экрана, форму указателей мыши,
а также внешний вид стандартных значков,
таких, как, например, Корзина
(Recycle Bin).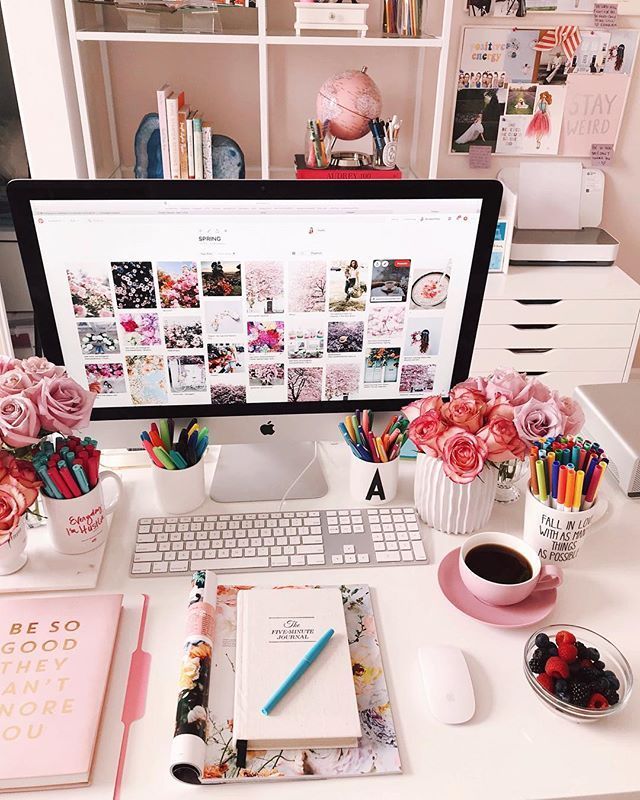 Поскольку все компоненты
Поскольку все компоненты
объединены единым стилем, то оформление
получается довольно красивым. Выбрать
и настроить темы рабочего стола можно,
выбрав ссылку на панели управления,
открытой в режиме работы с отображением
и темами. Выберите ссылку Изменить
тему (Change
Computer’s theme), чтобы открыть диалог (Рис.
5.12).
Открывающийся
список Тема
(Theme) позволяет выбрать одну из предлагаемых
в комплекте Windows схем. В поле просмотра,
расположенном внизу диалога, отображается
внешний вид окон и надписей для выбранной
схемы. Чтобы увидеть, как изменится
рабочий стол при выборе новой схемы,
можно нажать кнопку Применить
(Apply). При этом диалог настройки не будет
закрыт, и можно отменить при желании
все изменения, нажав кнопку Отмена
(Cancel). Чтобы подтвердить изменения схемы
и закрыть диалог настройки, нажмите
кнопку ОК.
Кроме
тем рабочего стола, поставляемых с
Windows, существует большое количество
разнообразных тем, готовых к использованию.
Многие из них можно найти в Интернете.
В частности, если вы выберете в списке
Тема (Theme) элемент Другие темы (More Themes),
то будет предложено установить соединение
с Интернетом. В случае если вы ответите
утвердительно, будет запущена программа
Internet Explorer, и вы перейдете на страницу,
содержащую разнообразные темы для
рабочего стола Windows.
Рис.
5.12. Выбор темы
Упражнение
2: настройка для эффективной работы
Управление
питанием
Современные
компьютеры позволяют управлять своим
источником питания с помощью работающих
программ. Кроме того, операционная
система Windows XP позволяет снижать
энергопотребление компьютера, если вы
долго не работаете с ним. При использовании
переносных компьютеров или компьютеров,
использующих источники бесперебойного
питания, система Windows XP определяет тип
питания: от сети или от батарей. Если
компьютер питается от батарей, то система
автоматически снижает тактовую частоту
в зависимости от загрузки системы. Чем
Чем
выше загрузка, тем сильнее система
понижает частоту процессора. Это
позволяет значительно снизить потребление
энергии и увеличить время работы от
батарей.
Откройте
панель управления и выберите задачу
Производительность
и обслуживание (Performance
and Maintenance), чтобы перейти к нужной группе
настроек (Рис. 5.3,б). Выберите ссылку
Управление
электропитанием
(Power Options), чтобы открыть диалог настройки,
открытый на первой вкладке (Рис. 5.14).
Рис.
5.14. Выбор схемы управления питанием
Данная
вкладка диалога предназначена для
выбора схемы управления питанием. В
открывающемся списке можно выбрать уже
настроенную схему управления. Можно
также изменить параметры выбранной
схемы в группе элементов управления
Настройка
схемы (Power
Schemes). Настройка заключается в выборе
времени наступления событий
энергосбережения: включение
ждущего режима
(System Stand by), отключения
дисплея
(Display turn off), а также остановки
дисков (Disk
turn off).
В
системе заданы определенные интервалы
времени для каждого события, и можно
выбрать их в открывающихся списках.
Если не блокнотный компьютер, то чаще
всего используется схема Домашний
или настольный компьютер
(Home/Office Desk). Чтобы изменения схемы
электропитания вступили в силу, нажмите
кнопку Применить
(Apply) этого диалога.
Рис.
5.15. Настройка дополнительных параметров
Щелкните
мышью на ярлычке Дополнительно
(Advanced), чтобы перейти на одноименную
вкладку (Рис. 5.15). Одним из дополнительных
параметров, устанавливаемых на этой
вкладке, является требование ввода
пароля при выходе из спящего режима.
Установка данного флажка позволит вам
не беспокоиться о том, что кто-то
воспользуется вашим компьютером, когда
вы отлучились, но не выключили его.
Установка второго флажка инструктирует
систему помещать значок для вызова
настройки управления питанием на панель
задач Windows.
Современные
клавиатуры имеют в своем составе клавиши
управления питанием, позволяющие
включать и выключать компьютер, а также
переводить его в спящий режим. Кроме
того, можно настроить кнопки на корпусе
компьютера. Нижняя половина данного
диалога предназначена для настройки
действий, выполняемых при нажатии кнопки
включения питания. В открывающемся
списке вы можете выбрать одно из
предлагаемых действий.
Если
компьютер поддерживает переход в спящий
режим, то в диалоге настройки будет
присутствовать соответствующая вкладка.
Щелкните мышью на ярлычке Спящий
режим
(Hibernate), чтобы открыть новую вкладку
диалога настройки управления
электропитанием (Рис. 5.16).
Идея
спящего режима состоит в следующем. При
переходе в этот режим содержимое
оперативной памяти компьютера
переписывается на жесткий диск и
компьютер выключается. При включении
компьютера содержимое оперативной
памяти восстанавливается с жесткого
диска, и компьютер продолжает работу с
того места, когда он был остановлен.
В
группе элементов управления данного
диалога всего один флажок: Разрешить
поддержку спящего режима
(Enable Hibernate Support). Если есть такая возможность,
то лучше установить этот флажок.
Использование спящего режима дает ряд
преимуществ в работе на компьютере.
Например, вы вечером выключаете компьютер,
а когда включите его утром, то работа
продолжится с того места, где вы
остановились вчера. После установки
данного флажка в диалоге о завершении
работы Windows появится новый элемент
списка о переходе компьютера в спящий
режим.
Рис.
5.16. Настройка спящего режима
Система
Windows XP может работать с устройствами
бесперебойного питания, обеспечивающими
работу настольного компьютера и другого
оборудования компьютера от батарей в
течение некоторого интервала времени.
Длительность этого интервала зависит
от мощности источника бесперебойного
питания. Щелкните мышью на ярлычке ИБП
(UPS), чтобы перейти на соответствующую
вкладку диалога настройки управления
электропитанием (Рис. 5.17).
5.17).
В
данном диалоге отображается текущее
состояние источника, его модель и
фирма-производитель. Также можно
настроить работу с источником
бесперебойного питания. Если система
не смогла определить модель, то можно
ее выбрать вручную, нажав кнопку Выбрать
(Select). В появившемся списке выберите
фирму-производителя источника
бесперебойного питания. После выбора
изготовителя выберите вашу модель
источника бесперебойного питания.
Теперь устройство выбрано или распознано,
и можно настроить источник бесперебойного
питания. Нажмите кнопку Настройка
(Configure) и в появившемся диалоге укажите,
что система должна делать, когда питание
компьютера осуществляется от батарей.
В заключение нажмите кнопку ОК,
чтобы закрыть диалог настройки управления
электропитанием.
Рис.
5.17. Настройка службы бесперебойного
питания
Настройка
мыши
Система
Windows XP предлагает ряд новых возможностей
по настройке указателя мыши. Откройте
Откройте
панель управления и перейдите в группу
Принтер и
другое оборудование
(Printer and Other Hardware), после чего выберите
ссылку Мышь
(Mouse). Будет открыт диалог настройки
свойств мыши (Рис. 5.18). Данная вкладка
диалога позволяет настроить использование
кнопок мыши. Прежде всего, установив
флажок в верхней части диалога, вы можете
поменять местами назначение правой и
левой кнопок мыши. Это бывает полезно,
если вы левша. Также на данной вкладке
регулируется скорость двойного щелчка.
Двойной щелчок часто используется при
работе с Windows. Начинающие пользователи
часто не могут надежно выполнять двойной
щелчок, поэтому правильная настройка
его скорости под ваши особенности
нажатия кнопок является очень важной.
Дважды щелкните мышью на папке,
расположенной в центре диалога. Если
она откроется или закроется, значит,
скорость двойного щелчка настроена
правильно. В противном случае измените,
скорость с помощью ползунка, расположенного
левее, и повторите попытку. Настроив
скорость двойного щелчка, используйте
такую же скорость при работе со всеми
программами.
Рис.
5.18. Настройка использования кнопок мыши
К
удобным возможностям Windows XP относится
появление на этой вкладке группы
элементов управления Фиксация
щелчка (Click
Lock). Часто при работе, например, с текстом,
приходится выделять его фрагменты. Для
этого нажмите кнопку мыши на короткое
время, но дольше, чем просто щелчок, а
затем отпускаете кнопку. Происходит
как бы фиксация нажатого состояния
кнопки. Можно перемещать указатель в
нужное место, а затем еще раз щелкаете
кнопкой, чтобы снять фиксацию нажатого
состояния.
Также
можно выбрать различный вид указателей
мыши для работы. Чтобы сделать это,
щелкните мышью на ярлычке Указатели
(Pointers). Будет открыта новая вкладка
диалога (Рис. 5.19). На этой вкладке можно
выбрать набор указателей для различных
событий в Windows. Такой набор называется
схемой. Для выбора схемы используется
одноименный открывающийся список. Кроме
того, вы можете модифицировать готовую
схему, изменяя вид указателей вручную.
Рис.
5.19. Настройка схемы указателей
Чтобы
изменить вид указателя для какого-либо
события, следует выбрать событие в
списке, расположенном в нижней части
диалога, и нажать кнопку Обзор
(Browse) для выбора указателя. Для
восстановления исходного вида указателя,
нажмите кнопку По
умолчанию
(Use Default).
Все
изменения, которые были внесены в
стандартные схемы указателей, можно
сохранить. Для этого нажмите кнопку
Сохранить как
(Save As). Появится диалог для ввода имени
сохраняемой схемы. Введите любое удобное
для вас имя и нажмите кнопку ОК.
Схема будет сохранена, и вы сможете в
дальнейшем выбрать ее повторно, если
перед этим поменяете схему.
Щелкните
мышью на ярлычке Параметры
указателя
(Pointer Options), чтобы перейти на другую
вкладку (Рис. 5.20). Группа элементов
управления Движение
(Motion) с помощью перемещения ползунка
позволяет выбрать скорость перемещения
указателя по экрану вслед за перемещением
мыши по столу. Этот параметр выбирается
Этот параметр выбирается
индивидуально, в зависимости от
особенностей вашей работы с мышью. Если
установить флажок в этой группе, то
указатель будет двигаться не равномерно,
а с ускорением.
Рис.
5.20. Настройка параметров указателя мыши
Если
установлен флажок в средней группе
элементов управления, то при появлении
на экране различных диалогов указатель
мыши автоматически будет устанавливаться
на кнопке диалога, используемой по
умолчанию. Последняя группа элементов
управления настраивает эффекты при
движении указателя мыши и наборе текста.
Можно включить формирование вслед за
перемещением указателя своеобразного
шлейфа.
Когда
на экране отображено много окон, в
которых много рисунков, текста и другой
информации, часто бывает трудно найти,
где в настоящий момент расположен
указатель мыши. Установка флажка
Показывать
положение указателя
(Show Location of pointer) облегчит решение задачи.
Если флажок установлен, то при нажатии
клавиши на клавиатуре, на экране будут
появляться концентрические круги,
сходящиеся в место расположения указателя
мыши. После знакомства с основными
После знакомства с основными
настройками указателя мыши, нажмите
кнопку ОК,
чтобы закрыть диалог настройки.
фото, оформление, мебель, удобство, польза
Дата: 7 февраля 2020
Просмотров: 481
Содержание
- Отсутствие мусорной корзины
- Слабое освещение
- Слишком яркий свет
- Отсутствие приятных мелочей
- Неправильное хранение
Многим приходится работать в домашних условиях. Для обеспечения эффективной работы в мини-офисе важно ответственно подойти к оформлению рабочего места. Ведь из-за беспорядка снижается эффективность труда, процесс приобретает хаотичный характер и преждевременно появляется усталость. Кроме того грубые ошибки в оформлении рабочего пространства затрудняют концентрацию внимания на выполнении задач.
Когда сложно сосредоточиться, неизбежны проблемы с подготовкой отчета, созданием презентации, написанием списка дел и выполнением других важных работ. Предлагаем познакомиться с характерными ошибками, которые снижают концентрацию внимания и не позволяют сосредоточиться.
Отсутствие мусорной корзины
На рабочем столе со временем скапливается ненужный бумажный хлам – листочки с заметками, черновики, списки дел, банковские чеки и многое другое. Периодические походы на кухню для выбрасывания мусора не позволяют сконцентрироваться на работе. А если регулярно не избавляться от бумажного хлама, то неизбежна потеря нужных бумаг и рассеивание внимания.
Именно поэтому одним из элементов системной работы является размещение в непосредственной близости от рабочего стола вместительной корзины. Совершенно нелишним окажется и шредер. Он позволит измельчить бумагу, и она займет меньше места в мусорной корзине. В результате отвлекаться на вынос урны придется реже.
Слабое освещение
Тусклый свет над рабочей зоной является причиной потери концентрации и постоянной сонливости. Такая ситуация возникает не только при недостаточной мощности лампочки, но и при расположении люстры за спиной человека. Тень закрывает лежащие на столе предметы. В результате возникает необходимость прищуривать глаза в попытках изучить информацию, напечатать текст или написать заметку.
В результате возникает необходимость прищуривать глаза в попытках изучить информацию, напечатать текст или написать заметку.
Можно легко избежать подобных неприятностей и не портить зрение. Для этого следует приобрести высокий светильник с шарнирным механизмом. Благодаря дополнительному источнику освещения даже в темное время суток на рабочем месте все будет хорошо видно. Серьезным достоинством такого осветительного прибора является возможность направления света к нужному участку стола.
Слишком яркий свет
Чрезмерно яркое освещение можно считать еще одной крайностью. При размещении домашнего офиса многие выбирают место у подоконника, чтобы обеспечить максимальный уровень естественного освещения. В этом решении есть как плюсы, так и недостатки.
Действительно, благодаря солнечному свету повышается работоспособность, и улучшается настроение. Однако при расположении компьютерного монитора параллельно оконным стеклам быстрее устают глаза, что снижает концентрацию из-за бликов на включенном экране. В результате интенсивного дневного света возникает дискомфорт в глазных яблоках. Это ухудшает зрение и не позволяет сосредоточиться.
В результате интенсивного дневного света возникает дискомфорт в глазных яблоках. Это ухудшает зрение и не позволяет сосредоточиться.
Решить указанную проблему несложно. Достаточно изменить положение монитора относительно окна или найти для рабочего стола другое менее освещенное место в комнате. С помощью этого нехитрого приема можно значительно уменьшить нагрузку на органы зрения. Если все же экран монитора бликует, просто прикройте шторы или ролеты на окнах.
Отсутствие приятных мелочей
Считается, что на рабочем месте не должно быть предметов, отвлекающих внимание. Однако не стоит бросаться в крайности и ограничиваться размещением на рабочем столе блокнота, компьютера и ручки. Стоит порадовать себя приятными мотивирующими и вдохновляющими мелочами – семейной фотографией, любимой книгой, подарком от близкого человека или памятной наградой. Допускается размещение мотивационного постера или ярких канцелярских принадлежностей, которые будут способствовать повышению тонуса.
Неправильное хранение
Приступать к работе за чистым и просторным столом намного приятней, чем постоянно заниматься его уборкой. Из-за разбросанных ручек, хаотично лежащих листов бумаги и раскрытых книг возникает ощущение хаоса, появляется усталость и резко снижается концентрация.
Именно поэтому важно продумать систему хранения в домашнем мини-офисе. Сегодня предлагается множество специальных боксов для документов, подставок для канцелярских принадлежностей, пробковых или магнитных досок для размещения документов. Если в конце рабочего дня навести порядок, не потребуется утром тратить на это драгоценное время.
Для создания рабочей обстановки важно также позаботиться об удобном кресле, очистить от всего ненужного рабочий стол на мониторе, определиться с приоритетами, а также визуализировать цель с помощью настенных планеров, календарей или досок для рисования.
Советы помогут максимально сконцентрироваться на выполнении задачи, внести элемент системности в рабочий процесс и рационально использовать время.
Филонцев Виктор Николаевич
На сайте: Автор и редактор статей на сайте pobetony.ru
Образование и опыт работы: Высшее техническое образование. Опыт работы на различных производствах и стройках — 12 лет, из них 8 лет — за рубежом.
Другие умения и навыки: Имеет 4-ю группу допуска по электробезопасности. Выполнение расчетов с использованием больших массивов данных.
Текущая занятость: Последние 4 года выступает в роли независимого консультанта в ряде строительных компаний.
Самые крутые идеи декора рабочего стола для более успешного 2022 года
Мы в ComfyLiving лучше, чем кто-либо, знаем, насколько важна ваша рабочая среда для вашей мотивации и общего удовлетворения. Рабочий стол, за которым некоторые из нас проводят треть дня или даже больше, не должен быть просто функциональным — он также должен быть удобным и уютным, и да, выглядеть эстетично.
Вот почему мы представили некоторые из самых креативных, потрясающих и повышающих производительность идей декора рабочего стола, которые превратят ваш обычный рабочий стол в пространство, полное творчества. Давайте начнем.
Давайте начнем.
Top 17 Идеи для декора стола
1. Стильные деревянные детали
Если сомневаетесь, выбирайте аксессуары и элементы декора из качественного дерева.
Независимо от того, предпочитаете ли вы полный «деревянный» вид со столом из твердой древесины или с дополнительными деталями, изготовленными вручную из дуба, кедра или ореха, вы сделаете правильный выбор. Мы естественным образом ассоциируем дерево с теплом, поэтому этот материал идеально подходит для смягчения холодного минималистского дизайна некоторых рабочих столов.
Предлагаем выбрать декор рабочего стола из той же породы дерева. Таким образом, ваш стол будет выглядеть шикарно, и ничто не будет слишком выделяться.
2. Лампа и ваза
Ваза и лампа — классическое сочетание, позволяющее импровизировать.
Например, если вы предпочитаете современный вид, выберите вазу необычной формы и поэкспериментируйте с цветами и текстурами.
Что касается лампы, рекомендуем дать волю фантазии. Некоторые идеи декора рабочего стола, с которыми мы столкнулись, включали акцентные лампы и даже высококачественные прикроватные лампы.
3. Яркий букет
Согласно недавнему исследованию, люди чувствуют себя счастливее, работая дома, когда их окружают цветы.
Имея это в виду, мы рекомендуем вам выбрать свой любимый цветочный букет и поместить его рядом с монитором. Яркие цвета помогут вам сосредоточиться, не говоря уже о том, чтобы чувствовать себя лучше в окружающей среде.
Поскольку праздничный сезон не за горами, вы также можете выбрать праздничные рождественские цветы, ветки остролиста или хлопка и многое другое для украшения домашнего стола.
4. Джутовая корзина или горшок
Этот 2021 год посвящен воплощению эстетики бохо в вашей домашней обстановке. Один из самых простых способов сделать это — выбрать натуральные материалы, такие как лоза, джут, ротанг или тростник, для декора стола в стиле бохо.
Например, нам нравится идея украсить стол потрясающей миниатюрной корзиной из джута, которая может служить горшком. Просто убедитесь, что вы выложили внутреннюю часть водонепроницаемым материалом. Таким образом, вы не испортите натуральные волокна вашей джутовой корзины или поверхность вашего стола.
5. Минималистский стиль
Высокоскоростной компьютер и элегантная клавиатура, яркая лампа и прочный компьютерный стол — все, что вам действительно нужно для домашнего офиса. Если вокруг вас разбросано слишком много безделушек, мы рекомендуем вам сосредоточиться на качестве этих необходимых предметов, а не на количестве и экстравагантности современного декора стола.
Конечно, это не значит, что нужно тратить много денег. Вместо этого вы можете переделать некоторые предметы, которые уже есть у вас дома. Например, если у вас есть высококачественный торшер или прикроватная лампа, вы можете использовать их для освещения рабочего стола.
Эта идея также отлично работает, если вы ищете минималистичный декор для игрового стола. Если вы хардкорный геймер, вы, вероятно, захотите максимально увеличить пространство для маневрирования и придерживаться основных гаджетов.
Если вы хардкорный геймер, вы, вероятно, захотите максимально увеличить пространство для маневрирования и придерживаться основных гаджетов.
6. Яркий цвет
Несмотря на то, что красочные домашние офисы выглядят уникально, вам не нужно изо всех сил использовать смелые цвета и узоры. Если у вас белый стол, достаточно одного всплеска цвета.
Самый простой способ добиться этого — выбрать предметы декора насыщенных цветов и выставить их напоказ.
Есть много идей для декора рабочего стола, если вы чувствуете себя лишенным воображения. Например, вы можете украсить свой простой черно-белый стол одним ярким цветком или простым букетом желтого или красного цветов.
Знаете ли вы, что желтый цвет излучает позитив и повышает уровень энергии? Теперь вы знаете, что вам не нужно сходить с ума с яркими аксессуарами и предметами декора, чтобы добиться максимальной производительности.
7. Суккулентомания
Некоторые растения могут занимать много места на столе и создавать беспорядок, когда их листья начинают опадать. Если у вас небольшой стол или вы просто хотите избежать беспорядка, выберите суккуленты. Эти крошечные настольные растения компактны, симпатичны и не требуют особого ухода.
Если у вас небольшой стол или вы просто хотите избежать беспорядка, выберите суккуленты. Эти крошечные настольные растения компактны, симпатичны и не требуют особого ухода.
Еще одна удивительная особенность этих неотразимых настольных украшений для работы заключается в том, что они бывают разных форм и размеров. Например, мы любим хавортию зебрину, мини-алоэ вера, карликовое змеиное растение (технически это не суккулент, но, тем не менее, выглядит потрясающе), нефритовое растение и всевозможные милые маленькие эхеверии.
8. Промышленный сенсорный экран
Промышленный дизайн вдохновлен заводами и складами из бетона, стали, железа и кирпича. В этом году подумайте о том, чтобы добавить промышленный штрих в свой домашний офис.
Для начала подумайте о том, чтобы изменить дизайн ваших стен. Полнотелый кирпич лучше всего, но вы можете выбрать более простой путь и приобрести обои с кирпичной кладкой, если у вас нет времени или денег на полный проект реконструкции.
Когда дело доходит до украшения стола, отдайте предпочтение предметам из стали и железа, например, прочной промышленной лампе. Но, конечно, поскольку эти материалы могут быть тяжелыми, вам также понадобится очень прочный стол, способный выдержать такой вес.
9. Много зелени
Если вы ищете уникальный декор для домашнего стола, вам понравится этот. На самом деле, эта идея просто потрясающая, если вы хотите перенести пышную зелень на улицу внутрь. Он не только привнесет фантастические краски на ваш рабочий стол, но и заставит вас почувствовать, что вы находитесь где-то в тропическом лесу, исследуя новые экзотические виды, а не сидите перед компьютером и работаете.
Для этой идеи вам понадобится много-много зелени. Выбирайте растения разного размера и комбинируйте их по своему вкусу, чтобы создать объем.
Предупреждение: Вы можете быстро переборщить с этой конструкцией, так как она требует много места. Вот почему мы рекомендуем эту идею только домовладельцам с большим количеством рабочего места.
10. Ретро-глобус и корзины
Если вам интересно, где купить декор для стола, вот вам полезный совет. Во-первых, проверьте комиссионные магазины для скрытых драгоценных камней. Если вам повезет, вы быстро найдете недорогие винтажные вещи, которые на самом деле совершенно новые.
Наша любимая идея — украшение старинным глобусом и корзинами ручной работы из натуральных материалов, таких как ротанг и плетение. Кроме того, вы можете проявить изобретательность и сделать некоторые из этих предметов декора своими руками.
11. Причудливый и уникальный
Вы всегда можете выразить себя, продемонстрировав несколько причудливых элементов или дорогих вашему сердцу предметов декора.
Если у вас нет идей, некоторые уникальные настольные украшения включают в себя скульптуры в форме животных, старинные игрушки и предметы, которые выглядят так, как будто они напечатаны на 3D-принтере. Вы также можете распечатать необычные фотографии и повесить их на стену.
12. Сельский дом Шик
Если вы являетесь поклонником эстетики фермерского дома, вы уже знаете о преимуществах использования натуральных элементов, таких как мелиорированная и открытая древесина, в вашем домашнем декоре.
Для этой идеи нам особенно нравится открытая древесина, потому что она служит основанием для украшения офисного стола. Что касается самих украшений, выбирайте детали, которые дополняют цвет дерева.
Прекрасным примером этого является выбор лампы с желтым абажуром, чтобы подчеркнуть золотисто-коричневые оттенки деревянного стола. Вы также можете поиграть с цветовой палитрой и материалами и добавить несколько эклектичных элементов декора.
13. Современный Письменный стол учителя
Если вы учитель или репетитор, работающий на дому, вам потребуется организованное пространство для повышения производительности и производительности. К счастью, вы можете добиться беспорядочного вида, выбрав простой декор офисного стола. Начните с сканирования рабочего места и использования каждого дюйма.
Начните с сканирования рабочего места и использования каждого дюйма.
Например, вы можете получить предметы декора, которые также могут использоваться в качестве единиц хранения. Вы также можете украсить современными декоративными полками. Помните, будьте проще и придерживайтесь одной цветовой палитры.
14. Старомодный Коричневый письменный стол
Если вы хотите отправиться в прошлое, когда вещи (предположительно) были проще, мы рекомендуем создать домашний офис в стиле ретро, используя дерево, металл и латунь.
Эта эстетика будет выглядеть потрясающе в сочетании с винтажным книжным шкафом со старинными книгами и произведениями искусства.
Подобрать подходящее украшение для стола в этом стиле несложно: выбирайте прочные лампы и акцентные элементы из латуни и металла. Добавьте несколько растений и глобус, и все готово. Бонусные баллы, если вы сможете найти замысловатый ковер или ковер, который может объединить образ.
15. Черно-белое изображение
Черный и белый – изысканный и неподвластный времени стиль. Если вам не хочется экспериментировать с пышными узорами и яркими цветами, вам понравится простой монохромный вид с белым или черным столом.
Простое произведение искусства с четкими линиями в черной рамке будет выглядеть модно и непринужденно шикарно.
Что касается украшений для вашего стола, мы также рекомендуем сделать его легким и свободным от беспорядка.
Чтобы соответствовать черно-белой эстетике, вы можете выбрать черный, белый или различные оттенки серого для вазы, кашпо или других предметов декора. Вы также можете добавить черные или белые полки над столом.
16. Антиквариат Небольшой письменный стол
Если вы работаете в небольшом домашнем офисе, хорошей идеей для экономии места будет выбор углового стола. Однако проблема с угловыми столами заключается в том, что они могут выглядеть простыми и лишенными воображения.
Забавная идея добавить индивидуальности к обычному письменному столу — изготовить его из простых натуральных материалов, таких как дерево.
Однако для достижения наилучшего эффекта выбирайте древесину в ее наиболее натуральной форме. Это означает, что нужно использовать необработанные, шероховатые края и неровную текстуру.
17. Женское очарование
Если вы романтик в душе, вы влюбитесь в эти крутые украшения для стола, которые подчеркнут вашу мягкую сторону.
Вам может понравиться идея добавить на стол такие предметы декора, как искусственные цветы или зелень, или поставить несколько книг в углу, но задумывались ли вы об украшении фона?
Классная идея, вдохновленная Pinterest, — создать доску визуализации со всем, что вас вдохновляет, и целями, которых вы хотите достичь в будущем. Вы можете добавлять рисунки, фотографии, цитаты и все, что вас мотивирует.
Добавьте на стол несколько уникальных предметов, таких как миниатюрные скульптуры из розового или розового золота, чашку с кистями или ручками, и все готово.
Заключение
Как видите, возможности украшения стола безграничны. От различных цветовых палитр до причудливых дизайнов и удобных стеллажей и идей для хранения — все это вы найдете в этой статье.
В целом, не забывайте персонализировать свое пространство и сделать его практичным для повседневного использования. Постарайтесь избавиться от беспорядка, насколько это возможно, для оптимальной функциональности.
Часто задаваемые вопросы
Как украсить свой стол?
Нет никаких правил, когда дело доходит до украшения вашего стола. Прежде всего, вам нужно оценить, сколько места у вас есть для украшения.
Затем соберите декоративные элементы, такие как мини-скульптуры, лампа, букеты цветов, картины, растения в горшках, книги и все, что вас вдохновляет, и попробуйте расположить их различными способами, пока не получите желаемый вид.
Как украсить старый старинный письменный стол на ножках?
Столы с выдвижной крышкой могут быть сложными для украшения, потому что, как правило, они не предоставляют много места для творчества. Вы также можете оставить их такими, какие они есть, поскольку они уже довольно необычны и декоративны. При этом вы можете использовать их для демонстрации джутовых горшков, плетеных корзин, ваз с цветами, лампы, фотографий в рамке, свечей или чего-либо еще, что вы хотели бы держать на виду.
Вы также можете оставить их такими, какие они есть, поскольку они уже довольно необычны и декоративны. При этом вы можете использовать их для демонстрации джутовых горшков, плетеных корзин, ваз с цветами, лампы, фотографий в рамке, свечей или чего-либо еще, что вы хотели бы держать на виду.
Как сделать офисный стол уютным?
Вы можете сделать свой небольшой офисный стол уютным, выбрав элементы декора, которые вызывают у вас такое чувство. Например, если у вас есть фотография, которой вы дорожите, выложите ее на обозрение. Другой способ добиться этого эффекта — выбрать более теплые цвета, такие как шоколадно-коричневый, оранжевый и винный.
Как украсить рабочий стол дома?
Есть множество способов украсить рабочий стол дома. Если вам нужны идеи, которые вас вдохновят, ознакомьтесь с 17 идеями декора стола из нашей статьи выше: их легко воссоздать, они экономичны и повышают производительность.
Возвращаетесь в офис? Вот как сделать свой стол шикарным
Возвращение в офис после года с лишним работы из дома может вызвать множество смешанных эмоций. В дополнение к размышлениям о том, что именно вы оставили на своем столе в марте 2020 года, и спорам о том, сможете ли вы продержаться весь рабочий день, надевая *вздох* настоящие штаны, вы также можете беспокоиться о том, чтобы ваш стол чувствовал себя уютно. после месяцев радостных ответов на электронные письма с дивана. Возможно, вы беспокоитесь, что вам будет не хватать домашнего и семейного комфорта, когда вы вернетесь в суровое корпоративное пространство, которое никогда не ощущалось как 9.0261 вы.
В дополнение к размышлениям о том, что именно вы оставили на своем столе в марте 2020 года, и спорам о том, сможете ли вы продержаться весь рабочий день, надевая *вздох* настоящие штаны, вы также можете беспокоиться о том, чтобы ваш стол чувствовал себя уютно. после месяцев радостных ответов на электронные письма с дивана. Возможно, вы беспокоитесь, что вам будет не хватать домашнего и семейного комфорта, когда вы вернетесь в суровое корпоративное пространство, которое никогда не ощущалось как 9.0261 вы.
«Когда мы возвращаемся к работе в офисах, полезно взять то, что нам нравилось в наших домашних пространствах, и адаптировать их к нашему офису, насколько это возможно», — объясняет дизайнер Рэнди Лиман. Здесь она и другие эксперты по стилю поделились своими советами, как сделать любой офисный стол более стильным.
01
от 08
Дизайн: Минди Гейер; Фото: Ванесса Лентайн
«Произведение искусства, которое имеет смысл и заставляет вас чувствовать себя хорошо, во многом поднимает вам настроение, когда мы ведем переговоры об этой новой норме», — говорит Лиман.
У вас нет готового блюда? Если вы чувствовали себя хитро во время карантина, сделайте рамку для любимого холста для вышивания или сделайте коллаж с изображениями из разбросанных журнальных столиков. Личный путь.
02
от 08
Кэти Хонг Интерьеры
«Офисное освещение утомительно, и нет ничего уютнее, чем маленькая настольная лампа с более мягкой лампочкой», — объясняет Анастасия Кейси, основатель The Identité Collective. Самое приятное в оформлении офиса — это то, что вы можете экспериментировать со стилями, которые вы никогда не сможете использовать в своем собственном доме — будь то потому, что вашему партнеру не нравятся определенные оттенки, или вы просто предпочитаете расслабляться в нейтральном пространстве.
Итак, если вы заметите неоново-зеленую лампу в своем любимом магазине товаров для дома и уверены, что она доживет до 15:00. спад чувствовать себя гораздо более терпимым, давай, хватай его.
03
от 08
Интерьеры из чистой соли
Нет необходимости добавлять стресс в ваш рабочий день, беспокоясь о том, чтобы сохранить в живых одного или двух зеленых друзей, в дополнение к выполнению вашего списка дел, поэтому выбирайте растения, которые не требуют слишком много внимания.
«Папоротник адиантум большой и может прекрасно жить в помещении», — говорит Кейси. «За ними легко ухаживать с помощью простого тумана через день».
И не экономьте на плантаторах. «Купите несколько красивых кашпо вместо того, чтобы довольствоваться горшком, в котором вы купили растение», — говорит блогер Кейт Дрейер. «Этот набор с классическими сине-белыми деталями в стиле шинуазри — один из моих любимых, а кашпо идеально подходят для большинства столов».
Доступные свежие цветы – еще один приятный штрих. «Мой старый офис находился в нескольких минутах ходьбы от Trader Joe’s, и раз в неделю я устраивала пробежку цветов, чтобы украсить свое рабочее место», — объясняет инстаграммер Сара Джейкобсон. «Ничто так не поднимает мне настроение, особенно в долгие, напряженные дни».
04
от 08
Интерьеры из чистой соли
«В офисе мой стол был уставлен в пух и прах фотографиями и сувенирами — поздравлениями с днем рождения компании, распечатками особенно забавных электронных писем, снимками моих друзей и семьи», — добавляет Джейкобсон. «Подобно свежим цветам, эти маленькие кусочки «дома» помогали мне заземляться в хорошие дни и возвращали меня к центру в плохие».
«Подобно свежим цветам, эти маленькие кусочки «дома» помогали мне заземляться в хорошие дни и возвращали меня к центру в плохие».
В следующий раз, когда вы покинете мероприятие, где есть фотобудка, или получите особенно милую открытку от друга, бросьте улики в свою рабочую сумку и на следующее утро прикрепите ее к доске объявлений.
05
от 08
Рина Сотропа
Конечно, офисные книжные полки в первую очередь функциональны, но они не должны быть абсолютно скучными.
«Если вам посчастливилось иметь полку в своем офисе, воспользуйтесь возможностью украсить ее так, как вы бы сделали это дома, с предметами из ваших путешествий или просто с теми, которые вы считаете красивыми», — предлагает Кортни Семплинер.
06
от 08
Урсула Кармона из Home Made by Carmona
Ваши стикеры, ручки и другие предметы первой необходимости не должны быть скучными. «Для офисных аксессуаров я бы выбрала нетрадиционные цвета, — говорит блогер Карла Бетани Хейден.
