Содержание
как восстановить ярлыки, которые пропали с экрана
Иногда клиенты Windows 10 сталкиваются с проблемой: включают компьютер, а на их «Рабочем столе» нет тех или иных иконок, которые им нужны для работы. Почему такое может случиться? Как быть в такой ситуации? Рассмотрим сегодня, как вернуть необходимые значки и снова получить быстрый доступ к сервисам и программам.
Содержание
Почему исчезают иконки с «Рабочего стола» Windows 10
Ставим иконки обратно на «Рабочий стол»
С помощью опций контекстного меню
Возврат стандартных значков в окне «Параметры»
Видео: как поставить на место стандартные ярлыки Windows
Исправление реестра для восстановления «Рабочего стола»
Восстановление значков через «Диспетчер задач»
Выключение режима планшетного компьютера
Выключение ПК с помощью кнопки на ноутбуке
Сканирование файла explorer.
 exe
exeВидео: несколько методов восстановления значков «Рабочего стола»
Откат системы
Видео: как откатить систему с помощью точки восстановления
Восстановление значков на «Панели задач»
Почему исчезают иконки с «Рабочего стола» Windows 10
Перед тем как решить проблему с внезапным исчезновением иконок в Windows 10, необходимо рассмотреть, по каким причинам это могло произойти. Существует несколько объяснений:
- Заражение вирусами. Они способны вносить изменения в настройки системы, тем самым удаляя значки. В связи с этим нужно перед возвратом иконок на «Рабочий стол» просканировать жёсткие диски ПК на наличие вредоносного ПО с помощью антивируса, чтобы после восстановления значков, ситуация не повторилась.
- Сбой в системе. Это может быть единичный баг. В этом случае нужно просто вернуть вручную все значки.
- Выключенный системный процесс explorer.
- Активированный «Режим планшета».
 Чтобы вернуть привычные иконки, нужно отключить данный режим.
Чтобы вернуть привычные иконки, нужно отключить данный режим. - Установка обновлений Windows с ошибками. Если значки пропали сразу после обновления системы, возможно, установка апдейта была некорректной. Добавьте в этом случае ярлыки заново вручную.
- Некорректное отключение второго монитора.
Ставим иконки обратно на «Рабочий стол»
Исправить положение можно несколькими способами: за счёт устранения самой причины с помощью «Диспетчера задач» и «Редактора реестра» или же через возврат нужных иконок вручную.
С помощью опций контекстного меню
Значки утилит могут удалиться сами с «Рабочего стола», если отключено их отображение. Чтобы включить обратно функцию, сделайте следующее:
- На «Рабочем столе» по свободному полю кликаем правой клавишей мышки. В перечне опций наводим курсор на пункт «Вид».
- В новом меню смотрим, стоит ли галочка рядом с элементом «Отображать значки рабочего стола». В том случае если её нет, кликаем по пункту левой клавишей мыши, чтобы установить отметку.
 Отметьте пункт «Отображать значки рабочего стола»
Отметьте пункт «Отображать значки рабочего стола» - Если она стоит, убираем её, а потом снова вызываем меню и устанавливаем.
- После этого перезагрузите свой ПК.
Если этот способ не помогает, создайте значки программы заново вручную с помощью другой опции контекстного меню:
- Снова нажимаем на свободное поле на «Рабочем столе» правой кнопкой мышки.
- В перечне кликаем по «Создать». Теперь жмём по «Ярлык».Кликните по пункту «Ярлык», чтобы создать ярлык определённой программы
- В новом окне щёлкаем по «Обзор», чтобы в «Проводнике Windows» выбрать нужный файл программы.Нажмите на кнопку «Обзор», чтобы выбрать приложение в «Проводнике Windows»
- Как правило, все утилиты хранятся на системном диске в папке Program Files. Находим нужное приложение, например, Skype. Открываем папку мессенджера и ищем файл Skype.exe, который и запускает утилиту. Кликаем по ОК.Выберите файл программы, ярлык которой хотите видеть на своём «Рабочем столе»
- Теперь жмём на «Далее» в основном окне.
 Нажмите на кнопку «Далее», чтобы продолжить процедуру создания ярлыка
Нажмите на кнопку «Далее», чтобы продолжить процедуру создания ярлыка - Печатаем новое имя ярлыка или оставляем стандартное название файла. Нажимаем на «Готово».Введите название ярлыка и нажмите на «Готово»
Возврат стандартных значков в окне «Параметры»
Если у вас на главном экране пропали классические иконки Windows, например, «Корзина» или «Мой компьютер», вы их можете быстро восстановить. Просто воспользуйтесь следующей инструкцией:
- Сначала жмём на свободную от иконок область на главном экране Windows правой клавишей мышки, чтобы вызвать уже знакомое вам контекстное меню.Выберите пункт «Персонализация» в контекстном меню «Рабочего стола»
- В перечне опций и разделов кликаем по последнему пункту «Персонализация».
- В большом окне переходим сразу на вкладку «Темы».
- Теперь переключаем внимание на правую колонку со ссылками в окне. Жмём по «Параметры значков рабочего стола».Кликните по ссылке «Параметры значков рабочего стола»
- Поверх основного откроется маленькое окно.
 В нём ставим галочки слева от ярлыков, которые вы хотите видеть у себя на «Рабочем столе». Можно установить «Мой компьютер», «Панель управления», «Корзина» и некоторые другие.Отметьте нужные вам значки и нажмите на «Применить»
В нём ставим галочки слева от ярлыков, которые вы хотите видеть у себя на «Рабочем столе». Можно установить «Мой компьютер», «Панель управления», «Корзина» и некоторые другие.Отметьте нужные вам значки и нажмите на «Применить» - После этого нажимаем на «Применить», а затем на ОК, чтобы закрыть дополнительное окно. На вашем «Рабочем столе» сразу появятся отмеченные значки.
Видео: как поставить на место стандартные ярлыки Windows
Исправление реестра для восстановления «Рабочего стола»
Внезапное исчезновение значков с «Рабочего стола» может быть быть спровоцировано ошибками в реестре — базе данных операционной системы, к которой последняя постоянно обращается во время работы. В ней хранятся все настройки системы, утилит, подключаемой аппаратуры (принтеры, наушники и т. д.), поэтому очень важно, чтобы реестр работал корректно. Как поступить, если причина в ошибке в реестре?
Как поступить, если причина в ошибке в реестре?
- На клавиатуре зажимаем сочетание клавиш Win + R, которое вызовет небольшое окошко «Выполнить». В нём мы вводим слово regedit.Введите команду regedit в поле «Открыть»
- Запустится окно «Редактор реестра». Перед дальнейшими манипуляциями нужно создать резервную копию реестра на случай неправильного редактирования. Для этого кликаем по объекту «Файл» на верхней панели, а затем по опции «Экспорт».Нажмите на «Экспорт» в меню «Файл»
- Печатаем имя и сохраняем в любой удобной для вас папке или даже на «Рабочем столе». Этот файл поможет вернуть прежнее состояние реестра. Для этого нужно будет просто его запустить двойным щелчком мыши.Сохраните резервную копию реестра в любом удобном месте
- В левой части окна открываем третью главную ветку HKEY_LOCAL_MACHINE.Откройте третью главную папку HKEY_LOCAL_MACHINE в левой части окна
- Теперь последовательно запускаем следующие папки: Software — Microsoft — WindowsNT — CurrentVersion — Winlogon.
 В папке Winlogon отыщите запись Shell
В папке Winlogon отыщите запись Shell - В правой части окна ищем запись реестра под названием Shell. Запускаем его двойным щелчком и смотрим, какое значение стоит у этого параметра. Должно быть explorer.exe. Если стоит другой, сразу же меняем.В параметре Shell должно стоять значение explorer.exe
- В другом параметре в перечне Userinit должно быть значение C:\Windows\system32\userinit.exe.В параметре Userinit должно стоять значение C:\Windows\system32\userinit.exe
- После смены значений этих двух параметров может появиться чёрный экран. Не переживайте, он исчезнет через несколько секунд.
Восстановление значков через «Диспетчер задач»
За графическое оформление Windows отвечает служебный процесс explorer.exe или «Проводник». Иконки могут пропасть в один момент с «Рабочего стола» из-за того, что он работает некорректно или вовсе не запущен. В первом случае его необходимо перезапустить. Каким образом это сделать?
- В Windows 10 запустить «Диспетчер задач» очень просто: кликаем по «Панели задач» правой клавишей мыши и в контекстном меню выбираем нужный пункт.
 Откройте «Диспетчер задач» через контекстное меню «Панели задач»
Откройте «Диспетчер задач» через контекстное меню «Панели задач» - В первом же разделе «Процессы» ищем внимательно в списке пункт «Проводник». Выделяем его левой клавишей мыши, а затем нажимаем на кнопку «Перезапустить», расположенную внизу окна.Выделите пункт «Проводник» во вкладке «Процессы» и кликните по «Перезапустить»
- Если вы не нашли этот процесс в перечне, кликните по «Файл» на верхней панели и выберите первый пункт «Запустить новую задачу».В меню «Файл» кликните по пункту «Запустить новую задачу»
- В новом небольшом окошке в единственном поле печатаем explorer.exe или explorer. Жмём на ОК, чтобы созданная задача запустилась.Введите команду explorer.exe в поле «Открыть»
- Эту же команду запуска можно отправить системе и другим способом: с помощью окна «Выполнить». Зажмите на клавиатуре комбинацию Win + R. Напишите одну из двух команд и кликните по ОК.
Выключение режима планшетного компьютера
На «Рабочем столе» иконки не появляются, если у вас активирован «Режим планшета».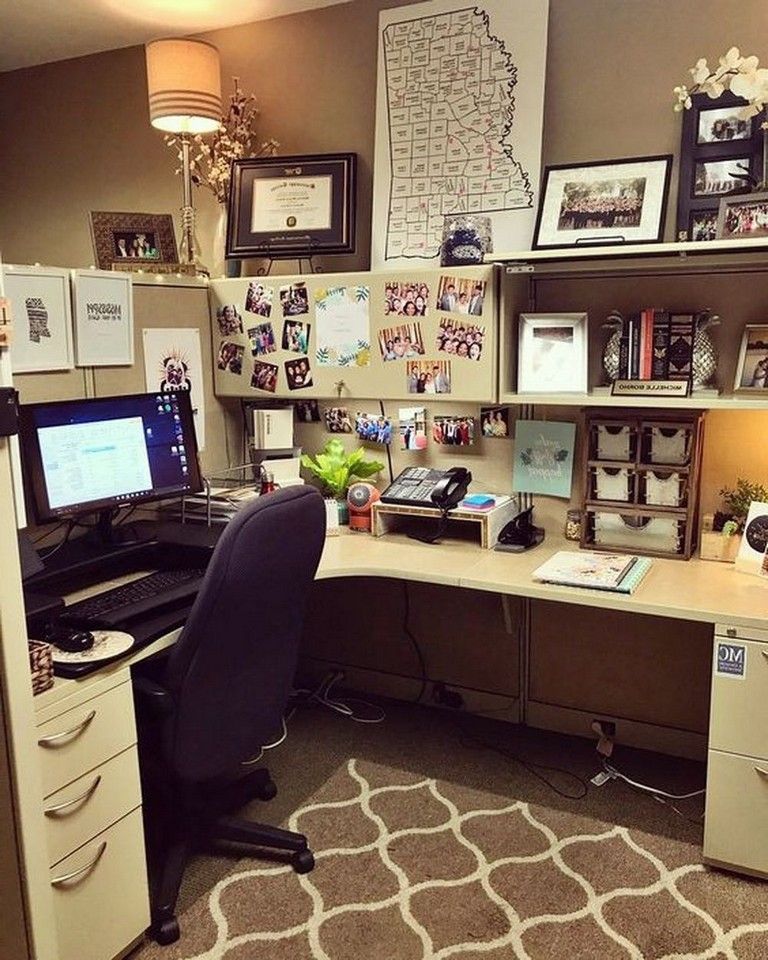 Как его отключить и сделать так, чтобы система его не включала самостоятельно?
Как его отключить и сделать так, чтобы система его не включала самостоятельно?
- Сначала нужно убедиться, что на вашем ПК не активирован «Режим планшета». Для этого зажимаем клавиши Win и A (латинская). В правой части экрана появится область с уведомлениями и плитками. Самой первой будет «Режим планшета». Если она активна (насыщенного цвета в отличие от выключенных), кликните по ней один раз левой кнопкой мыши. Она сразу же потускнеет — экран вернётся в режим «Рабочего стола».
- После всех манипуляции нужно включить системное меню «Пуск» и нажать на значок в виде шестерёнки, который находится прямо над кнопкой выключения устройства. Это действие откроет окно «Параметры Windows».Кликните по значку в виде шестеренки в меню «Пуск», чтобы открыть «Параметры Windows»
- Запускаем одним щелчком первый раздел «Система».Откройте первый раздел «Система»
- В первом выпадающем меню выберите в качестве значения «Использовать режим рабочего стола», а во втором — «Всегда запрашивать разрешение перед переключением режима».
 В первом выпадающем меню выберите «Использовать режим рабочего стола»
В первом выпадающем меню выберите «Использовать режим рабочего стола» - Поставьте два бегунка в позицию «Вкл.», а затем снова в «Откл.».
Выключение ПК с помощью кнопки на ноутбуке
Нестандартный способ вернуть иконки — выключение устройства с помощью кнопки питания, а не через системное меню «Пуск». Для этого необходимо закрыть все окна утилит и зажать кнопку. После включения компьютера ярлыки должны снова появиться на «Рабочем столе».
Сканирование файла explorer.exe
Иконки могут сами удалиться с «Рабочего стола», если повреждён файл explorer.exe, который отвечает за оконный интерфейс Windows 10. Что в этом случае можно сделать? Необходимо просканировать файл с помощью специальных команд:
- Зажмите снова комбинацию клавиш Win + R, чтобы на экране появилось окошко «Выполнить». В поле вставляем скопированную команду sfc /scannow и кликаем по ОК.Введите команду sfc /scannow в поле «Открыть»
- Ждём, когда закончится проверка. После этого выполняем в этом же окне «Выполнить» другую команду: sfc /scanfile=C:\Windows\explorer.
 exe. Если у вас установлена ОС не на системном диске, а на другом, указывайте его букву.Вставьте команду sfc /scanfile=C:\Windows\explorer.exe в поле «Открыть»
exe. Если у вас установлена ОС не на системном диске, а на другом, указывайте его букву.Вставьте команду sfc /scanfile=C:\Windows\explorer.exe в поле «Открыть» - Если ярлыки так и не вернулись на «Рабочий стол», проверьте, есть ли файл explorer.exe в папке Windows на системном диске. Если файла приложения нет, необходимо откатить систему с помощью точки восстановления. Для этого воспользуйтесь инструкцией, представленной ниже в разделе «Откат системы».Найдите в папке Windows на системном диске приложение explorer.exe
Видео: несколько методов восстановления значков «Рабочего стола»
Откат системы
Один из самых эффективных способов по возврату иконок — восстановление системы до её прежнего состояния, когда все нужные значки ещё были на «Рабочем столе». Этот метод поможет вам, если все остальные не дают никаких результатов, а возвращать их вручную вы не хотите. Воспользуйтесь следующей инструкцией:
Воспользуйтесь следующей инструкцией:
- Щёлкаем по иконке в виде лупы на «Панели задач», расположенной рядом с кнопкой «Пуск». Печатаем запрос «Панель управления». По мере ввода система будет выдавать предполагаемые результаты поиска. Кликните левой клавишей мыши по пункту с соответствующим названием.Откройте «Панель управления» с помощью «Поиска Windows»
- Сверху найдите строку поиска и введите запрос «Восстановление». В результатах запустите раздел с таким названием.Откройте раздел «Восстановление» в «Панели управления»
- Теперь необходимо кликнуть по второй опции «Запуск восстановления системы».Кликните по второму пункту «Запуск восстановления системы»
- На экране появится окно мастера восстановления. Ознакомьтесь с информацией и просто щёлкните по кнопке «Далее» в правом нижнем углу окна.В окне мастера кликните по «Далее»
- В перечне точек восстановления выбираем нужную левой клавишей мышки. Снова жмём на «Далее».Кликаем по нужной точке восстановления, а затем жмём на «Далее»
- С помощью кнопки «Поиск затрагиваемых программ», вы сможете узнать, какие приложения удалятся, а какие восстановятся.
 Список может быть и пуст.Кнопка «Поиск затрагиваемых программ» позволяет узнать, какие утилиты и драйвера будут удалены, а какие будут восстановлены
Список может быть и пуст.Кнопка «Поиск затрагиваемых программ» позволяет узнать, какие утилиты и драйвера будут удалены, а какие будут восстановлены - Кликаем по «Готово», чтобы система запустила процесс восстановления — отката до того времени, когда ярлыки на «Рабочем столе» ещё были.Кликните по «Готово», чтобы запустить процесс восстановления
Видео: как откатить систему с помощью точки восстановления
Восстановление значков на «Панели задач»
Поставить обратно необходимые значки на «Панели задач» можно несколькими методами. В частности, с помощью перезагрузки процесса «Проводник» в «Диспетчере задач» и за счёт отката системы через точку восстановления. Подробные инструкции этих методов были описаны в разделах «Восстановление значков через «Диспетчер задач» и «Откат системы» этой статьи.
Вы также вправе сами вручную установить те же иконки на «Панель задач». Для этого сделайте следующее:
Для этого сделайте следующее:
- Правой клавишей мыши щёлкаем по свободному от ярлыков полю на «Рабочем столе». В перечне выбираем самый последний пункт «Персонализация».
- Теперь переключаемся сразу на последнюю вкладку «Панель задач». Прокручиваем страницу вниз до ссылки «Выберите значки, отображаемые в панели задач». Кликаем по ней.Кликните по ссылке «Выберите значки, отображаемые на панели задач»
- С помощью переключателей добавляем или убираем системные иконки и значки утилит. По мере включения тех или иных значков, вы будете сразу видеть, что они появляются на «Панели задач».С помощью переключаетелей активируйте необходимые вам значки на «Панели задач»
- Нажмите на стрелку «Назад», чтобы вернуться в основную вкладку. Теперь щёлкаем по второй ссылке «Включение и выключение системных значков». Здесь можно настроить показ стандартных иконок Windows на «Панели задач»: питание, сенсорная клавиатура, сеть, громкость и т. д. Включите нужные вам иконки и закройте окно с параметрами Windows.
 Включите необходимые вам системные значки
Включите необходимые вам системные значки - Если в первом списке не было программы, которую вы хотите вернуть на «Панель задач», перетащите её ярлык с «Рабочего стола»: для этого зажмите иконку левой кнопкой мыши и перенесите её на панель.Перетащите мышкой ярлык программы с «Рабочего стола» на «Панель задач»
- Когда иконка окажется в пределах панели, отпустите клавишу мыши — иконка закрепится.Ярлык Skype закрепился на «Панели задач»
Если вы включили «Режим планшета» и у вас пропали все иконки с «Панели задач», это означает, что у вас включён параметр «Скрывать значки приложений» во вкладке «Панель задач» в окне «Параметры Windows». Найдите его и отключите, используя инструкцию в разделе «Выключение режима планшетного компьютера» этой статьи.
Если у вас внезапно пропали нужные вам иконки на «Рабочем столе» и «Панели задач», в первую очередь проверьте, нет ли у вас на ПК вредоносных программ. Для этого используйте свой обновлённый антивирус. Вернуть значки можно с помощью создания новых ярлыков через опции контекстного меню и изменения настроек в окне «Параметры Windows». На помощь также придут «Редактор реестра» и «Диспетчер задач», в котором можно перезапустить процесс «Проводник», отвечающий за графический интерфейс Windows и отображение иконок.
На помощь также придут «Редактор реестра» и «Диспетчер задач», в котором можно перезапустить процесс «Проводник», отвечающий за графический интерфейс Windows и отображение иконок.
- Автор: Екатерина Васильева
- Распечатать
Оцените статью:
(17 голосов, среднее: 3.4 из 5)
Поделитесь с друзьями!
8 ошибок в оформлении рабочего места, которые не дают сосредоточиться
Оформление рабочего места – очень важная процедура, которая не терпит промахов. Если вы допускаете ряд грубых ошибок, готовьтесь к тому, что вам будет тяжело сосредоточиться и вы не сможете подготовить отчет, сделать презентацию, написать список дел на неделю и выполнить другую важную работу. Novate.ru составил список главных ошибок в оформлении своего мини-офиса, из-за которых вы теряете концентрацию.
Novate.ru составил список главных ошибок в оформлении своего мини-офиса, из-за которых вы теряете концентрацию.
1. Отсутствует корзина для мусора
Без корзины на рабочем столе будет накапливаться бумажный мусор. / Фото: Roomble.com
Рабочий стол является настоящим рассадником ненужного бумажного хлама. Здесь постоянно скапливаются заметки, чеки, черновики, списки дел, упаковки от еды и многое другое. Если вам приходится постоянно ходить на кухню, чтобы их выбросить, сосредоточиться будет очень тяжело. А если этого не делать, то в горах бумажного мусора вы будете, во-первых, терять нужные бумаги, а, во-вторых, рассеивать свое внимание.
Именно поэтому очень важно расположить рядом с рабочим столом компактную, но вместительную корзину, а также шредер, чтобы измельченная бумага занимала гораздо меньше места в урне.
2. Плохое освещение
Из-за плохого освещения будет садиться зрение
Тусклое освещение над столом приводит к тому, что вы теряете концентрацию и постоянно хотите спать. Еще одна проблема возникает, когда люстра висит прямо у вас за спиной – в этом случае она бросает тень на все, что лежит на столе, и вам приходится щуриться каждый раз, когда необходимо прочитать информацию, напечатать или написать материал.
Еще одна проблема возникает, когда люстра висит прямо у вас за спиной – в этом случае она бросает тень на все, что лежит на столе, и вам приходится щуриться каждый раз, когда необходимо прочитать информацию, напечатать или написать материал.
Чтобы вы не сталкивались с подобными неприятностями и не садили себе зрение, купите специальную высокую лампу на шарнирах, которая крепится к краю стола. Она выступит дополнительным источником освещения и позволит даже в ночное время суток видеть все, как днем. Ощутимым преимуществом такой лампы является то, что она может быть подвинута и направлена на любой нужный вам участок стола.
3. Усиленная яркость
Если монитор стоит параллельно окну, глаза будут находиться в постоянном напряжении. / Фото: Pinterest.com.mx
Существует и другая крайность – слишком яркое освещение. Очень часто домашний офис располагают вплотную к подоконнику, чтобы получить как можно больше естественного освещение во время работы. Это правильное решение, так как солнечный свет повышает уровень работоспособности, насыщает организм витамином D, улучшает настроение. Однако и здесь есть один нюанс: если монитор компьютера расположен параллельно окну, глаза станут быстрее уставать, и вы постоянно будете терять концентрацию. Дело в том, что интенсивный дневной свет и яркость включенного экрана спровоцируют чувство тяжести и напряжения в глазном яблоке, что отрицательно скажется на зрении и внимательности.
Это правильное решение, так как солнечный свет повышает уровень работоспособности, насыщает организм витамином D, улучшает настроение. Однако и здесь есть один нюанс: если монитор компьютера расположен параллельно окну, глаза станут быстрее уставать, и вы постоянно будете терять концентрацию. Дело в том, что интенсивный дневной свет и яркость включенного экрана спровоцируют чувство тяжести и напряжения в глазном яблоке, что отрицательно скажется на зрении и внимательности.
Решение проблемы очень простое: или найдите для рабочего стола другую, менее освещенную зону (например, в комнате, окна которой выходят на север), либо разверните монитор перпендикулярно к окну. Этот нехитрый прием сможет существенно снизить нагрузку на глаза. Если все-таки солнечный свет создает блики на экране, просто прикрывайте окно шторами или ролетами.
4. На столе нет приятный мелочей
Пустой стол не сможете поднять настроение. / Фото: Promoidom.com
Дизайнеры делают акцент на том, что на рабочем столе не должно быть лишних вещей, которые заставляют вас отвлекаться. Однако не стоит воспринимать это правило слишком буквально и размещать на поверхности лишь компьютер, блокнот и ручку. Добавьте туда несколько приятных мелочей, которые будут мотивировать вас и вдохновлять на новые свершения: награда за какое-либо достижение в вашей сфере деятельности, фотография семьи, любимая книга, снимок того места, куда вы планируете отправиться отдыхать летом. Также можно разместить на столе мотивационный постер и яркую канцелярию, которая будет поднимать настроение в пасмурные дни.
Однако не стоит воспринимать это правило слишком буквально и размещать на поверхности лишь компьютер, блокнот и ручку. Добавьте туда несколько приятных мелочей, которые будут мотивировать вас и вдохновлять на новые свершения: награда за какое-либо достижение в вашей сфере деятельности, фотография семьи, любимая книга, снимок того места, куда вы планируете отправиться отдыхать летом. Также можно разместить на столе мотивационный постер и яркую канцелярию, которая будет поднимать настроение в пасмурные дни.
5. Неправильное хранение
Беспорядок на рабочем столе. / Фото: Devonintlgroup.com
Согласитесь, садиться за чистый просторный стол и сразу приниматься за работу гораздо приятнее, чем тратить время на уборку. Разбросанные ручки, листы бумаги, которые хаотично лежат на столе, раскрытые книги – все это создает беспорядок на рабочем месте, провоцирует появление чувства усталости, снижает уровень концентрации. Именно поэтому очень важно правильно организовать хранение в своем мини-офисе. Купите специальные боксы для документов, подставки для канцелярских принадлежностей, небольшую пробковую или магнитную доску для закрепления заметок и так далее. Также не забывайте вечером наводить порядок и распределять все вещи по своим местам, чтобы утром не тратить на это занятие драгоценные минуты.
Купите специальные боксы для документов, подставки для канцелярских принадлежностей, небольшую пробковую или магнитную доску для закрепления заметок и так далее. Также не забывайте вечером наводить порядок и распределять все вещи по своим местам, чтобы утром не тратить на это занятие драгоценные минуты.
6. Глухая стена
Рабочее место возле глухой стены вызывает дискомфорт. / Фото: moidom.boltai.com
Чтобы сэкономить драгоценную площадь, в большинстве случаев рабочие столы ставят впритык к стене. Подобное решение хотя и является правильным с точки зрения расстановки мебели в маленьких комнатах, но в то же время оно создает психологический дискомфорт. Сидя за таким столом вы ощущаете, как на вас давит замкнутое пространство и начинаете нервничать. В подобных случаях лучше отодвигать рабочее место к окну или располагать его таким образом, чтобы вы сидели лицом к комнате.
7. Неудобное кресло
Стул с неудобной спинкой или без нее вредит вашей спине. / Фото: Homius.ru
/ Фото: Homius.ru
Глядя на картинки домашних мини-офисов, мы постоянно отмечаем красивые кресла, и думаем о том, что они отлично бы вписались в квартиру. Однако по факту большинство из них являются насколько стильными, настолько и неудобными. Не стоит жертвовать удобством и комфортом ради эстетики. Достаточно просто подобрать высокий стул с мягким сиденьем и подходящей спинкой.
Признаки хорошего рабочего кресла
1. Оно может не иметь подлокотников. Эти элементы нужны только для того, чтобы опираться на них, когда вы садитесь или встаете. А если ваши локти постоянно будут находиться на подлокотниках, тело будет принимать неестественную позу, и по окончания рабочего дня сильно болеть.
2. Правильная высота кресла определяется положением ваших ног: они должны спокойно опираться на пол: не сильно сгибаться в коленях, но и не висеть в воздухе.
3. Если вы самостоятельно держите осанку, можете подобрать кресло без спинки. Но когда она есть, опирайтесь на нее всей поверхностью спины, а не только лопатками либо поясницей.
8. Нет возможности визуализировать цель
Отсутствие настенных планеров, календарей не позволит визуализировать цель. / Фото: Interiorizm.com
Очень важно, чтобы, сидя за рабочим столом, вы могли видеть свою конечную цель и этапы, которые вам придется пройти на пути к ней. При этом абсолютно не важно, чем именно вы занимаетесь: пишите курсовую, готовитесь к зачету или делаете отчет. Для визуализации можно использовать настенные планеры, календари, доски для рисования и так далее – в общем все, что вашей душе угодно.
Также возьмите на заметку 10 оригинальных лайфхаков, которые помогут сделать работу в офисе и дома приятнее
Нравится
Настройка фона и тем рабочего стола
Твиттер
Фейсбук
Эл. адрес
- Статья
- 2 минуты на чтение
Фоны и темы рабочего стола — это возможность предоставить ряд визуальных элементов, которые нравятся различным пользователям устройств на базе Windows. Установив фон рабочего стола по умолчанию и добавив дополнительные темы, вы можете предоставить нашим общим клиентам визуальное чувство стиля, которое может подчеркнуть дизайн устройства.
Фон рабочего стола
Новый фон рабочего стола Windows подчеркивает новый дизайн и привлекает внимание клиентов. Этот культовый дизайн дополняет центральный акцент в клиентском опыте и исходит из центра наружу. Центральная панель задач и меню «Пуск» выделяются этим дизайном.
Простой и смелый дизайн. Он состоит из нескольких частей, но создает единую и сильную форму. Центрированный дизайн использует свободное пространство вокруг объекта, чтобы привлечь внимание к центру, опять же, в гармонии с новым дизайном клиентского опыта.
Несмотря на то, что Microsoft рекомендует использовать новый фоновый рисунок рабочего стола, вместо этого вы можете создать и добавить свой собственный фон в соответствии со следующими целями дизайна фонового изображения Windows:
- снизу наружу и охватывает меню «Пуск».

- Используйте пустое пространство вокруг объекта в своем дизайне, чтобы сосредоточить внимание на центре взаимодействия с пользователем.
- Используйте простую и жирную форму для центрального изображения.
- Используйте цвет и текстуру, чтобы передать бренд и индивидуальность. Выбранные вами цвета должны дополнять дизайн акриловых материалов.
На следующих изображениях показаны рекомендации по композиции кадрирования для различных соотношений сторон и поз по умолчанию.
Выбранное изображение должно дополнять меню «Пуск». Используйте изображение, которое может обрамлять открытое меню «Пуск». Размер меню «Пуск» составляет приблизительно 642×724 пикселя, высота панели задач — 48 пикселей, а расстояние между панелью задач и меню «Пуск» — 12 пикселей.
Темы
Настраиваемую тему и фон рабочего стола для Windows можно задать, определив параметр Темы в файле Unattend.xml.
Должны быть определены следующие дочерние элементы:
- ThemeName элемент для указания имени настраиваемой темы Windows по умолчанию.

- DesktopBackground Элемент для указания пути к пользовательскому файлу фоновой графики типа .png. jpg или .bmp, расположенный в подпапке %windir%
- Элемент UWPAppsUseLightTheme для включения или отключения светлой темы.
Дополнительные темы, добавленные OEM-производителями, должны храниться в папке %WinDir%\Resources\, чтобы они отображались в селекторе тем в настройках.
Дополнительные сведения о настройках автоматической установки и формате файла темы доступны по следующим ссылкам:
- Темы
- Формат файла темы
адаптивных и адаптивных мобильных веб-сайтов
Способы просмотра веб-страниц сегодня быстро меняются, все больше и больше людей используют свои телефоны исключительно в качестве компьютеров, отказываясь от традиционных ноутбуков или настольных компьютеров. Для этих людей и многих других, которые просматривают веб-страницы на своих мобильных устройствах, традиционный веб-сайт, разработанный для настольных компьютеров, больше не подходит. На самом деле, Google недавно внес изменения в алгоритм своих результатов мобильного поиска, наказывая веб-сайты, которые не предназначены для мобильных устройств, и продвигая сайты, готовые для мобильных устройств. Тенденция перехода от настольных компьютеров к мобильным не показывает никаких признаков замедления, наоборот, тенденция перехода к мобильным компьютерам ускоряется.
На самом деле, Google недавно внес изменения в алгоритм своих результатов мобильного поиска, наказывая веб-сайты, которые не предназначены для мобильных устройств, и продвигая сайты, готовые для мобильных устройств. Тенденция перехода от настольных компьютеров к мобильным не показывает никаких признаков замедления, наоборот, тенденция перехода к мобильным компьютерам ускоряется.
Вы можете проверить готовность своего сайта для мобильных устройств, посетив тестовый сайт Google для мобильных устройств. Если ваш сайт не проходит тест, вы можете потерять ценных посетителей и потенциальных клиентов с вашего сайта. Профессиональное веб-агентство может помочь вам интерпретировать результаты такого теста и определить, что можно сделать, чтобы улучшить ваши результаты.
Пришло время обновить ваш сайт, сделать его мобильным и вернуть потерянных посетителей. Как называется готовый дизайн сайта для телефона? Существует два разных типа дизайна, адаптированного для мобильных устройств (подготовленного для телефона): отзывчивый и адаптивный.
Благодаря адаптивному дизайну веб-сайт может расширяться и сжиматься в зависимости от размера экрана пользователя. Сам дизайн является изменчивым. Адаптивный дизайн, также называемый прогрессивным улучшением, больше похож на наличие двух совершенно отдельных веб-сайтов, один из которых предназначен для экранов мобильных устройств, а другой — для ноутбуков или настольных компьютеров. Среди дизайнеров и разработчиков ведутся споры о том, какой метод лучше для создания вашего сайта, и оба метода имеют свои положительные и отрицательные стороны. Ниже приведены преимущества и недостатки, а также примера мобильного веб-дизайна мы сделали для клиентов.
Адаптивный дизайн
При адаптивном дизайне макет вашей страницы увеличивается или уменьшается в зависимости от разрешения экрана пользователя. Изображения будут увеличиваться и уменьшаться в соответствии с пространством, а текст и другие элементы будут перемещаться по мере увеличения или уменьшения пространства.
Адаптивный дизайн — это мощный инструмент в арсенале современного веб-дизайнера, поскольку он позволяет оптимизировать процесс просмотра для пользователей независимо от того, какое устройство они используют для доступа к вашему контенту. Адаптивный дизайн работает с использованием комбинации HTML, CSS и JavaScript для определения размера экрана пользователя и соответствующего отображения страницы. Это означает, что изображения, текст и другие элементы будут автоматически изменять размер в зависимости от устройства пользователя, что позволит вашей странице выглядеть великолепно независимо от того, на каком устройстве она просматривается.
Кроме того, адаптивный дизайн можно использовать для создания пользовательских макетов для различных типов устройств. Например, если у вас есть веб-сайт электронной коммерции, вы можете создать макет, оптимизированный для планшетов и настольных компьютеров, который отображает больше контента, чем макет, оптимизированный для мобильных устройств. Таким образом, ваши пользователи будут иметь наилучшие возможности независимо от того, какое устройство они используют. Кроме того, адаптивный дизайн может помочь улучшить SEO, поскольку поисковые системы, такие как Google, учитывают, насколько сайт удобен для мобильных устройств, при ранжировании сайтов на страницах результатов поиска (SERP). Имея адаптивный веб-сайт, вы можете быть уверены, что ваш сайт будет хорошо виден как на настольных, так и на мобильных устройствах SERP.
Таким образом, ваши пользователи будут иметь наилучшие возможности независимо от того, какое устройство они используют. Кроме того, адаптивный дизайн может помочь улучшить SEO, поскольку поисковые системы, такие как Google, учитывают, насколько сайт удобен для мобильных устройств, при ранжировании сайтов на страницах результатов поиска (SERP). Имея адаптивный веб-сайт, вы можете быть уверены, что ваш сайт будет хорошо виден как на настольных, так и на мобильных устройствах SERP.
Преимущества
- Более быстрое время разработки: вам нужно разработать только один сайт, который будет подходить для нескольких устройств, что сокращает время разработки.
- Меньше обслуживания: По своей природе адаптивные сайты менее сложны, чем адаптивные. Если вам нужно внести изменения на сайт, вам нужно сделать только одно изменение. В адаптивном вам может потребоваться внести изменения более чем в одном месте, чтобы убедиться, что изменения дизайна перенесены на мобильные устройства.

- В настоящее время Google рекомендует шаблон адаптивного дизайна.
- Задел на будущее: ладно, ничто не может гарантировать будущее, но по своей природе гибкость адаптивных сайтов подходит для большего количества разрешений экрана. Большинство адаптивных сайтов предназначены для настольных и мобильных устройств, многие не учитывают планшеты, обслуживающие планшеты, либо мобильную версию сайта, либо настольную версию. Благодаря адаптивному веб-дизайну сайт будет хорошо выглядеть на планшете, таком как iPad.
Недостатки
- Адаптивный редизайн дороже, чем адаптивный, поскольку требует дополнительной работы. Но после завершения адаптивный сайт требует меньше обслуживания, чем адаптивный сайт, что обеспечивает долгосрочную общую экономию средств на веб-разработку.
- Если вы решите сделать свой сайт адаптивным, вам потребуется изменить дизайн всего сайта, а не просто добавить шаблон для мобильных устройств. Обычно это является преимуществом, так как ваши сайты для мобильных и настольных компьютеров будут одинаково хорошо выглядеть и выглядеть одинаково, создавая единообразный пользовательский интерфейс.

Примеры адаптивного дизайна
Предыдущий SARNEXT
12345
Адаптивный дизайн
Адаптивный дизайн веб -сайта. разработан, чтобы поместиться на вашем рабочем столе. Используя JavaScript и другие элементы, различные версии вашего сайта предоставляются пользователю в зависимости от типа устройства, на котором он находится.
Как правило, это отличный способ убедиться, что ваш веб-сайт выглядит хорошо и работает правильно, независимо от того, какое устройство использует ваш зритель. Используя JavaScript или другие элементы, веб-сайт определяет размер экрана и предоставляет адаптированную версию, которая идеально подходит для данной платформы просмотра. Таким образом, вы можете обеспечить единообразие работы пользователей на нескольких устройствах, будь то небольшой мобильный телефон или большой настольный монитор. Это не только улучшает взаимодействие с пользователем, но также помогает улучшить рейтинг SEO, потому что поисковые системы могут легче индексировать контент вашего сайта, когда он оптимизирован для различных устройств.
Адаптивный дизайн также помогает сократить время разработки, поскольку вам не нужно создавать отдельные веб-сайты для разных устройств, а нужно создавать только тот, который автоматически адаптируется под любой размер экрана. Кроме того, используя адаптивные изображения и адаптивные медиа-запросы, вы можете гарантировать, что все визуальные элементы будут правильно отображаться на любом устройстве независимо от его размера.
Преимущества
- Поскольку вы в основном создаете сайт отдельно от своего рабочего стола, изображения, логотипы и другие процессы, требующие высокой пропускной способности и ресурсов, могут быть исключены из мобильной версии вашего сайта или лучше оптимизированы для мобильных устройств, оставляя вас с более быстрым и компактным сайтом. Вам нужно использовать только те активы, которые, по вашему мнению, наиболее важны для вашего пользователя.
- Нет необходимости изменять дизайн вашего текущего рабочего стола. Если вы довольны своим текущим сайтом для настольных компьютеров, вы можете оставить его как есть и разработать вторую мобильную версию.

- Вы можете предоставить ссылку на настольную версию сайта, чтобы пользователь мог выбрать, какую версию сайта он увидит.
- Дизайн может быть адаптирован специально для мобильных устройств. При адаптивном дизайне один дизайн должен работать на всех устройствах, при адаптивном дизайне вы можете создавать дизайн специально для мобильных телефонов.
Недостатки
- Более длительное время разработки: Вы должны разрабатывать как для настольных компьютеров, так и для мобильных устройств. В некоторых случаях, в зависимости от платформы, у них могут быть совершенно отдельные шаблоны для десктопа и мобильного, так что по сути вы разрабатываете два разных сайта.
- Дополнительное обслуживание: если вы хотите обновить сайт для настольных компьютеров, вам также может потребоваться внести изменения в сайт для мобильных устройств. Адаптивные сайты, как правило, сложнее адаптивных.
- Многие адаптивные дизайны предназначены только для настольных компьютеров или мобильных устройств, за исключением пользователей планшетов, которые обычно увидят либо мобильную версию сайта, либо версию для настольных компьютеров.

Примеры адаптивного дизайна
Предыдущий SARNEXT
1234
Mobile First Design
Mobile First Web Design — это концепция, что дизайнеры веб -сайтов будут подумать о и дизайне для пользователей на IPHENS на IPHENS и другие IPHENS на IPHENS IPHENS, а другие — SMART SMART SMART IPHONES, а другие — SMART SMART IPHONES, а другие — на IPHEONES IPHONE. телефоны в качестве основной пользовательской базы. Этот подход уникален, поскольку первыми устройствами, использовавшимися для выхода в Интернет, были настольные компьютеры и портативные компьютеры. Поскольку использование смартфонов стало повсеместным, начиная с 2014 года, веб-дизайнеры заметили эту тенденцию и начали переосмысливать то, как они проектируют веб-сайты.
Мобильный дизайн – это уникальная концепция, учитывающая растущую популярность смартфонов для доступа в Интернет. Этот подход направлен на разработку веб-сайта в первую очередь для мобильных пользователей, обеспечивая им приятное взаимодействие с любым устройством. Это включает в себя создание удобного для навигации макета с большими кнопками и ссылками, обеспечение удобочитаемости содержимого на маленьком экране и оптимизацию времени загрузки. В некоторых случаях веб-дизайнеры могут даже сосредоточиться исключительно на мобильных пользователях, вместо того чтобы создавать один веб-сайт для всех устройств.
Это включает в себя создание удобного для навигации макета с большими кнопками и ссылками, обеспечение удобочитаемости содержимого на маленьком экране и оптимизацию времени загрузки. В некоторых случаях веб-дизайнеры могут даже сосредоточиться исключительно на мобильных пользователях, вместо того чтобы создавать один веб-сайт для всех устройств.
Помимо обеспечения лучшего взаимодействия с пользователем, дизайн, ориентированный на мобильные устройства, также может помочь улучшить рейтинг в поисковых системах за счет оптимизации контента как для настольных компьютеров, так и для мобильных устройств. Таким образом, он становится все более популярным среди дизайнеров веб-сайтов, стремящихся охватить больше людей и повысить их видимость в Интернете. При таком подходе веб-сайты разрабатываются специально для мобильных пользователей, что делает их более доступными и обеспечивает лучший общий опыт для них.
Преимущества
- Дизайн выглядит чище и намного легче читается.

- Сайты составлены в более линейном формате, сверху вниз. Это поможет вашей команде веб-дизайна и маркетинга рассказать историю в логичной и понятной форме.
- Веб-сайты, созданные в первую очередь для мобильных устройств, могут быть разработаны с меньшим количеством изображений и других мультимедийных материалов, которые иногда замедляют работу веб-сайта.
Недостатки
- Ваша команда веб-сайта может полностью проигнорировать дизайн рабочего стола или не приложить столько усилий, сколько следовало бы, при создании этой стороны вашего веб-сайта.
- Линейная компоновка сайта усложняет работу тем пользователям, которые предпочитают просматривать веб-сайт, а не читать его полностью.
Должен ли я использовать дизайн для мобильных устройств на своем новом веб-сайте?
Mobile first означает, что мобильность вашего веб-сайта имеет приоритет при разработке стратегии. Сначала мы разрабатываем мобильную версию вашего сайта, а не настольную версию. Это предположение основано на том факте, что все больше и больше пользователей заходят на веб-сайты со своих мобильных или смарт-устройств, а не с ноутбуков или настольных компьютеров. Важно учитывать, кто ваша аудитория и как они могут узнать вас, чтобы адаптировать для них наилучший опыт. Вот почему такой подход, ориентированный на мобильные устройства, так важен. Это не только гарантирует, что ваш веб-сайт оптимизирован для мобильных пользователей, но также дает возможность превзойти их ожидания.
Это предположение основано на том факте, что все больше и больше пользователей заходят на веб-сайты со своих мобильных или смарт-устройств, а не с ноутбуков или настольных компьютеров. Важно учитывать, кто ваша аудитория и как они могут узнать вас, чтобы адаптировать для них наилучший опыт. Вот почему такой подход, ориентированный на мобильные устройства, так важен. Это не только гарантирует, что ваш веб-сайт оптимизирован для мобильных пользователей, но также дает возможность превзойти их ожидания.
Потратив время на создание отличного мобильного интерфейса, вы можете убедиться, что ваш веб-сайт выделяется и обеспечивает удобство для пользователей независимо от того, как они к нему обращаются. В этой модели мы предполагаем, что большинство ваших пользователей будут посещать ваш веб-сайт с мобильного или смарт-устройства, а не с ноутбука или настольного компьютера. С распространением смартфонов как никогда важно оценить, кто ваша аудитория и как они, скорее всего, найдут вас.
Генеральный директор Ventura Web Design Кевин Ричардс говорит, что мобильный веб-дизайн — это часть более крупной маркетинговой головоломки.
«Когда вы создаете свой новый веб-сайт, важно уделить время своей стратегии. Кто будет пользоваться вашим сайтом? Почему они предпочтут вас другим? Если мы ответим на эти вопросы на этапе разработки стратегии вашего проекта, мы сможем обеспечить гораздо более высокую вероятность успеха».
Если вы считаете, или данные показывают, что ваши клиенты в основном будут заходить на ваш сайт с мобильных устройств , то вам обязательно нужно инвестировать в веб-дизайн и стратегическую сессию для мобильных устройств с вашей компанией, занимающейся веб-дизайном. Пока ты здесь, почему бы и нет свяжитесь с нами и узнайте, подходим ли мы для помощи в вашем веб-проекте.
Готовы к работе с мобильными устройствами?
Если вы ищете красивый, отзывчивый веб-сайт, который будет привлекать и конвертировать ваших клиентов, вам не нужно искать дальше. Наша команда опытных веб-дизайнеров занимается созданием потрясающих веб-сайтов, оптимизированных для максимального увеличения конверсии.

 exe
exe Чтобы вернуть привычные иконки, нужно отключить данный режим.
Чтобы вернуть привычные иконки, нужно отключить данный режим. Отметьте пункт «Отображать значки рабочего стола»
Отметьте пункт «Отображать значки рабочего стола» Нажмите на кнопку «Далее», чтобы продолжить процедуру создания ярлыка
Нажмите на кнопку «Далее», чтобы продолжить процедуру создания ярлыка В нём ставим галочки слева от ярлыков, которые вы хотите видеть у себя на «Рабочем столе». Можно установить «Мой компьютер», «Панель управления», «Корзина» и некоторые другие.Отметьте нужные вам значки и нажмите на «Применить»
В нём ставим галочки слева от ярлыков, которые вы хотите видеть у себя на «Рабочем столе». Можно установить «Мой компьютер», «Панель управления», «Корзина» и некоторые другие.Отметьте нужные вам значки и нажмите на «Применить» В папке Winlogon отыщите запись Shell
В папке Winlogon отыщите запись Shell Откройте «Диспетчер задач» через контекстное меню «Панели задач»
Откройте «Диспетчер задач» через контекстное меню «Панели задач» В первом выпадающем меню выберите «Использовать режим рабочего стола»
В первом выпадающем меню выберите «Использовать режим рабочего стола» exe. Если у вас установлена ОС не на системном диске, а на другом, указывайте его букву.Вставьте команду sfc /scanfile=C:\Windows\explorer.exe в поле «Открыть»
exe. Если у вас установлена ОС не на системном диске, а на другом, указывайте его букву.Вставьте команду sfc /scanfile=C:\Windows\explorer.exe в поле «Открыть»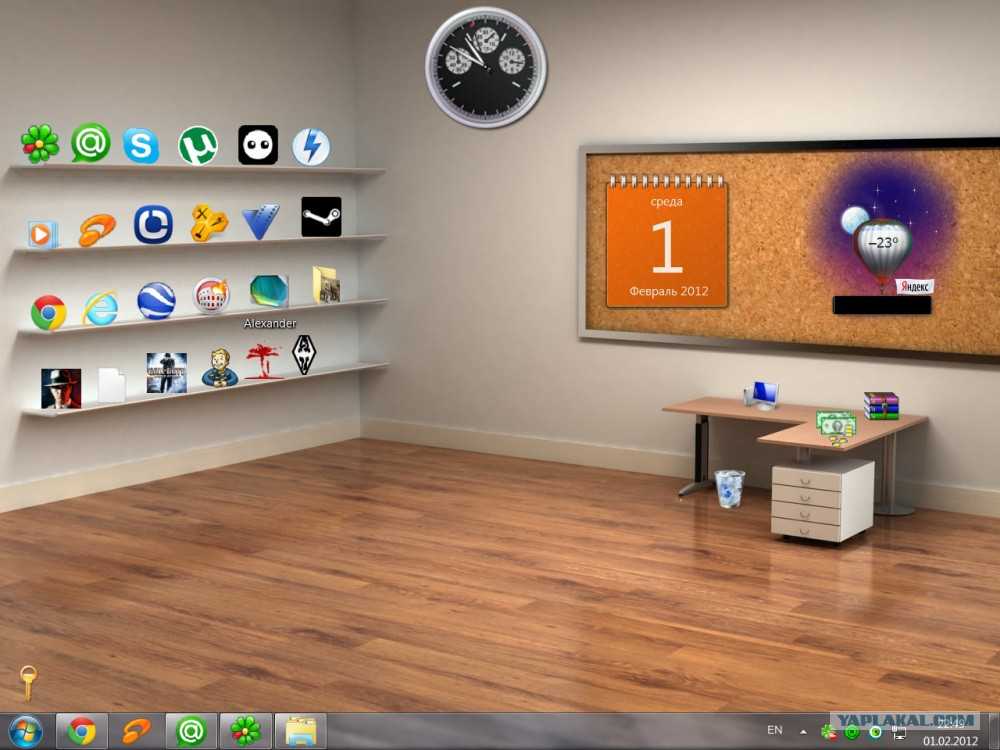 Список может быть и пуст.Кнопка «Поиск затрагиваемых программ» позволяет узнать, какие утилиты и драйвера будут удалены, а какие будут восстановлены
Список может быть и пуст.Кнопка «Поиск затрагиваемых программ» позволяет узнать, какие утилиты и драйвера будут удалены, а какие будут восстановлены Включите необходимые вам системные значки
Включите необходимые вам системные значки





