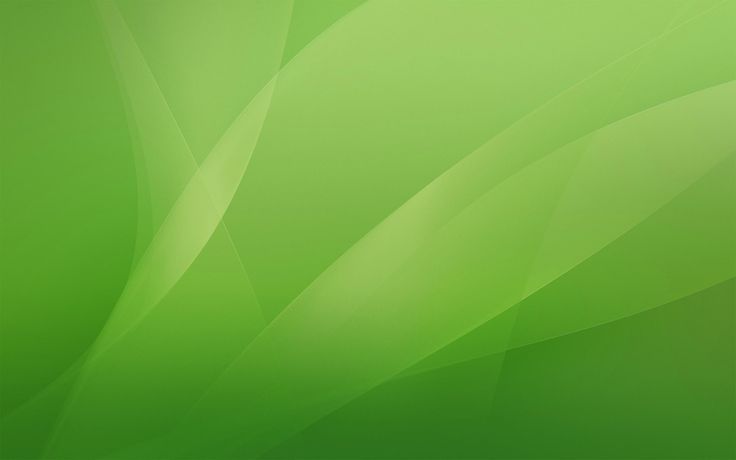Содержание
Изменение фона рабочего стола
По
умолчанию рабочий стол Windows XP Professional
выглядит как пейзаж, где в правом углу
указан логотип и версия операционной
системы Windows XP. В Windows XP имеется более
тридцати фонов для рабочего стола. Кроме
того, в качестве фона можно выбрать
какую-либо фотографию из собственной
коллекции.
Для
изменения фона рабочего стола необходимо
выполнить следующие действия:
Из
меню Пуск
(Start)
откройте Панель
управления (Control Panel).Щелкните
на значке Оформление и темы (Appearance and
Themes).Щелкните
на пункте Изменить фоновый рисунок
рабочего стола (Change the desktop background).
Откроется диалоговое окно Свойства:
Экран (Display Properties) с открытой вкладкой
Рабочий стол (Desktop) (рисунок 4).
Образец
текущего фона отображен в верхней части
диалогового
окна.
Рисунок
5. 4 – Настройка фона рабочего стола
Окно
Фоновый рисунок
(Background) содержит
список вариантов фоновых рисунков.
Примечание:
Вы можете быстро открыть диалоговое
окно
Свойства:
Экран (Display Properties),
щелкнув правой клавишей мыши по пустому
пространству на рабочем столе и выбрав
из быстрого меню пункт Свойства
(Properties).
Щелкайте
по каждому из доступных вариантов. Как
только вы выбираете вариант, он
отображается в верхней части диалогового
окна.В
окне Фоновый
рисунок (Background)
выберите пункт Нет
(None).
Теперь экран предварительного просмотра
отражает пустой, одноцветный фон.Cправа
от окна Цвет
(Color)
нажмите стрелку, направленную вниз.
Выберите лиловый квадратик из ниспадающего
списка. Выбранный вами цвет отобразится
на экране предварительного просмотра.
Нажмите
Применить
(Apply),
чтобы установить выбранный фон.В
окне Фоновый рисунок (Background) выберите
любое изображение, например, Лазурь
(Azul), а затем нажмите Применить (Apply)Заметьте,
что фон подписей значков
все еще лиловый, поскольку цвета для
подписей определены установкой цвета
фона.Cправа
от окна Цвет
(Color)
нажмите стрелку, направленную вниз.
Выберите бирюзовый квадратик в
ниспадающем списке, а затем нажмите
Применить
(Apply),
чтобы сделать фон рабочего стола и цвет
подписей значков
более соответствующими друг другу.Нажмите
OK,
чтобы закрыть диалоговое
окно
Свойства:
Экран (Display Properties).
Заставки
— это неподвижные или анимированные
изображения, которые появляются на
экране вашего компьютера после какого-то
времени бездействия. Изначальное
назначение заставок
было в том, что они предохраняли монитор
от фиксации на нем одного и того же
изображения, когда его оставляли без
изменения на длительное время. Современные
Современные
мониторы не столь подвержены этой
опасности, но все же идея автоматического
включения энергосберегающего режима
или заставки
после определенного периода бездействия
остается актуальной.
В
этом упражнении вы выберете заставку,
представляющую собой показ фотографий.
Выполните следующие действия.
Из
меню Пуск
(Start)
откройте Панель
управления (Control Panel).
Откроется окно Панель
управления (Control Panel).Щелкните
на значке
Оформление
и темы (Appearance and Themes).
Откроется окно Оформление
и темы (Appearance and Themes).Щелкните
на пункте Выбор
экранной заставки (Choose a screen saver).
Откроется диалоговое
окно
Свойства:
Экран (Display Properties)
с открытой вкладкой Заставка
(Screen Saver).
Рисунок
5.5 – Выбор экранной заставки
В
ниспадающем списке выберите Презентация
«Мои рисунки» (Pictures Slideshow).
Экран предварительного просмотра
отобразит показ картинок, находящихся
в папке Мои
рисунки (My Pictures),
если там есть какие-либо картинки.Нажмите
кнопку
Параметры
(Settings).
Появится диалоговое
окно
Параметры
заставки «Мои рисунки» (My Pictures
Screen Saver Options):
Рисунок
5.6 – Настройка выбранной заставки
Нажмите
кнопку
Обзор
(Browse).
Появится диалоговое
окно
Обзор
папок (Browse for Folder).Найдите
необходимую папку с
изображениями,
затем нажмите OK.Нажмите
OK,
чтобы закрыть диалоговое
окно
Параметры
заставки «Мои рисунки» (My Pictures
Screen Saver Options),
а затем нажмите кнопку
Просмотр
(Preview)
на вкладке Заставка
(Screen Saver),
чтобы посмотреть, как будет выглядеть
показ этих картинок в качестве заставки.
Не двигайте мышью, иначе показ прервется.
Пошевелите
мышью или нажмите какую-нибудь клавишу,
чтобы прервать просмотр.
Совет.
Чтобы система каждый раз запрашивала
пароль перед тем, как исчезнет заставка
в системе Windows XP Professional, поставьте галочку
рядом с пунктом Защита
паролем (On resume, password protect)
на вкладке Заставка.
Нажмите
OK,
чтобы закрыть диалоговое
окно
и принять изменения.Если
вы хотите отключить заставку,
повторите шаги со 2 по 5, в ниспадающем
списке Заставка
выберите пункт Windows
XP,
нажмите OK.
каким образом удачно выбрать и потом инсталлировать
Чаще обновляйте интерьер — совет психологов. По этой причине замена обоев рабочего стола на ноутбуке или смартфоне — не просто очередное хобби, но и полезное занятие. Периодическая смена фона позитивно влияет на настроение и трудоспособность.
Операционные системы продвинутых устройств предоставляют своим пользователям немного вариантов заставок на стол, но в основной массе это нейтральные фотографии, которые скоро наскучивают.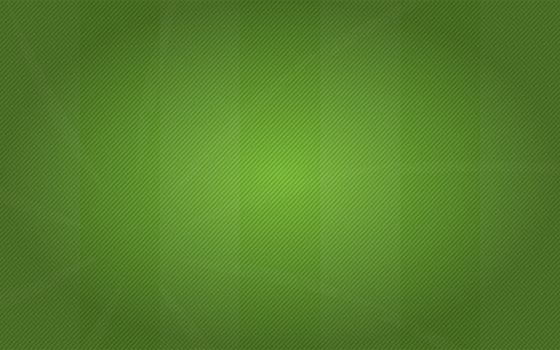 Хорошо, что в наше время в Интернете можно выбрать и загрузить с подобных порталов как http://boombob.ru понравившиеся картинки на рабочий стол в оптимальном для вас формате, притом совсем бесплатно, без специальной регистрации на сайте или отправки каких-либо сообщений.
Хорошо, что в наше время в Интернете можно выбрать и загрузить с подобных порталов как http://boombob.ru понравившиеся картинки на рабочий стол в оптимальном для вас формате, притом совсем бесплатно, без специальной регистрации на сайте или отправки каких-либо сообщений.
Как правильно подобрать фоновое изображение:
1. Рисунки для заставки обязаны быть по минимуму наполнены мелкими элементами, так как на подобном фоне станут совсем не заметны рабочие папки и иконки. А вот если на заставке найдется хотя бы один одноцветный кусок, значки, чтобы их четко различать, можно перетащить в то место.
2. Глаза итак значительно испытывают напряжение от работы дисплея, по этой причине контраст избранной картинки и цветовая насыщенность обязаны быть сведены к наименьшей нагрузке на зрительные рецепторы. Нет смысла выбирать темные обои, подобные окраски подавляют, да и на них немного что можно увидеть.
3. Рекомендуется использовать те фотографии, которые встанут на всю область рабочего стола, по этой причине до установки обоев учитывайте разрешение и размер картинки.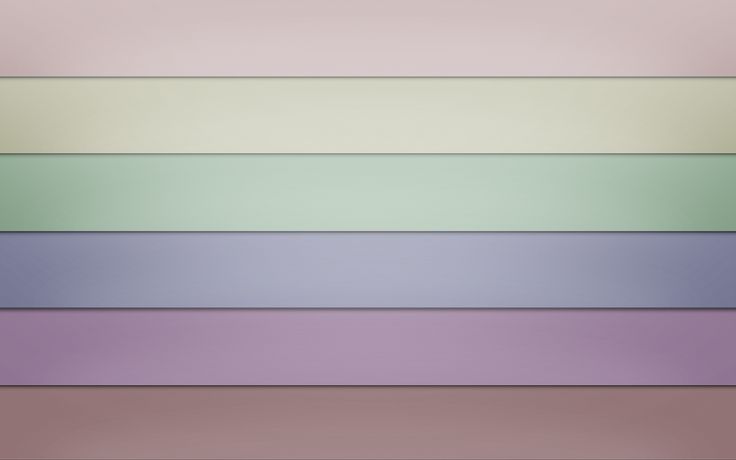 Если подобрать неверное разрешение, после установки она может сжаться либо вытянуться, а также смотреться размыто.
Если подобрать неверное разрешение, после установки она может сжаться либо вытянуться, а также смотреться размыто.
4. Обои должны раскрывать вашу индивидуальность. Здесь все ясно, каждый человек подбирает иллюстрацию под себя. Вас воодушевляет вид гор — вы с удовольствием будете видеть вершину, которую вы покорили. В Глобальной сети всегда можно найти картинку, которая будет иметь свою изюминку для Вас.
5. Не забывайте, что обои всегда видны всем, и потому, как говорится, должны соответствовать ситуации. Забудьте про обои с обнаженными девушками или парнями, если вы работаете в солидной фирме, ваш офис в центре города, а к вам частенько приходят посетители.
Советы психологов при выборе заставки на экран:
1. Эксперты настоятельно рекомендуют выбор пейзажей или природных стихий, с преобладанием оттенков зеленого и синего, которые позитивно воздействуют на человеческую нервную систему и благоприятствуют умственной активности. Ну а фото людей либо представителей животного мира будет отвлекать ваше внимание.
2. Не устанавливайте на заставку что-либо-то угнетающее, пугающее и агрессивное – такие обои станут на уровне подсознания оказывать влияние на вашу психику и расположение духа.
3. Подбирайте рисунки, на которых очертания плавные, а заостренных углов минимум. Точно также предпочтительны мягкие цветовые переходы – как раз такие рисунки позволят вам расслабиться и передохнуть.
4. Каждый цвет по-особенному оказывает воздействие на отдельного человека. Позабудьте про фон в ярких красных тонах – ваша психика быстро утомится. Красная расцветка мешает сосредоточиться, отрицательно сказывается на взаимоотношениях между сотрудниками. Точно также не стоит выбирать яркие расцветки, даже самых миролюбивых оттенков, зеленых и синих. А пастельные тона успокоят глаза и хорошо подействуют на умственную деятельность.
Как грамотно установить обои на рабочий стол ПК:
1). Сначала узнайте разрешение вашего дисплея: правой кнопкой мыши щелкаем по свободному месту на рабочем столе и нажимаем в меню строчку «Разрешение экрана». Либо изучите настройки монитора в свойствах видеосистемы.
Либо изучите настройки монитора в свойствах видеосистемы.
2). Скачайте с сайта приглянувшуюся фотографию размером, подходящим разрешению экрана, дождитесь, пока файл полностью загрузится.
3). Наведите стрелку мышки на скаченный файл и кликните правую кнопочку.
4). В меню выберите пункт «Сделать фоновым изображением / Set as wallpaper».
Если вдруг изображение не возникло на столе, то тогда нужно его обновить. На пустой области рабочего стола жмите правую кнопочку компьютерной мыши и ищите пункт «Обновить / Refresh».
Как сделать, чтобы фон менялся на столе:
В новых версиях Windows вы всегда сможете настроить автоматическую смену фона рабочего стола: щелкаем по рабочему столу правой кнопкой и ищем в меню пункт «Персонализация». Далее подраздел «Фон рабочего стола. Показ слайдов». Тут задаете место, где лежат скаченные изображения.
Или можно прибегнуть к одной из множества программ, которые сами меняют заставки из указанного вами места хранения файлов на жестком диске. Наиболее интересные: Wallpaper Juggler, WallpaperChanger или Simple Wallpaper Change для Linux.
Наиболее интересные: Wallpaper Juggler, WallpaperChanger или Simple Wallpaper Change для Linux.
500+ одноцветных изображений [HD]
500+ одноцветных изображений [HD] | Скачать бесплатные изображения на Unsplash
- A Photophotos 10K
- А.
человек
Люди изображения и фотографиипрофессиональная деятельностьцветное изображение
Hd pink wallpapersHd abstract wallpapersHd sky wallpapers
Hd green wallpaperswellnessvegetable
indoorsphotographythailand
Hq background imagesunited statesrohmer park
timeobjectblog
Hd wallpapersDesktop backgroundsHd desktop wallpapers
Hd grey wallpapersgrayHd white wallpapers
Hd pattern wallpapersHd brick wallpapersHd art wallpapers
стол белых людей с цифровым планшетом
–––– –––– –––– – –––– ––––– –– – –– –––– – – –– ––– –– –– –– – –.
HD Blue Wallpaperpersahampton Beach
Фоны текстуры. фотонастроение
Фоны сайтаОранжевые hd картинкиHD цветные обои
Связанные коллекции
One Color
340 Фотографии · Куратор Zach Edwards
One Color
201 Фотографии · Куратор Andrew Neel
One Color
215 Photo & фотопрофессияцветное изображение
Hd зеленые обоиздоровьеовощи
Градиентные фоныHd цветные обоиГрадиентные фоны
мобильный телефонHd обои для компьютераHd обои для ноутбука
Hd pattern wallpapersHd brick wallpapersHd art wallpapers
Website backgroundsHd orange wallpapersHd color wallpapers
copenhagendenmarksea
Hd blue wallpapersusahampton beach
Hd pink wallpapersHd abstract wallpapersHd sky wallpapers
indoorsphotographythailand
timeobjectblog
Hd wallpapersDesktop backgroundsHd desktop wallpapers
Hd серые обоисерыйHd белые обои
таблицабелые людииспользующие цифровой планшет
–––– –––– –––– – –––– – –––– –– – –– –––– – – –– ––– –– –––– – –.

Фон -фоны текстуры.
201 фотография · Куратор Эндрю Нил
One Color
215 Фотографии · Куратор Tingting OU
Минимальная плановая бумага. Александр Грей
голубые обои hd sushamampton beach
–––– –––– –––– – –––– – –––– –– – –– –––– – – –– ––– –– –––– – –.
Texture backgroundsHd wood wallpapersPlain backgrounds
X. Wen
Hd pink wallpapersHd abstract wallpapersHd sky wallpapers
Mae Mu
Food images & picturesFruits images & picturesedmonton
Dose Juice
Hd green wallpaperswellnessvegetable
Unsplash logo
Unsplash+
Совместно с Getty Images
Unsplash+
Разблокировать
doorsphotographythailand
Ashley Whitlatch
Gradient backgroundsHd color wallpapersGradient backgrounds
Alexander Grey
Hq background imagesunited statesrohmer park
Icons8 Team
timeobjectblog
Janita Sumeiko
Hd yellow wallpaperswallbright
Luke Chesser
Hd wallpapersDesktop backgroundsHd desktop wallpapers
Unsplash логотип
Unsplash+
В сотрудничестве с Getty Images
Unsplash+
Unlock
mobile phoneHd computer wallpapersHd laptop wallpapers
Alex Padurariu
minimalPaper backgroundsorigami
Annie Spratt
Hd grey wallpapersgrayHd white wallpapers
Mona Eendra
Flower imagesNature imagesmood
Patrick Tomasso
Hd pattern wallpapersHd brick wallpapersHd арт обои
Олег Лаптев
Фоны для сайтаHd оранжевые обоиHd цветные обои
Логотип Unsplash
Unsplash+
В сотрудничестве с Getty Images
Unsplash+
Разблокировать
tablewhite peopleusing digital table
Irfan Alijagic
premium onBrowse90
копенхагенденмаркс18 | Скидка 20% на iStock
Логотип Unsplash
Сделайте что-нибудь потрясающее
16.
 04 — Измените фон рабочего стола на сплошной цвет (например, черный как смоль) в GNOME 3
04 — Измените фон рабочего стола на сплошной цвет (например, черный как смоль) в GNOME 3спросил
Изменено
1 год, 5 месяцев назадПросмотрено
25 тысяч разЯ только что установил Ubuntu 16.04 с GNOME и хотел бы установить черный цвет фона.
Если я щелкну правой кнопкой мыши в фоновом режиме, я могу выбрать обои, фотографию или цвет. Но доступно всего несколько цветов.
Как открыть палитру и выбрать
#000000цвет ?- 16.04
- GNOME
- UBUNTU-GNOME
- Обои
- Фон
Простое решение
Сначала создайте все черный изображение (JPG или PNG), используя GIMP , например, и сохраните его к концу. . В качестве альтернативы вы можете скачать один из Интернета.

Затем откройте GNOME Tweak Tool (он же GNOME Tweaks , возможно, вам придется сначала установить его) и перейдите к ‘ 9Раздел 0287 Рабочий стол ‘ (или раздел Внешний вид в зависимости от вашей версии Ubuntu). Найдите « Фоновое местоположение ». Вы можете выбрать созданное/загруженное изображение для загрузки в качестве фона рабочего стола.
Расширенная альтернатива
Графический интерфейс:
- Запустите Редактор dconf либо из списка приложений, либо с помощью команды
dconf-editor(возможно, вам придется сначала установить ее). - Перейти к
/орг/гном/рабочий стол/фон/. - Выберите « параметры изображения ».
- Отключить Используйте значение по умолчанию и выберите «нет» в опции « Пользовательское значение ».
- Вернитесь к
/org/gnome/desktop/background/и выберите « основной цвет ».
- Отключить ‘ Использовать значение по умолчанию ‘ и указать шестнадцатеричный код для вашего цвета, например.
#000000для черного цвета в ‘ Пользовательское значение ‘ коробка.
CLI-способ:
Вы можете выполнить шаги 1-4 «графического интерфейса», выполнив командуgsettings set org.gnome.desktop.background picture-options 'none'
в терминале, а затем выполните шаги 5 и 6, выполнив команду
gsettings set org.gnome.desktop.background основной цвет «# 000000»
1
Способ командной строки работал, но мне нужно было щелкнуть правой кнопкой мыши на рабочем столе, а затем выбрать сплошной фон, который раньше был недоступен.
Сплошные и градиентные обои
Используйте Open Office Draw для создания сплошного или градиентного фона.
Экспорт файла .odg в папку «Изображения» в виде файла .





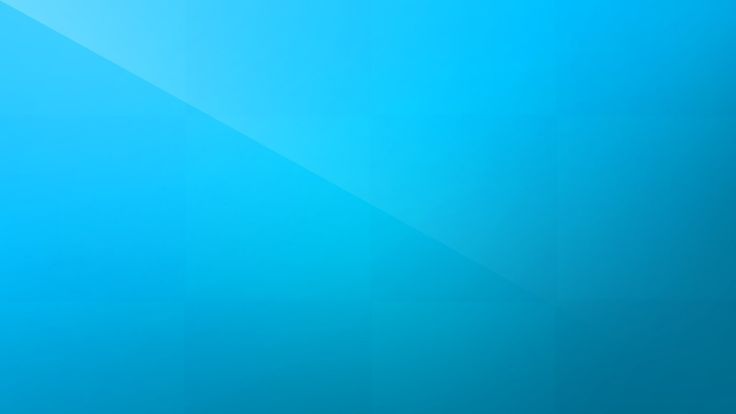
 04 — Измените фон рабочего стола на сплошной цвет (например, черный как смоль) в GNOME 3
04 — Измените фон рабочего стола на сплошной цвет (например, черный как смоль) в GNOME 3