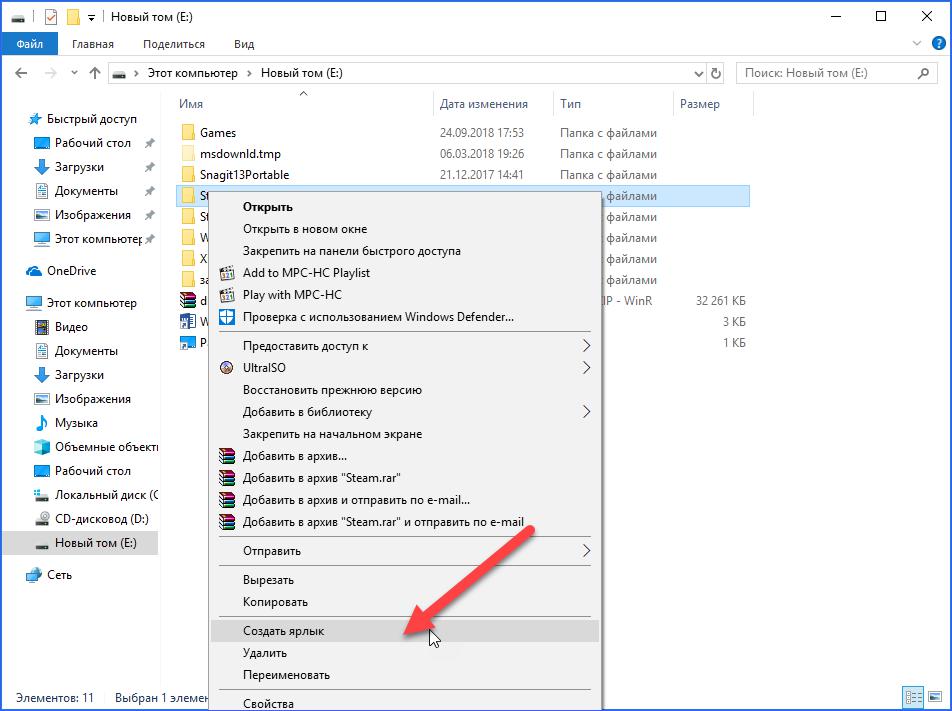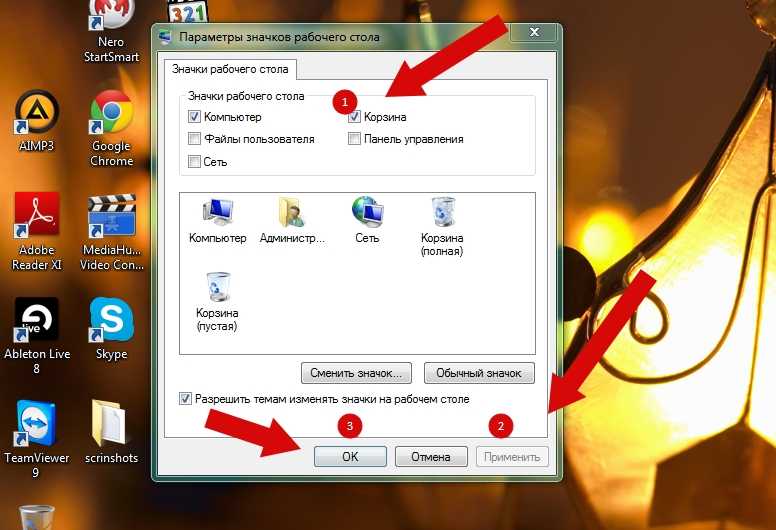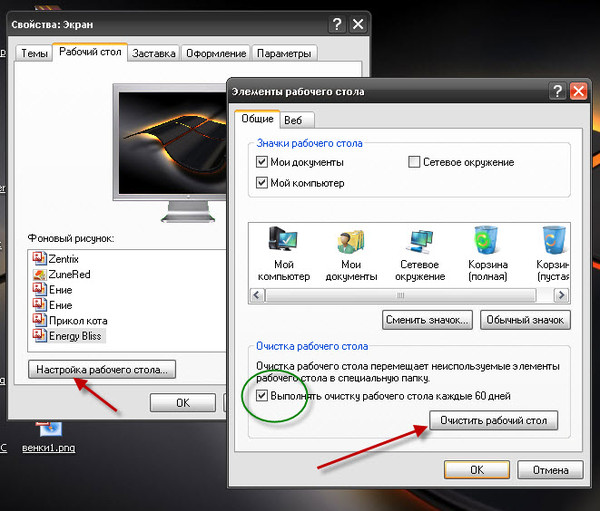Содержание
Как включить и отключить автоматическую очистку рабочего стола в Windows
Windows, Windows 10, Windows 7, Windows 8, Windows Server, Windows Vista, Windows XP
- Bot
- 12.09.2020
- 5 129
- 0
- 04.10.2021
- 9
- 9
- 0
- Содержание статьи
- Описание
- Как ВКЛЮЧИТЬ автоматическую очистку рабочего стола
- Как ВЫКЛЮЧИТЬ автоматическую очистку рабочего стола
- Добавить комментарий
Описание
Служба автоматической очистки рабочего стола в Windows удаляет неиспользуемые объекты с рабочего стола каждые 60 дней. В данной статье мы рассмотрим способы включения и отключения этой фичи.
В данной статье мы рассмотрим способы включения и отключения этой фичи.
Как ВКЛЮЧИТЬ автоматическую очистку рабочего стола
Для ВКЛЮЧЕНИЯ автоматической очистки рабочего стола необходимо проделать следующее:
- В окне «Выполнить«, «Командной строке» или PowerShell нужно выполнить команду
gpedit.msc. После этого произойдет загрузка консоли управления групповыми политиками.
- В ней нужно перейти по следующему пути: Конфигурация пользователя — Административные шаблоны — Рабочий стол. Для английской версии данный путь выглядит следующим образом: Computer Configuration — Administrative Templates — Desktop.
- Нужно найти параметр «Удалить мастер очистки рабочего стола«. В английской версии он звучит как «Remove the Desktop Cleanup Wizard«, щелкнуть по нему 2 раза левой клавишей мышки и в открывшемся меню выбрать пункт «Отключить» или «Не задано«.

Как ВЫКЛЮЧИТЬ автоматическую очистку рабочего стола
Для ВЫКЛЮЧЕНИЯ автоматической очистки рабочего стола необходимо проделать следующее:
- В окне «Выполнить«, «Командной строке» или PowerShell нужно выполнить команду
gpedit.msc. После этого произойдет загрузка консоли управления групповыми политиками.
- В ней нужно перейти по следующему пути: Конфигурация пользователя — Административные шаблоны — Рабочий стол. Для английской версии данный путь выглядит следующим образом: Computer Configuration — Administrative Templates — Desktop.
- Нужно найти параметр «Удалить мастер очистки рабочего стола«. В английской версии он звучит как «Remove the Desktop Cleanup Wizard«, щелкнуть по нему 2 раза левой клавишей мышки и в открывшемся меню выбрать пункт «Включить«.

Мастер очистки Рабочего стола. Реестр Windows
Мастер очистки Рабочего стола. Реестр Windows
ВикиЧтение
Реестр Windows
Климов Александр
Содержание
Мастер очистки Рабочего стола
По умолчанию Мастер очистки Рабочего стола запускается через каждые 60 дней. Чтобы изменить число дней между запусками мастера, нужно в разделе
HKCUSoftwareMicrosoftWindowsCurrentVersionExplorerDesktopCleanupWiz
изменить параметр типа DWORD °Days between clean° up
Если вы хотите отключить Мастер очистки Рабочего стола, то установите значение параметра °NoRun° в этом же разделе в значение 1. Хотя это проще сделать в настройках Панели управления Экран (вкладка Рабочий стол).
Глава 29 Куб рабочего стола
Глава 29
Куб рабочего стола
Куб рабочего стола — это самый популярный и один из самых зрелищных, хоть и достаточно бесполезных, плагинов Compiz. С его помощью можно создать из рабочих столов кубик, который красиво вращается с разнообразными графическими эффектами.Итак, для
С его помощью можно создать из рабочих столов кубик, который красиво вращается с разнообразными графическими эффектами.Итак, для
Гаджеты рабочего стола
Гаджеты рабочего стола
Как уже говорилось выше, гаджеты – маленькие программы, размер окна которых позволяет размещать их на Рабочем столе без особого ущемления прав других приложений.Гаджеты могут иметь разное назначение, например, с их помощью можно узнавать прогноз
7.1. Тема Рабочего стола
7.1. Тема Рабочего стола
Визуальное оформление Рабочего стола – первое, что бросается в глаза после запуска операционной системы. Как говорится, «встречают по одежке», и именно этот факт влияет на то, сможете ли вы в дальнейшем с удовольствием пользоваться операционной
7.2. Фон Рабочего стола
7.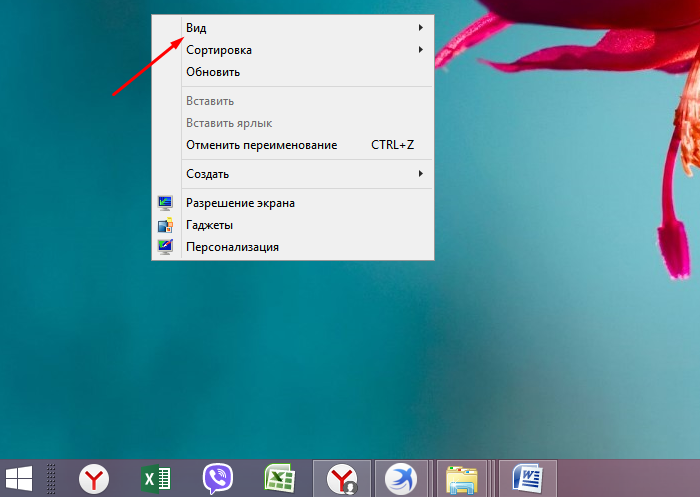 2. Фон Рабочего стола
2. Фон Рабочего стола
Фон Рабочего стола как составную часть темы также в любой момент можно изменить. Например, вам нравятся звуки установленной темы, но не нравится используемый при этом фон? Нет проблем: фон Рабочего стола меняется так же просто, как и сама тема, поэтому
7.6. Изменение значков Рабочего стола
7.6. Изменение значков Рабочего стола
Как вы уже, наверное, заметили, по умолчанию сразу после установки операционная система отображает на Рабочем столе только значок Корзины. С чем связано такое решение – непонятно, ведь значки Компьютер и Сеть на практике применяются
Обои для Рабочего стола
Обои для Рабочего стола
За картинку, используемую в качестве обоев для Рабочего стола отвечает строковый параметр HKEY_CURRENT_USERControl PanelDesktopWallpaper, который содержит путь bmp-файла
Ярлыки рабочего стола
Ярлыки рабочего стола
Но иногда нужно, чтобы некоторые файлы находились всегда под рукой, чтобы работать с ними было еще проще.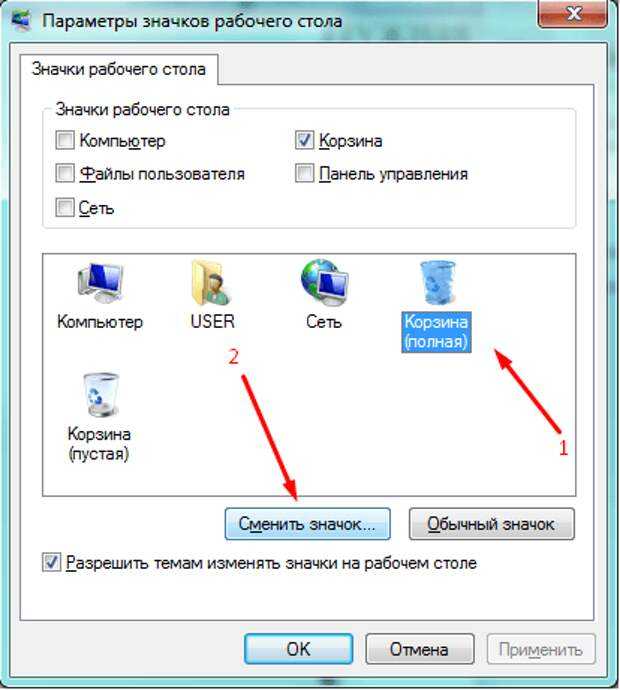 То же касается и программ, с которыми вы часто работаете. Как тут быть?В этом случае можно их вынести прямо на рабочий стол. Нет, это не тот рабочий
То же касается и программ, с которыми вы часто работаете. Как тут быть?В этом случае можно их вынести прямо на рабочий стол. Нет, это не тот рабочий
Обои для Рабочего стола
Обои для Рабочего стола
За картинку, используемую в качестве обоев для Рабочего стола отвечает строковый параметр ·Wallpaper·, который содержит путь bmp-файла в HKCUControl PanelDesktopЧтобы ваша картинка на Рабочем столе располагалась в строго заданном месте, а не в центре, нужно в
Настройка темы Рабочего стола
Настройка темы Рабочего стола
Бывает так: хочется поменять все – и цвет заголовков окон, и фоновый рисунок, и звуки, и указатели мыши. А настраивать все вручную страшно лень.Радуйтесь, лентяи! Специально для вас существуют так называемые темы, то есть наборы всех
Темы Рабочего стола
Темы Рабочего стола
Чем бы вы ни занимались на любимом компьютере, вам придется постоянно взаимодействовать с интерфейсом программ.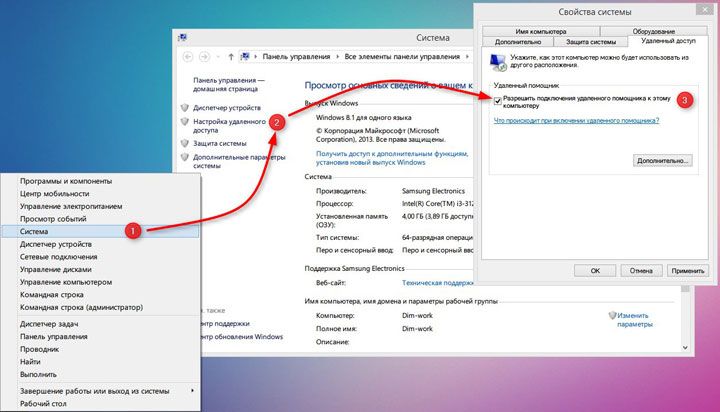 Операционная система Windows XP имеет большой набор фоновых рисунков и программ-заставок, с помощью которых можно создавать темы Рабочего
Операционная система Windows XP имеет большой набор фоновых рисунков и программ-заставок, с помощью которых можно создавать темы Рабочего
Настройка Рабочего стола
Настройка Рабочего стола
Сокрытие всех элементов Рабочего стола
Ключ:[HKEY_CURRENT_USERSoftwareMicrosoftWindowsCurrentVersionExplorer] Значение:
Прочие элементы Рабочего стола
Прочие элементы Рабочего стола
При необходимости можно в правом нижнем углу Рабочего стола вывести номер версии и сборки Windows. Для этого следует в разделе реестра HKEY_CURRENT_USERControl PanelDesktop создать REG_DWORD-параметр PaintDesktopVersion и присвоить ему значение 1. Результат показан на рис.
Менеджеры Рабочего стола
Менеджеры Рабочего стола
При большом количестве используемых программ Рабочий стол быстро заполняется ярлыками установленных приложений, а на Панели задач не хватает места для активных задач.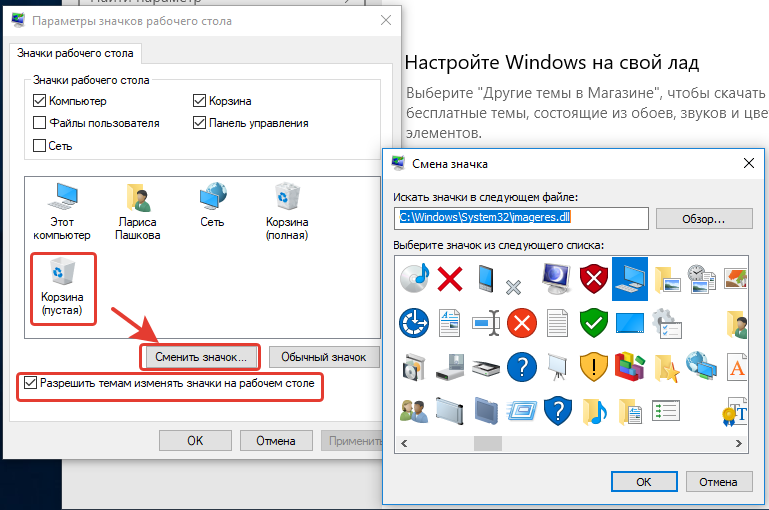 Решить проблему нехватки пространства помогают специализированные
Решить проблему нехватки пространства помогают специализированные
3.3. Настройка рабочего стола
3.3. Настройка рабочего стола
Щелкните правой кнопкой на рабочем столе. В появившемся меню три последние команды будут следующими:? Разрешение экрана — позволяет изменить разрешение экрана;? Гаджеты — о гаджетах мы поговорим в разд. 3.7;? Персонализация — позволяет
2.5.4. Настройка рабочего стола
2.5.4. Настройка рабочего стола
Настроить рабочий стол под свои вкусы и интересы — вещь, безусловно, необходимая, поскольку именно вы работаете на компьютере и должны чувствовать себя удобно и комфортно. Аналогично папкам, на рабочем столе Windows можно выровнять и
Темы Рабочего стола
Темы Рабочего стола
Тема Рабочего стола – это набор параметров оформления, которые выполнены в едином стиле. Чтобы открыть окно изменения темы (рис. 2.23), щелкните кнопкой мыши в окне Персонализация на ссылке Тема.
Чтобы открыть окно изменения темы (рис. 2.23), щелкните кнопкой мыши в окне Персонализация на ссылке Тема.
Рис. 2.23. Окно выбора темы Рабочего столаПо умолчанию в Windows
Как очистить компьютер: Программное и аппаратное обеспечение
Чистые вычисления — это практика поддержания чистой машины, включая аппаратное и программное обеспечение.
Согласно одной оценке, среднему компьютеру 5-1/2 года. Это достаточно времени для накопления пыли внутри и снаружи вашего устройства.
В зависимости от факторов окружающей среды, в том числе от того, есть ли у вас пушистый питомец, рекомендуется планировать уборку ежегодно или ежемесячно.
Зачем чистить компьютер?
Очистка аппаратного и программного обеспечения компьютера важна по многим причинам.
Чистое оборудование может помочь вашему компьютеру работать более плавно и продлить срок его службы, что может сэкономить время и деньги. Регулярная очистка защищает ваши инвестиции и данные. Когда вы вытираете экран и убираете крошки с клавиатуры, вы помогаете своему оборудованию работать лучше и снижаете риск его поломки.
Регулярная очистка защищает ваши инвестиции и данные. Когда вы вытираете экран и убираете крошки с клавиатуры, вы помогаете своему оборудованию работать лучше и снижаете риск его поломки.
Пыль и другая нежелательная грязь могут скопиться и задушить аппаратное обеспечение вашего ПК. Регулярно удаляя пыль с вентиляционных отверстий и корпуса, вы можете помочь защитить систему от перегрева и необратимого повреждения внутренних частей вашего компьютера и информации, которую вы храните на нем.
Как часто это нужно делать? Если вы не хотите снижать производительность и срок службы вашего ПК из-за дополнительных нагрузок и тепла, проводите его качественную чистку не реже одного раза в шесть месяцев или год.
В то время как компьютер среднего пользователя служит несколько лет, истинная очистка аппаратного и программного обеспечения может продлить срок службы вашего ПК еще на несколько лет.
Чистое программное обеспечение помогает защитить ваши данные. Антивирусное программное обеспечение и регулярные обновления программ защищают вашу систему от проникновения вирусов, вредоносных программ и киберпреступников.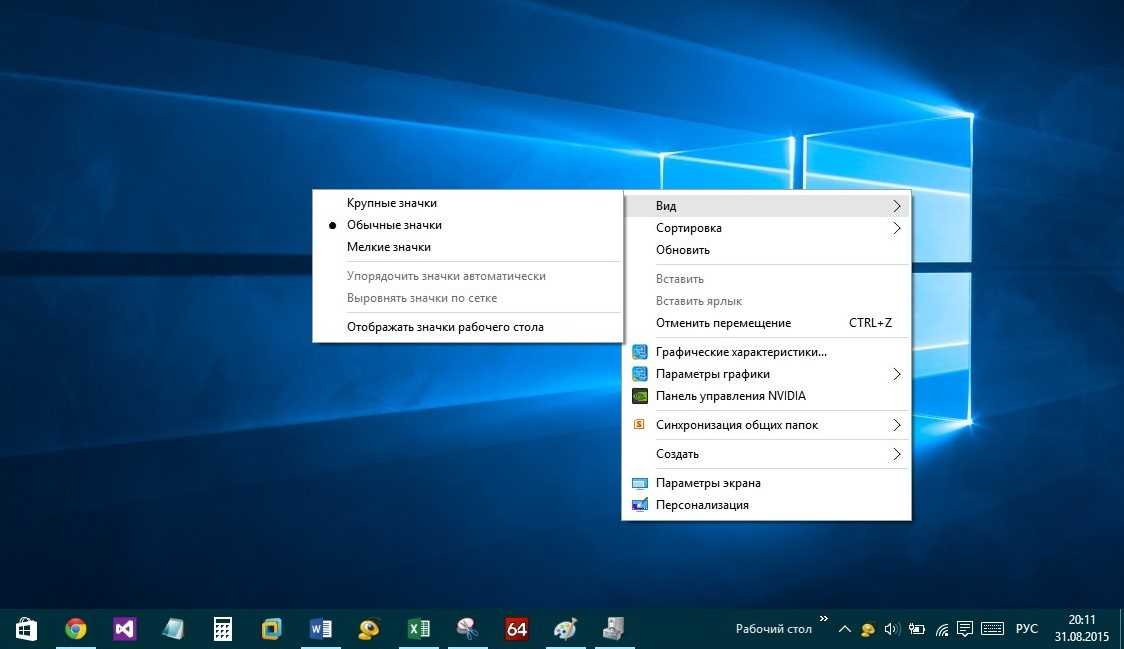
Когда вы создаете резервные копии файлов, удаляете неиспользуемые программы и выполняете задачи обслуживания, такие как дефрагментация жесткого диска, вы гарантируете, что ваш компьютер сможет сохранять ваши файлы, не повреждая их случайно.
Вам, наверное, нравится аккуратный дом. Неплохо также держать свой компьютер в чистоте. Например, использование внешнего жесткого диска или облачного хранилища поможет очистить ваш компьютер и сохранить ценные данные в безопасности.
Как почистить компьютер, Шаг 1: Аппаратное обеспечение
Чтобы поддерживать аппаратное обеспечение вашего компьютера в хорошем состоянии, есть ключевые задачи, которые вы должны добавить в свой список домашних дел — после выключения и отключения компьютера.
Протирайте компьютер
Протирайте компьютер от пыли снаружи мягкой сухой тканью не реже одного раза в неделю. Удалите любые отпечатки пальцев на экране. Если вы хотите использовать чистящую жидкость, посетите компьютерный магазин и найдите жидкость, специально предназначенную для вашего типа монитора.
Обычные бытовые чистящие средства могут повредить экран монитора, стирая покрытия.
Вместо этого аккуратно протрите экран мягкой тканью. Салфетка из микрофибры отлично подходит для этой цели.
Вы можете смочить тряпку дистиллированной или фильтрованной водой, чтобы удалить стойкие загрязнения. Обычно подходит и обычная вода, но фильтрованная или дистиллированная вода поможет вам избежать разводов.
Если требуется более интенсивная очистка, смочите ткань смесью 50-50 дистиллированной воды и дистиллированного белого уксуса и аккуратно протрите экран.
Чтобы очистить переднюю и заднюю часть корпуса ноутбука, используйте чистую губку, смоченную в воде с мягким средством для мытья посуды и отжатую. Аккуратно потрите.
Прежде чем снова включать компьютер, убедитесь, что он сухой.
Очистите клавиатуру
Возьмите клавиатуру, переверните ее и аккуратно похлопайте по задней поверхности, чтобы удалить крошки, случайные волосы и другие крошечные частицы грязи. Если у вас возникли проблемы с удалением липкой грязи, попробуйте использовать ватный тампон, смоченный в медицинском спирте, или чистящие смеси, упомянутые выше.
Если у вас возникли проблемы с удалением липкой грязи, попробуйте использовать ватный тампон, смоченный в медицинском спирте, или чистящие смеси, упомянутые выше.
Аккуратное протирание вокруг клавиш поможет предотвратить их заедание или поломку. Если ваша клавиатура барахлит, вам может потребоваться открыть ее, чтобы выполнить «глубокую очистку». Обратитесь к руководству по вашему компьютеру или клавиатуре, чтобы узнать, как безопасно открывать и чистить этот компонент.
Сдуйте пыль с вентиляционных отверстий, вентиляторов и аксессуаров компьютера.
Каждые три-шесть месяцев рассмотрите возможность использования отвертки для открытия внешнего корпуса компьютера. С помощью баллончика со сжатым воздухом (продается в любом компьютерном магазине) очистите вентилятор и корпус от скопившейся пыли. Соберите корпус обратно и используйте ватные тампоны, чтобы собрать оставшуюся грязь на вентиляционных отверстиях или других небольших щелях снаружи корпуса.
Инструкции по очистке или безопасному открытию корпуса ноутбуков см. в руководстве.
в руководстве.
Вы также можете использовать несколько коротких струй сжатого воздуха, чтобы очистить клавиатуру и мышь от пыли.
Запустить средство проверки диска
Чтобы помочь обнаружить проблемы с жестким диском до того, как они приведут к другим проблемам, Microsoft Windows предоставляет средство проверки диска. Инструмент будет сканировать и устранять проблемы, такие как ошибки файловой системы или поврежденные сектора. Если вы еще не выполняли это сканирование, запустите полное сканирование, которое включает автоматическое восстановление. Процесс может занять несколько часов.
Проверка сетевого фильтра
Скачки напряжения могут нанести вред компьютеру, а в некоторых случаях повредить блок питания и другие компоненты. Знаете ли вы, что устройства защиты от перенапряжений могут потерять свою защиту после всего лишь одного скачка напряжения? Даже если они по-прежнему отображаются как «включенные», они могут не обеспечивать необходимую вам защиту.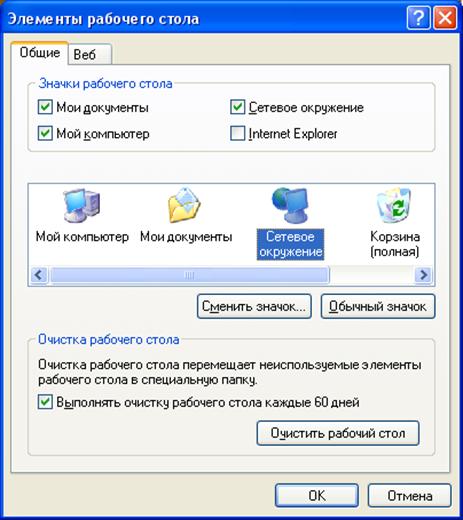 Поэтому рекомендуется время от времени проверять их, особенно после заметного скачка напряжения.
Поэтому рекомендуется время от времени проверять их, особенно после заметного скачка напряжения.
Обеспечьте вентиляцию ПК
Поддержание надлежащего потока воздуха внутри и снаружи вашего ПК очень важно. Убедитесь, что у вас есть не менее трех дюймов свободного пространства по обе стороны от вашего компьютера, на котором нет препятствий, таких как другие компьютеры, бумаги или стены. Также убедитесь, что ваша комната достаточно большая или хорошо проветривается, чтобы обеспечить хороший приток воздуха.
Еще одна вещь, на которую стоит обратить внимание, это вентилятор процессора и его лопасти. Если ваш процессор продолжает перегреваться и вынуждает компьютер выключаться, вам может потребоваться обновить вентилятор процессора.
Как почистить компьютер, Шаг 2: Программное обеспечение
Пришло время заняться программами, которые создают и хранят важную информацию. Вот как сохранить «ум» вашего компьютера таким же чистым, как и его «тело», чтобы, возможно, продлить срок его службы.
Резервное копирование ваших жестких дисков
Резервное копирование ваших данных — особенно важных данных — является обязательным. Ноутбук или планшет можно заменить, но информация внутри него может оказаться незаменимой.
Как правило, существует два варианта резервного копирования данных: вы можете сделать копию в физическом месте, например на внешнем жестком диске или флэш-накопителе, или вы можете сделать копию, которая хранится в «облаке», или онлайн, в безопасном месте.
Что бы вы ни выбрали, выполняйте резервное копирование своего компьютера не реже одного раза в неделю или чаще, если вы работаете над проектом или хотите сохранить недавно сохраненные изображения.
Получите антивирусное программное обеспечение для защиты от вредоносных программ
Антивирусное программное обеспечение помогает предотвратить проникновение вирусов и вредоносных программ на ваше устройство и предотвращение изменения ваших данных или кражи информации, что может привести к краже личных данных. Доступны платные и бесплатные версии антивирусного программного обеспечения, и большинство программ можно настроить на автоматическую работу в фоновом режиме.
Доступны платные и бесплатные версии антивирусного программного обеспечения, и большинство программ можно настроить на автоматическую работу в фоновом режиме.
Обновите свое программное обеспечение и программы
Обязательно обновите свое программное обеспечение, особенно часто используемые программы, такие как Adobe Flash, Adobe Reader, Chrome и Windows. Устаревшее программное обеспечение может быть уязвимо для вредоносных программ, поскольку большинство обновлений создаются для защиты программного обеспечения от угроз. Загрузка и установка последних версий ваших программ может не только защитить ваш компьютер, но и ускорить его работу.
Наведите порядок в программном обеспечении
При выполнении обновлений убедитесь, что вы используете программы в своей системе, и рассмотрите возможность удаления всех программ и файлов, которые вы больше не используете. Наведение порядка помогает гарантировать, что ваш компьютер не будет завален ненужными данными. Это также ограничивает количество программ, которые вредоносное ПО может «захватить», чтобы получить доступ к системе.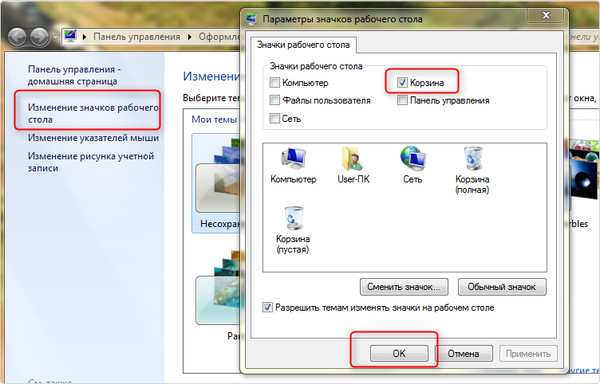
Очистите реестр Windows
Если вы используете Windows, есть еще один шаг, который вы можете рассмотреть: очистка реестра. Имейте в виду, что это может не повысить эффективность работы вашего устройства. Загрузка вашего ПК может работать быстрее, а может и нет.
Ваш реестр Windows представляет собой огромный репозиторий, в котором хранится информация обо всем, что вы делаете на своем ПК. Стоит подумать о том, чтобы убедиться, что он чистый. Но действуйте с осторожностью. Если вы допустили ошибку при очистке реестра, вам необходимо переустановить операционную систему. Обязательно сделайте резервную копию вашего реестра, чтобы быть в безопасности.
Как очистить компьютер, инструменты для очистки компьютера
Несколько инструментов для очистки компьютера могут помочь вам с программной частью процесса.
Средства очистки Apple и Mac
Компьютеры Apple имеют собственный уникальный набор средств очистки компьютера. Вот три примера для рассмотрения.
CleanMyMac X Tool
Это комплексный инструмент оптимизации, который выполняет функции очистки Mac, монитора производительности и удаления вредоносных программ.
Средство очистки диска Pro
Этот инструмент для Mac может быстро удалить мусор с вашего устройства, не рискуя удалить важные вещи.
MacKeeper Tool
MacKeeper — это еще один набор инструментов для очистки, которые помогут вашему компьютеру работать бесперебойно и эффективно. Он очищает ненужные и повторяющиеся файлы вместе с ненужными приложениями, виджетами и другими расширениями, чтобы освободить место.
Средства очистки ПК и Windows
ПК с Windows имеют собственные средства очистки компьютера. Вот некоторые из возможных вариантов:
Инструмент очистки диска Windows
В Windows есть инструмент очистки диска, который освободит место на вашем жестком диске, удалив старые файлы и другие ненужные вам вещи. Чтобы запустить его, нажмите клавишу Windows, введите «Очистка диска» и нажмите клавишу ввода.
Средство дефрагментации диска Windows
Компьютеры могут работать медленнее, если файловая система фрагментирована. Для решения этой проблемы в Windows есть встроенный в систему инструмент дефрагментации диска, который может запускаться автоматически.
Другие инструменты очистки приложений
Если ваши инструменты очистки Apple или Windows не решают ваши проблемы, есть несколько других инструментов очистки приложений, которые потребуют от вас установки дополнительного программного обеспечения, например MyCleanPC.
Разумно провести исследование, чтобы узнать, какой тип очистки подходит для ваших индивидуальных потребностей компьютера.
Скачать CCleaner | Очистите, оптимизируйте и настройте свой компьютер бесплатно!
Самое популярное в мире средство для очистки ПК
Оно защищает вашу конфиденциальность и делает ваш компьютер быстрее и безопаснее
Обратите внимание: мы протестировали CCleaner с использованием различных программ чтения с экрана, и для наилучшего взаимодействия с пользователем мы рекомендуем использовать последнюю версию NVDA — https://www. nvaccess.org/download/
nvaccess.org/download/
БЕСПЛАТНО | ПРОФЕССИОНАЛЬНЫЙ | Лучшее значение PROFESSIONAL PLUSДО 3 УСТРОЙСТВ |
Оптимизатор производительности Увеличьте скорость вашего ПК до 34% + продлите время работы от батареи | ||
Оптимизатор производительности Повысьте скорость вашего ПК до 34% + продлите время работы от батареи | Нет | Да | Да |
Средство обновления драйверов Повышение производительности оборудования и устройств ПК | ||
Средство обновления драйверов Повышение производительности оборудования и устройств ПК | Нет | Да | Да |
Проверка работоспособности ПК Автоматически анализирует, исправляет и настраивает производительность вашего ПК | ||
Проверка работоспособности ПК Автоматически анализирует, исправляет и настраивает производительность вашего ПК | Да | Да | Да |
Более быстрый компьютер Контролируйте, какие приложения используют ресурсы вашего компьютера | ||
Быстрый компьютер Контролируйте, какие приложения используют ресурсы вашего компьютера | Да | Да | Да |
Защита конфиденциальности Удаляет файлы отслеживания и данные просмотра | ||
Защита конфиденциальности Удаляет файлы отслеживания и данные просмотра | Да | Да | Да |
Software Updater Быстро обновляет приложения для уменьшения уязвимостей в системе безопасности | ||
Software Updater Быстро обновляет приложения для уменьшения уязвимостей в системе безопасности | Нет | Да | Да |
Очищает везде Даже в местах, недоступных другим уборщикам | ||
Очищает везде Даже в местах, недоступных другим уборщикам | Нет | Да | Да |
Защита от нежелательных файлов Мониторинг нежелательных файлов в режиме реального времени | ||
Защита от нежелательных файлов Мониторинг нежелательных файлов в режиме реального времени | Нет | Да | Да |
Автоматически очищает историю Очищает браузер при его закрытии | ||
Автоматически очищает историю Очищает браузер при его закрытии | Нет | Да | Да |
Восстановление файлов Включает Recuva, поэтому вам больше не придется беспокоиться о потере файла | ||
Восстановление файлов Включает Recuva, поэтому вам больше не придется беспокоиться о потере файла | Да | |
Смотрите внутри вашего ПК Включает Speccy, так что вы можете обнаружить проблемы или найти совместимые обновления | ||
Смотрите внутри вашего ПК Включает Speccy, так что вы можете обнаружить проблемы или найти совместимые обновления | Да | |
CCleaner для Mac Pro Оптимизируйте старые компьютеры Mac, сохраняйте скорость новых (отдельная загрузка) | ||
CCleaner для Mac Pro Оптимизируйте старые компьютеры Mac, сохраняйте скорость новых (отдельная загрузка) | Да | |
CCleaner для Android Pro Лучшее приложение для очистки для Android (загружается отдельно) | ||
CCleaner для Android Pro Лучшее приложение для очистки для Android (загружается отдельно) | Да | |
Скачать бесплатно | Было 29,95 евро | Было 44,95 евро |
CCleaner Free и Professional предназначены только для домашнего использования. | ||