Содержание
Где общий рабочий стол windows 10
Как сделать ярлык на рабочем столе, доступной для всех пользователей в Windows 10
в Windows 10 войдите как администратор (Local Admin).
перейти к панели управления > Параметры Проводника > нажмите на вкладку Вид > в разделе Дополнительные параметры: поиск скрытых файлов и папок > выберите «Показать скрытые файлы, папки и диски» и нажмите кнопку «ОК».
перейти на диск C (C:) > пользователи > общий > общий рабочий стол
папка «public desktop» обычно является скрытой папкой.
теперь вы можете поместить ярлыки в: C:\Users\Public\Desktop
еще один простой способ, вместо того, чтобы делать все эти сумасшедшие (хотя и простые) вещи с командной строкой, просто перетащите из другого общественного столе, и он будет автоматически запрашивать учетные данные администратора. Не надо запускать в командной окна и команды.
эту папку можно только если поднять в Windows 10 — я не знаю, как поднять «исследователь. exe», но вы можете скопировать ярлык с помощью pwoershell или dos » Запуск от имени администратора. пример:
exe», но вы можете скопировать ярлык с помощью pwoershell или dos » Запуск от имени администратора. пример:
или при использовании командной строки администратора DOS: C:\Users\conradb\Desktop\photies C:\WINDOWS\system32>копировать ярлык.ЛНК’ c:\Users\Public\Desktop c:\Users\Public\Desktop
Я не знаю, изменилось ли что-то с момента предыдущего поста, но.
Я только что проверил свой Windows 10 x64 Home (который я только что сделал чистую установку пару часов назад) и из командной строки с повышенными привилегиями («Запуск от имени администратора»), смог скопировать ссылку ярлыка из
«пользователи c:\Users\All рабочий стол\\»
и он появился на моем рабочем столе! Но, как ни странно, я не могу просмотреть каталог перечисление, или сделайте любой другой тип функции (как удаление) в «C:\Users\All каталог «пользователи».
просто подумал, что поделюсь этим, на случай, если за этим стоит какая-то другая причина/цель.
Где на жестком диске хранятся файлы с рабочего стола?
Доброго времени суток… В этом посте рассмотрим что такое виртуальный рабочий стол windows 10 и как им управлять. Если вы используете ПК с одним монитором и работаете из дома во время пандемии. Создание нескольких виртуальных рабочих столов может быть вам очень удобно. Поскольку при работе из дома нужно управлять несколькими проектами (если конечно у вас их несколько), или задачами одновременно…
Если вы используете ПК с одним монитором и работаете из дома во время пандемии. Создание нескольких виртуальных рабочих столов может быть вам очень удобно. Поскольку при работе из дома нужно управлять несколькими проектами (если конечно у вас их несколько), или задачами одновременно…
В Windows 10 действительно очень легко создать новый виртуальный рабочий стол и управлять несколькими из них. Можно открывать разные программы на каждом виртуальном рабочем столе. А также создавать неограниченное количество рабочих столов…
Как найти рабочий стол на компьютере
» ПО » Как найти рабочий стол на компьютере
Каждый пользователь компьютера неоднократно слышал о том, что в операционной системе Windows любой версии есть «рабочий стол». Большая часть из них знает или хотя бы представляет, что это означает и где находится. Вообще «Рабочий стол» представляет собой главную область экрана, появляющуюся сразу после загрузки компьютера и последующего входа в операционную систему.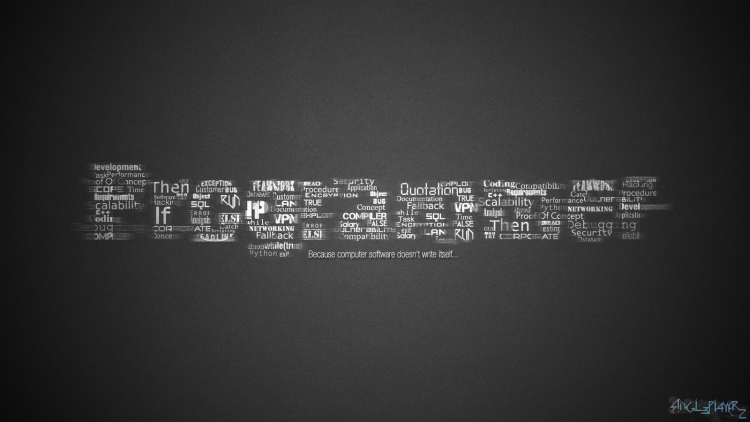
Однако не каждый знает, что «Рабочий стол», помимо всего прочего, представляет собой папку или директорию, способную содержать в себе ярлыки программ, файлы и даже папки с подпапками и файлами. Если это директория, то как найти папку «Рабочий стол» в Windows 7? На первый взгляд этот вопрос покажется пустяковым для некоторых пользователей. Но новичкам не стоит спешить с таким выводом.
Потому что рано или поздно каждому может потребоваться переустановить систему Windows 7 с предварительным форматирование локального диска. Поэтому очень важно знать, где папка «Рабочий стол» располагается, чтобы не потерять важные файлы, которые в ней находятся.
Как найти папку «Рабочий стол» в Windows 7
Как Вы уже догадались, папка «Рабочий стол» в Windows 7 и других версиях системы располагается на том же локальном диске, что и сама система, то есть, на диске «C:\». Поэтому очень важно перед переустановкой операционной системы перенести всю необходимую информацию с локального диска «C:\» на любой другой, например на «D:\». Давайте рассмотрим, как найти папку «Рабочий стол» с помощью стандартного проводника.
Давайте рассмотрим, как найти папку «Рабочий стол» с помощью стандартного проводника.
Для этого необходимо нажать на клавиатуре сочетание клавиш «WIN»+«E» или двойным щелчком мыши нажать на значке «Компьютер», расположенном на «Рабочем столе» или в меню «Пуск». Запустить проводник можно также с «Панели задач и меню «Пуск»» — там по умолчанию закреплён значок проводника в виде жёлтой папки.
Перед Вами появится окно проводника, с помощью которого я буду показывать Вам абсолютный путь расположения папки «Рабочий стол» в Windows 7, воспользоваться которым можно будет и в других проводниках, например, Total Commander. Итак, нажмите в левом столбце окна проводника на значке «Компьютер» один раз левой клавишей мыши. Справа отобразятся все диски Вашего компьютера.
Дважды щёлкните по диску с операционной системой, отмеченному значком (по умолчанию это диск «C:\»). Отобразится содержимое диска «C:\», среди которого нас интересует только одна папка – «Пользователи» (или «Users»).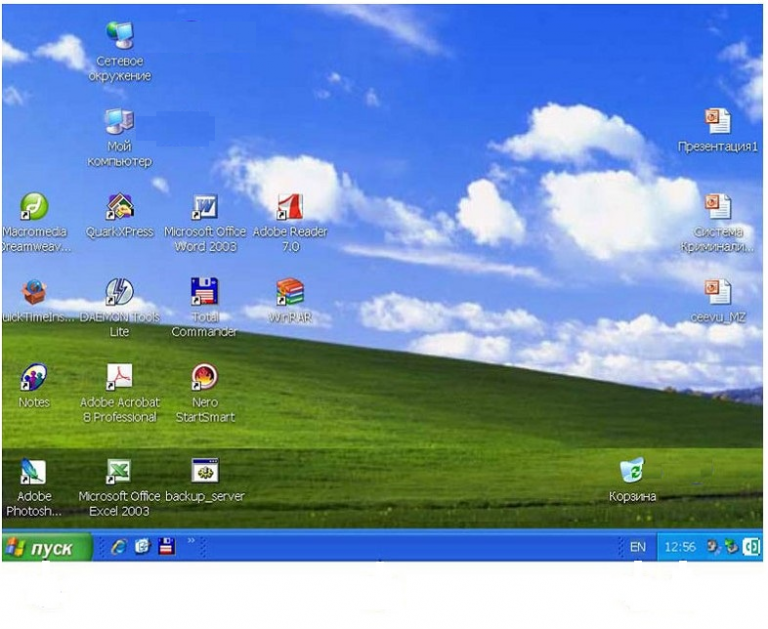 Нажмите по ней дважды левой клавишей мыши, чтобы открыть.
Нажмите по ней дважды левой клавишей мыши, чтобы открыть.
Настройка порта RDP
Приступаем к непосредственной настройке порта RDP для удаленного доступа.
Если система, которой выполняется RDP-подключение, находится за роутером, то может потребоваться настройка порта. Для этого стандартным образом подключитесь к роутеру через веб-интерфейс (используемый для этого адрес необходимо уточнить в инструкции к оборудованию). Далее найдите в настройках раздел Port Forwarding (перенаправление портов). Потребуется добавить в него правило со следующими параметрами:
- название может быть произвольным;
- в качестве порта выберите 3389 TCP;
- IP введите от своего ПК;
- локальный порт также пропишите 3389;
- выберите протокол TCP из списка.
После этого можно подключаться удаленно и работать с ПК.
Ищем папку «AppData» на Windows 7
Папка «AppData» содержит пользовательские сведения различных приложений (история, настройки, сессии, закладки, временные файлы и т. д.). Со временем она засоряется различными данными, которые, возможно, уже не нужны, а только занимают дисковое пространство. В этом случае есть смысл почистить данный каталог.
д.). Со временем она засоряется различными данными, которые, возможно, уже не нужны, а только занимают дисковое пространство. В этом случае есть смысл почистить данный каталог.
Кроме того, если при переустановке операционной системы пользователь желает сохранить те настройки и данные, которые он применял в различных программах ранее, то нужно перенести содержимое этой директории со старой системы на новую, произведя её копирование. Но для начала нужно найти, где она расположена.
Давайте узнаем, как это сделать на компьютерах с операционной системой Windows 7.
Каталог «AppData»
Название «AppData» расшифровывается, как «Application Data», то есть, в переводе на русский язык означает «данные приложения». Собственно, в Windows XP этот каталог имел полное название, которое в более поздних версиях было сокращено до нынешнего.
Как уже говорилось выше, в указанной папке содержаться данные, которые накапливаются при работе прикладных программ, игр и других приложений. На компьютере может быть не один каталог с таким названием, а несколько. Каждый из них соответствует отдельной созданной пользовательской учетной записи.
На компьютере может быть не один каталог с таким названием, а несколько. Каждый из них соответствует отдельной созданной пользовательской учетной записи.
В каталоге «AppData» имеется три подкаталога:
- «Local»;
- «LocalLow»;
- «Roaming».
В каждом из этих подкаталогов имеются папки, названия которых являются идентичными наименованиям соответствующих приложений. Вот эти директории и следует чистить для освобождения пространства на диске.
Работаем с реестром
Реестр – база данных всех параметров, присвоенных системе. Именно здесь в первую очередь прописываются все вирусы, меняя значения и переписывая пути. Конечно, можно загрузить последнюю удачную конфигурацию или откатить систему, однако если устройство запускается в штатном режиме, но без рабочего стола, то быстрее все проверить самостоятельно:
- Запускаем редактор реестра. Сделать это можно через диспетчер задач или командную строку. Достаточно просто ввести regedit.exe:
В качестве предосторожности перед манипуляциями с реестром рекомендуется делать резервную копию на стороннем носителе (флешка или диск).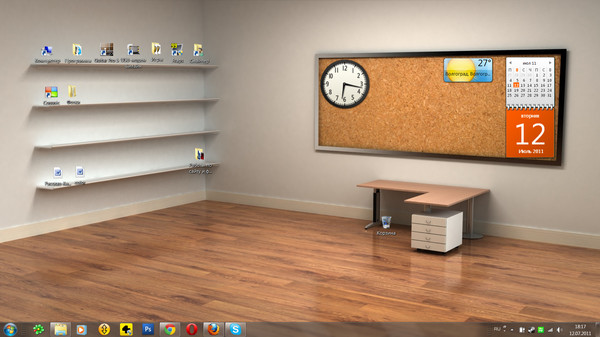 Так, при некорректном изменении значений, можно легко восстановить прежнюю копию и начать все заново.
Так, при некорректном изменении значений, можно легко восстановить прежнюю копию и начать все заново.
Настройка и управление IP
Вместо имени компьютера часто используется IP. Чтобы его просмотреть нужно зайти в «Панель управления» и вызвать «Сеть и интернет».
Далее выбираем центр управления сетями и общего доступа.
Затем кликаем непосредственно по самому подключению.
В просмотре состояния нажмите Сведения.
Отобразится детальная информация, из которой нужно запомнить или записать IPv4.
Если адрес выдается динамическим образом, то при повторных включениях ПК он может измениться, тогда потребуется узнавать его каждый раз заново. Вместо этого, иногда настраивают статический адрес, который остается неизменным при перезагрузках.
Если у вашей сети есть администратор, проконсультируйтесь с ним о допустимости такой настройки. Впрочем, это относится и к разрешению удаленного доступа в целом.
В окне просмотра состояния перейдите к свойствам. Далее выберите протокол IPv4 и откройте детальный просмотр.
Далее выберите протокол IPv4 и откройте детальный просмотр.
В качестве адреса укажите значение, которое не попадает в используемый для динамического использования диапазон. Соответствующую настройку можно опять-таки найти в роутере.
Традиционно маска указывается в виде 255.255.255.0, так что IP должен отличаться от адреса шлюза (его не меняем) только последним числом.
В качестве DNS можно указать используемые в вашей сети значения или же воспользоваться публичными сервисами: 8.8.8.8 от Google, 1.1.1.1 от Cloudflare и так далее.
Один рабочий стол на двух пользователей Windows 10 1809?
Дополнение: программу можно «оправить» на рабочий стол, то есть создать ярлык. Он будет находится в вашем профиле.
- Вконтакте
Виктор Фамильевич, отобразить скрытые файлы?
Или вставить туда этот ярлык и удалить
Потом в нужной папке пользователя создать ярлык
Последнее время участились вопросы с похожей тематикой.
Поэтому ниже краткий курс на тему установки софта.
Сейчас многие приложения научились ставиться не в Program Files, а в профиль пользователя.
При этом, если софт ставиться в Program Files, то ему требуется повышение привилегий, если в профиль пользователя — то повышение привилегий не требуется.
Самые честные в процессе установки спрашивают «Будем ставить для всех или только для себя любимого?». Другие запросто могут поставиться в варианте «только для себя» не спрашивая пользователя ни о чем.
Как должно быть понятно вариант «для всех» — это установка в Program Files.
Есть некоторые уникумы, которые устанавливают себя в варианте «для всех» в каталог %SystemDrive%\ProgramData и еще небольшое количество софта, которые «по умолчанию» имеют свое собственное размещение типа «c:\program folder». Эти варианты установки то же требуют повышения привилегий.
Но не только это — ярлыки на софт в меню пуск размещаются в «общем меню» («C:\ProgramData\Start Menu»), ярлыки, размещаемые на рабочем столе, размещаются на «общем рабочем столе» (C:\Users\Public\Desktop\), глобальные настройки программы установщик записывает в реестр в ветку HKLM.
Для всех этих действий нужны повышенные привилегии.
Установка «только для себя» меняет вышеперечисленные места размещения:
каталог установки: %USERPROFILE%\AppData
Ярлыки в меню пуск: «%USERPROFILE%\Start Menu»
Ярлыки на рабочем столе: «%USERPROFILE%\Desktop»
Настройки программы: ветка реестра HKCU
Во все эти размещения текущий пользователь имеет доступ без повышения привилегий.
- Вконтакте
Применительно к вопросу автора:
Если при установке софта в меню пуск и на рабочем столе ярлыки появились у всех пользователей, то приложение поставилось в варианте «для всех».
Перекидывать ярлык приложения, установленного «только для себя» другим пользователям нет смысла, т.к. сама установленная софтина не доступна другим пользователя — нет прав.
Универсального способа ставить весь софт в режиме «только для себя», как хочет автор вопроса не существует, т.к. далеко не все программы освоили этот скил.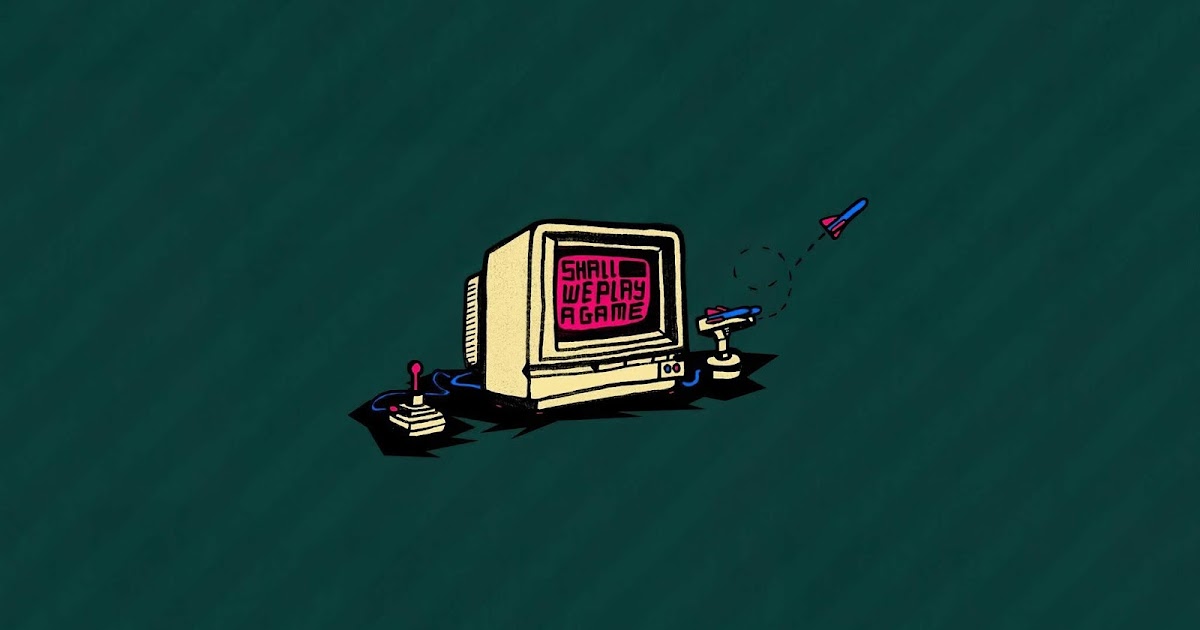 Кроме того — это надо научить пользователей выбирать режим установки в каждом отдельно взятом установщике.
Кроме того — это надо научить пользователей выбирать режим установки в каждом отдельно взятом установщике.
Если речь идет о компьютере на предприятии, то я бы вообще запретил пользователям самостоятельную установку софта, т.е. отобрал бы у них админские права и запретил установку «только для себя».
Как создать второй Рабочий стол на компе с Windows 10 и открыть пространство
Владелец компьютера использует устройство для разных целей. Аппарат одновременно выполняет функцию рабочего инструмента и средства для воспроизведения контента, когда хочется отдохнуть от повседневной рутины. Чтобы разграничить возможности ПК, нужно разобраться, как открыть второй Рабочий стол на операционной системе Windows 10. Ведь создание дополнительного экрана позволит не отвлекаться от выполняемых действий.
Создание второго Рабочего стола в Windows 10
Для понимания важности создания дополнительного пространства достаточно описать простую ситуацию, с которой сталкивается подавляющее большинство пользователей Windows 10. На Рабочем столе скапливается огромное количество файлов, папок и ярлыков, предназначенных для решения разных задач. В них легко запутаться и, чтобы этого не произошло, нужно сделать второй РС.
На Рабочем столе скапливается огромное количество файлов, папок и ярлыков, предназначенных для решения разных задач. В них легко запутаться и, чтобы этого не произошло, нужно сделать второй РС.
Включить дополнительное пространство можно встроенными средствами системы. Для этого понадобится:
- Щелкнуть ЛКМ по иконке «Представление задач», расположенной в правом нижнем углу панели задач Windows.
- В открывшемся окне нажать на кнопку «Создать рабочий стол».
На заметку. Windows 10 позволяет создать практически неограниченное количество рабочих пространств.
Описанный выше процесс упрощается до одного действия при помощи комбинации клавиш. Нажав одновременно на клавиатуре «Ctrl» + «Win» + «D», вы создадите еще один РС без необходимости запуска «Представления задач».
Как его открыть
После создания дополнительного пространства перед пользователем встанет вопрос о переключении между столами. По аналогии с предыдущей инструкцией операция выполняется как через Панель задач, так и при помощи комбинации клавиш.
По аналогии с предыдущей инструкцией операция выполняется как через Панель задач, так и при помощи комбинации клавиш.
С помощью кнопки «Представление задач»
Когда вы создадите второй стол, клик левой кнопкой мыши по иконке «Представление задач» откроет список независимых рабочих пространств, между которыми можно перемещаться при помощи нажатия на необходимую область.
Допустим, по умолчанию вы используете РС-1, но хотите переключиться на РС-3. Для этого запустите «Представление…» и нажмите на иконку РС-3. Вы сразу же переместитесь на альтернативный стол.
Горячие клавиши
Также переключиться на дополнительное пространство можно при помощи клавиатуры. И здесь есть два варианта развития событий. Во-первых, комбинацией «Ctrl» + «Tab» запускается раздел меню «Представление задач», из которого в дальнейшем выбирается необходимый РС.
Но данный метод скорее причисляется к полуавтоматическим, нежели к полностью автоматическим. Поэтому рекомендуется рассмотреть альтернативный способ, предполагающий использование комбинации клавиш «Win» + «Ctrl» + «стрелка влево/вправо». Так вы одним касанием перейдете с РС-1 на РС-2, а при двукратном повторении алгоритма произойдет переход на РС-3.
Так вы одним касанием перейдете с РС-1 на РС-2, а при двукратном повторении алгоритма произойдет переход на РС-3.
Управление дополнительными пространствами
Переключение между столами – не единственный способ взаимодействия с дополнительными экранами. Допустим, вы запустили много приложений на одном из РС. В такой ситуации рекомендуется перенести запущенные процессы на альтернативный экран, используя следующую инструкцию:
- Откройте раздел меню «Представление…». В нижней части отобразится список доступных РС, а в верхней части – окна с запущенными программами.
- Щелкните ПКМ по окну приложения, которое нужно перенести на другой стол.
- Нажмите кнопку «Переместить в», а затем выберите необходимый РС.
Параметры Windows 10 позволяют выполнять и другие операции с рабочими пространствами. В частности, есть функция показа открытых окон одновременно на всех экранах.
Удаление виртуальных Рабочих столов
Пытаясь оптимизировать рабочее пространство путем создания дополнительных пространств, пользователь может столкнуться с обратной проблемой, когда количество РС становится слишком большим. К счастью, Windows 10 позволяет закрыть или полностью убрать второй, третий или четвертый столы.
К счастью, Windows 10 позволяет закрыть или полностью убрать второй, третий или четвертый столы.
Чтобы закрыть текущий экран, нажмите одновременно клавиши «Win» + «Ctrl» + «F4». После этого произойдет автоматический перенос открытых приложений на альтернативное пространство, в качестве которого выступает ранее созданный Рабочий стол.
Также операция выполняется через меню «Представление задач». Кликните по соответствующему значку в нижней панели Windows и наведите курсор на альтернативное пространство. Рядом с порядковым номером РС вы увидите значок в виде крестика. После нажатия на него указанный экран закроется.
Возможные проблемы
Как показывает практика, создать второе пространство может даже новичок при условии соблюдения всех требований инструкции. В то же время никто не застрахован от возникновения проблем, которые проявляются на разных этапах создания и управления столами.
Так, пользователи жалуются на то, что на нижней панели Windows не отображается кнопка «Представление…», позволяющая не только создавать, но и управлять столами. В подобной ситуации рекомендуется проверить отображение элементов на Панели задач. Возможно, искомый значок был принудительно отключен. Если найти соответствующий пункт все-таки не получится – воспользуйтесь комбинацией клавиш «Win» + «Tab».
В подобной ситуации рекомендуется проверить отображение элементов на Панели задач. Возможно, искомый значок был принудительно отключен. Если найти соответствующий пункт все-таки не получится – воспользуйтесь комбинацией клавиш «Win» + «Tab».
Следующая из наиболее частых проблем – невозможность перенести окно запущенного приложения с одного пространства на другое. Здесь важно проверить наличие функции автозапуска. Если «проблемная» программа автоматически открывается после включения компьютера, то Windows 10 не позволяет перенести ее на дополнительный экран. После деактивации функции проблема будет исчерпана.
Наконец, если вас просто не устраивают возможности виртуальных столов или вы, например, планируете использовать данную функцию для предоставления доступа разным людям, то лучшим выходом станет создание еще одной учетной записи Windows. В отличие от полноценного аккаунта, дополнительный стол доступен только одному человеку, а не группе людей, в чьем пользовании находится компьютер.
Общий доступ к рабочему столу
» Networking, web & email » Общий доступ »
» Параметры » Параметры общего доступа »
Можно разрешить другим пользователям наблюдать за вашим рабочим столом и управлять им с другого компьютера с помощью приложения для просмотра рабочего стола. Настройте Общий доступ к экрану чтобы разрешить доступ к своему рабочему столу и настроить параметры безопасности.
Чтобы параметр Общий доступ к экрану стал видимым, в системе должен быть установлен пакетVino.
Open the Activities
overview and start typing Settings.Click on Settings.
Click on Sharing in the sidebar to open the panel.
If the Sharing switch at the top-right of the window is set
to off, switch it to on.If the text below Computer Name allows
you to edit it, you can change
the name your computer displays on the network.
Выберите Общий доступ к экрану.
To let others view your desktop, switch the Screen Sharing
switch to on. This means that other people will be able to attempt to
connect to your computer and view what’s on your screen.To let others interact with your desktop, ensure that Allow
connections to control the screen is checked. This may allow the
other person to move your mouse, run applications, and browse files on
your computer, depending on the security settings which you are currently
using.
Защита
Важно полностью осознать назначение каждого из этих параметров защиты перед их изменением.
- New connections must ask for access
If you want to be able to choose whether to allow someone to access
your desktop, enable New connections must ask for access. If
you disable this option, you will not be asked whether you want to allow
someone to connect to your computer.
Эта опция включена по умолчанию.
- Require a Password
To require other people to use a password when connecting to your
desktop, enable Require a Password. If you do not use this
option, anyone can attempt to view your desktop.По умолчанию эта опция отключена, но настоятельно рекомендуется включить её и выбрать надёжный пароль.
Networks
The Networks section lists the networks to which you are
currently connected. Use the switch next to each to choose where your
desktop can be shared.
Stop sharing your desktop
To disconnect someone who is viewing your desktop:
Open the Activities
overview and start typing Settings.Click on Settings.
Click on Sharing in the sidebar to open the panel.
Screen Sharing will show as Active. Click on
it.Toggle the switch at the top to off.
Общие сведения
© 2011 Александр Прокудин
© 2011-2012 Алексей Кабанов
© 2013-2014 Станислав Соловей
© 2013-2014 Юлия Дронова
© 2015 Юрий Мясоедов
Написано
- Екатерина Герасимова (Ekaterina Gerasimova)
- Джим Кэмпбелл (Jim Campbell)
Отредактировано
- Майкл Хилл (Michael Hill)
Переведено
- Александр Прокудин
- Алексей Кабанов
- Станислав Соловей
- Юлия Дронова
- Юрий Мясоедов
Лицензия
Данное руководство распространяется под лицензией Creative Commons Attribution-ShareAlike 3.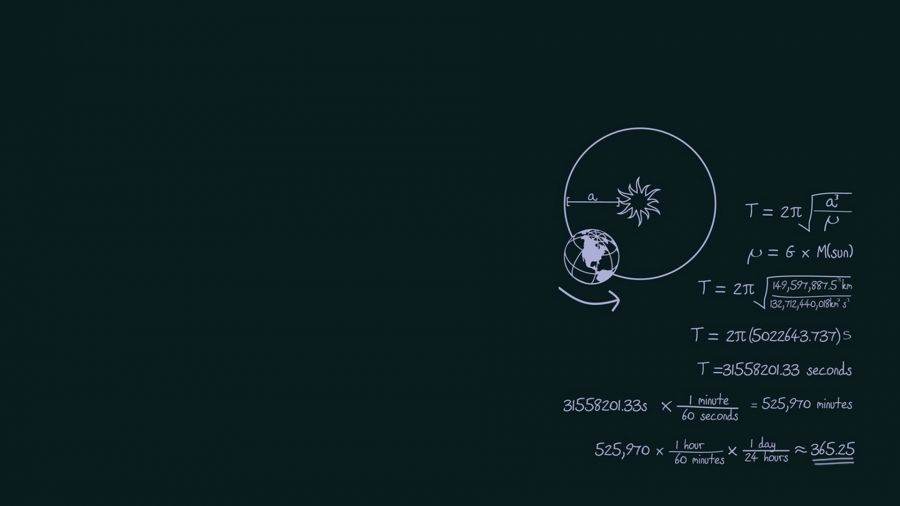 0 Unported License.
0 Unported License.
Есть замечание? Нашли ошибку? Считаете инструкции неясными? Отправьте отзыв об этой странице.
Что такое размещенный общий рабочий стол
Размещенный общий рабочий стол — это рабочий стол Windows, работающий на сервере удаленных рабочих столов вместо ПК. Несколько пользователей могут подключаться к удаленному рабочему столу для запуска одних и тех же приложений и обмена данными. Сервер будет управляться хостинг-провайдером и будет доступен через Интернет.
Существует ряд терминов, с которыми вы столкнетесь при исследовании облачных ИТ-решений: размещенные общие рабочие столы, размещенные рабочие столы, размещенные удаленные рабочие столы, размещенные приложения, размещенные виртуальные рабочие столы, VDI и, возможно, еще несколько. В этой статье мы попытаемся прояснить различия между ними и, надеюсь, дать вам некоторое представление о том, что лучше всего подходит для вашей организации.
В то время как многие поставщики программного обеспечения все чаще переходят на приложения на основе веб-браузера и мобильные «приложения», по-прежнему существует значительная потребность в «настольных» приложениях, т. е. приложениях, написанных для установки на стандартный рабочий стол Windows. Там, где этим приложениям необходимо использовать общие данные, будь то документы типа Office или данные в базе данных, должен быть какой-то механизм для подключения нескольких пользователей к одному и тому же источнику данных. Традиционно это мог быть локальный файловый сервер, но все чаще люди хотят гибкости облачных вычислений и поэтому нуждаются в альтернативном методе обмена данными. Все приведенные выше термины, включая размещенный общий рабочий стол, являются службами, которые можно использовать для запуска настольных приложений «в облаке».
е. приложениях, написанных для установки на стандартный рабочий стол Windows. Там, где этим приложениям необходимо использовать общие данные, будь то документы типа Office или данные в базе данных, должен быть какой-то механизм для подключения нескольких пользователей к одному и тому же источнику данных. Традиционно это мог быть локальный файловый сервер, но все чаще люди хотят гибкости облачных вычислений и поэтому нуждаются в альтернативном методе обмена данными. Все приведенные выше термины, включая размещенный общий рабочий стол, являются службами, которые можно использовать для запуска настольных приложений «в облаке».
Размещенные рабочие столы, Размещенные общие рабочие столы, Размещенные удаленные рабочие столы
Все эти термины обозначают одно и то же — рабочий стол, к которому можно получить доступ через Интернет, работающий на сервере удаленных рабочих столов. Некоторые сервисы будут использовать продукт под названием Citrix XenApp, чтобы обеспечить дополнительный уровень для управления удаленными рабочими столами, и термин «размещенный общий рабочий стол» часто используется, когда речь идет о Citrix XenApp, но основная концепция та же самая, поскольку многие люди все запускать собственные рабочие столы на одном сервере.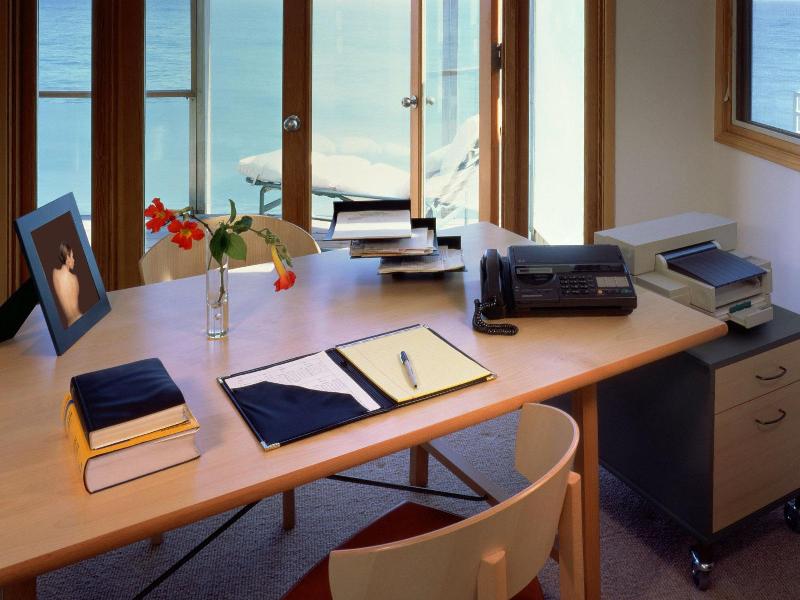
Размещенные приложения
По сути, размещенное приложение использует ту же технологию, что и размещенные удаленные рабочие столы, описанные выше. Единственная разница в том, что пользователи получают доступ только к определенным приложениям, они не видят сам базовый удаленный «рабочий стол». Обычно у них есть либо значки на рабочем столе на их ПК (или других устройствах) для подключения к размещенному приложению, либо они подключаются через веб-портал, на котором в браузере представлены значки для каждого приложения.
Виртуальные рабочие столы, VDI
В отличие от общих рабочих столов, когда пользователи совместно используют один базовый сервер Windows, в виртуальных рабочих столах каждый пользователь работает под управлением своей собственной операционной системы. Виртуальные рабочие столы могут быть более подходящими, когда людям требуется больший административный контроль над своим рабочим столом или, возможно, они запускают приложения с большим объемом памяти или ЦП, которые могут «мешать» другим пользователям при работе на размещенном общем рабочем столе. Недостатком VDI является то, что каждый пользователь имеет свою собственную операционную систему, поэтому установку или обновление программного обеспечения необходимо выполнять на каждом рабочем столе отдельно. Они также, вероятно, будут потреблять больше ресурсов в целом (память, ЦП и дисковое пространство), поэтому, как правило, будут более дорогими.
Недостатком VDI является то, что каждый пользователь имеет свою собственную операционную систему, поэтому установку или обновление программного обеспечения необходимо выполнять на каждом рабочем столе отдельно. Они также, вероятно, будут потреблять больше ресурсов в целом (память, ЦП и дисковое пространство), поэтому, как правило, будут более дорогими.
Узнать больше
Если вы задаете вопрос «Что такое размещенный общий рабочий стол», то, вероятно, вы ищете решение для замены или устранения необходимости в локальном сервере, который поддерживал бы документов и данных для ваших приложений. Поговорите с поставщиком размещенных настольных компьютеров, который посоветует наиболее подходящее решение, отвечающее вашим требованиям.
At Your Office Anywhere Мы размещаем рабочие столы уже более 10 лет и можем помочь с любыми вопросами, которые могут у вас возникнуть, или предоставить демо-счет, чтобы вы могли опробовать решение самостоятельно. Свяжитесь с нами через нашу контактную страницу.
9 Лучшее программное обеспечение для демонстрации рабочего стола в 2023 году (платное и бесплатное)
Мы финансируемся нашими читателями и можем получать комиссию при покупке по ссылкам на нашем сайте.
Мы покажем вам лучшее программное обеспечение для совместного использования рабочего стола и инструменты для демонстрации экрана и совместной работы в команде.
Тим Кири
Эксперт по сетевому администрированию
ОБНОВЛЕНО: 14 ноября 2022 г.
Среда совместной работы требует беспрепятственного общения, а программное обеспечение для совместного использования рабочего стола позволяет сотрудникам делиться своими идеями в режиме реального времени.
Совместное использование рабочего стола Инструменты и Совместное использование экрана позволяют сотрудникам делиться своими экранами с другими сотрудниками, независимо от того, находятся ли они в одном офисе или работают удаленно.
В зависимости от функций каждого инструмента пользователи могут делать демонстрации экрана, удаленно управлять другими компьютерами и устройствами, представлять идеи на доске, совместно работать над проектами, проводить видеоконференции, текстовый чат, голосовые вызовы и многое другое.
Вот
наш список девяти лучших программ для совместного использования рабочего стола:
- Zoho Meeting ВЫБОР РЕДАКТОРА Этот онлайн-пакет предоставляет место для встреч, поэтому вам не нужно разрешать входящие подключения к вашему собственному серверу. Системы совместного использования экрана и видеоконференций делают это идеальным решением для семинаров и мозговых штурмов. Доступен бесплатно, но есть платная версия с 14-дневным пробным периодом.
- TeamViewer Программное обеспечение для удаленного доступа к рабочему столу с удаленным доступом, обменом мобильным видео и т. д. Бесплатная версия доступна для личного использования.

- Zoom Решение для видеоконференций с демонстрацией экрана, ведением календаря собраний и демонстрацией экрана мобильного устройства.
- Microsoft Teams Эта система видеоконференцсвязи стала глобальным учреждением во время пандемии Covid. Систему можно использовать для групповых чатов, мозгового штурма и совещаний благодаря функциям совместного использования экрана. Работает в Windows.
- Join.me Онлайн-решение для совместного использования экрана с аудио- и видеоконференциями, интерактивной доской и настраиваемыми ссылками на встречи.
- Slack Коммуникационная платформа с текстовой, видео-, голосовой связью и демонстрацией экрана.
- Skype Бесплатная платформа для общения с демонстрацией экрана, записью звонков и опросами на экране.
- GoToMeeting Платформа унифицированных коммуникаций с аудиовызовами, видеовызовами, совместным использованием экрана и интеграцией с Office 365 и Календарем Google.

- Windows Quick Assist Бесплатное средство совместного использования экрана, входящее в состав Windows 10.
Лучшее программное обеспечение для совместного использования рабочего стола
Большинство приложений для совместного использования рабочего стола имеют ряд функций и возможностей для совместной работы, таких как удаленные рабочие столы, совместное использование экранов, интерактивная доска, видеоконференции, звонки, чат и даже планирование.
Наша методика выбора инструмента совместного использования рабочего стола для вашего бизнеса
Мы изучили рынок систем совместного использования рабочего стола и проанализировали инструменты на основе следующих критериев:
- Опции для прямого и автоматического доступа к рабочему столу
- Коммуникационные инструменты, работающие вместе с настольной программой просмотра
- Параметры многоадресной рассылки рабочих столов
- Регистрация активности
- Связь с системами управления правами доступа
- Бесплатная пробная версия или бесплатная версия для бесплатной оценки
- Соотношение цены и качества благодаря универсальной и доступной по цене системе
Помня об этих критериях выбора, мы искали системы совместного использования рабочих столов, которые можно было бы использовать для обучения, совместной работы, поддержки пользователей и удаленного управления устройствами.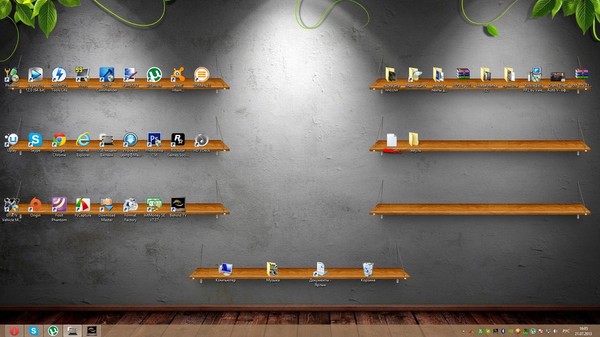
Мы оценили следующие инструменты в соответствии с их простотой использования, популярностью и общей надежностью.
1. Zoho Meeting (БЕСПЛАТНАЯ ПРОБНАЯ ВЕРСИЯ)
Zoho Meeting — одна из многих онлайн-систем, предоставляемых Zoho, и многие другие инструменты компании совместимы с системой встреч Zoho. Этот инструмент демонстрирует превосходство дизайна команды Zoho, которая позволила этому провайдеру полностью конкурировать с крупными международными конгломератами, такими как Google и Microsoft.
Систему для совещаний Zoho можно использовать для совместной работы распределенных команд, общественных мероприятий, обучения, продаж, презентаций или обучения работе с продуктом, а также для других возможностей внедрения.
Основные характеристики:
- Онлайн-инструмент
- Доступна бесплатная версия
- Простота использования
- Прямые трансляции
- Отливка экрана
Сеанс Zoho Meeting — это защищенная веб-комната для совещаний . Приглашенные входят в систему, и вы можете видеть каждого из них, представленного небольшим экраном в мозаичном интерфейсе. Окно динамика увеличено, а также можно включить вид рабочего стола.
Приглашенные входят в систему, и вы можете видеть каждого из них, представленного небольшим экраном в мозаичном интерфейсе. Окно динамика увеличено, а также можно включить вид рабочего стола.
Плюсы:
- Размещенная система
- Интеграция с другими инструментами Zoho
- Интеграция со сторонними системами, включая Gmail и Teams
- Запись сеанса с облачным хранилищем
- Телефонная система VoIP
Минусы:
- Нет возможности самостоятельного размещения
Zoho Meeting — одна из трех версий веб-конференций, предлагаемых Zoho. Первый из них — Free , и он имеет все ключевые функции Zoho Meeting, но сеансы ограничены одним часом. 9Редакция 0058 Meeting предлагается в двух планах: Standard, , начиная с 1,20 доллара США (1,02 фунта стерлингов) в месяц за хост, и Professional , начиная с 3 долларов США (2,55 фунта стерлингов). В обоих случаях эти цены указаны для встреч с участием до 10 человек, и оба плана дают вам два месяца бесплатно, если вы платите за годовой план.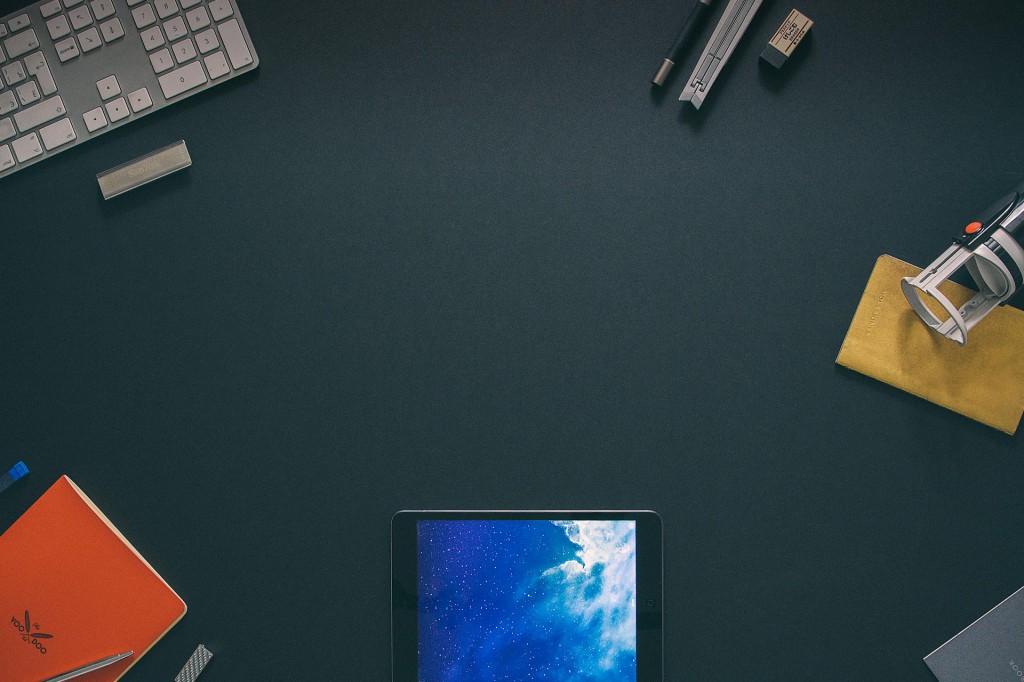 План Professional позволяет настроить домен для службы. Более высокая система под названием Zoho Webinar также доступна для больших групп. У этого также есть два плана: Standard , начиная с 9 долларов США (7,65 фунтов стерлингов) в месяц за хост, и Professional , начиная с 19 долларов США (16,16 фунтов стерлингов) — оба до 25 участников. Опять же, вы получаете два месяца бесплатно, если вы платите за год.
План Professional позволяет настроить домен для службы. Более высокая система под названием Zoho Webinar также доступна для больших групп. У этого также есть два плана: Standard , начиная с 9 долларов США (7,65 фунтов стерлингов) в месяц за хост, и Professional , начиная с 19 долларов США (16,16 фунтов стерлингов) — оба до 25 участников. Опять же, вы получаете два месяца бесплатно, если вы платите за год.
Подпишитесь на бесплатную версию или получите 14-дневную бесплатную пробную версию Zoho Meeting.
ВЫБОР РЕДАКТОРА
Zoho Meeting — наш лучший выбор для системы совместного использования рабочего стола, поскольку в ней очень легко зарегистрироваться и использовать. Вам не нужно устанавливать какое-либо программное обеспечение, и вы просто отправляете приглашения участникам собрания с указанием времени и данных и ссылкой для доступа. Если вы подписываетесь на платную версию, вы можете позволить своим сотрудникам создавать свои собственные сеансы для мозгового штурма или обсуждений.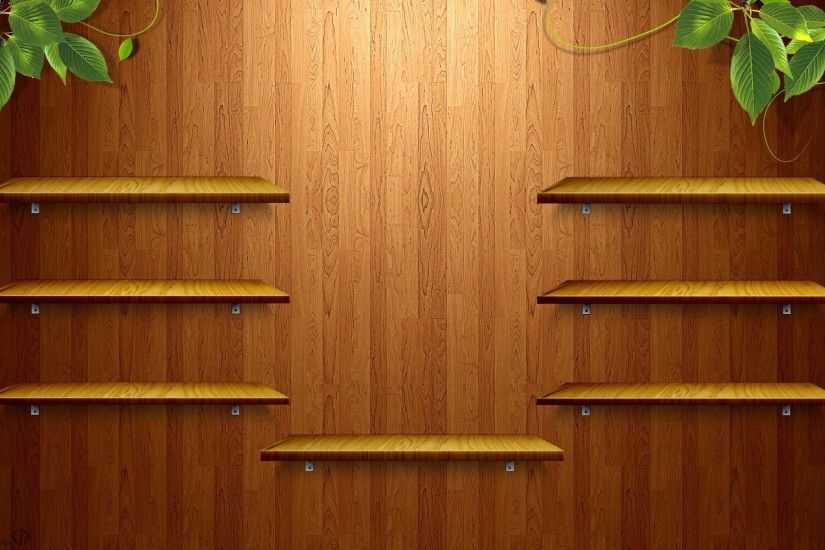 Загляните в Zoho Webinar для проведения больших учебных занятий или виртуальных конференций. Бесплатная система голосовых вызовов VoIP и записи совещаний для последующего доступа отсутствующих делают эту систему полноценной корпоративной связью.
Загляните в Zoho Webinar для проведения больших учебных занятий или виртуальных конференций. Бесплатная система голосовых вызовов VoIP и записи совещаний для последующего доступа отсутствующих делают эту систему полноценной корпоративной связью.
Скачать: Получить 14-дневную БЕСПЛАТНУЮ пробную версию
TeamViewer — это программное обеспечение для удаленного доступа к рабочему столу, которое позволяет пользователю удаленно получать доступ к другим рабочим столам. Он поддерживает Windows, Mac, Linux, Chrome OS, Raspberry Pi, Android, iOS, и Windows App , что делает его доступным независимо от того, на какой платформе вы работаете.
Основные характеристики
- Работает на Windows, macOS, Linux и ChromeOS
- Мобильная версия для iOS, Android, Windows Mobile и Raspberry Pi
- Инструменты для совместной работы
- Шифрование соединения
- Дистанционное управление устройством
Совместное использование экрана чрезвычайно безопасно и соответствует требованиям HIPAA и SOC2 . Платформа использует такие компоненты, как 256-битное шифрование AES и двухфакторная аутентификация 9.0036, чтобы убедиться, что пользовательские соединения защищены, чтобы никто не мог отслеживать вашу активность.
Платформа использует такие компоненты, как 256-битное шифрование AES и двухфакторная аутентификация 9.0036, чтобы убедиться, что пользовательские соединения защищены, чтобы никто не мог отслеживать вашу активность.
Если вам нужен больший контроль, вы можете использовать Remote Device Control для управления удаленным устройством. Функция удаленного управления устройствами совместима с компьютерами , Android, и мобильными устройствами Windows 10 . Удаленное управление полезно для тех сценариев поддержки, где вам нужно что-то продемонстрировать напрямую.
Плюсы:
- Широко применяется и прост в использовании как для техников, так и для конечных пользователей
- Доступно на различных платформах, таких как Windows, Linux, а также Android и iOS
- Использует двухфакторную аутентификацию для обеспечения безопасности сеансов
- Предлагает варианты разового и постоянного подключения, поддерживает как разовые сеансы, так и повторяющиеся модели поддержки
Минусы:
- Оба агента должны иметь одну и ту же версию, чтобы инициировать соединение
- Бесплатная версия может обнаруживать коммерческое использование при использовании в доменной среде
- Больше от технической помощи и меньше для презентаций
TeamViewer — это инструмент, разработанный для тех, кто хочет совместно использовать экран вместе с возможностями удаленного рабочего стола. Он доступен бесплатно для личных пользователей. Для предприятий доступен ряд вариантов ценообразования, начиная с 35,90 долларов США (28 фунтов стерлингов) в месяц за однопользовательскую лицензию. Вы можете скачать 14-дневную бесплатную пробную версию по этой ссылке здесь.
Он доступен бесплатно для личных пользователей. Для предприятий доступен ряд вариантов ценообразования, начиная с 35,90 долларов США (28 фунтов стерлингов) в месяц за однопользовательскую лицензию. Вы можете скачать 14-дневную бесплатную пробную версию по этой ссылке здесь.
Начать 14-дневную БЕСПЛАТНУЮ пробную версию: teamviewer.com/en-us/teamviewer-automatic-download/
ОС: Windows Mac, Linux, Android и iOS
3. Zoom
Zoom стал нарицательным в 2020 году, когда Covid19 стал свидетелем резкого роста потребности людей работать из дома . Это бесплатное решение для обмена сообщениями и видеоконференций в реальном времени, которое позволяет пользователю проводить онлайн-встречи и общаться с другими пользователями. С помощью Zoom вы можете настраивать групповые встречи и планировать их с по Outlook , Gmail и iCal . Отдельные лица получают ссылку для присоединения к чату и перехода в конференц-зал. Оказавшись в конференц-зале, они могут общаться с другими пользователями через HD-видео и аудио .
Отдельные лица получают ссылку для присоединения к чату и перехода в конференц-зал. Оказавшись в конференц-зале, они могут общаться с другими пользователями через HD-видео и аудио .
Основные характеристики
- Видеоконференции
- Демонстрация экрана
- Запись сеанса
- Мобильное приложение
Конференц-залы могут поддерживать до 1000 видеоучастников . В рамках услуги пользователи также могут делиться своими экранами. Хост может выбрать до заблокируйте общий доступ к экрану , чтобы только хосты могли показывать содержимое своего экрана. Существует также функция записи звонков , чтобы участники могли вернуться к содержимому позже.
Мобильные пользователи также могут участвовать в действии, делиться своими экранами и комментировать. Возможность присоединяться к чатам с мобильных устройств полезна, поскольку позволяет сотрудникам делиться экраном, независимо от того, находятся ли они на своих рабочих местах или где-либо еще.
Плюсы:
- Простота в использовании
- Может проводить большие собрания с участием до 1000 пользователей, идеально подходит для корпоративного использования
- Легкий доступ к собраниям с мобильных устройств
Минусы:
- Бесплатная версия ограничивает встречу на 40 минут
Zoom, несомненно, является одним из лучших инструментов для проведения видеоконференций на рынке. Можно бесплатно провести собрание до 100 участников, хотя существует ограничение в 40 минут. Платные версии начинаются с 14,99 долларов США (11,69 фунтов стерлингов) в месяц на одного хоста для 100 участников и ограничения на 24-часовое собрание. Вы можете зарегистрироваться бесплатно.
4. Microsoft Teams
Пандемия Covid привлекла большое внимание к Zoom и другим приложениям для видеочата, что побудило Microsoft активно продвигать собственную систему совместной работы — Microsoft Teams впервые была запущена в 2017 году.
Хотя существуют платные версии Microsoft Teams, большинство пользователей сервиса получают доступ к бесплатному сервису. Инструмент доступен для использования непосредственно на веб-сайте Microsoft или в виде загружаемого приложения для настольных компьютеров и мобильных устройств. Приложение доступно для Windows , macOS , Linux , iOS и Android .
Основные характеристики
- Видеочат в реальном времени
- Запись сеанса
- Демонстрация экрана
- Текстовый чат
Пользователи присоединяются к команде и получают постоянный доступ к текущему чату. Любой член команды может запустить мероприятие и пригласить других участников — всех или выборочно. Участник собрания может выбрать, будет ли он представлен значком, изображением или врезаться и показывать видео в прямом эфире. Можно указать только звук, а также можно отобразить вид рабочего стола, сохраняя при этом звук.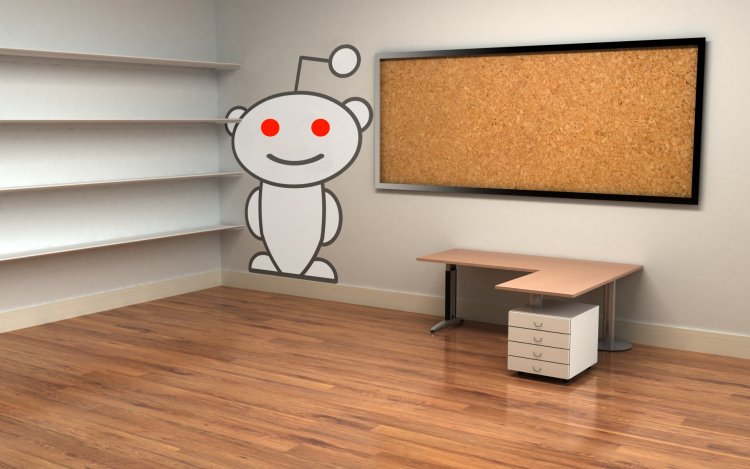
Плюсы:
- Бесплатные и платные версии
- Воспроизведение записей или показ живого контента
- Общий доступ к рабочему столу с живым звуком и видео
- Чат для всех участников
- Возможны частные разговоры
Минусы:
- Приложение потребляет много ресурсов процессора
Существует бесплатная версия Teams для использования частными лицами и предприятиями. Это ограничено участием 100 человек, а встречи могут длиться только 60 минут. Платные версии доступны в составе Microsoft 365 планов.
5. Join.me
Join.me — это онлайн-решение для демонстрации экрана , которое позволяет пользователю создать персонализированную ссылку на собрание и пригласить других пользователей присоединиться к ним. Онлайн-конференц-зал предлагает совместное использование экрана одним нажатием , которым могут поделиться до 250 человек, и настраиваемый фон, чтобы вы могли добавить штрих к брендингу вашей компании .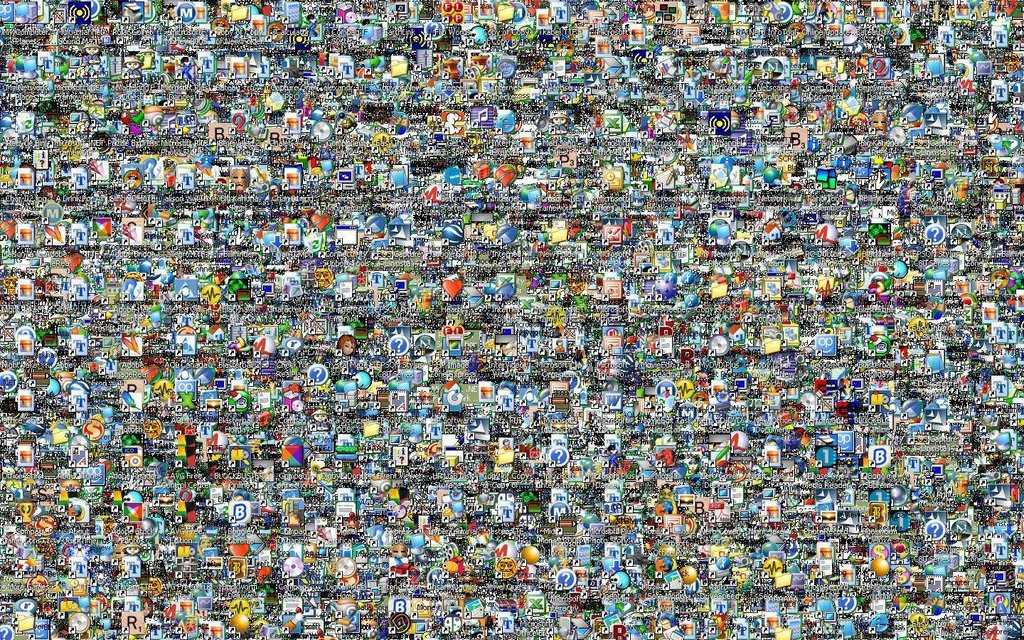
Основные характеристики
- Онлайн-платформа для встреч
- Демонстрация экрана
- Белые доски
Функция смены докладчика позволяет пользователям показывать свои экраны один за другим. Пользователь может выбрать участников, чтобы передать управление тем, кто затем будет отображать свои экраны вместе с остальной частью чата. Точно так же функция интерактивной доски позволяет пользователям с мобильной доской join.me обмениваться заметками в реальном времени во время обсуждения.
Join.me также предлагает видео- и аудиоконференции, так что несколько пользователей могут подключиться. Для аудиоконференций в США и более чем в 50 других странах есть местные номера для конференций с бесплатными номерами , чтобы пользователи могли подключаться без каких-либо ненужных затрат.
Плюсы:
- Невероятно простой обмен ссылками, идеально подходит для нетехнических пользователей
- Помещения для совещаний могут быть персонализированы и украшены логотипом компании
- Предлагает сеансы интерактивной доски для совместной работы в режиме реального времени
Минусы:
- Интерфейс может быть сложным при попытке доступа к его более продвинутым функциям
Join. me — отличная альтернатива для предприятий, которым требуется совместное использование экрана с упором на поддержку презентаций. Дополнительные функции, такие как смена докладчика и интерактивная доска, идеально подходят для сценариев презентаций. Цены начинаются с 10 долларов США (7,80 фунтов стерлингов) с поддержкой до пяти пользователей на собрание. Вы можете начать бесплатную пробную версию по этой ссылке здесь.
me — отличная альтернатива для предприятий, которым требуется совместное использование экрана с упором на поддержку презентаций. Дополнительные функции, такие как смена докладчика и интерактивная доска, идеально подходят для сценариев презентаций. Цены начинаются с 10 долларов США (7,80 фунтов стерлингов) с поддержкой до пяти пользователей на собрание. Вы можете начать бесплатную пробную версию по этой ссылке здесь.
6. Slack
Slack — один из самых известных в мире инструментов для совместной работы, позволяющий пользователям общаться через чат и звонки Slack . Во время звонков в Slack вы можете получить доступ к настольному приложению и поделиться своим экраном с другими пользователями.
Основные характеристики
- Система обмена сообщениями
- Демонстрация экрана
- Бесплатная версия
Во время демонстрации экрана вы также можете рисовать на экране, чтобы добавлять аннотации . Важно отметить, что одновременно пользоваться экраном может только один участник. Пользователи Google Chrome также ограничены ролью зрителя.
Важно отметить, что одновременно пользоваться экраном может только один участник. Пользователи Google Chrome также ограничены ролью зрителя.
Инструмент также позволяет пользователям создавать рабочие пространства для предоставления сотрудникам областей для общения и управления проектами. Рабочие области можно использовать в качестве среды для общения и организации или отслеживания сеансов совместного использования экрана. Все данные шифруются при передаче и в состоянии покоя , чтобы вы могли безопасно общаться.
Плюсы:
- Предлагает видео наряду с текстовыми каналами для более устоявшейся формы общения, чем разовые встречи
- Обеспечивает рисование на экране и использование интерактивной доски во время совещания для выступающего
- Отличный вариант, если вы также ищете долгосрочную платформу для создания и управления вашей внутренней командой
Минусы:
- Предоставляет столько же тем, сколько и другие продукты
- Требует больше ресурсов, чем другие браузерные платформы
- Система поиска может использовать улучшение
Slack — это инструмент, который стоит рассмотреть, если вы хотите использовать программное обеспечение для совместного использования рабочего стола, которое также служит полноценной коммуникационной платформой. Slack доступен бесплатно, или вы можете перейти на платную корпоративную версию, начиная с 6,67 долларов США (5,20 фунтов стерлингов) в месяц для группы и видеозвонков до 15 человек. Вы можете бесплатно зарегистрироваться в Slack.
Slack доступен бесплатно, или вы можете перейти на платную корпоративную версию, начиная с 6,67 долларов США (5,20 фунтов стерлингов) в месяц для группы и видеозвонков до 15 человек. Вы можете бесплатно зарегистрироваться в Slack.
7. Skype
Skype — платформа для аудио- и видеосвязи, доступная для Windows, Mac, Linux, Android, и iOS . Вы можете совершать живые звонки и делиться своим экраном с несколькими пользователями . Функция перетаскивания позволяет добавить внешних файлов размером до 300 МБ для совместного использования с другими участниками.
Основные характеристики
- Система обмена сообщениями
- Видеочат
- Демонстрация экрана
Запись звонков позволяет записывать звонки для последующего воспроизведения. Другие участники получат уведомление в тот момент, когда вы начнете запись. После этого запись будет доступна в чате до 30 дней в течение 9 дней.0035 Формат MP4 .
После этого запись будет доступна в чате до 30 дней в течение 9 дней.0035 Формат MP4 .
Еще одна полезная функция — это экранных опросов , которые позволяют вам создать опрос, чтобы поделиться с другими участниками. Опросы отлично подходят для демократичной проверки мнения вашей команды.
Плюсы:
- Доступно для различных систем, включая Windows, Linux и мобильных платформ, таких как iOS и Android
- Предлагает запись разговора для будущего воспроизведения
- Имеет лучшее мобильное приложение, чем другие конкурирующие инструменты
- Может проводить голосование в режиме реального времени через опросы, отличное командное взаимодействие
- Надежная бесплатная версия
Минусы:
- Отсутствует опция белой доски
- Нет поддержки удаленного доступа
- Нет возможности создавать комнаты (например, Slack)
Настоятельно рекомендуется использовать Skype, так как это лучшая бесплатная платформа для общения на настольных и мобильных устройствах. Он прост в использовании и предлагает достаточно функций, чтобы удовлетворить небольшие удаленные команды. Скайп доступен бесплатно.
Он прост в использовании и предлагает достаточно функций, чтобы удовлетворить небольшие удаленные команды. Скайп доступен бесплатно.
8. GoToMeeting
GoToMeeting — это платформа для унифицированных коммуникаций, позволяющая проводить онлайн-встречи. Услуга поддерживает аудио- и видеовызовы на до 250 участников . Во время звонков вы можете делиться своим экраном с другими пользователями и рисовать на содержимом. Совещания защищены с помощью входа SAML SSO , который ограничивает доступ для авторизованных пользователей.
Основные характеристики
- Групповой чат
- Видеоконференцсвязь
- Демонстрация экрана
Во время встречи вы можете записать звонок. Разговоры могут быть записаны локально или в облаке , и количество контента, которое вы можете записать, не ограничено. Точно так же существует функция транскрипции , которая позволяет вам транскрибировать содержимое звонков и делиться им со своей командой.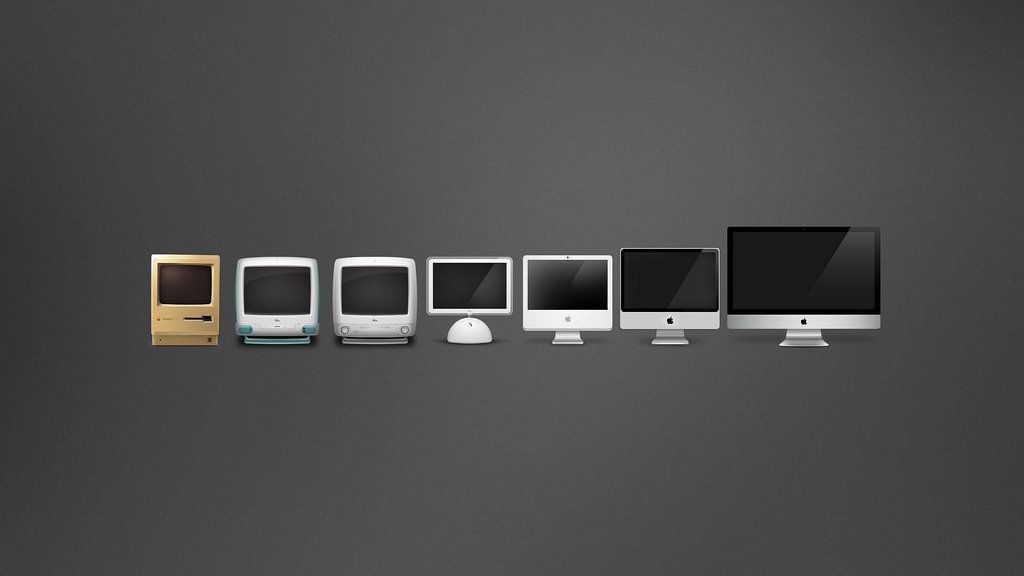
Программное обеспечение также имеет интеграцию с Office 365 , что позволяет вам планирование и управление собраниями с помощью Microsoft Outlook . Существует также плагин для календаря Google , предоставляющий пользователям ряд средств для предварительной записи на встречи.
Плюсы:
- Разработано для корпоративных пользователей
- Записанные звонки можно хранить локально или непосредственно в облаке, что подходит для более длительных совещаний
- Предлагает функцию расшифровки, идеальную для записи протоколов совещаний
- Плагин Google может напрямую ссылаться на календари пользователей для приглашений на мероприятия
Минусы:
- Дороже аналогичных решений
- Может быть более удобным для пользователя
- В мобильном приложении отсутствуют многие функции настольной версии
.
GoToMeeting — ведущий поставщик услуг связи, предлагающий множество функций, специально предназначенных для корпоративных пользователей. Совместное использование экрана смартфона и планшета полезно для команд, которые хотят обмениваться контентом и сотрудничать за пределами офиса. Цены начинаются от 12 долларов США (9,36 фунтов стерлингов) в месяц. Вы можете начать бесплатную пробную версию.
Совместное использование экрана смартфона и планшета полезно для команд, которые хотят обмениваться контентом и сотрудничать за пределами офиса. Цены начинаются от 12 долларов США (9,36 фунтов стерлингов) в месяц. Вы можете начать бесплатную пробную версию.
9. Быстрая помощь Windows
Быстрая помощь Windows доступна бесплатно с Windows 10 и предлагает пользователям Windows надежный способ удаленного управления компьютерами . Все, что нужно сделать пользователю для запуска Windows Quick Assist, — это щелкнуть меню «Пуск» и ввести Quick Assist в поле поиска.
Основные характеристики
- Бесплатный инструмент
- Подходит для технических специалистов
- Доступ к удаленному рабочему столу и управление им
После того, как программа открыта, пользователь может легко перемещаться по ней с двумя вариантами выбора: Получить помощь или Оказать помощь .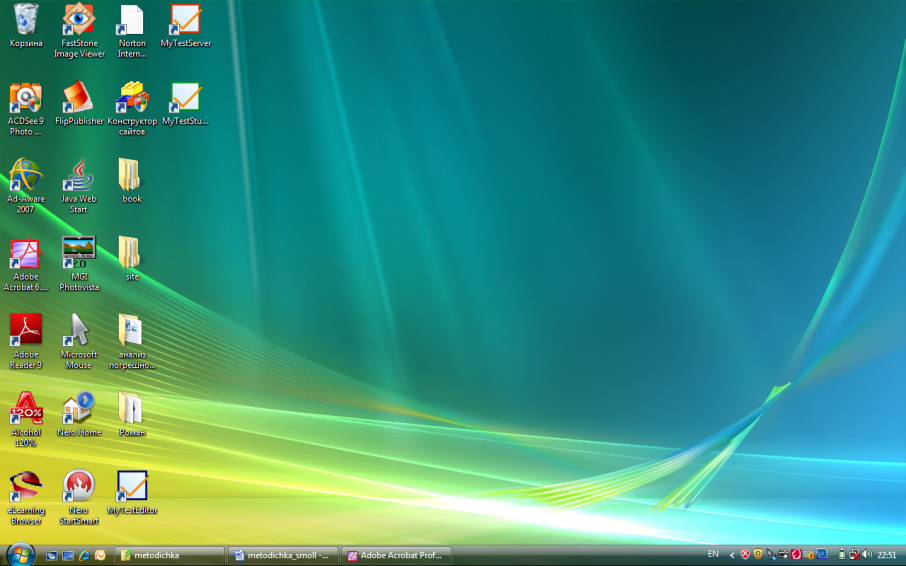 Когда пользователи входят в систему, им выдается код, которым они могут поделиться с другим компьютером для безопасного подключения.
Когда пользователи входят в систему, им выдается код, которым они могут поделиться с другим компьютером для безопасного подключения.
Во время подключения пользователю отображается уведомление о том, что совместное использование экрана включено. Контроллер может выполнять ряд действий, включая перезагрузка удаленного устройства . Windows Quick Assist поддерживает несколько мониторов, поэтому контроллер может переключаться между всеми экранами хоста.
Плюсы:
- Встроен непосредственно в платформу Windows
- Идеально подходит для быстрого устранения неполадок
- Поддерживает несколько мониторов
Минусы:
- Не предназначен для презентаций, не имеет таких функций, как запись экрана и интерактивная доска
- Невозможно заменить функции решений RMM
- Доступно только в операционных системах Windows
Windows Quick Assist может не обладать такими широкими возможностями, как другие средства связи, но он по-прежнему полезен для обучения сотрудников. Windows Quick Assist — хороший бесплатный инструмент для пользователей Windows, которым нужны базовые возможности совместного использования экрана, но которые не хотят покупать полноценную коммуникационную платформу.
Windows Quick Assist — хороший бесплатный инструмент для пользователей Windows, которым нужны базовые возможности совместного использования экрана, но которые не хотят покупать полноценную коммуникационную платформу.
Выбор программного обеспечения для совместного использования рабочего стола для демонстрации экрана и совместной работы в команде
Во время встречи иногда проще показать свой экран и поделиться им вживую с другими участниками, чем пытаться объяснить все устно. Демонстрация ключевых документов, презентаций или веб-сайтов с помощью программного обеспечения для совместного использования рабочего стола и экрана позволяет более четко общаться с другими людьми.
С появлением удаленной работы и цифровых предприятий на рынке появилось множество бесплатных и платных решений для совместного использования рабочего стола. Наш редактор выбрал для этой статьи Zoho Meeting , затем TeamViewer , Zoom и GoToMeeting .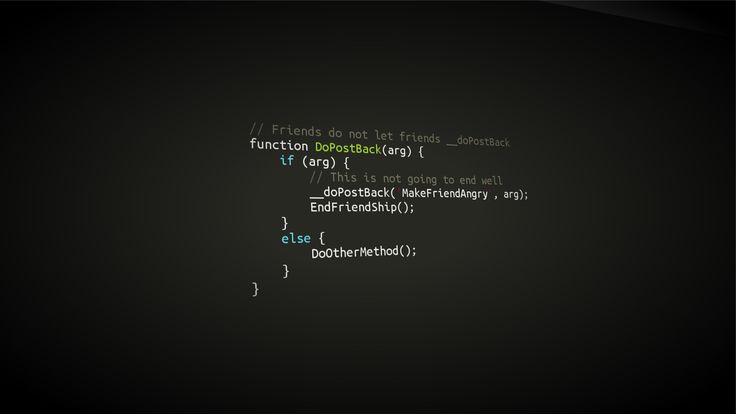 Другие топовые решения включают Skype и Slack .
Другие топовые решения включают Skype и Slack .
Стоит отметить существенную разницу в возможностях, предлагаемых разными провайдерами. Мы рекомендуем искать дополнительные функции, такие как совместное использование экрана мобильного устройства, интеграция с календарем и запись видео, которые позволят вам получить максимальную отдачу от ваших разговоров.
Часто задаваемые вопросы о совместном использовании рабочего стола
Какое программное обеспечение для удаленного доступа к рабочему столу лучше всего подходит для Windows 10?
После пандемии Covid на первый план вышли новые приложения для совместного использования рабочего стола. Хотя TeamViewer по-прежнему считается лучшим программным обеспечением для совместного использования рабочего стола для бизнеса, Zoom и Microsoft Teams стали очень широко использоваться для частных видеочатов и дистанционных контактов. Эти приложения не только предлагают видеозвонки, но и обеспечивают совместный доступ к рабочему столу. Принудительное знакомство широкой публики с этими системами означает, что существует большая вероятность использования этих инструментов в коммерческих целях, таких как сеансы поддержки программного обеспечения.
Принудительное знакомство широкой публики с этими системами означает, что существует большая вероятность использования этих инструментов в коммерческих целях, таких как сеансы поддержки программного обеспечения.
Какое лучшее программное обеспечение для совместного использования рабочего стола, которое не оставляет экран включенным, когда вы уходите?
Коммерческие системы, требующие согласия, являются лучшим вариантом, если вы беспокоитесь о том, что ваш рабочий стол останется видимым для других после того, как вы думаете, что вышли из сеанса. После выхода из сеанса вся связь прекращается. Контрагент не может повторно открыть соединение и наблюдать за вашим рабочим столом без вашего одобрения действия.
Как я могу поделиться своим рабочим столом с другими?
Процесс того, как сделать рабочий стол вашего компьютера видимым для других, зависит от используемого вами приложения. Системы совместной работы в основном представляют собой службы чата, а общий доступ к рабочему столу — это дополнительная функция, которую необходимо включить после установления соединения с другими пользователями.![]()





