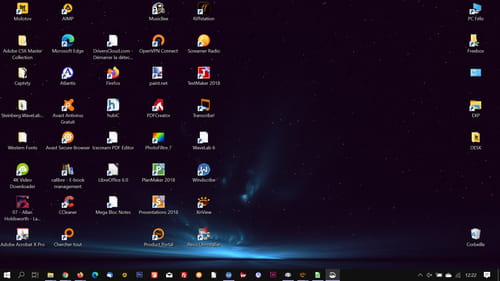Содержание
Автоматическое обновление рабочего стола и корзины в Windows XP
В проводнике Windows, когда вы создаете новый файл, вставляете файл или удаляете файл, пользовательский интерфейс не обновляется автоматически. В результате, список файлов, который должен появиться, не отображает только что совершенные изменения.
Это происходит чаще всего, когда действие должна быть совершенно в специальной папке, например, перенесена системная папка «Рабочий стол» на другой раздел, или папка «Мои документы» перенаправляется на \\сервер\Мои общие папки. Такое поведение может также возникать, когда перенаправляются папки, предназначенные для серверов NetWare. Конечно, вы всегда можете обновить окно Проводника, нажав клавишу F5.
В компьютерах под управление Windows некоторые папки обновляются автоматически, хотим мы этого или нет, но некоторые окна компьютера не обновляют значки автоматом на рабочем столе, текст и статус корзины, поэтому в этой статье мы расскажем вам, как восстановить на рабочем столе автоматическое обновление остановилось. Тем не менее, мы всегда снабжены опцией обновления в контекстное меню Windows, чтобы обновлять рабочий стол Windows Explorer вручную всякий раз, когда мы это необходимо. Возможность обновления папок компьютеров и ноутбука спроектирована таким образом, что всякий раз, когда мы будем изменять содержимое в любом из окон в операционной системе или на рабочем столе, например, создание нового ярлыка, создание нового файла или создание новой папки, переименование уже созданного файла или папки, копирование, вставка и удаление файлов обновятся сама по себе.
Тем не менее, мы всегда снабжены опцией обновления в контекстное меню Windows, чтобы обновлять рабочий стол Windows Explorer вручную всякий раз, когда мы это необходимо. Возможность обновления папок компьютеров и ноутбука спроектирована таким образом, что всякий раз, когда мы будем изменять содержимое в любом из окон в операционной системе или на рабочем столе, например, создание нового ярлыка, создание нового файла или создание новой папки, переименование уже созданного файла или папки, копирование, вставка и удаление файлов обновятся сама по себе.
Для того что бы выполнить ручное обновление для системы в Windows Explorer щелкните правой кнопкой мыши на рабочем столе или в любом из окон и выберите пункт «Обновить».
Теперь для того, чтобы решить проблему автоматического обновления которое не работает на вашем рабочем столе, вам придется открыть реестр. Для этого сначала нажмите на кнопку Пуск, а затем в текстовом поле поиска: regedit и нажмите клавишу ввода. В приведенном выше окне перейдите к файлу опции в панели инструментов. Когда вы нажмете на файле опцию в инструмент опции, там вы увидите опцию экспорта. Используя эту опцию, что бы сделать резервную копию реестра, так что если что-то пойдет не так это может быть легко исправлено с помощью опции импорта в том же меню файла за счет импорта той же ветви реестра, который мы экспортировали перед использованием экспортного варианта.
В приведенном выше окне перейдите к файлу опции в панели инструментов. Когда вы нажмете на файле опцию в инструмент опции, там вы увидите опцию экспорта. Используя эту опцию, что бы сделать резервную копию реестра, так что если что-то пойдет не так это может быть легко исправлено с помощью опции импорта в том же меню файла за счет импорта той же ветви реестра, который мы экспортировали перед использованием экспортного варианта.
Теперь перейдите в ветвь реестра: HKEY_CLASSES_ROOT \ CLSID. После перехода по этому пути найдите ключевое слово dontrefresh через окно Поиска. Флажки «Ключи», «Значения» и «Данные» должны быть установлены. Теперь, когда в соответствующем найденном ключе, перейти к содержанию этой ветви. Этот раздел содержит три подраздела ключей и один из них dontRefresh. Теперь проверьте значение для данного подпункта ключ, или это 0, или 1. Если он равен 1, что означает, что он включен, то изменить это 0, т. е. выключен.
Как обновить рабочий стол Linux до GNOME 42
GNOME 42 прибыл! Это большой выпуск, в котором представлена библиотека libadwaita, чтобы предоставить приложениям не только новый внешний вид, но и адаптивный дизайн и анимацию. Также есть официальная поддержка темной темы и отличная функция захвата экрана, встроенная в кнопку Print Screen.
Так как же получить доступ к этим новым функциям? Вы не можете просто скачать последнюю версию с официального сайта. И хотя некоторые дистрибутивы Linux предоставляют обновления в течение нескольких дней, большинство заставит вас ждать месяцами. Но есть способы получить последнюю версию GNOME даже в Ubuntu. Вот как.
Обновление до Ubuntu 22.04
Ubuntu 20.04, текущая версия с долгосрочной поддержкой, использует GNOME 3.36. Последний промежуточный выпуск, Ubuntu 21.10, использует GNOME 40. Чтобы получить GNOME 42, вам необходимо перейти на Ubuntu 22.04.
Технически Ubuntu 22.04 еще не доступна. Его выпуск запланирован на апрель. Но вы можете обновить свою систему, чтобы использовать предварительное программное обеспечение и получить GNOME 42 раньше времени. Просто знайте, что поскольку система еще не предназначена для публичного использования, вы можете столкнуться с большим количеством ошибок.
Но вы можете обновить свою систему, чтобы использовать предварительное программное обеспечение и получить GNOME 42 раньше времени. Просто знайте, что поскольку система еще не предназначена для публичного использования, вы можете столкнуться с большим количеством ошибок.
После отказа от ответственности первым шагом будет убедиться, что ваша система полностью обновлена. Вы можете сделать это из магазина приложений, но, поскольку вам нужно будет открыть терминал, чтобы завершить процесс, давайте просто сделаем это с самого начала. Итак, откройте терминал GNOME и введите следующую команду:
sudo apt update && sudo apt upgrade
Это команда из двух частей, которая сначала обновляет источники программного обеспечения, чтобы убедиться, что вы собираетесь загрузить последнюю версию программного обеспечения. Затем он фактически начинает загрузку.
Далее введите:
sudo do-release-upgrade -d
Начнется процесс обновления до более новой версии Ubuntu. Поскольку версия 22. 04 еще недоступна, вам нужно указать инструменту искать версии Ubuntu, которые все еще находятся в разработке. Для этого используется параметр -d. Следуйте инструкциям, которые появляются в вашем терминале, и при необходимости введите Y. Когда процесс завершится, перезагрузите компьютер.
04 еще недоступна, вам нужно указать инструменту искать версии Ubuntu, которые все еще находятся в разработке. Для этого используется параметр -d. Следуйте инструкциям, которые появляются в вашем терминале, и при необходимости введите Y. Когда процесс завершится, перезагрузите компьютер.
Получение GNOME 42 в других дистрибутивах Linux
Ubuntu — это дистрибутив на основе GNOME, но это не лучший способ оставаться в курсе последних версий GNOME. Ubuntu применяет собственную тему, расширения и исправления. Даже если вы замените их на ванильный рабочий стол GNOME, Ubuntu по-прежнему предоставляет разные версии различных приложений. Ubuntu 21.10, например, поставляется с GNOME 40, хотя GNOME 41 уже был доступен. Но пользователи получили не только GNOME 40. Были добавлены некоторые приложения GNOME 41.
Чтобы испытать последнюю версию GNOME как можно скорее, вы можете использовать дистрибутив непрерывного выпуска. Два хороших варианта — openSUSE Tumbleweed и Arch Linux. В любом дистрибутиве вам не нужно делать ничего особенного, чтобы получить GNOME 42. Последняя версия станет доступной либо через несколько дней, либо через несколько недель после того, как GNOME выпустит программное обеспечение в дикую природу.
В любом дистрибутиве вам не нужно делать ничего особенного, чтобы получить GNOME 42. Последняя версия станет доступной либо через несколько дней, либо через несколько недель после того, как GNOME выпустит программное обеспечение в дикую природу.
Последовательные выпуски дистрибутивов могут потребовать дополнительного обслуживания и риска. Если вам нравится стабильность, которую обеспечивает шестимесячный цикл выпуска, попробуйте Fedora. Он предоставляет последнюю версию GNOME в стандартном формате. Текущая версия Fedora 35 поставляется с GNOME 41. Но вы можете либо загрузить ее, либо, если вы уже используете Fedora, обновить ее до бета-версии Fedora 36.
Убедитесь, что вы установили последние обновления, а затем введите следующую команду:
sudo dnf system-upgrade download –releasever=36
Если вы используете неизменяемую версию Fedora Silverblue на основе Flatpak, получить GNOME 42 заранее еще проще, поскольку Silverblue позволяет переключаться между Fedora 35 и Fedora 36 с помощью одной команды без необходимости переустанавливать систему.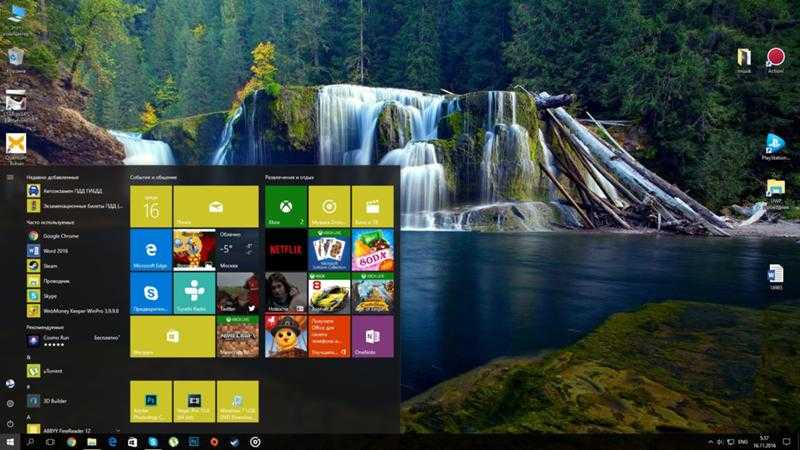
rpm-ostree rebase fedora:fedora/36/x86_64/silverblue
Если у вас что-то не получается, вы можете вернуться к Fedora 35, выбрав предыдущую запись в меню GRUB при загрузке. Если вы его не видите, нажмите Esc во время загрузки компьютера. Затем вы можете сделать реверсию постоянной с помощью этой команды:
rpm-ostree rollback
Наслаждайтесь GNOME 42 на рабочем столе Linux
Пробовать последнюю версию GNOME весело. Просто знайте, что некоторые функции все еще развертываются. Со временем различные приложения GNOME постепенно обновляются до GTK4. Могут появиться некоторые шероховатости.
Хотя ожидание может быть трудным, те, кто ждет, найдут более совершенную версию GNOME 42, ожидающую их после нескольких месяцев обновлений и исправлений ошибок. Если вы решите подождать или погрузиться прямо сейчас, продолжайте читать, чтобы узнать, что нового!
2222920cookie-checkКак обновить рабочий стол Linux до GNOME 42no
Автор публикации
Что делает Обновить рабочий стол или Обновить окно проводника?
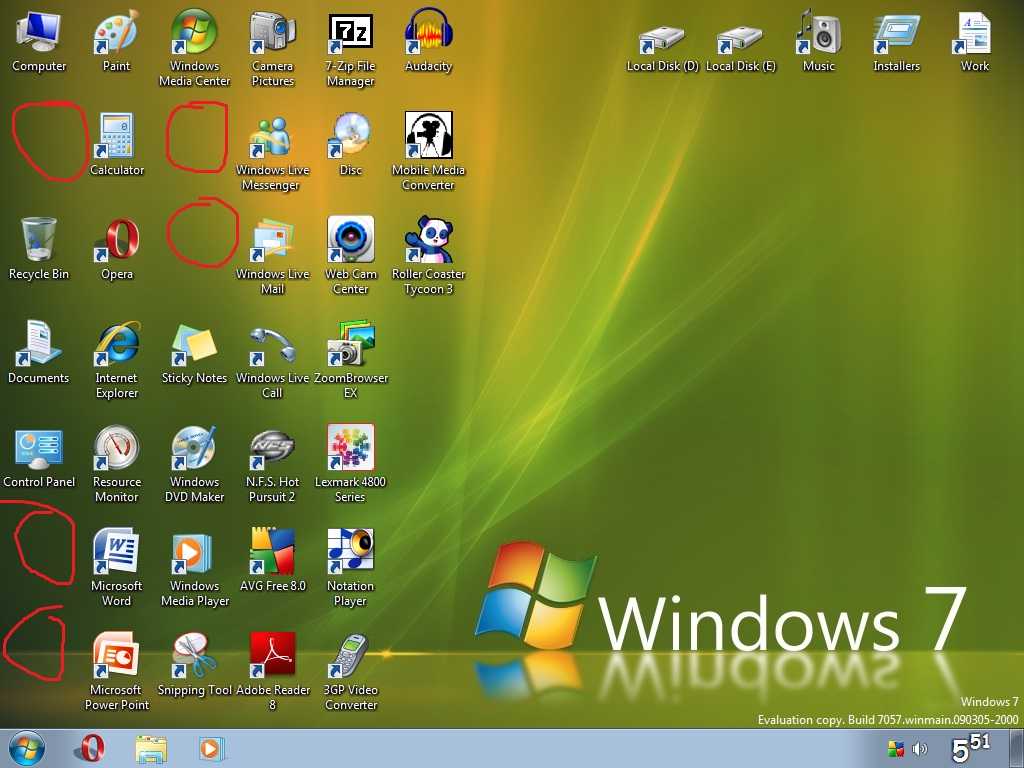 Опция «Обновить» существует с тех пор, как вы себя помните!
Опция «Обновить» существует с тех пор, как вы себя помните!Но задумывались ли вы, что на самом деле делает эта опция? Обновляет ли он вашу ОС Windows и обеспечивает ли она бесперебойную работу? Делает ли это вашу Windows быстрее? Или, может быть, вы думаете, что это очистит память вашего компьютера или обновит оперативную память…? На самом деле ни то, ни другое!
Рабочий стол — это не что иное, как папка в операционной системе Windows. Он запрограммирован на автоматическое обновление при изменении его содержимого. При изменении содержимого папки она будет автоматически обновляться. Но иногда вы можете обнаружить, что рабочий стол или папка не обновляются автоматически.
Затем вам может потребоваться обновить рабочий стол вручную в следующих случаях:
- На рабочем столе не отображаются файлы или папки, которые вы только что создали, переместили, удалили, переименовали или сохранили на нем
- Вам необходимо заново выровнять значки на рабочем столе.

- Вы обнаружили, что не можете использовать значки на рабочем столе.
- Файлы, созданные на рабочем столе каким-либо сторонним приложением, не отображаются
- И тому подобные ситуации, когда содержимое рабочего стола или папки не изменяется ожидаемым образом.
В таком случае, когда вы нажмете F5 или щелкните правой кнопкой мыши на рабочем столе Windows и выберите Обновить, ситуация будет исправлена. Обновление рабочего стола или папки вручную может изменить порядок их содержимого: сначала папки, а затем файлы в алфавитном порядке.
Но если вам постоянно нужно часто использовать параметр «Обновить», чтобы обновить рабочий стол или окна проводника, вы можете увидеть это исправление — рабочий стол не обновляется автоматически в Windows.
Почему некоторые люди постоянно обновляют рабочий стол?
Возможно, вы заметили, что некоторые люди просто часто обновляют свой рабочий стол только ради того, чтобы обновить его. Это стало почти как компульсивное расстройство постоянно обновлять рабочий стол. Возможно, вы заметили эту привычку, особенно среди некоторых компьютерных инженеров и техников, которые одержимы использованием параметра «Обновить» — почти в состоянии безумия.
Возможно, вы заметили эту привычку, особенно среди некоторых компьютерных инженеров и техников, которые одержимы использованием параметра «Обновить» — почти в состоянии безумия.
В чем причина этого? Нет необходимости или причины делать это. Это просто глупая привычка, от них просто необходимо избавиться.
Есть ли у вас друзья, которые часто используют функцию «Обновить рабочий стол»? Возможно, вы захотите поделиться с ними этим постом.
Или, может быть, вы тоже один из них… если да, попробуйте избавиться от этой привычки! 😉
ПРИМЕЧАНИЕ. Параметр «Обновить» нельзя удалить из контекстного меню правой кнопки мыши или изменить, поскольку он не является расширением оболочки, а жестко запрограммирован в операционной системе.
Обновление рабочего стола что-нибудь дает?
Хотя вы могли подумать, что частое обновление рабочего стола делает ваш компьютер быстрее, это неверно. Параметр F5 или «Обновить» помогает отображать последнюю информацию, видимую в определенной папке, включая «Рабочий стол» и «Загрузки». Работает только при сбое автообновления. В противном случае обновление папки или рабочего стола ничего не дает.
Работает только при сбое автообновления. В противном случае обновление папки или рабочего стола ничего не дает.
Зачем нам нужно обновлять рабочий стол?
Если на вашем рабочем столе не отображаются все последние файлы на экране, вы можете обновить рабочий стол, чтобы получить их. Однако, если вы хотите ускорить работу своего ПК или освободить оперативную память, обновление рабочего стола ничего не даст. То же самое применимо к рабочему столу, а также к другим папкам.
Посмотрите этот пост, если ваш рабочий стол продолжает автоматически обновляться.
Дата: Метки: Desktop, Советы
сообщите об этом объявлении
[email protected]
Самый ценный игрок программы предварительной оценки Windows. Пожалуйста, сначала прочитайте весь пост и комментарии, создайте точку восстановления системы, прежде чем вносить какие-либо изменения в свою систему, и будьте осторожны с любыми сторонними предложениями при установке бесплатного программного обеспечения.
ИСПРАВЛЕНИЕ: Обновление рабочего стола Windows 10. (Решено) — wintips.org
Несколько дней назад один из моих клиентов позвонил мне и сообщил о следующей странной проблеме в Windows 10: рабочий стол постоянно обновляется каждые несколько секунд. Проблема «обновление Windows 10» возникает даже без открытых программ, сразу после входа пользователя в систему.
В этом руководстве вы найдете подробные инструкции о том, как запретить Windows 10 постоянно обновлять рабочий стол и панель задач.
Как исправить обновление рабочего стола и панели задач в Windows 10. *
* Примечания:
1. Если вы столкнулись с проблемой «Обновление рабочего стола и панели задач» после обновления Windows 10, продолжите и удалите последнее установленное обновление Windows.
2. Некоторые пользователи сообщают, что экран их рабочего стола мерцает после установки последней версии Norton. Если вы находитесь в аналогичном случае, следуйте инструкциям здесь, чтобы решить проблему.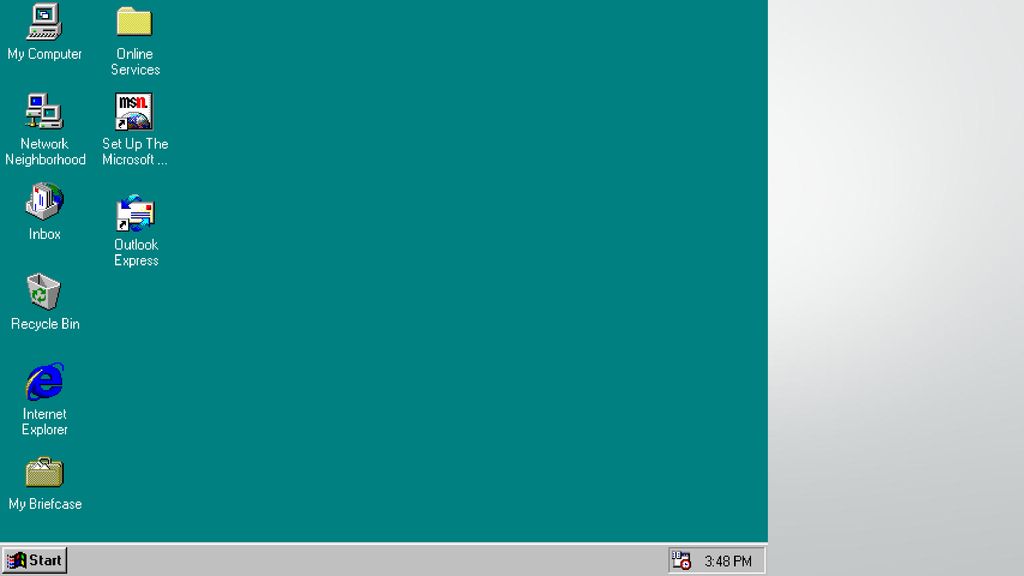
Способ 1. Удалите аудиокоды IDT.
Проблема с обновлением рабочего стола в Windows 10 обычно возникает в системах со звуковой картой IDT Audio. В этом случае продолжайте и удалите Аудиокодеки IDT из вашей системы.
Чтобы удалить аудиокоды IDT:
1. В поле поиска введите панель управления
2. Нажмите на результат Панель управления .
3. Нажмите Удалить программу.
4. Выберите Аудиокодеки IDT и нажмите Удалить .
Способ 2. Отключите службу отчетов об ошибках Windows.
Еще одной причиной проблемы «обновления экрана» в Windows 10 является служба отчетов об ошибках Windows, которая работает в фоновом режиме. Чтобы отключить его:
1. Одновременно нажмите клавиши Windows + R , чтобы открыть окно команды запуска.
2 . В поле «Выполнить команду» введите: services.msc и нажмите Enter.
3. Щелкните правой кнопкой мыши Служба отчетов об ошибках Windows и выберите Свойства .
4. Измените тип запуска на Disabled и нажмите OK .
5. Перезагрузите компьютер.
6. После перезагрузки проверьте, перестала ли Windows 10 обновлять рабочий стол и панель задач. Если проблема не устранена, перейдите к способу 2 ниже.
Способ 3. Отключить нежелательные программы автозапуска.
Другой причиной постоянного обновления рабочего стола и панели задач в ОС Windows 10, 8 или 7 является программа, работающая в фоновом режиме (запуск Windows). Чтобы отключить программы, которые не нужны для запуска с Windows:
* Примечание.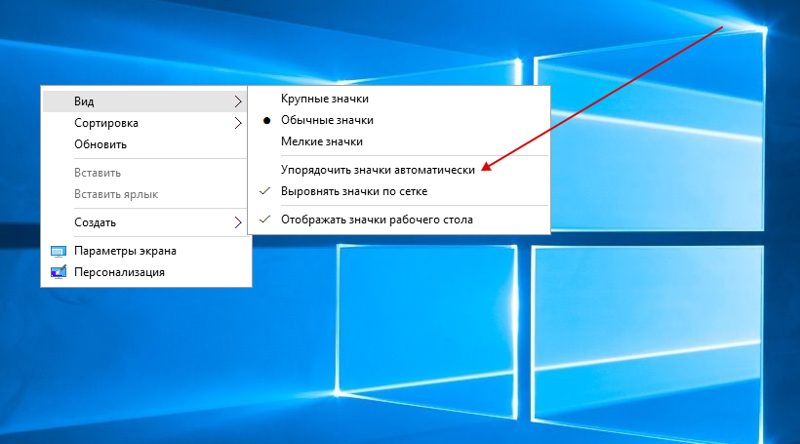 В некоторых случаях проблема «обновление рабочего стола» в Windows 10 была вызвана программами запуска Adobe Inc.
В некоторых случаях проблема «обновление рабочего стола» в Windows 10 была вызвана программами запуска Adobe Inc.
1. Одновременно нажмите клавиши Windows + R , чтобы открыть окно команды запуска.
2. Введите msconfig и нажмите OK .
3. На вкладке Startup :
- Если у вас есть Windows 10 или 8/8.1 OS , щелкните Open Task Manager.
- Если у вас ОС Windows 7 , снимите флажки с программ, которые вы не хотите запускать при запуске Windows, и нажмите OK . Наконец перезагрузите ваш компьютер.
* Предложение: я предлагаю вам отключить все программы запуска, особенно те, которые поставляются производителем Adobe.
4. На вкладке диспетчера задач Startup выберите программы, которые вам не нужны, и нажмите Отключить. *
* Предложение: я предлагаю вам отключить все программы запуска, особенно те, которые поставляются производителем Adobe.
5. Когда закончите, закройте все окна и перезагрузите ваш ПК. *
* Примечание. Если после перезагрузки «обновление рабочего стола» прекратилось, то включите по очереди все программы, отключающие автозагрузку, и перезагрузите компьютер, пока не выясните, какая из них вызывает проблему «обновления рабочего стола».
Способ 4. ИСПРАВИТЬ ошибки повреждения Windows с помощью инструментов DISM и SFC.
Следующий способ решить проблему обновления рабочего стола в Windows 10 — восстановить системные файлы Windows. Для этого:
1. Откройте командную строку от имени администратора. Для этого:
Для этого:
1. В поле поиска введите: cmd или командная строка
2. Щелкните правой кнопкой мыши командную строку (результат) и выберите Запуск от имени администратора .
2. В окне командной строки введите следующую команду и нажмите Введите:
- Dism.exe /Online /Cleanup-Image /Restorehealth
3. Будьте терпеливы, пока DISM не отремонтирует магазин компонентов. Когда операция завершена (вы должны быть проинформированы, что повреждение хранилища компонентов было устранено), дайте эту команду и нажмите Введите :
- SFC /SCANNOW
4. После завершения сканирования SFC перезагрузите компьютер.
Способ 5.
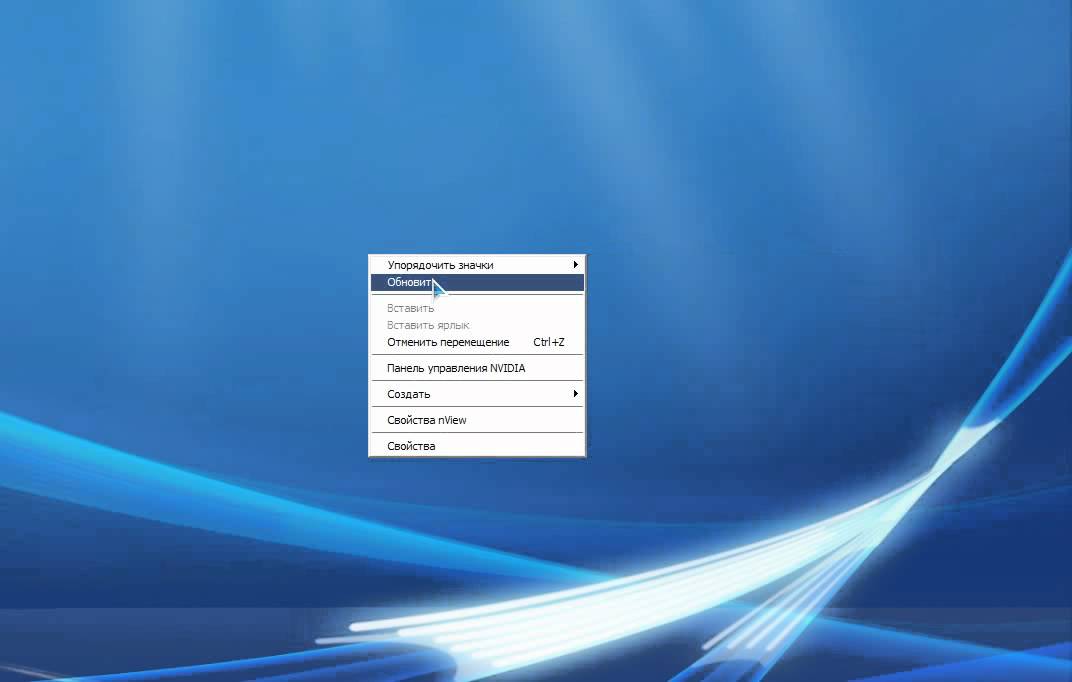 Обновление, откат или удаление драйверов дисплея.
Обновление, откат или удаление драйверов дисплея.
Другим решением проблемы постоянного обновления рабочего стола в Windows 10 является загрузка и установка последних версий драйверов для видеоадаптера (VGA). Если проблема «обновления» возникла после обновления графических драйверов, откатитесь на предыдущую версию драйвера. Чтобы обновить или откатить драйверы дисплея:
1. Одновременно нажмите клавиши Windows + R , чтобы открыть окно команды запуска.
2. Введите devmgmt.msc и нажмите Введите .
3. В диспетчере устройств разверните Контроллеры дисплея.
4. Щелкните правой кнопкой мыши установленный видеоадаптер* и выберите Свойства .
* Примечание. Если вы видите здесь «Стандартный контроллер дисплея Microsoft», то загрузите и установите с веб-сайта поддержки производителя последние версии драйверов для видеоадаптера.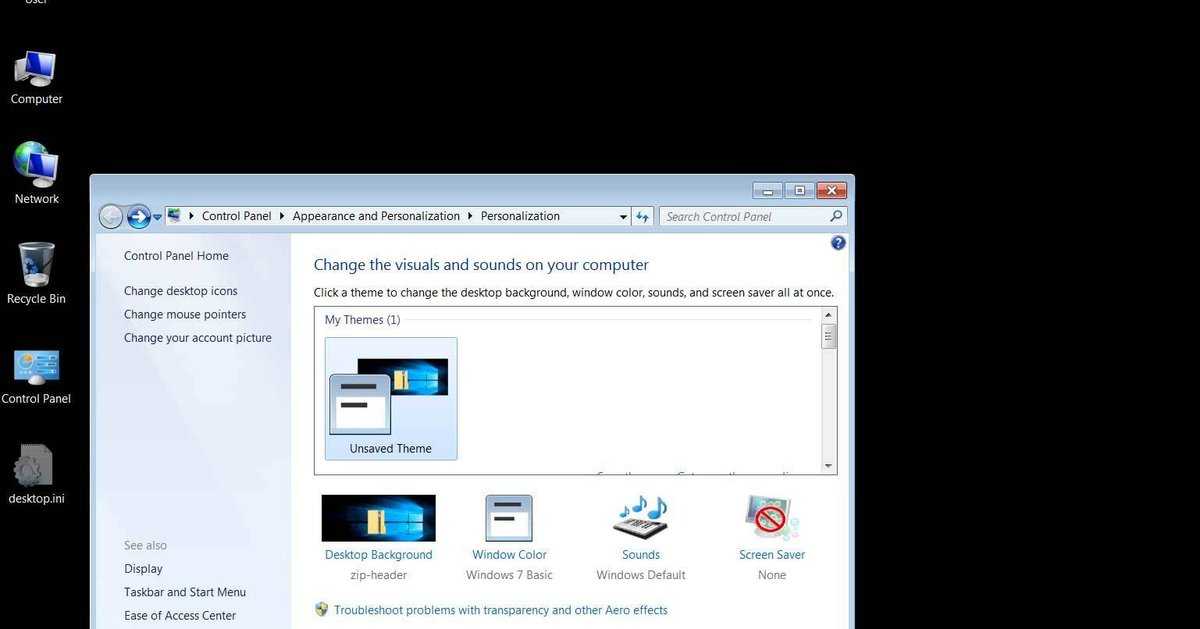
- Скачать драйвер NVidia
- AMD (ATI) Скачать драйвер
5. На вкладке Драйвер нажмите соответствующую кнопку, чтобы обновить, откатить или удалить драйверы дисплея. *
* Примечание. Если кнопка Roll Back Driver неактивна (как на скриншоте ниже), попробуйте загрузить более старую версию драйвера для вашего видеоадаптера с сайта поддержки производителя VGA.
Другие способы решения проблемы с обновлением экрана в Windows 10.
1. Загрузите все доступные обновления Windows.
2. Удалите и переустановите следующие программы:
- Adobe Acrobat Reader.
- Антивирус.
- Торрент-программы
- айклауд
3. Поместить (переместить) все значки рабочих столов в одну папку.
Вот оно! Какой метод сработал для вас?
Дайте мне знать, помогло ли вам это руководство, оставив свой комментарий о своем опыте.