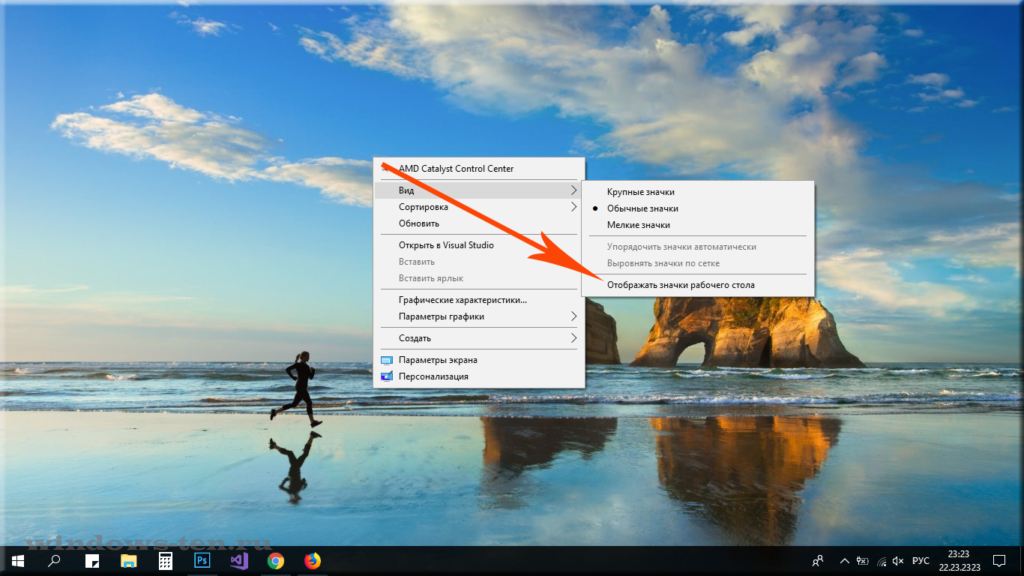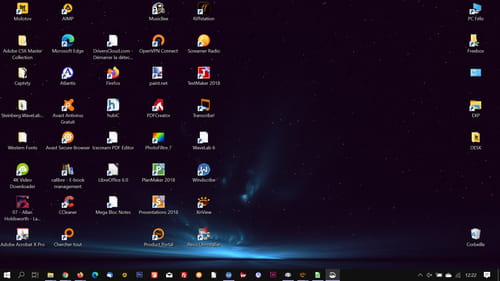Содержание
Основные объекты и приемы управления Windows
Современный Windows — это операционная Пользовательский интерфейс – это методы и средства взаимодействия человека с аппаратными и программными средствами компьютера. Рабочий стол — это графическая среда, на которой Значки являются графическим изображением объектов и позволяют управлять ими. Ярлык является указателем на объект. Ярлык – это специальный Панель задач является инструментом для переключения между Кнопка «Пуск» открывает Главное меню. С его помощью Центральным понятием Windows является окно. Окно – структурный Выше на рисунке показан рабочий стол Windows Из других понятий Windows следует отметить Каталог – поименованная группа файлов, объединенных по какому-либо признаку. Папка – понятие, которое используется в Windows вместо понятия Структура окна папки Типовое окно папки показано на рисунке. Окно содержит следующие обязательные элементы.
Файловая система персонального Файловая система обеспечивает хранение и доступ к файлам на диске. ОС MS-DOS, OS/2, Windows-95/NT реализуют 16-разрядные поля в В Windows 98 и старших версиях реализована более совершенная файловая Файл — это именованная последовательность байтов произвольной Расширением имени считаются все символы после последней Логически структура файлов организована по иерархическому принципу: Атрибуты файлов — это параметры, определяющие некоторые Операции с файлами и папкамиКопирование и перемещение 1 способ. Разместить на рабочем столе два окна: источник и 2 способ. Выделить копируемые элементы. Выбрать меню Удаление файлов и папок Удаление файлов выполняется выбором элементов и нажатием клавиши Групповые операции с файлами Если требуется выполнить операцию копирования или удаления с большим Если в окне не показана полная информация о файлах (расширение, объем Переименование файлов и папок. Переименование файла или папки выполняется либо через меню Замечание. Удаление или переименование невозможно, если указанный файл уже открыт каким-либо приложением. Работа с буфером обменаОС Windows создает и обслуживает специальную область памяти, В меню Правка для операций с буфером обмена используются пункты Операции с буфером обмена выполняются очень часто, поэтому на панель инструментов окна помещаются кнопки быстрого доступа. Самый быстрый способ работы с буфером обмена — использование
Контрольные вопросы
|
5. Основные объекты и элементы управления Рабочего стола
Основные объекты Рабочего стола
После загрузки операционной
системы открывается основной рабочий
экран Windows
– Рабочий стол.
На Рабочем столе
размещаются объекты
и управляющие элементы Windows.
Рабочий стол можно
оформить по собственному вкусу и желанию.
На Рабочем столе
располагаются значки Мой
компьютер, Корзина, кнопка
Пуск и т.д. Наличие
других значков зависит от возможностей
компьютера и желания пользователя.
Мой компьютер
– особый объект Windows,
являющийся важным средством для
управления работой компьютера, дающий
доступ к дискам, папкам, файлам и
позволяющий запускать любое приложение.
Корзина
– как уже было сказано
ранее, это специальная папка, предназначенная
для хранения удаленных объектов. Элементы
управления данным окном позволяют
восстановить ошибочно удаленные объекты,
если после удаления объектов не была
проделана операция очистки Корзины.
Панель задач, как элемент управления
Все объекты операционной
системы Windows
имеют свои элементы управления.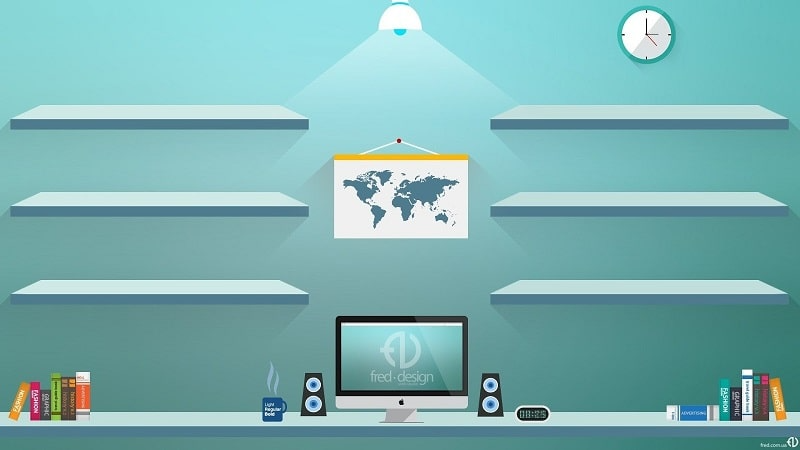 Рабочий
Рабочий
стол Windows
– это полноправный объект операционной
системы, и у него есть свои элементы
управления, к ним относится контекстные
меню объектов рабочего стола и Панель
задач.
Кнопка Пуск.
Обычно находится в левом нижнем углу
экрана (это можно изменить). Щелчком на
этой кнопке открывается Главное
меню – мощный элемент
управления, работая с которым можно
сделать абсолютно все, что только можно
сделать в данной операционной системе.
Панель задач
— обязательный атрибут рабочего стола.
Ее назначение – обеспечить быстрый
доступ ко всем работающим в данный
момент приложениям Windows.
Обычно она располагается вдоль нижнего
края экрана, хотя ее положение можно
изменить. На панели задач находятся:
кнопка «Пуск»;
панель индексации. На Панели
индексации размещаются
мелкие значки некоторых индикаторов,
которыми приходится пользоваться чаще
всего. Например, здесь находится
Например, здесь находится
индикатор системных часов, показывающий
время. Здесь же находится индикатор
раскладки клавиатуры, показывающий, с
какими символами работает сейчас
клавиатура (русскими или английскими).Кнопки открытых окон и работающих
приложений (помещаются на панель задач
автоматически при их открытии).Присоединенные панели инструментов
рабочего стола (устанавливаются по
желанию пользователя).
Основную часть Панели
задач занимают кнопки
открытых окон и приложений. Система
Windows
многозадачная, и, если одновременно
запущено несколько программ, это
отображается на Панели
задач. Каждая запущенная
программа создает на этой панели кнопку.
Каждое открытое окно – тоже. Щелкая
левой кнопкой мыши на кнопках открытых
окон и приложений на Панели
задач, можно очень
просто переключаться между приложениями
и переходить из одного окна в другое.
Буфер обмена Windows –
специальная область в оперативной
памяти компьютера, в которой могут
временно храниться объекты Windows.
Объекты можно в эту область удалять или
копировать. В первом случае объект-источник
уничтожается, а во втором случае –
сохраняется. Из буфера обмена объекты
можно вставлять в новое место. Таким
путем можно переносить объекты через
буфер обмена и даже выполнять их
размножение.
Буфер обмена широко используют для
переноса информации между приложениями.
Он позволяет использовать несколько
программ для разработки одного документа.
Мощный набор улучшений рабочего стола Windows
СТАРТ11 / ГРУППЫ / ЗАБОРЫ 4
SOUNDPACKAGER / ICONPACKAGER
- Эксклюзивный доступ чтобы сначала попробовать новые программные приложения
- Доступ к тысячам тем, созданных пользователями
- Одна дюжина лучших приложений для настройки Windows
- Простой в использовании диспетчер приложений для автоматической установки и обновления
Приложения, включенные в Object Desktop
Жалюзи
™ 11
Настройте внешний вид панели задач, оконных рамок и т.
 д.
д.Показать функции
- Применение пользовательских скинов к рабочему столу Windows 10 и 11
- Добавление фонов, текстур и цветов к скинам
- Выберите собственные шрифты скина
- Создавайте собственные скины с помощью SkinStudio
- Просмотрите тысяч пользовательских скинов в приложении
Ограждения
® 4
Автоматически упорядочивайте ярлыки, значки и запущенные задачи на рабочем столе.
Показать функции
- Создайте затененных областей для организации рабочего стола
- Peek поднимет ваши заборы на вершину для мгновенного доступа
- Сверните ограждений в строку заголовка, чтобы очистить рабочие столы
- Определение правил для организации значков на рабочем столе
- Проведите между несколькими страницами заборов
- Разработан в соответствии с темами Windows 10 и Windows 11
Старт11
™
Настройка меню «Пуск» и панели задач в Windows 10/11.

Показать функции
- Сделать это личным:
- Выберите один из нескольких макетов меню «Пуск»
- Расположите панель задач вверху или внизу
- Изменить цвет, прозрачность и углы меню «Пуск»
- Шаг сетки значка управления
- Настройка размытия, цвета и прозрачности панели задач
- Сделайте его продуктивным:
- Восстановить контекстное меню панели задач
- Добавление папок и страниц в макеты меню «Пуск»
- Расширенные возможности поиска с более подробными результатами
- Интегрировать «Заборы» Stardock в меню «Пуск»
- Создайте свои собственные ярлыки ссылок
DeskScapes
™ 11 Бета
Персонализируйте фон рабочего стола с помощью анимации, изображений и видео.
Показать функции
- Создавайте собственные анимированные фоны с изображениями и видео
- Исследуйте десятки различных параметров настройки, включая инструменты рисования, кисти, логотипы, эффекты частиц и многое другое, используя мощный инструмент дизайна
- Настройте свой фон с более чем 60 спецэффектами
- Легко делитесь своими творениями благодаря бесшовной облачной интеграции
- Просматривайте тысячи созданных пользователями фонов прямо из приложения
- Добавляйте фоны по вашему выбору в список воспроизведения и переключайтесь между ними на рабочем столе так часто, как вам нравится
- Отображение системных ресурсов или добавление часов прямо на фон рабочего стола
Плитка
™ 2
Создайте несколько рабочих столов связанных программ, файлов и ссылок.

Показать функции
- НОВИНКА! Поддержка светлого/темного режима и интеграция с Stardock’s Curtains
- НОВИНКА! Полная интеграция Groupy — смотрите свои группы на страницах плиток
- НОВИНКА! Показывать только свернутые или развернутые окна
- НОВИНКА! Поддержка монитора с высоким разрешением
- Быстро переключаться между активными и неактивными задачами
- Создавайте пользовательские страницы в соответствии с вашим стилем работы с компьютером
- Быстро переходить от одного приложения к другому
- Быстрый просмотр запущенных приложений и управление ими
Шторы
™
Легко создавать и добавлять дополнительные режимы стиля в Windows 10.
Показать функции
- Добавить новые «режимы» в Windows
- Поддержка монитора с высоким разрешением
- Применение новых стилей по аналогии с темным и светлым режимами
- Улучшение внешнего вида пользовательского интерфейса Windows
- Создавайте собственные стили и делитесь ими
- Изменение кнопки «Пуск», кнопок строки заголовка и строки заголовка
- Настройка градиента, непрозрачности теней и сотен других мелких элементов
- Совместимость с Windows 10
CursorFX
™ 4
Настройте свой курсор Windows и создайте свой собственный.

Показать функции
- НОВИНКА! Windows 10 поддерживает
- НОВИНКА! Поддержка высокого разрешения
- НОВИНКА! Повышена производительность рисования курсора
- Несколько новых наборов курсоров
- Создайте свои собственные курсоры
- Анимированные курсоры и спецэффекты
- Звуковые эффекты для щелчков мышью
- Тысячи курсоров доступны для загрузки с WinCustomize.com
SoundPackager
™ 10
Настройте свой слух, применив звуковые пакеты к своему ПК.
Функции шоу
- Установите звуковые пакеты премиум-класса на свой ПК
- Создание и редактирование любого звукового пакета
- Облачный доступ к тысячам различных звуков
- Предварительный просмотр звуков с помощью редактора пакетов
- Windows 7, 8, 10 поддерживает
Группи
®
Организуйте несколько приложений в сгруппированные вкладки на рабочем столе Windows.

Показать функции
- Перетащите приложения вместе, чтобы сгруппировать их под общим интерфейсом с вкладками
- Объединение нескольких приложений и документов для удобного доступа
- Сгруппируйте связанные вкладки вместе для оптимального рабочего процесса
- Быстрое и естественное управление вкладками с помощью браузерного интерфейса
- Быстро и легко добавлять новые вкладки в существующие группы
- Наведение мыши на вкладки для предварительного просмотра содержимого окна
- Скопируйте файлы между вкладками проводника, наведя указатель мыши на целевую вкладку
Старт10
® / Старт8 ®
Верните знакомое меню «Пуск» в Windows 8/10 и упростите навигацию по ПК.
Показать функции
- Выберите один из двух стилей меню, чтобы восстановить знакомые интерфейсы
- Поиск в меню с фильтрами
- Интегрировать «Заборы» Stardock в меню
- Сохранить метафору папки «Все программы»
- Применение текстур к фону Start10 и панели задач
Ограждения
®
Автоматически упорядочивайте ярлыки, значки и запущенные задачи на рабочем столе.

Показать функции
- Дважды щелкните рабочий стол, чтобы скрыть/отобразить значки
- Настройка размера и затенения областей для организации рабочего стола
- Навигация по структуре папок прямо из ограждения
- Сверните ограждения к строке заголовка для более чистых рабочих столов
- Пролистывание между несколькими страницами заборов
Кратность
® КМ
Управляйте двумя компьютерами с помощью одной клавиатуры и мыши.
Показать функции
- Легкое переключение между 2 ПК с помощью одной мыши и клавиатуры
- Копирование и вставка файлов, папок, текста и изображений между ПК
- Горячие клавиши для быстрого доступа к другим ПК
- Прослушивание звука с нескольких ПК через один ПК
Спейсмонгер
™
Быстро освобождайте место на ПК и в общих сетях.
Показать функции
- Сканирование, сопоставление и управление ПК и сетевым хранилищем
- Копируйте, перемещайте и удаляйте файлы, чтобы освободить место на диске
- Быстро находите большие файлы и папки с визуальными элементами Treemap
- Поиск файлов по размеру, типу и пользовательским критериям с гибким поиском
- Выполнить действия по очистке динамически создаваемых списков файлов
IconPackager
™
Измените сразу все значки Windows с помощью настраиваемых пакетов значков.

Показать функции
- Замена значков Windows по умолчанию пакетами значков
- Изменить значки отдельных типов файлов
- Перекрасить пакеты значков
- Windows 7, 8, 10 поддержка
Вернуться к началу
Варианты покупки
Скриншоты
Наверх
Системные требования
- Просмотр системных требований
Object Desktop Manager
- Загрузить Free Manager
Этот форк GTK4 для расширения значков рабочего стола Ubuntu аккуратен
Вы активный пользователь расширения значков рабочего стола Ubuntu, но хотели бы, чтобы оно делало немного больше? Если это так, вам нужно проверить расширенную версию GTK4.
Расширение с небрежным названием «Gtk4 Desktop Icons NG» является прямым ответвлением обычного расширения Desktop Icons NG , которое Ubuntu поставляется с Ubuntu 21.04 (интересно: это расширение само по себе является ответвлением исходного расширения значков рабочего стола). созданный разработчиками GNOME).
созданный разработчиками GNOME).
Так что же в нем особенного?
Перетаскивание значков для создания пусковых установок
Для многих самая привлекательная «особенность» GTK4 Desktop Icons NG заключается в том, что она — наконец! — делает то, чего от него ждут многие: перетащите приложения из Ubuntu Dock на рабочий стол, чтобы создать ярлыки на рабочем столе .
Вам нужно удерживать Shift при перетаскивании, чтобы создать ярлык на рабочем столе и сохранить приложение в доке, или вы можете удерживать ctrl при перетаскивании значка, чтобы создать ярлык на рабочем столе и удалить приложение из дока . Это обычные программы запуска .desktop , которые вы можете изменять, редактировать, запрещать запуск и т. д.
Эта вилка GTK4 также упрощает создание символических ссылок на файлы, которые вы перетаскиваете из Nautilus и перейдите на рабочий стол. Как на восток? Например, удерживайте alt при легком перетаскивании. Не удерживая
Не удерживая вместо , вы также продолжаете массово перемещать файл, как и в стандартной версии, так что получите лучшее из обоих миров.
Перетащите файлы в приложения, чтобы открыть их
Иконки рабочего стола GTK4 NG также позволяет вам перетаскивать файлы с рабочего стола на значки дока, чтобы открыть файл в этом приложении (если приложение это поддерживает, конечно). Эта функция очень удобна и, как говорят, работает с Ubuntu Dock, Dash to Dock и Dash to Panel.
Вы также можете перетаскивать файлы с рабочего стола на значок Корзина в доке Ubuntu, чтобы мгновенно их удалить — аккуратно. Точно так же перетащите файлы с рабочего стола на значки подключенных дисков, чтобы мгновенно скопировать эти файлы в это место — тоже аккуратно.
Другие функции:
- По возможности использует асинхронные функции
- Контекстные меню, вызываемые правой кнопкой мыши, больше не отображаются в Ubuntu Dock
- Улучшенная поддержка нескольких мониторов, включая возможность размещения значков на неосновном дисплее
- Интеграция расширения GSconnect
- Улучшенное переключение жестов для рабочих областей
GTK4 привлекателен, как и новые функции, но в него включены низкоуровневые уточнения и очистка кода. Это не приводит к вещам, которые я могу легко сделать на скриншоте, но все они направлены на улучшение базовой производительности и стабильности этого расширения.
Это не приводит к вещам, которые я могу легко сделать на скриншоте, но все они направлены на улучшение базовой производительности и стабильности этого расширения.
«Этот форк […] и оригинальный DING можно установить вместе, но только один из них можно активировать одновременно в диспетчере расширений. Они используют разные каталоги установки и схемы GSettings, поэтому настройки, заданные в одном, не будут применяться к другому», отмечает страницу проекта Gitlab.
Изобилие опций для значков рабочего стола GTK4 NG
В Ubuntu по умолчанию вы получаете дубликат корзины (с совершенно другим значком), но это можно отключить в настройках расширения. Там вы также можете получить доступ к множеству других настроек, переключателей и переключателей, чтобы настроить поведение в соответствии с вашим рабочим процессом.
Нравится звук? Чтобы попробовать его в Ubuntu 22.10 (или любом другом дистрибутиве Linux, поставляющем GNOME Shell 42 или выше), вы можете установить его с веб-сайта расширений GNOME напрямую или с помощью настольного приложения, такого как 9.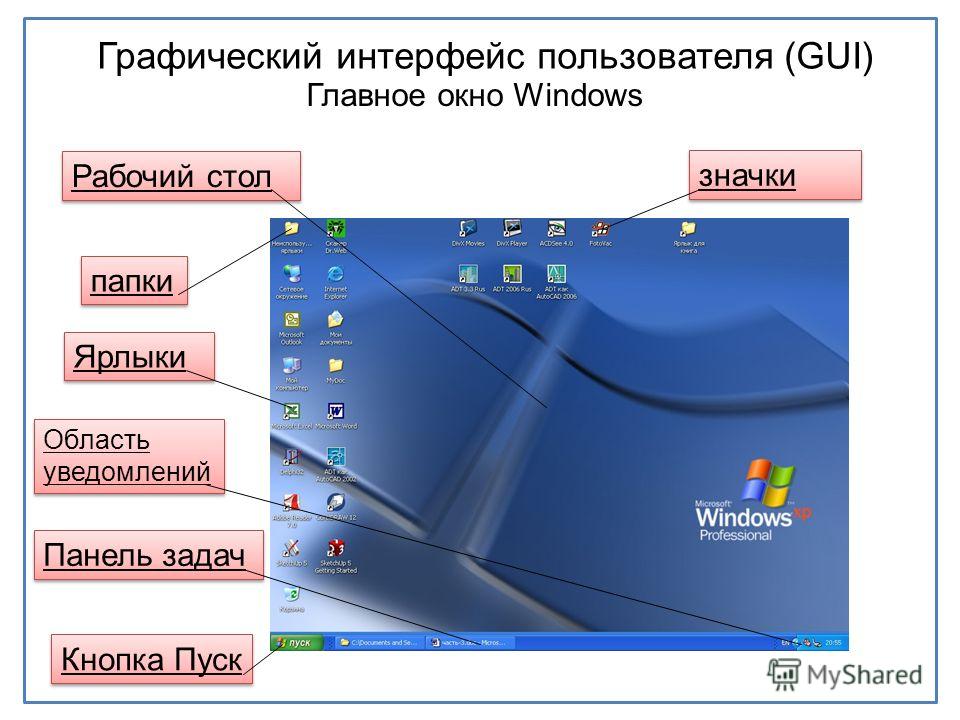

 Двойной
Двойной


 Это нерационально, поскольку даже маленький файл занимает 1
Это нерационально, поскольку даже маленький файл занимает 1

 При одновременно нажатой клавише Ctrl происходит копирование,
При одновременно нажатой клавише Ctrl происходит копирование,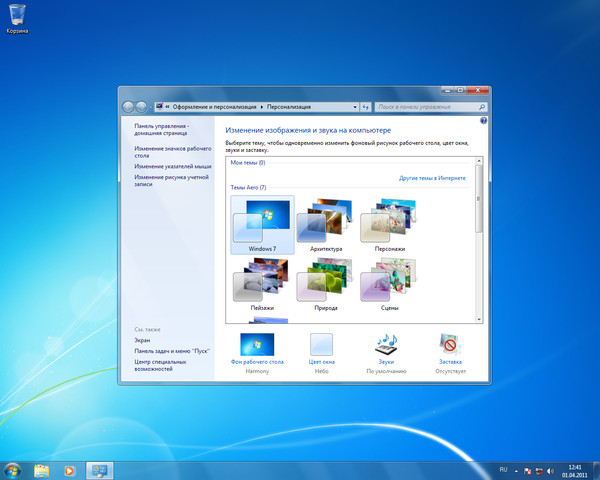 Однако, в
Однако, в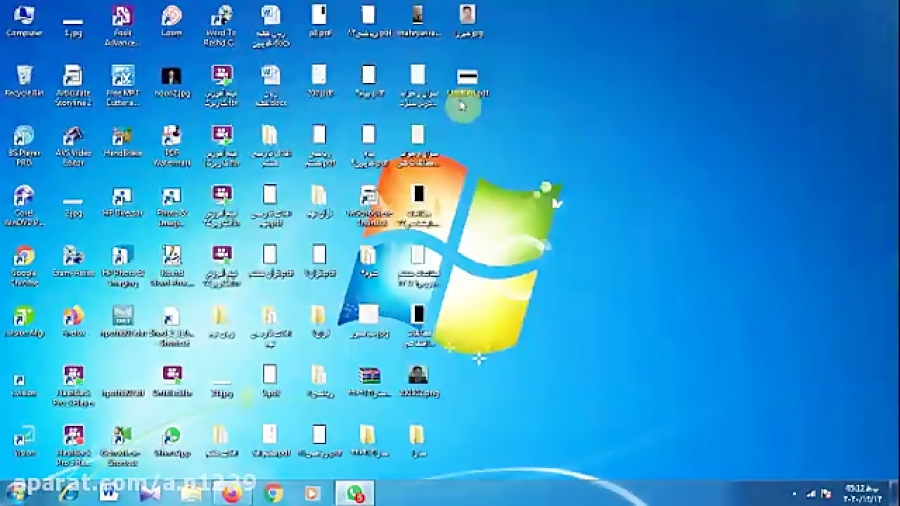


 Например, здесь находится
Например, здесь находится д.
д.