Содержание
Как использовать ноутбук в качестве монитора
Простой способ расширить экран ПК
Что нужно знать
- Использование Miracast в Windows 10: зайдите в «Настройки»> «Система»> «Проецирование на этот компьютер».
- У вас нет двух компьютеров с Windows 10? Используйте стороннее программное обеспечение, например, Spacedesk, или попробуйте бесплатный сервис Google Chrome Remote Desktop.
В этой статье вы узнаете о том, как использовать Miracast, стороннее программное обеспечение или удаленный рабочий стол, чтобы добавить ноутбук в качестве второго монитора.
Как добавить ноутбук в качестве монитора с помощью Miracast
В системах Windows 10 есть функция Miracast, которая позволяет проецировать изображение с вашего текущего компьютера на другой. Единственное требование — на обоих компьютерах должна быть установлена достаточно новая версия Windows 10, включающая Miracast.
Это самый простой способ использования ноутбука в качестве монитора.
1. Для начала в ноутбуке, который хотите использовать в качестве монитора, выберите меню «Пуск», введите «Настройки» и выберите приложение «Настройки».
2. В меню «Настройки» выберите «Система».
3. На экране «Дисплей» в левом меню выберите «Проецировать на этот компьютер».
4. На следующем экране выберите в первом раскрывающемся списке значение «Доступен везде». Во втором раскрывающемся списке выберите «Каждый раз, когда запрашивается соединение». Установите в третьем раскрывающемся списке значение «Никогда» (если вы не хотите запрашивать PIN-код при проецировании на этот экран ноутбука, в противном случае выберите «Всегда»).
Запишите имя ПК, указанное в этом окне. Оно понадобится вам при проецировании дисплея на ноутбук с другого компьютера с Windows 10.
5. Переключитесь на компьютер, с которого хотите транслировать изображение. Щелкните значок уведомлений в правом нижнем углу рабочего стола.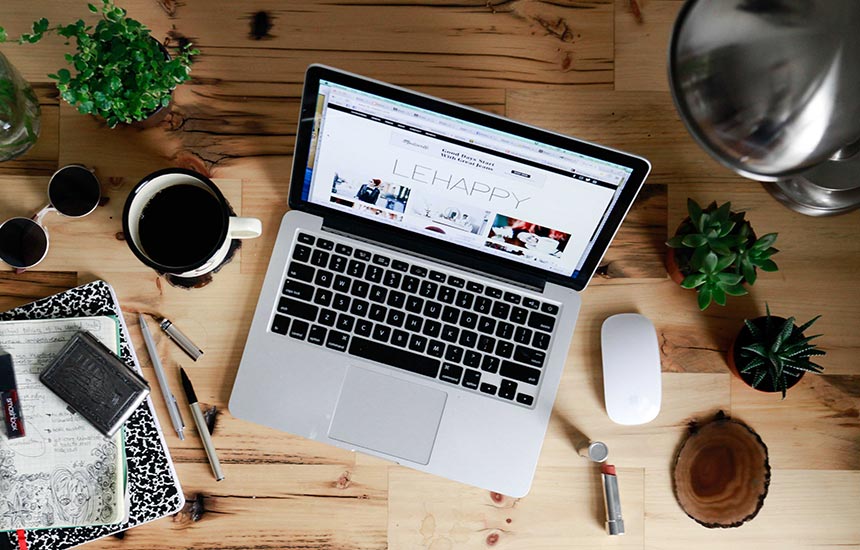 Щелкните значок «Подключить».
Щелкните значок «Подключить».
6. Вы увидите, что система выполняет поиск доступных беспроводных экранов. Ноутбук, который вы настроили как доступный экран, появится в этом списке. Выберите экран для подключения к нему.
Еще один способ доступа к этому подключению – выбрать в настройках Windows «Система», далее «Экран», прокрутить вниз до раздела «Несколько экранов» и выбрать «Подключиться к беспроводному экрану». Откроется то же окно поиска экрана, где вы можете выбрать дополнительный экран ноутбука для подключения.
7. На дополнительном ноутбуке вы увидите уведомление о том, что соединение установлено. Выберите предпочтительный вариант разрешений. Если вы не хотите снова видеть уведомление, просто выберите «Разрешать всегда».
8. Появится новое окно с экраном основного компьютера, с которого вы передаете изображение.
Передача изображения на экран ноутбука с помощью стороннего приложения
Если оба компьютера не работают под управлением Windows 10, вместо этого вы можете транслировать экран на экран ноутбука, используя стороннее приложение.
В этом примере мы будем использовать Spacedesk. Spacedesk требует установки основной программы на ноутбук, с которого вы хотите проецировать изображение, и программы Viewer на компьютер, на который хотите проецировать изображение.
1. Для начала загрузите и установите программное обеспечение Spacedesk на ноутбук, с которого вы хотите проецировать экран. Программное обеспечение доступно для компьютеров с Windows 10, Windows 8.1, а также 32-разрядных или 64-разрядных компьютеров.
2. После установки выберите область уведомлений на панели задач и щелкните значок Spacedesk. Откроется окно «Сервер», в котором вы можете подтвердить, что он находится в состоянии ВКЛЮЧЕНО (бездействует).
Если вы видите статус НЕ ВКЛЮЧЕН, найдите три точки в левой части окна и выберите ВКЛ, чтобы включить сервер.
3. На втором ноутбуке, на который вы хотите проецировать изображение, установите программу просмотра Spacedesk. На последнем шаге установки выберите «Запустить программу просмотра Spacedesk». Программное обеспечение Viewer доступно для устройств Windows, iOS или Android. Интерфейс программы во всех системах просмотра выглядит одинаково.
На последнем шаге установки выберите «Запустить программу просмотра Spacedesk». Программное обеспечение Viewer доступно для устройств Windows, iOS или Android. Интерфейс программы во всех системах просмотра выглядит одинаково.
4. В приложении Viewer выберите сервер, который программа обнаруживает в сети. После этого ноутбук, на котором запущено программное обеспечение Viewer, станет расширенным экраном для рабочего стола, на котором запущено программное обеспечение сервера.
5. Затем, для настройки разрешения и положения внешнего экрана вы можете использовать настройки экрана на настольном ПК.
Другое программное обеспечение, которое может помочь вам:
Как использовать Удаленный рабочий стол Chrome
Еще один быстрый и простой способ использовать ноутбук в качестве монитора –воспользоваться бесплатной службой Google Chrome Remote Desktop.
Этот способ идеально подходит в том случае, когда вы хотите отразить свой экран на другом мониторе, чтобы его могли видеть другие люди. Chrome Remote Desktop позволяет отображать рабочий стол на экране ноутбука.
Chrome Remote Desktop позволяет отображать рабочий стол на экране ноутбука.
1. С компьютера, с которого вы хотите проецировать экран, зайдите на сайт remotedesktop.google.com и выберите «Удаленная поддержка» вверху страницы.
2. На следующей странице выберите значок загрузки в разделе «Get Support».
3. После установки расширения Chrome вернитесь на ту же страницу. Теперь вы увидите кнопку «Создать код».
4. Вы увидите код, который вам понадобится позже. Сохраните этот код.
5. После этого в ноутбуке, на который вы хотите проецировать экран, на странице Google Remote Desktop выберите Remote Support, но на этот раз прокрутите вниз до раздела «Give Support». Введите вышеуказанный код в поле этого раздела.
6. После того, как вы выберете «Подключить», на экране ноутбука отобразится экран исходного компьютера, с которого вы начали этот процесс.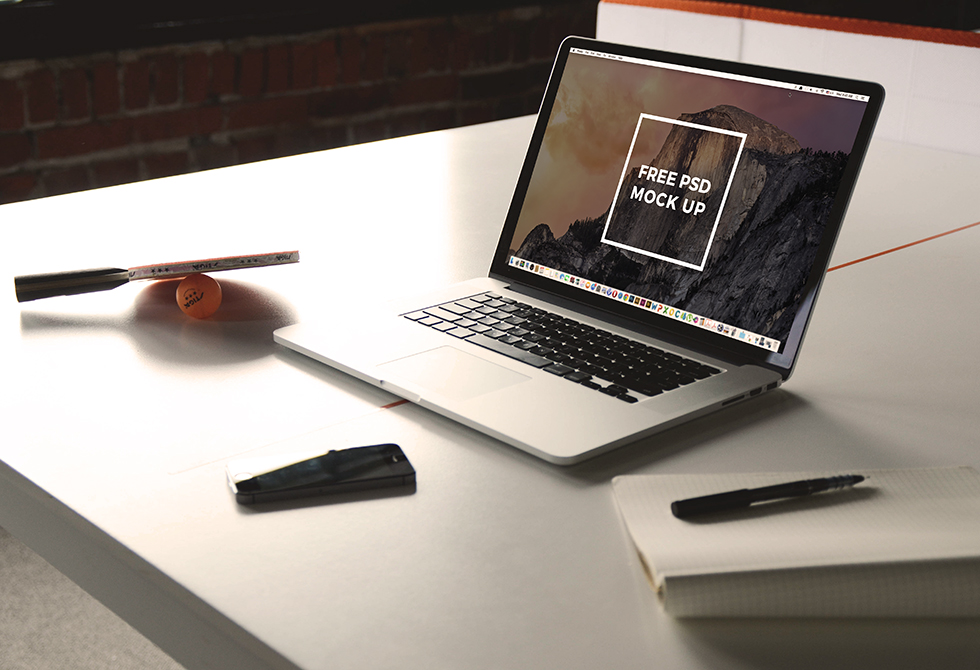
Вы увидите, что Google Remote Desktop отображает все экраны удаленной системы. Если вы хотите отображать только один экран на ноутбуке, вам необходимо отключить другие экраны.
Как использовать ноутбук в качестве монитора
войти в систему
Добро пожаловат!Войдите в свой аккаунт
Ваше имя пользователя
Ваш пароль
Вы забыли свой пароль?
завести аккаунт
Зарегистрироваться
Добро пожаловат!Зарегистрируйтесь для создания учетной записи
Ваш адрес электронной почты
Ваше имя пользователя
Пароль будет выслан Вам по электронной почте.
восстановление пароля
Восстановите свой пароль
Ваш адрес электронной почты
В этом руководстве мы покажем, как использовать ноутбук в качестве монитора или второго экрана. Основные преимущества ноутбуков очевидны — они портативны, что позволяет вам работать свободно и гибко в любом месте. Но когда вы сидите за столом или у вас нет другого устройства отображения, большинство людей упускают из виду тот факт, что вы можете использовать свой ноутбук в качестве монитора.
Самый простой вариант — расширить дисплей вашего ноутбука на несколько мониторов, что является отличным способом повысить производительность. Вы можете легко просматривать несколько веб-страниц или перекрестные ссылки на документ, не переключаясь между загрузками вкладок..
Вместо того, чтобы просто отражать экран вашего ноутбука на мониторе, расширив его, вы можете использовать оба экрана для отображения разных приложений и контента..
Кроме того, вы можете использовать свой ноутбук, чтобы расширить дисплей рабочего стола или выступать в качестве другого монитора. Это немного более сложный процесс, поскольку ваш ноутбук выводит только свой дисплей, и на самом деле он не предназначен для вывода на дисплей другого устройства, например вашего телевизора..
Это не значит, что этого нельзя сделать. И мы проведем вас через любой из вариантов в наших подробных инструкциях ниже.
- Ищете обновление? Проверьте лучшие ноутбуки, которые вы можете купить в этом году
Как расширить дисплей ноутбука
1.
 Как расширить дисплей ноутбука на Windows 10
Как расширить дисплей ноутбука на Windows 10
(Изображение предоставлено: Будущее)
Прежде всего, вам нужно взять соответствующий кабель дисплея для вашего ноутбука, чтобы вы могли подключить его к монитору. В вашем ноутбуке может использоваться кабель HDMI, DisplayPort, mini-DisplayPort или док-станция, поэтому найдите кабель, подходящий для ваших нужд, и подключите его к монитору..
После этого откройте «Настройки> Настройки> Дисплей». Вы также можете щелкнуть правой кнопкой мыши на рабочем столе и выбрать «Настройки дисплея» или использовать сочетание клавиш «Windows + P» для быстрого переключения между режимами дисплея..
Если ваш ноутбук успешно подключился к монитору, вы должны увидеть два или более пронумерованных экрана под «Выбрать и изменить порядок отображения».” раздел. Если нет, нажмите «Обнаружить», чтобы заставить Windows искать другой дисплей.
Если вы не уверены, какой именно экран, нажмите «Определить», и появится номер, обозначающий каждый экран. Вы также можете переставить свои дисплеи в соответствии со своими предпочтениями, просто убедитесь, что вы нажали «Применить», как только вы закончите.
Вы также можете переставить свои дисплеи в соответствии со своими предпочтениями, просто убедитесь, что вы нажали «Применить», как только вы закончите.
Прокрутите вниз до «Несколько дисплеев» и щелкните раскрывающийся список. Отсюда вы можете выбрать один из множества вариантов, но мы сосредоточены на том, чтобы «Расширить эти дисплеи». Выберите его, чтобы расширить отображение на нескольких экранах, а затем отметьте, какой экран вы хотите сделать основным..
Вот и все! Теперь вы можете работать на нескольких экранах на своем ноутбуке с Windows 10.
2. Как расширить дисплей вашего ноутбука на macOS
Чтобы подключить другой дисплей к вашему MacBook, сначала проверьте порты на вашем устройстве, чтобы определить, нужен ли вам адаптер. После того, как вы выбрали правильный кабель для работы, подключите его к монитору и переходите к следующему шагу..
Перейдите в меню Apple, затем нажмите «Системные настройки> Дисплеи» и перейдите на вкладку «Расположение». Убедитесь, что поле для зеркальных дисплеев не выбрано, а затем расположите дисплеи, перетащив их в нужное положение.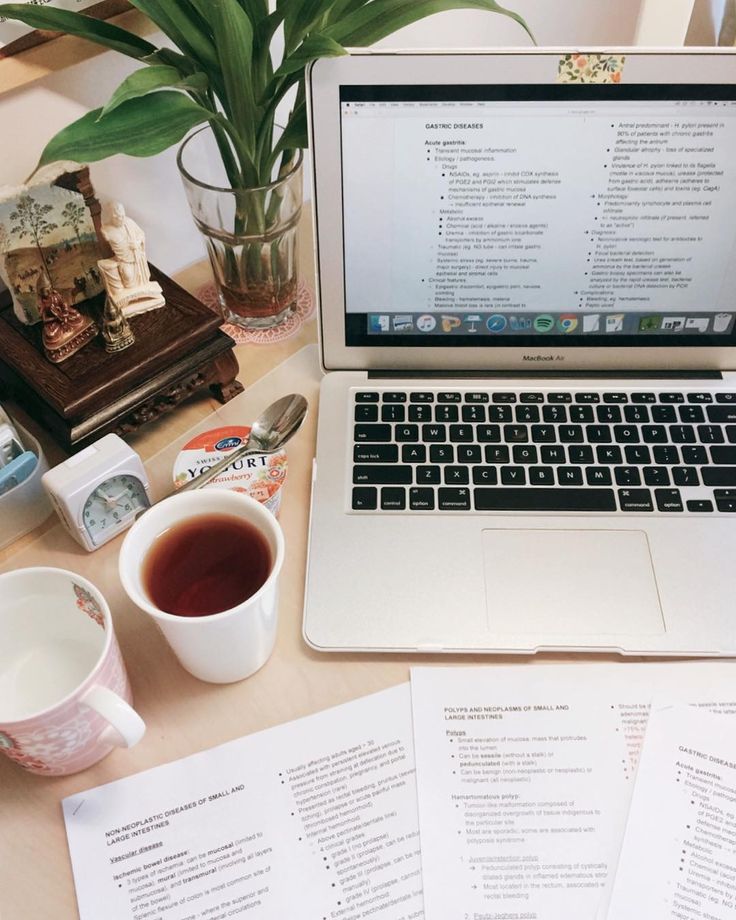 Чтобы установить другой дисплей в качестве основного, просто перетащите строку меню на экран, который вы хотите использовать.
Чтобы установить другой дисплей в качестве основного, просто перетащите строку меню на экран, который вы хотите использовать.
Как использовать ноутбук в качестве монитора
(Изображение предоставлено: Будущее)
В этом сценарии мы предполагаем, что вы хотите использовать свой ноутбук в качестве монитора для отображения рабочего стола Windows 10.
Перейдите в «Настройки> Система> Проецирование на этот компьютер». Измените первое раскрывающееся меню на «Доступно везде в защищенных сетях» и настройте другие параметры по своему вкусу. После этого вернитесь к своему настольному ПК и нажмите значок «Центр действий» в правом нижнем углу панели задач..
Нажмите «Подключиться», и когда появится ноутбук, который вы хотели бы использовать, выберите его. Затем вам нужно будет принять запрос на соединение на ноутбуке и ввести пин-код, если вы выберете эту опцию.
После этого щелкните правой кнопкой мыши на рабочем столе и выберите «Настройки рабочего стола». В меню дисплея обязательно выберите «Расширить рабочий стол до этого дисплея». Затем вы можете переставить дисплей своего рабочего стола и ноутбука так, как вам нравится..
В меню дисплея обязательно выберите «Расширить рабочий стол до этого дисплея». Затем вы можете переставить дисплей своего рабочего стола и ноутбука так, как вам нравится..
- Хотите стать большим? Как использовать телевизор в качестве монитора
Ноутбук
или настольный компьютер: что купить?
Apple iMac M1 предлагает превосходные возможности рабочего стола
(Изображение предоставлено: Будущее)
Проблема сравнения ноутбуков и настольных компьютеров остро стоит с тех пор, как в 1984 году был выпущен первый портативный компьютер (если вам интересно, это был IBM 5155 Portable, который весил чуть более 11 кг).
За прошедшие десятилетия мы стали свидетелями того, как большинство людей переходят с настольных компьютеров — больших стационарных компьютеров, предназначенных для того, чтобы оставаться на одном месте — на ноутбуки: легкие портативные компьютеры, которые можно легко носить с собой и использовать через аккумулятор, когда вы находитесь вдали от розетки.
Портативность и компактность ноутбука дают очевидные преимущества. Так почему бы вам вместо этого выбрать настольный компьютер? Чем привлекает стационарный компьютер? А зачем вам полностью портативный? Давайте посмотрим…
Ноутбук против настольного компьютера: преимущества настольного компьютера
Почему вы можете доверять Creative Bloq
Наши эксперты-рецензенты часами тестируют и сравнивают продукты и услуги, чтобы вы могли выбрать лучшее для себя. Узнайте больше о том, как мы тестируем.
Ну, во-первых, поскольку настольный компьютер не обязательно должен быть таким легким и тонким, этот тип компьютера потенциально может быть оснащен более мощными процессорами и большим объемом памяти. Кроме того, он может предложить больше возможностей для настройки, чем ноутбуки, например, для обновления или разгона вашей видеокарты. (Мы рассмотрим их в нашем руководстве по сравнению рабочих станций и потребительских ПК). Профессионалы VFX и 3D-аниматоры — узнайте больше в нашем лучшем компьютере для редактирования видео. Им также может понравиться возможность переключения на другой монитор, мышь или клавиатуру.
Им также может понравиться возможность переключения на другой монитор, мышь или клавиатуру.
Кроме того, настольные компьютеры, как правило, имеют больше портов для подключения периферийных устройств, в то время как в последнее время ноутбуки становятся все тоньше и тоньше, и в результате портов становится все меньше и меньше. Кроме того, как правило, настольный компьютер обычно дешевле ноутбука с такими же характеристиками. (Хотя вам придется доплатить за один из лучших мониторов 4K.)
На более базовом уровне ноутбук легко повредить, особенно если вы неуклюжий тип, и более вероятно, что он потеряется или потеряется. тоже украдено. Кроме того, более определенное офисное пространство, окружающее рабочий стол, поможет вам лучше настроиться на работу, а возможность носить с собой ноутбук по дому может легко отвлечь вас.
Ноутбук по сравнению с настольным компьютером: преимущества ноутбука
13-дюймовый MacBook Pro настолько легкий, что его можно брать с собой куда угодно (Изображение предоставлено в будущем)
Очевидные преимущества использования ноутбука — возможность перемещать его по дома, заберите его из дома или офиса и, по сути, используйте его где угодно и когда угодно, будь то работа в поезде или просмотр фильма в номере отеля.
Сегодняшняя увеличенная мощность аккумулятора означает, что вам не нужно беспокоиться о том, чтобы находиться рядом с розеткой. Вам не нужно тратить время на его настройку: просто откройте крышку и готово. Включение обычно происходит быстрее. На вашем пути нет надоедливых кабелей. И веб-камеру легко настроить под углом, чтобы хорошо выглядеть во время звонков в Zoom, просто наклонив крышку и поместив ноутбук, скажем, на стопку книг.
Можно ли использовать ноутбук в качестве настольного компьютера?
Нет никаких причин, по которым вы не можете установить свой ноутбук в качестве настольного компьютера, и многие это делают. Это позволяет вам подключить его к большему внешнему монитору, более продвинутой клавиатуре и подходящей мыши, которую вам может показаться проще использовать, чем трекпад вашего ноутбука.
Ваша настройка будет зависеть от типа вашего устройства и ваших конкретных потребностей. Но, как правило, вам нужно купить док-станцию для ноутбука, которая обеспечит питание вашего ноутбука и предоставит дополнительные порты для подключения периферийных устройств. Некоторые док-станции для ноутбуков также можно использовать в качестве подставки для ноутбука, если это то, что вы ищете. В качестве альтернативы, если ваш ноутбук имеет Bluetooth, вы можете вместо этого подключить монитор, клавиатуру и мышь по беспроводной сети.
Некоторые док-станции для ноутбуков также можно использовать в качестве подставки для ноутбука, если это то, что вы ищете. В качестве альтернативы, если ваш ноутбук имеет Bluetooth, вы можете вместо этого подключить монитор, клавиатуру и мышь по беспроводной сети.
Что дольше работает, ноутбук или настольный компьютер?
Настольные компьютеры обычно служат дольше, чем ноутбуки. Срок службы ноутбука обычно составляет от трех до пяти лет, по сравнению со сроком службы настольного компьютера от пяти до восьми лет. Однако на практике продолжительность жизни любого типа будет сильно различаться в зависимости от конкретных факторов.
Одним из них будет качество сборки оригинальной машины. Компьютеры Apple, например, считаются более надежными и долговечными, чем большинство других, хотя вы и заплатите за них больше. Другое дело, насколько хорошо вы обслуживаете свою машину. Защита компьютеров от пыли и мусора жизненно важна, как и регулярная очистка и обновление программного обеспечения.
Если вы склонны к неуклюжести, подумайте, ноутбук или настольный компьютер могут быть повреждены в вашем присутствии. Конечно, ноутбуки, которые вы переносите с места на место, скорее всего, упадут, но если вы обычно едите и пьете за своим рабочим столом, он тоже может выйти из строя из-за случайных проливов.
В любом случае имейте в виду, что из-за их компактной конструкции ноутбуки, как правило, труднее вскрыть и отремонтировать в случае повреждения, чем настольные компьютеры.
Что лучше, ноутбук или настольный компьютер?
Если у вас не хватает денег, настольные компьютеры обычно предлагают более выгодную цену, чем ноутбуки с аналогичными характеристиками. Это связано с тем, что ноутбуки дороже в производстве, учитывая, например, дополнительную технологию охлаждения, которая необходима им для поддержки их наиболее компактного дизайна.
Тем более, если у вас уже есть компьютерный монитор, клавиатура и мышь для подключения к настольному компьютеру, то есть вам нужно купить только базовый блок.![]()
Имейте в виду, однако, что настольные компьютеры не всегда предлагают более выгодную цену, чем ноутбук: это очень индивидуальный подход.
К этому моменту давайте уточним. В оставшейся части этой статьи я сравню MacBook Pro от Apple с его настольным двоюродным братом iMac. Для краткого обзора основных характеристик каждого из них см. таблицу ниже. Затем читайте дальше, пока я сравниваю наиболее очевидные различия между двумя компьютерами.
Проведите по экрану для горизонтальной прокрутки
| Header Cell — Column 0 | Laptop | Desktop | |||||||
|---|---|---|---|---|---|---|---|---|---|
| Device | MacBook Pro 13-inch (M2, 2022) | iMac 24-inch (M1 , 2021) | |||||||
| Дисплей | 13,3 дюйма, 2 560 x 1600 сетчатка | 23,5 дюйма, 4,5K Retina | |||||||
| Процессор | Apple M2 (8-Core CPU/100074 | Apple M2 (8-Core CPU/100074 | Apple M2 (8-Core CPU/100074 | Apple M2 (8-Core CPU/100074 | Apple M2 (8-Core CPU/100074 | .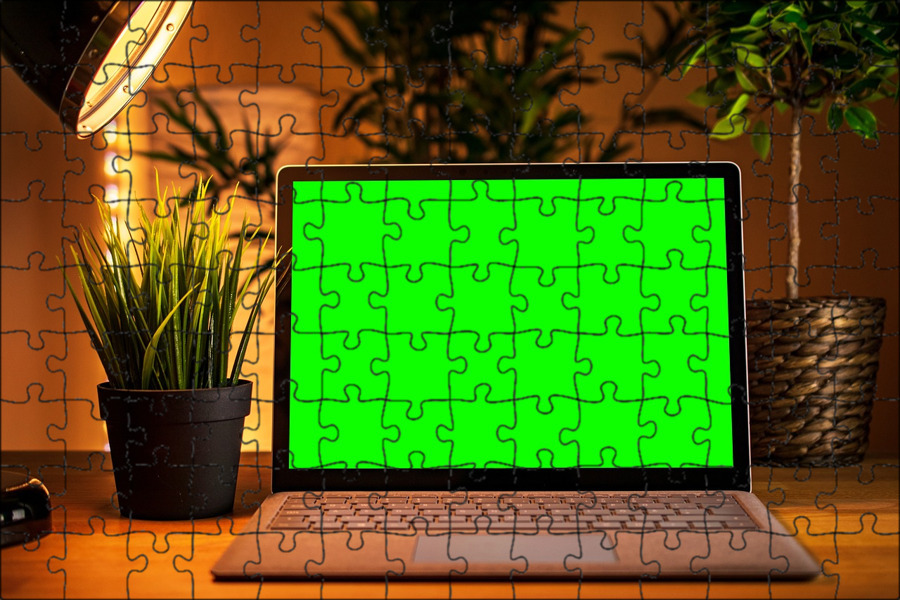 M1 (8-ядерный ЦП, 7/8-ядерный ГП) M1 (8-ядерный ЦП, 7/8-ядерный ГП) | |||
| ОЗУ | 8 ГБ, настраивается до 16-24 ГБ | 8 ГБ, настраивается до 16 ГБ | |||||||
| Слан. | |||||||||
| Вес | 1,4 кг | 4,46 кг | |||||||
| Размеры | 30,41 x 21,24 x 1,56 см | 54,7 x 46,1 x 14,7cm | 54,7 x 46,1 x 14,7C | 54,7 x 46,1 x 14.7cm 707. | 54,7 x 46,1 x 14.7cm | 54,7 x 46,1 x 14.7cm | 54,7 x 46,1 x 14.7. разъем для наушников | 2 x Thunderbolt / USB 4 ports, 3.5mm headphone jack, Ethernet port + (512GB model only) 2 x USB 3 ports | |
| Camera | 720p FaceTime HD camera | 1080p FaceTime HD camera |
Ноутбук против настольного компьютера: MacBook Pro 13 дюймов M2
13-дюймовый MacBook Pro оснащен новейшим процессором M2 (Изображение предоставлено: Future)
Выпущенный этим летом 13-дюймовый MacBook Pro M2 может похвастаться новейшим процессором Apple M2.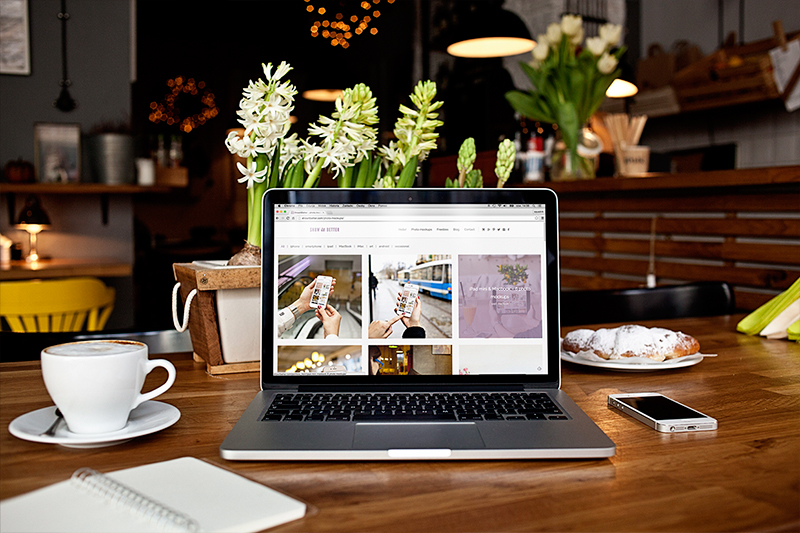 Это означает, что он предлагает самые высокие скорости и лучшую графическую производительность в текущем диапазоне бренда; факт, подтвержденный в наших тестах производительности.
Это означает, что он предлагает самые высокие скорости и лучшую графическую производительность в текущем диапазоне бренда; факт, подтвержденный в наших тестах производительности.
В нашем полном обзоре MacBook Pro 13 дюймов M2 мы обнаружили, что этот ноутбук также имеет прекрасный 13,3-дюймовый дисплей Retina с разрешением 2560 x 1600, намного превосходящим качество HD. С другой стороны, у него есть только веб-камера с разрешением 720p, а возможности подключения ограничены двумя портами Thunderbolt 3 (USB-C) и разъемом для наушников 3,5 мм.
Лучшие предложения Apple 13,3″ MacBook Pro M2 на сегодняшний день
Цена снижена
(открывается в новой вкладке)
(открывается в новой вкладке)
(открывается в новой вкладке)
1349 фунтов стерлингов
(открывается в новой вкладке)
1196,47 фунтов стерлингов
(открывается в новой вкладке)
Просмотр (открывается в новой вкладке)
(открывается в новой вкладке)
(открывается в новой вкладке)
1199 фунтов стерлингов
(открывается в новой вкладке)
Просмотр (открывается в новой вкладке)
(открывается в новой вкладке)
(открывается в новой вкладке)
1225 фунтов стерлингов
9090 (открывается в новой вкладке) Просмотреть (открывается в новой вкладке)
Показать больше предложений
Ноутбук и настольный компьютер: iMac 24-дюймовый M1 2021
У Apple iMac M1 есть экран, за который можно умереть. Как следует из названия, он оснащен процессором M1, который не такой новый и мощный, как чип M2 в новейшем MacBook Pro.
Как следует из названия, он оснащен процессором M1, который не такой новый и мощный, как чип M2 в новейшем MacBook Pro.
Тем не менее, это по-прежнему молниеносно быстро, и экран должен умереть: 23,5-дюймовый дисплей 4K, который делает вашу творческую работу и ваши развлечения потрясающими. Кроме того, веб-камера предлагает разрешение 1080p, и вы получаете до четырех портов USB, разъем для наушников и порт Ethernet. Прочтите наш обзор iMac 24-дюймового M1, чтобы узнать все подробности об этом превосходном настольном компьютере 9.0003
Лучший на сегодняшний день 24-дюймовый Apple iMac M1 2021 предлагает
(открывается в новой вкладке)
(открывается в новой вкладке)
1124 фунтов стерлингов
(открывается в новой вкладке)
Просмотр (открывается 9000 в новой вкладке)
Цена со скидкой
(открывается в новой вкладке)
(открывается в новой вкладке)
(открывается в новой вкладке)
1249 фунтов стерлингов
(открывается в новой вкладке)
1124 фунтов стерлингов
)
Просмотр (открывается в новой вкладке)
(открывается в новой вкладке)
(открывается в новой вкладке)
1 125 фунтов стерлингов
(открывается в новой вкладке)
Просмотр (открывается в новой вкладке)
Показать больше предложений
Ноутбук против настольного компьютера: портативность
Простите нас за очевидное. Но самая важная разница между MacBook и iMac заключается в том, что один портативный, а другой нет. Конечно, это звучит очевидно, но именно по этой причине вы можете предпочесть одно другому (или купить оба).
Но самая важная разница между MacBook и iMac заключается в том, что один портативный, а другой нет. Конечно, это звучит очевидно, но именно по этой причине вы можете предпочесть одно другому (или купить оба).
MacBook — это ультратонкий ноутбук, который весит всего 1,4 кг и поставляется с кабелем для зарядки и адаптером питания. Его легко носить с собой, а если рядом нет сетевой розетки, вы можете работать от полностью заряженного аккумулятора до 15 с половиной часов. Это делает его идеальным для работы в дороге или развлечений вне дома.
IMac, тем временем, представляет собой настольный моноблок. Поставляется с мышью Magic Mouse и клавиатурой Magic Keyboard, он предназначен для того, чтобы оставаться на одном месте, и вам нужно подключить его к сетевой розетке, чтобы использовать его.
Это делает его идеальным выбором для тех, кто ищет четкое разделение между работой и личной жизнью. У вас не возникнет соблазна просмотреть новые электронные письма, например, лежа на диване или за барной стойкой на кухне.
Лично я предпочитаю портативность в сочетании с мощностью MacBook. Покупайте iMac только в том случае, если вам не нужен компьютер, который можно легко перемещать с места на место.
Ноутбук и настольный компьютер: экран
IMac 2021 оснащен 24-дюймовым дисплеем Retina с разрешением 4,5K (4480 x 2520 пикселей). Дисплей может достигать яркости 500 нит, покрыт антибликовым покрытием, предлагает широкую цветовую гамму P3 и поддерживает технологию True Tone от Apple. В нашем тестировании мы обнаружили невероятно четкое изображение, яркие и реалистичные цвета, впечатляющую яркость и в целом качественный дисплей, достойный профессионалов.
Несмотря на название, 13-дюймовый MacBook оснащен 13,3-дюймовым дисплеем Retina. Разрешение близко к QHD, 2560 x 1600 пикселей. Вы также получаете ту же яркость 500 нит, широкую цветовую гамму P3 и поддержку True Tone, что и в iMac 2021 года9.0003
iMac 2021, на мой взгляд, выигрывает, когда дело касается производительности экрана. Хотя оба дисплея впечатляют, большой размер экрана и разрешение iMac обеспечивают гораздо лучшие возможности как для творческой работы, так и для развлечений.
Хотя оба дисплея впечатляют, большой размер экрана и разрешение iMac обеспечивают гораздо лучшие возможности как для творческой работы, так и для развлечений.
Ноутбук против настольного компьютера: производительность
MacBook Pro показал отличные результаты в наших тестах (Изображение предоставлено: Будущее)
При прочих равных условиях можно ожидать, что настольные компьютеры будут иметь более высокие характеристики, чем ноутбуки. Увеличенный форм-фактор означает, что вы можете разместить больше оперативной памяти, больше места для хранения, лучшие графические карты и более совершенные процессоры.
Однако в случае нашего сравнения MacBook и iMac это более или менее перевернулось с ног на голову — в основном потому, что Apple только что выпустила свой последний MacBook, но не выпускала новый iMac с 2021 года.
Следовательно, MacBook Pro может похвастаться чипом M2, который превосходит более старый процессор M1, используемый в iMac. У iMac также меньше графических ядер и максимум 16 ГБ ОЗУ, а MacBook Pro можно настроить до 24 ГБ.
Все это говорит о том, что iMac не будет таким же быстрым или способным при запуске требовательных к ресурсам игр или программного обеспечения для творчества. И действительно, хотя в наших тестах он показал хорошие результаты, выполняя интенсивную работу, такую как редактирование видео 4K, мы заметили некоторые ограничения и замедление, когда дело дошло до таких задач, как экспорт.
По мне, MacBook Pro выигрывает, когда дело касается производительности. Если говорить о сравнении ноутбуков и настольных компьютеров, то новый и более быстрый процессор MacBook, дополнительное графическое ядро и потенциал для дополнительной оперативной памяти означают, что MacBook Pro 2022 года более мощный, чем iMac 2021 года.
Ноутбук против настольного компьютера: подключение
В Apple iMac M1 больше слотов для периферийных устройств (Изображение предоставлено Apple)
Что касается подключения, MacBook Pro 2022 так же ограничен, как и большинство ультратонких ноутбуков. магазины последних лет. Вы получаете два порта Thunderbolt 3 (USB-C), разъем для наушников 3,5 мм, и это ваш удел. Поэтому для подключения множества периферийных устройств вам понадобится одна из лучших док-станций для MacBook Pro.
магазины последних лет. Вы получаете два порта Thunderbolt 3 (USB-C), разъем для наушников 3,5 мм, и это ваш удел. Поэтому для подключения множества периферийных устройств вам понадобится одна из лучших док-станций для MacBook Pro.
Более дешевая версия iMac ненамного лучше: всего два порта USB Type-C/Thunderbolt 4, разъем для наушников и порт Ethernet на блоке питания. Однако с более дорогой моделью на 512 ГБ вы получаете два дополнительных порта USB 3, так что это что-то.
В iMac 2021 больше слотов, чем в MacBook 2022, хотя и ненамного больше, особенно на стандартной модели, так что, на мой взгляд, рабочий стол оценивает его здесь.
Ноутбук vs настольный компьютер: цена
Так что дешевле, iMac 2021 или MacBook Pro 2022? Это довольно сложный вопрос, поскольку есть несколько конфигураций обеих моделей на выбор. Ниже приведены стандартные цены на 13-дюймовый MacBook Pro 2022 года в зависимости от конфигурации:
- 8-ядерный процессор, 10-ядерный графический процессор, 256 ГБ: 1299 долларов США / 1349 фунтов стерлингов / 1999 австралийских долларов
- 8-ядерный процессор, 10-ядерный Графический процессор, 512 ГБ: 1499 долл.
 США / 1549 долл. США / 2299 австралийских долларов
США / 1549 долл. США / 2299 австралийских долларов
Вот стандартные цены на iMac M1 в зависимости от конфигурации:
- 8-ядерный ЦП, 7-ядерный ГП, 256 ГБ: 1299 долл. США / 1249 долл. США / 1899 австралийских долларов 8-ядерный графический процессор, 512 ГБ SSD: 1699 долларов США / 1649 фунтов стерлингов / 2499 австралийских долларов
Когда дело доходит до цены и с учетом конфигураций, я называю этот ноутбук и настольный компьютер дилеммой. Разница в цене между MacBook Pro 2022 и iMac невелика: самая дешевая конфигурация в США такая же, а в Великобритании и Австралии всего на 100 фунтов стерлингов / 100 австралийских долларов.
Ноутбук или настольный компьютер: что купить?
13-дюймовый MacBook Pro (M2, 2022 г.) — наш абсолютный победитель (Изображение предоставлено: Будущее) не всегда четко. В некоторых аспектах один всегда лучше другого, по крайней мере, если речь идет об Apple.
Хотя настольные компьютеры обычно более мощные, чем их собратья-ноутбуки, здесь это не так, в основном из-за включения процессора M2 в MacBook 2022 года.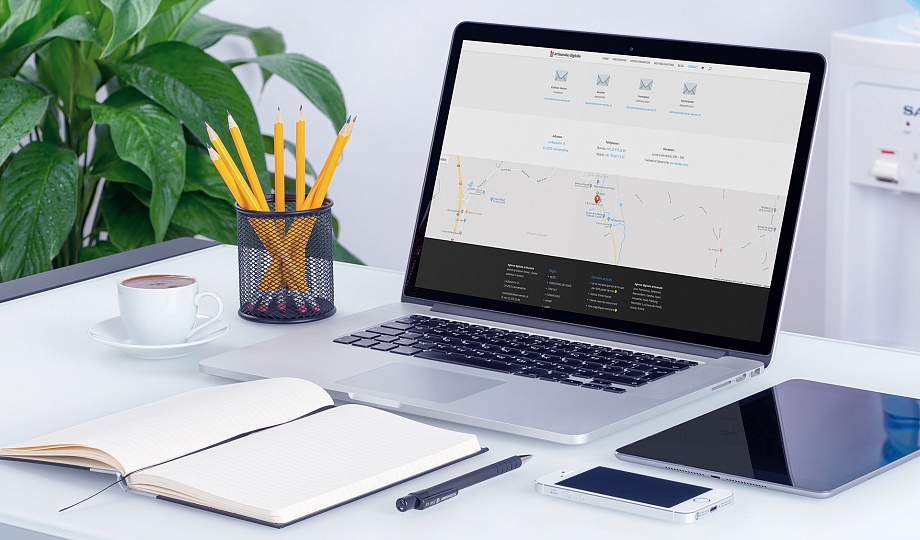 Это вполне может измениться, когда Apple выпустит еще один iMac, но на данный момент MacBook выигрывает с точки зрения мощности и производительности.
Это вполне может измениться, когда Apple выпустит еще один iMac, но на данный момент MacBook выигрывает с точки зрения мощности и производительности.
iMac получил более высокие оценки с точки зрения превосходного экрана и более широких возможностей подключения. Однако вы всегда можете использовать док-станцию USB, если вам так нужны порты. И дисплей MacBook M2 тоже довольно привлекательный (а если вам нужно больше места на экране, есть также 14-дюймовая и 16-дюймовая версии).
Тем не менее, если вам нужен большой красивый экран, iMac, вероятно, лучший выбор. В противном случае, однако, учитывая, что цены на два компьютера не так уж отличаются, и что MacBook предлагает преимущества экономии места и портативности, я бы сказал, что это победитель этого конкретного конкурса ноутбуков и настольных компьютеров.
Подробнее:
- Обзор MacBook Air (M2)
- Откройте для себя лучшие клавиатуры для Mac
- Лучшая мышь для MacBook Pro и Air
Подпишитесь ниже, чтобы получать последние новости от Creative Bloq, а также эксклюзивные специальные предложения прямо на ваш почтовый ящик!
Свяжитесь со мной, чтобы сообщить о новостях и предложениях от других брендов Future. Получайте электронные письма от нас от имени наших надежных партнеров или спонсоров.
Получайте электронные письма от нас от имени наших надежных партнеров или спонсоров.
Том Мэй — отмеченный наградами журналист и редактор, специализирующийся на дизайне, фотографии и технологиях. Автор бестселлера Amazon #1 Great TED Talks: Creativity , опубликованного издательством Pavilion Books, Том ранее был редактором журнала Professional Photography, помощником редактора Creative Bloq и заместителем редактора сетевого журнала. Сегодня он является постоянным автором Creative Bloq и дочерних сайтов Digital Camera World, T3.com и Tech Radar. Он также пишет для Creative Boom и работает над проектами по контент-маркетингу.
Ноутбук
или настольный компьютер: что купить?
Перейти к основному содержанию
Когда вы покупаете по ссылкам на нашем сайте, мы можем получать партнерскую комиссию. Вот как это работает.
(Изображение предоставлено: Будущее)
Аудиоплеер загружается…
Разговор о ноутбуках и настольных компьютерах ведется с тех пор, как несколько десятилетий назад начали производить самые первые портативные компьютеры, и аргументы обеих сторон в пользу того, что лучше, на самом деле не сильно изменились.
Лучшие компьютеры, стоящие на столе или под столом, часто более мощные, но менее портативные, чем даже лучший ноутбук, который вы сможете купить, который вы сможете взять с собой куда угодно, но что вы можете сделать? с ним будет более ограниченным.
Скоро начнется новый учебный год, и многие учащиеся и их семьи прямо сейчас обсуждают этот вопрос, взвешивая все за и против и пытаясь решить, какой из них лучше всего соответствует их образовательным потребностям.
К счастью, мы уже давно рассматриваем как ноутбуки, так и настольные компьютеры, и хорошо знаем преимущества и недостатки каждого из них. Поэтому, если вы пытаетесь выяснить, какой форм-фактор лучше всего соответствует вашим потребностям и бюджету, мы здесь, чтобы помочь вам сделать правильный выбор. И, учитывая, что прямо сейчас происходит так много распродаж «Снова в школу», мы даже поможем вам найти наилучшую возможную сделку, какую бы сторону вы в конечном итоге ни выбрали.
Различия между ноутбуком и настольным компьютером
(Изображение предоставлено Future)
Настольный ПК — это статичный стационарный компьютер, который будет оставаться на столе в офисе или спальне. Обычно он состоит из различных частей: башни, монитора, клавиатуры и мыши.
Обычно он состоит из различных частей: башни, монитора, клавиатуры и мыши.
ПК, как правило, более индивидуальны, чем ноутбуки. Вы можете собрать лучшие компоненты для каждого аспекта ПК, когда выбираете настольный компьютер, тогда как с ноутбуком ваш выбор более ограничен.
Ознакомьтесь с нашей подборкой лучших настольных ПК, чтобы узнать, что может предложить этот форм-фактор.
Ноутбук (также называемый ноутбуком) — это портативное многофункциональное устройство, которое обычно имеет боковые USB-входы для дополнительных периферийных устройств. Ноутбуки имеют встроенный экран, встроенную клавиатуру, трекпад, который действует как мышь, и могут различаться по размеру.
Ноутбуки, как правило, ограничены по размеру, но многие современные аккумуляторы достаточно велики, чтобы обеспечить 12 или более часов работы без подзарядки.
Мы также собрали лучшие ноутбуки.
Аргумент в пользу ноутбука
(Изображение предоставлено Shutterstock)
Ноутбук — лучший вариант для учащихся, которые каждый день ходят в школу вне дома и нуждаются в компьютере для занятий.
Несмотря на то, что ноутбуки более хрупкие, чем настольные ПК, теперь вы можете найти прочные ноутбуки, которые выдержат одно или два падения, не разрушившись.
Ноутбуки лучше всего использовать для легкой работы: чтения, обработки текстов, потокового видео или использования социальных сетей. Если вы или ваш ребенок хотите свободно перемещаться при использовании компьютера, полностью заряженного ноутбука должно хватить на целый день для работы или учебы.
Мы составили список лучших ноутбуков для студентов и лучших ноутбуков для детей.
Аргумент в пользу настольного ПК
(Изображение предоставлено Shutterstock)
Если вам нужен многофункциональный компьютер, настольный ПК для вас. Настольные компьютеры могут хранить огромные файлы и легко запускать игры с высококачественной графикой. Рабочие столы также могут быть изменены в соответствии с вашими потребностями.
Вы можете добавить больше памяти, ОЗУ и лучшую видеокарту, чтобы улучшить свои вычислительные возможности. Настольные ПК также не работают от батареи, поэтому вы можете использовать их дольше, не останавливаясь для подключения и подзарядки.
Настольные ПК также не работают от батареи, поэтому вы можете использовать их дольше, не останавливаясь для подключения и подзарядки.
Вы не можете легко перевезти настольный компьютер в школу, а установка его на школьной парте вашего ученика станет кошмаром.
Настольные ПК отлично подходят для домашнего или дистанционного обучения. Настольный компьютер можно использовать в течение учебного дня для обучения и обработки текстов, а в нерабочее время — для игр и развлечений.
Существуют также моноблоки, представляющие собой стильные устройства, компоненты которых встроены за экран. Это означает, что их легче перемещать и настраивать, поскольку вам не нужно подключать столько проводов, а также они занимают меньше места на столе. Однако они также дороже, и их не так просто обновить, как обычные настольные ПК.
Лучшая покупка
Если настольный ПК и ноутбук имеют одинаковые характеристики, обычно ноутбук будет дороже. Ноутбуки высшего класса обычно имеют более высокую цену, чем настольные ПК, а также имеют все ограничения, перечисленные выше. Ноутбуки высокого класса по-прежнему являются отличным вложением, поскольку их можно использовать для игр и потоковой передачи в дополнение к школьным занятиям.
Ноутбуки высокого класса по-прежнему являются отличным вложением, поскольку их можно использовать для игр и потоковой передачи в дополнение к школьным занятиям.
Настольный компьютер высшего класса может чаще использоваться учащимся дистанционного обучения с меньшими первоначальными затратами для родителей. В конце концов, модернизация ПК может стать длительным и дорогостоящим процессом, но первоначальные наличные затраты не обязательно должны быть заоблачными.
(Изображение предоставлено Shutterstock)
Модернизация старого настольного ПК
Если вашему нынешнему настольному компьютеру более трех лет, поиск запчастей, необходимых для обновления, может оказаться более трудоемким, чем стоит того. В любом случае, ключевыми моментами для обновления всегда будут память, процессор, жесткий диск и видеокарта. Если вы обновите процессор, вам также потребуется обновить другие части, чтобы они могли идти в ногу со временем.
Покупка готового настольного ПК
Один из способов избежать расходов и проблем, связанных с модернизацией старого компьютера, — это купить новый готовый настольный ПК.
Сборные настольные компьютеры высокого класса обычно дороже, чем покупка отдельных частей и сборка их самостоятельно, но обычно на них также распространяется обширная гарантия. Готовые компьютеры также поставляются с установленным программным обеспечением, например Windows 10, так что вы можете просто подключить компьютер и сразу же начать его использовать.
Тем не менее, собрать компьютер довольно просто, и в Интернете можно найти множество руководств по сборке компьютера. Ознакомьтесь с нашим руководством по сборке ПК, чтобы получить дополнительные советы по сборке или модернизации настольного ПК.
Если вы все еще не уверены, что сможете собрать компьютер самостоятельно, вы всегда можете нанять кого-нибудь, кто сделает это за вас. Вы все еще можете сэкономить деньги, покупая первоклассный готовый ПК или ноутбук.
Программное обеспечение
Ноутбуки обычно поставляются с уже установленной ОС (операционной системой). Ноутбуки текущего поколения и готовые настольные компьютеры будут иметь предустановленную Windows 10. На некоторых ноутбуках и настольных компьютерах также могут быть установлены антивирусные приложения, приложения для обработки текстов и игры.
На некоторых ноутбуках и настольных компьютерах также могут быть установлены антивирусные приложения, приложения для обработки текстов и игры.
Обязательно ознакомьтесь с нашим выбором лучшего программного обеспечения для учащихся.
В конце концов, купить компьютер для вашего ученика несложно, если вы понимаете его потребности. Если им нужно каждый день ходить в школу и иметь компьютер за школьной партой, достаточно ноутбука.
Если они учатся дома, а также хотят иметь возможность играть в игры, транслировать и редактировать видео на YouTube, настольный ПК — лучший выбор. Оба варианта имеют свои недостатки и преимущества, но любой из них будет хорошо работать для вашего ученика.
Лучшие на сегодня предложения для настольных компьютеров
Лучшие на сегодня предложения для настольных компьютеров
(открывается в новой вкладке)
Raspberry Pi Zero WH (с заголовками)
(открывается в новой вкладке)
(открывается в новой вкладке)
3 90,009 $
(откроется в новой вкладке)
Посмотреть (откроется в новой вкладке)
Посмотреть все цены
(откроется в новой вкладке)
Akasa Newton TN
(откроется в новой вкладке)
(откроется в новой вкладке) )
$149,99
(откроется в новой вкладке)
Посмотреть (откроется в новой вкладке)
Посмотреть все цены
(откроется в новой вкладке)
ASRock DeskMini X310W
(откроется в новой вкладке)
63 90 дюймов вкладка)
163,99 $
(открывается в новой вкладке)
Вид (открывается в новой вкладке)
Посмотреть все цены
(открывается в новой вкладке)
Akasa Turing TN
(открывается новая вкладка) (открывается в новой вкладке) (откроется в новой вкладке)
165,99 $
(откроется в новой вкладке)
Просмотр (откроется в новой вкладке)
Посмотреть все цены
(откроется в новой вкладке)
Twelve South HiRise Pro Adjustable
(откроется в новой вкладке)
(откроется в новой вкладке) новая вкладка)
$169. 95
95
(открывается в новой вкладке)
Вид (открывается в новой вкладке)
Посмотреть все цены
(открывается в новой вкладке)
Raspberry Pi 4
(открывается новая вкладка)
(открывается в новой вкладке)
179 $.99
(откроется в новой вкладке)
Посмотреть (откроется в новой вкладке)
Посмотреть все цены
Цена со скидкой
(откроется в новой вкладке)
GEEKOM MiniAir11
90 in0 new tab) (откроется новая вкладка) (открывается в новой вкладке)
249,99 $
(открывается в новой вкладке)
219,99 $
(открывается в новой вкладке)
Просмотр (открывается в новой вкладке)
Посмотреть все цены
3 90
Lenovo IdeaCentre 3
(открывается в новой вкладке)
(открывается в новой вкладке)
9,99 $
(открывается в новой вкладке)
Просмотр (открывается в новой вкладке)
Посмотреть все цены
(открывается в новой вкладке)
3 Azulle Byte3
(откроется в новой вкладке)
(откроется в новой вкладке)
229,99 $
(откроется в новой вкладке)
Просмотр (откроется в новой вкладке)
Посмотреть все цены
(откроется в новой вкладке) )
Lenovo h40
(открывается в новой вкладке)
(открывается в новой вкладке)
$12
(открывается в новой вкладке)
Посмотреть (открывается в новой вкладке)
Посмотреть все цены . .
.
(открывается в новой вкладке)
Lenovo IdeaPad Duet 5 Chromebook
(открывается в новой вкладке)
(открывается в новой вкладке)
384,99 $
(открывается в новой вкладке)
3
3 9 новая вкладка)
Посмотреть все цены
Рекомендуемая розничная…
(открывается в новой вкладке)
Lenovo Yoga Slim 7
(открывается в новой вкладке)
(открывается в новой вкладке)
вкладка)
Посмотреть (открыть в новой вкладке)
Посмотреть все цены
(открыть в новой вкладке)
Dell Latitude E6420
(открыть в новой вкладке)
(открыть в новой вкладке)
3 16,0092 (открывается в новой вкладке)
Вид (открывается в новой вкладке)
Посмотреть все цены
Рекомендуемая розничная. ..
..
(открывается в новой вкладке)
Lenovo Yoga 9i
(открывается в новой вкладке)
(открывается в новой вкладке)
новинка (открывается в новой вкладке) вкладка)
Посмотреть (открывается в новой вкладке)
Посмотреть все цены
Рекомендуемая розничная…
(открывается в новой вкладке)
Lenovo ThinkPad P1 (Gen 2)
(открывается в новой вкладке)
(откроется в новой вкладке)
1559 долларов США
(откроется в новой вкладке)
Посмотреть (откроется в новой вкладке)
Посмотреть все цены
(откроется в новой вкладке)
Acer V3-551G
(откроется в новой вкладке)
(откроется в новой вкладке) вкладка)
18,41 $
(открывается в новой вкладке)
Посмотреть (открывается в новой вкладке)
Посмотреть все цены
(открывается в новой вкладке)
Acer 7720
90 0 0 новая вкладка)
(открывается новая вкладка) открывается в новой вкладке)
19,80 $
(открывается в новой вкладке)
Посмотреть (открыть в новой вкладке)
Посмотреть все цены
(открыть в новой вкладке)
HP x360
(открыть в новой вкладке)
(открыть в новой вкладке)
050602 9 дюймов (050602 9 дюймов) 90,95 $ новая вкладка)
Посмотреть (открыть в новой вкладке)
Посмотреть все цены
(открыть в новой вкладке)
Acer 7720G
(открыть в новой вкладке)
(открыть в новой вкладке)
6
6
3 $ 2000082 (открывается в новой вкладке)
Вид (открывается в новой вкладке)
Посмотреть все цены
(откроется в новой вкладке)
Toshiba R500
(откроется в новой вкладке)
(откроется в новой вкладке)
21,35 $
(откроется в новой вкладке) новая вкладка)
Посмотреть все цены
Подпишитесь, чтобы получать последние новости, обзоры, мнения, аналитические материалы и многое другое, а также самые выгодные технологические предложения!
Свяжитесь со мной, чтобы сообщить о новостях и предложениях от других брендов Future.

 США / 1549 долл. США / 2299 австралийских долларов
США / 1549 долл. США / 2299 австралийских долларов