Содержание
Что такое VDI? Инфраструктура виртуальных рабочих столов – AWS
Что представляет собой VDI (инфраструктура виртуальных рабочих столов)?
Инфраструктура виртуальных рабочих столов (VDI) – это программный инструмент для централизованного создания виртуальных рабочих столов и управления ими. Виртуальные рабочие столы – это программные приложения, имитирующие реальные настольные компьютеры. Технология VDI создает виртуальный рабочий стол на центральном сервере, и удаленные пользователи могут получить доступ к этому рабочему столу с любой физической машины через Интернет. VDI быстро и эффективно настраивает множество виртуальных рабочих столов для обеспечения безопасного удаленного доступа к внутренним бизнес-приложениям и службам. Таким образом, с помощью VDI можно экономично и гибко масштабировать любую корпоративную инфраструктуру настольных компьютеров.
В чем заключаются основные преимущества VDI?
Инфраструктура виртуальных рабочих столов (VDI) предоставляет множество преимуществ для управления рабочими столами. По сравнению с физическими настольными компьютерами виртуальными рабочими столами удобнее управлять и их проще масштабировать. Например, вы можете выполнять следующие действия.
По сравнению с физическими настольными компьютерами виртуальными рабочими столами удобнее управлять и их проще масштабировать. Например, вы можете выполнять следующие действия.
Централизованно управлять виртуальными рабочими столами
VDI обеспечивает централизованное управление средой виртуальных рабочих столов. Администраторы могут исправлять, обновлять и изменять несколько виртуальных рабочих столов одновременно. Они также могут сохранять и создавать резервные копии данных рабочего стола для аварийного восстановления.
Масштабировать VDI по мере необходимости
Поскольку все VDI расположены в центральной системе, их можно легко масштабировать в большую или меньшую сторону, а также сделать их более гибкими, разместив в облаке. Вы можете использовать поставщика облачных услуг для развертывания тысяч виртуальных рабочих столов и управления ими, не беспокоясь о базовых затратах на оборудование.
Повысить доступность
Вы можете получить доступ к виртуальным средам рабочего стола из любого места и с любого устройства. Это улучшает взаимодействие с пользователем, поскольку вы можете взять с собой собственное устройство на рабочее место или получить беспрепятственный удаленный доступ из любого места. VDI создает персонализированное цифровое рабочее пространство, что делает его более удобным для работы из дома или удаленно.
Это улучшает взаимодействие с пользователем, поскольку вы можете взять с собой собственное устройство на рабочее место или получить беспрепятственный удаленный доступ из любого места. VDI создает персонализированное цифровое рабочее пространство, что делает его более удобным для работы из дома или удаленно.
Соблюдать внутренние стандарты безопасности
Среда VDI отличается высокой степенью безопасности, поскольку вся инфраструктура находится под контролем предприятия. Конфиденциальные данные с нескольких виртуальных рабочих столов хранятся на одном физическом сервере. Вы можете защитить этот централизованно управляемый сервер или сервер узла в соответствии с внутренними стандартами. Удаленные сотрудники могут получить доступ к данным с любого устройства, следуя подходящим процессам аутентификации. Удаленные машины не представляют угрозы безопасности, даже если они потеряны или украдены.
Снизить затраты
Технология VDI снижает затраты на ИТ, поскольку уменьшает затраты на оборудование при покупке новых традиционных настольных компьютеров. Она также снижает текущие затраты на управление, поскольку виртуальные рабочие столы можно обслуживать с помощью программных процессов.
Она также снижает текущие затраты на управление, поскольку виртуальные рабочие столы можно обслуживать с помощью программных процессов.
Для чего используется VDI?
Инфраструктура виртуальных рабочих столов (VDI) имеет несколько примеров использования в различных отраслях, где работают удаленные сотрудники, подрядчики, выездные технические специалисты и работники киосков. Ниже мы приводим несколько примеров использования.
Центры обработки вызовов
Сотрудники колл-центра используют решения VDI для доступа к определенной информации и инструментам, которые они используют для выполнения задач удаленной помощи. Это помогает им повысить эффективность и снизить затраты.
Удаленная работа
Географически рассредоточенные сотрудники используют виртуальные среды для доступа к сети, приложениям и ресурсам компании без ущерба для безопасности.
Соответствие нормативным требованиям
Отрасли с жестким регулированием используют VDI для защиты конфиденциальной информации. Удаленные центры обработки данных хранят конфиденциальную информацию, а сотрудники используют виртуальные рабочие столы для доступа к ней. Это устраняет проблему некорректного доступа к данным.
Удаленные центры обработки данных хранят конфиденциальную информацию, а сотрудники используют виртуальные рабочие столы для доступа к ней. Это устраняет проблему некорректного доступа к данным.
Доступ третьих лиц
Подрядчикам, деловым партнерам и партнерским службам иногда требуется доступ к внутренним системам компании. Однако поставка оборудования, принадлежащего компании, может быть дорогостоящей, особенно для более коротких проектов. Среда VDI – это идеальное решение, которое минимизирует риски безопасности и обеспечивает эффективный доступ к третьим сторонам.
Как работает VDI?
В инфраструктуре виртуальных рабочих столов (VDI) есть программный уровень, который абстрагирует функции рабочего стола, включая функции операционной системы. Технология виртуализации отделяет операционную систему от физического рабочего стола. Программное приложение выступает в роли вашего рабочего стола, на котором можно установить любую операционную систему и приложения. VDI – это тип виртуализации удаленных рабочих столов, поскольку виртуальный рабочий стол удален от конечного пользователя.
VDI – это тип виртуализации удаленных рабочих столов, поскольку виртуальный рабочий стол удален от конечного пользователя.
Например, как правило, рабочие столы Microsoft Windows представляют собой физические машины с установленной на них ОС Microsoft Windows. Однако виртуализированные настольные компьютеры могут предоставлять рабочий стол Linux, расположенный на серверной машине Windows. Вы можете получить доступ к этому рабочему столу Linux со своего компьютера Mac, не устанавливая Linux на свой компьютер.
Среда VDI состоит из двух основных компонентов: виртуальной машины и брокера подключений.
Виртуальная машина
Виртуальные машины – основа любого решения по виртуализации настольных компьютеров. Это машины внутри машин. Компьютер с программным обеспечением работает на базовой физической машине или хост-сервере. Гипервизор – это программное обеспечение, которое обеспечивает такое разделение. Он разделяет хост-сервер на множество виртуальных серверов с собственными операционными системами. Эти виртуальные машины используют гипервизор для доступа к памяти, процессору и другим ресурсам хост-сервера. Они создают индивидуальные среды виртуальных рабочих столов, к которым конечные пользователи могут подключаться удаленно.
Эти виртуальные машины используют гипервизор для доступа к памяти, процессору и другим ресурсам хост-сервера. Они создают индивидуальные среды виртуальных рабочих столов, к которым конечные пользователи могут подключаться удаленно.
Брокер подключений
Брокер подключений – это программное обеспечение, которое облегчает удаленное соединение между конечными пользователями и сервером, установленным на гипервизоре. Когда пользователь подключается к сервисам удаленных рабочих столов, этот программный уровень аутентифицирует пользователя и предоставляет ему доступ к среде виртуального рабочего стола. Это также облегчает взаимодействие между удаленным пользователем и виртуальным рабочим столом. Например, брокер подключений обновляет экран и отправляет щелчки мыши и нажатия клавиш на виртуальный рабочий стол.
Какие виды VDI существуют?
Существует два типа методов развертывания инфраструктуры виртуальных рабочих столов (VDI): постоянный VDI и непостоянный VDI.
Постоянное развертывание VDI
Постоянные развертывания VDI – это удаленные рабочие столы, которые сохраняются для отдельных конечных пользователей. У нескольких пользователей есть постоянные рабочие столы, которые они могут настраивать и повторно использовать.
Непостоянное развертывание VDI
Непостоянные развертывания VDI – это одноразовые инстансы рабочих столов. Централизованный сервер создает новый универсальный рабочий стол для каждого пользователя, а затем уничтожает этот рабочий стол после использования. Непостоянные рабочие столы экономически эффективны, когда в организациях крупный штат использует бизнес-приложения для выполнения повторяющихся административных задач. Например, сотрудникам колл-центра для работы требуется стандартный набор приложений. Любые создаваемые ими данные хранятся удаленно в бизнес-приложении. Вы можете настраивать для них новый непостоянный VDI в каждом сеансе, и это не приведет к потере работы.
Что такое образы рабочего стола?
Образ рабочего стола – один из терминов, означающих виртуальный рабочий стол. Это файл шаблона рабочего стола, определяющий операционную систему, конфигурацию и приложения на удаленном рабочем столе. Золотые образы – это стандартизированные образы рабочих столов, которые администраторы используют для быстрого развертывания одного и того же рабочего стола для нескольких пользователей. Администраторы используют программное обеспечение для управления инфраструктурой виртуальных рабочих столов (VDI) для управления образами в центральном репозитории, например назначая их пользователям, поддерживая разные версии или настраивая обновления системы.
Что такое оптимизированные для облака виртуализированные рабочие столы?
В облачных виртуализированных настольных компьютерах удаленный виртуальный рабочий стол размещается на облачном сервере. Облачное решение для инфраструктуры виртуальных рабочих столов (VDI) обладает всеми преимуществами облачной инфраструктуры, такими как:
- оплата сервиса по мере использования;
- возможность масштабирования вверх или вниз по мере необходимости;
- сокращение инвестиций в оборудование.

Облачная инфраструктура используется двумя типами сервисов VDI: полностью управляемый сервис и рабочий стол как услуга.
Полностью управляемый сервис VDI
Полностью управляемый сервис VDI – это программное обеспечение для управления VDI, которое доступно администраторам в виде облачного сервиса. Он предоставляет администраторам такие функции, как существующие шаблоны образов рабочего стола, встроенные средства безопасности и шифрования данных, а также управление лицензиями операционной системы. Администраторы выполняют развертывание, осуществляют мониторинг, управление жизненным циклом приложений и другие задачи по внедрению сервиса в вашей организации.
Настольный компьютер как услуга
Настольный компьютер как услуга (DaaS) – это сторонняя компания, которая поддерживает внедрение управляемых служб VDI. Она развертывает для вашей организации полностью управляемый сервис, а также принимает на себя административные обязанности, снижая потребность во внутренних ИТ-ресурсах. Например, Virtusa Desktop-as-a-Service – это масштабируемое и гибкое готовое решение, которое можно развернуть всего за три дня, чтобы вся глобальная организация могла немедленно начать работать удаленно. Она предоставляет полный набор услуг, таких как управление жизненным циклом приложений, доставка конечных точек и постоянный мониторинг VDI. Virtusa использует Amazon WorkSpaces в качестве управляемой облачной инфраструктуры.
Например, Virtusa Desktop-as-a-Service – это масштабируемое и гибкое готовое решение, которое можно развернуть всего за три дня, чтобы вся глобальная организация могла немедленно начать работать удаленно. Она предоставляет полный набор услуг, таких как управление жизненным циклом приложений, доставка конечных точек и постоянный мониторинг VDI. Virtusa использует Amazon WorkSpaces в качестве управляемой облачной инфраструктуры.
Что такое Amazon WorkSpaces?
Amazon WorkSpaces – это полностью управляемый сервис виртуализации рабочих столов для Windows и Linux. Он обеспечивает безопасный, надежный и масштабируемый доступ из любого места к рабочим столам с поддержкой длительного хранения данных. Вы можете централизованно управлять рабочими столами с поддержкой длительного хранения данных и транслировать их кому угодно. Пользователи могут безопасно получить доступ к своему рабочему столу через любое конечное устройство или терминалы тонких клиентов с помощью приложения или браузера.
- Вам проще предоставлять настольные компьютеры, а вашим пользователям удобнее работать и им предоставлено больше возможностей по сравнению с традиционным ПК.
- Для начала выберите один из пакетов Amazon WorkSpaces, который предлагает различные аппаратные и программные опции, а затем запустите необходимое количество рабочих столов WorkSpaces.
- Вы можете обеспечить полную безопасность данных и соответствие требованиям. WorkSpaces предоставляет пользователю привычный рабочий стол, пока данные остаются в AWS или в вашей локальной среде.
- Каждому пользователю можно предоставить доступ к различным объемам постоянного хранилища (тома SSD) на AWS. Система автоматически и регулярно выполняет резервное копирование данных, хранящихся на пользовательском томе в WorkSpaces, в Amazon Simple Storage Service (S3).
Создайте аккаунт AWS и начните работу с VDI уже сегодня.
7 лучших бюджетных рабочих столов в офис / Эргожурнал / Эрготроника.
 ру
ру
Открываете новый офис и хотите чтобы он был не только удобным для сотрудников, но еще и хорошо выглядел? Начните с выбора столов. Ну а наша подборка поможет вам определиться и даст понимание о том, какой бюджет стоит заложить на покупку столов.
В офис обычно ищут столы для сотрудников, стол в переговорку и несколько столов для руководства. Оговоримся сразу, что в подборке только рабочие столы для персонала. Итак, поехали.
Отличный стол с несколькими позициями регулировки по-высоте. В этом столе приятно всё, включая отличный внешний вид и широкие возможности для кастомизации. Вы можете изменить не только дизайн, но и размеры столешниц, наличие эрговыреза, опции по кабель-менеджменту. У эргостола куча моделей, но Регус нравится нам больше всего, кроме того, он самый бюджетный в их линейке.
Smarty — это столы для умных людей, которые умеют считать деньги. Минималистичный дизайн, наличие эрговыреза, очень прочная стальная конструкция и американские корни бренда — вот основные фишки, которыми Smarty берет своего потребителя!
Лайфхак
Производители столов закладывают в цену значительно бОльшую маржинальность, чем производители кресел и других сложных изделий.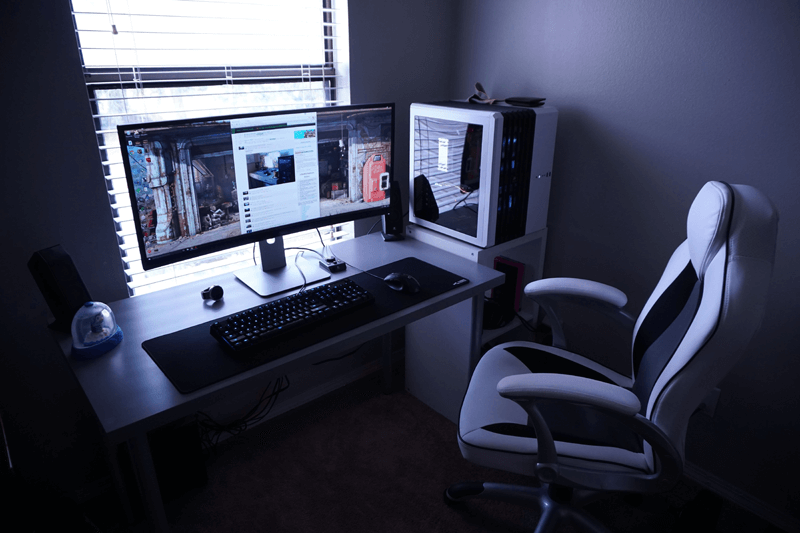 Поэтому, если вы берете несколько столов, торгуйтесь смело!
Поэтому, если вы берете несколько столов, торгуйтесь смело!
Очень классный стол! Он полюбился нам за сочетание функциональности, эргономики и дизайна. В нем есть регулируемая по-высоте столешница, благодаря чему вы сможете работать в любом положении, хоть сидя, хоть стоя, хоть на полу-согнутых 🙂 Отдельный плюс — быстрозажимной механизм регулировки. Он не электрический, но очень удобный. Поэтому цена не кусается.
Еще один рабочий стол с регулировкой высоты. На этот раз нужно крутить 🙂 Это не так быстро, но зато очень увлекательно. Стол достаточно большой, также имеет вырез в центральной части. К однозначным плюсам можно отнести большую грузоподьемность и отсутствие экранов сзади стола
Старайтесь покупать столы без задних экранов. Они очень травмируют ноги и сковывают движения
Стол-красавчик, стол-умница. Есть не только столешница, но и встроенная тумба на 3 ящика. Если бы не стальные элементы ножек, он был бы достаточно заурядным по-дизайну. А так, от него прямо веет лофтом и модным IT 🙂 Задний экран будет мешать ногам, но для маленького офиса стол более, чем отличный.
А так, от него прямо веет лофтом и модным IT 🙂 Задний экран будет мешать ногам, но для маленького офиса стол более, чем отличный.
Стол-раскладушка или штабилируемый стол — это придумка американцев. Можно согнать такие столы в дальний угол большого офиса и выкатывать по одному по мере прихода новых сотрудников. Такие столы, также часто используются для проведения мероприятий. Работать за складным столом вполне удобно. Разницы вы не почувствуете. Если у вас опен-спейс и нет отдельного конференц-зала, то использование таких столов ваш выход.
Это наш любимый стол. Точнее даже, рабочая станция 🙂 Столешница наклоняется, опускается и поднимается. Торец скошен и закруглен. Все материалы подобраны так, что пользователь находится в тактильном раю! Поверьте, работа за такой рабочей станцией повышает не только чувство собственной значимости у сотрудников, но и реальный уровень их производительности!
Почему этот стол в бюджетной подборке? Потому что, это не просто стол, это машинка для генерации денег, если за ним сидит правильный сотрудник.
Поэтому, выбирая бюджетный рабочий стол, не забывайте, от вашего выбора зависит отдача ваших сотрудников.
Как использовать несколько рабочих столов в Windows 10
Как использовать несколько рабочих столов в Windows 10
Windows 10, в которой теперь используется обновление за октябрь 2020 г., по-прежнему чрезвычайно упрощает настройку и использование нескольких виртуальных рабочих столов в Windows 10. Несколько рабочих столов отлично подходят для организации несвязанных, текущих проектов или для быстрого скрытия от босса того, что браузер игра, в которую невозможно перестать играть. А если вы еще не обновились до Windows 10, обязательно ознакомьтесь с нашей коллекцией лучших вариантов ноутбуков с Windows с новейшей ОС.
Готовы провести день с несколькими рабочими столами? Пошли!
Как создать новый виртуальный рабочий стол в Windows 10
Создать новый виртуальный рабочий стол можно в пару кликов или с помощью сочетания клавиш.
- Нажмите кнопку Просмотр задач на панели задач.
- Вы также можете использовать сочетание клавиш Windows + Tab на клавиатуре или провести одним пальцем слева от сенсорного экрана.
- Нажмите Новый рабочий стол . (Он расположен в верхнем левом углу экрана.)
Источник: Windows Central (Изображение предоставлено: Источник: Windows Central)
Вот и все. Легко, верно? Также есть сочетание клавиш Ctrl + Windows + D , которое немедленно создаст новый виртуальный рабочий стол.
Как переключаться между виртуальными рабочими столами в Windows 10
Теперь, когда вы создали новый виртуальный рабочий стол, вы можете быстро переключаться несколькими способами.
- Нажмите кнопку Просмотр задач на панели задач.
- Вы также можете использовать сочетание клавиш Windows + Tab на клавиатуре или провести одним пальцем слева от сенсорного экрана.

- Вы также можете использовать сочетание клавиш Windows + Tab на клавиатуре или провести одним пальцем слева от сенсорного экрана.
- Нажмите Desktop 2 или любой другой виртуальный рабочий стол, который вы создали.
Источник: Windows Central (Изображение предоставлено: Источник: Windows Central)
Вы можете вернуться к исходному рабочему столу в любое время, выполнив описанные выше шаги, но выбрав Рабочий стол 1. Также есть Ctrl + клавиша Windows + стрелка влево и вправо сочетание клавиш, которое можно использовать для переключения между виртуальными рабочими столами. Используете устройство с тачпадом? Вы можете провести четырьмя пальцами влево или вправо для переключения между виртуальными рабочими столами.
Как перемещать окна между виртуальными рабочими столами в Windows 10
Существует два способа перемещения окон между виртуальными рабочими столами. Во-первых, вы можете щелкать и перетаскивать окна; во-вторых, вы можете щелкнуть окно правой кнопкой мыши и использовать меню.
Метод «щелкни и перетащи»
- Нажмите кнопку «Просмотр задач» на панели задач.

- Вы также можете использовать сочетание клавиш Windows + Tab на клавиатуре или провести одним пальцем слева от сенсорного экрана.
- Нажмите и удерживайте окно , которое вы хотите переместить.
- Перетащите и отпустите окно на альтернативный рабочий стол .
Источник: Windows Central (Изображение предоставлено: Источник: Windows Central)
- Нажмите кнопку Просмотр задач на панели задач.
- Вы также можете использовать сочетание клавиш Windows + Tab на клавиатуре или провести одним пальцем слева от сенсорного экрана.
- Щелкните правой кнопкой мыши окно , которое вы хотите переместить на другой рабочий стол.
Источник: Windows Central (Изображение предоставлено: Источник: Windows Central)
- Наведите курсор на Перейдите к .

- Щелкните рабочий стол , на который вы хотите переместить окно.
Источник: Windows Central (Изображение предоставлено: Источник: Windows Central)
Вы можете перемещать окна между рабочими столами взад и вперед по своему усмотрению.
Как дублировать окна на виртуальных рабочих столах
Некоторые окна или наборы окон из одного приложения могут дублироваться на всех виртуальных рабочих столах.
- Нажмите кнопку Просмотр задач на панели задач.
- Вы также можете использовать сочетание клавиш Windows + Tab на клавиатуре или провести одним пальцем слева от сенсорного экрана.
- Щелкните правой кнопкой мыши активное окно .
Источник: Windows Central (Изображение предоставлено: Источник: Windows Central)
- Нажмите Показать это окно на всех рабочих столах , чтобы дублировать одно окно.

- Нажмите Показать окна из этого приложения на всех рабочих столах , чтобы дублировать все окна из одного приложения.
Источник: Windows Central (Изображение предоставлено: Источник: Windows Central)
Как удалить виртуальный рабочий стол в Windows 10
Хотите вернуться только к одному рабочему столу? Без проблем.
- Нажмите кнопку Просмотр задач на панели задач.
- Вы также можете использовать сочетание клавиш Windows + Tab на клавиатуре или провести одним пальцем слева от сенсорного экрана.
- Наведите курсор на рабочий стол, который хотите удалить.
- Нажмите X в правом верхнем углу значка на рабочем столе.
Источник: Windows Central (Изображение предоставлено: Источник: Windows Central)
Открытые и работающие окна на рабочем столе, который вы закрываете, будут перемещены обратно на исходный рабочий стол. Вы также можете использовать сочетание клавиш Ctrl + Windows + F4 , чтобы немедленно закрыть просматриваемый в данный момент виртуальный рабочий стол.
Вы также можете использовать сочетание клавиш Ctrl + Windows + F4 , чтобы немедленно закрыть просматриваемый в данный момент виртуальный рабочий стол.
Получайте лучшее из Windows Central каждый день в свой почтовый ящик!
Свяжитесь со мной, чтобы сообщить о новостях и предложениях от других брендов Future. Получайте электронные письма от нас от имени наших надежных партнеров или спонсоров.
Кейл Хант ранее был старшим редактором Windows Central. Он фокусируется в основном на обзорах ноутбуков, новостях и аксессуарах. С 2016 года он постоянно просматривает ноутбуки и аксессуары, опубликовав сотни обзоров для Windows Central. Он заядлый компьютерный геймер и мультиплатформенный пользователь, и большую часть своего времени проводит либо за работой, либо за написанием статей о технологиях.
Как использовать несколько рабочих столов на одном экране в Windows 11
Использование виртуальных рабочих столов в Windows 11 может быть очень выгодным, особенно для тех, у кого установлен один монитор. Если вы все еще работаете из дома из-за пандемии и совмещаете несколько разных проектов на одном компьютере, несколько рабочих столов могут спасти вам жизнь.
Если вы все еще работаете из дома из-за пандемии и совмещаете несколько разных проектов на одном компьютере, несколько рабочих столов могут спасти вам жизнь.
Панель просмотра задач в Windows 11 позволяет быстро и легко добавлять виртуальные рабочие столы. Вы можете управлять видом своего виртуального рабочего стола и перемещать приложения на разные рабочие столы, отображать окна на всех рабочих столах или закрывать страницы на выбранном рабочем столе. Вот как это сделать.
Как добавить рабочий стол в Windows 11
В Windows 11 открываются разные рабочие столы.
Майкрософт
Чтобы добавить виртуальный рабочий стол, откройте новую панель просмотра задач, нажав кнопку просмотра задач (два перекрывающихся черных и белых прямоугольника) на панели задач или нажав клавишу Windows + вкладку .
Если вы не видите кнопку просмотра задач на панели задач, щелкните правой кнопкой мыши панель задач и выберите Параметры панели задач .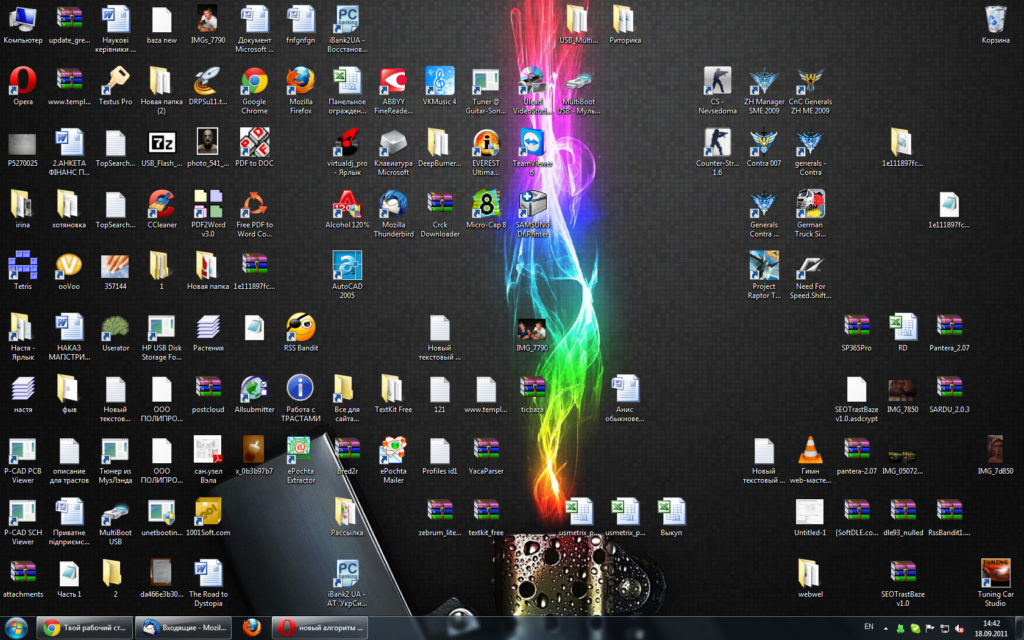 Затем перейдите к Task View и установите переключатель на On .
Затем перейдите к Task View и установите переключатель на On .
Теперь на панели просмотра задач щелкните Новый рабочий стол для добавления виртуального рабочего стола. Кнопка «Добавить рабочий стол» будет отображаться в виде серой плитки с символом «плюс». Щелкните эту плитку для нового рабочего стола.
Вы также можете быстро добавить рабочий стол, не открывая панель просмотра задач, с помощью сочетания клавиш Клавиша Windows + Ctrl + D .
Как переключаться между рабочими столами в Windows 11
Чтобы переключиться между виртуальными рабочими столами, откройте панель просмотра задач и щелкните рабочий стол, на который хотите переключиться. Вы также можете быстро переключаться между рабочими столами, не заходя в панель просмотра задач, с помощью сочетаний клавиш 9.0012 Клавиша Windows + Ctrl + стрелка влево или Клавиша Windows + Ctrl + стрелка вправо .
Как переименовать рабочие столы в Windows 11
Переименование рабочих столов может помочь организовать ваше рабочее пространство. Чтобы переименовать рабочие столы, откройте панель просмотра задач, щелкните рабочий стол правой кнопкой мыши и выберите Переименовать . Теперь вся ваша работа может быть на одном рабочем столе, а музыка воспроизводится на другом.
В Windows 11 легко переименовывать и менять фон рабочего стола.
Майкрософт
Как изменить фон рабочего стола в Windows 11
Изменение фона каждого рабочего стола может помочь различать рабочие области. Для этого откройте панель просмотра задач, щелкните правой кнопкой мыши рабочий стол и выберите Выбрать фон .
Как перемещать окна между рабочими столами в Windows 11
Чтобы переместить приложение с одного рабочего стола на другой, откройте панель «Просмотр задач» и наведите указатель мыши на рабочий стол, содержащий приложение, которое вы хотите переместить.





