Содержание
Рабочий стол windows не загружается полностью
Рабочий стол windows не загружается полностью — ОС, IT, Web и новинки софта
Перейти к содержимому
Если при загрузке windows, загружается только картинка рабочего стола, а дальнейшее появление иконок и меню пуск не происходит, то это явный признак, что explorer автоматически не загрузился. Если он не запустился автоматически, то запустить его можно принудительно.
Для этого делаем следующие действия.
- Ждем, когда запустится windows, то есть, появится рабочий стол с одной фоновой картинкой без своего содержимого (Иконок, меню пуска и т.д.)
- Нажимаем комбинацию клавиш на клавиатуре Ctrl+Alt+Delete, после чего появится (Диспетчер задач)
- В диспетчере выбираем, Файл > Новая задача (Выполнить…)
- В появившемся окне (Создать новую задачу) в поле открыть, с клавиатуры вводим explorer.
 exe и нажимаем кнопку ОК. Эти действия приведут к догрузки всего остального (иконок, меню пуск и т.д.)
exe и нажимаем кнопку ОК. Эти действия приведут к догрузки всего остального (иконок, меню пуск и т.д.)
- Но, возможно вы не сможете перейти на английскую раскладку клавиатуры, следовательно, ввести слово explorer.exe, в таком случае нечего не вводим, а нажимаем по кнопке Обзор.
- В появившемся окне Обзор, в поле папка идем по пути Локальный диск (C:) > WINDOWS.
- Находим файл explorer.exe и дважды кликаем мышкой по нему.
- Нажимаем ОК
Теперь вы знаете, что делать при такой проблеме. Этот метод с одной стороны хорош, но он не устранит проблему полностью, а только частично. То есть вам каждый раз при загрузке компьютера придётся выполнять эти действия. Для решения переходите по ссылке explorer.exe, там описаны подробно несколько вариантов.
а че делать если «explorer.exe» физически нету???
Ммм… как нету? Странно, что же такое нужно делать чтобы explorer подтереть ? Можно попробовать запустится в безопасном режиме и восстановить систему, хотя и он может не запустится. Также сделать проверку диска (/stati_view.php?id=4) ну и кончено в крайнем случае переустановить ОС.
Также сделать проверку диска (/stati_view.php?id=4) ну и кончено в крайнем случае переустановить ОС.
подскажите пожалуйста. У меня пропали цвета графики на браузерах Мозила и Интернет Эксплорер. Картинки загружаются. а вот например оранжевый оттенок одноклассников не высвечивает. только черно белое. кроме рисунков. у меня ноут. и виндоус хр
можно сделать восстановление контрольной точки. это точно помогает!!!
У меня рабочий стол загружается со всеми иконками, но дальше не идёт, пробовал комбинацию клавишь, которую советуют, не получается ничего. Что делать?
Один из вариантов восстановления explorer.exe 1. Загрузить Windows XP в обычном режиме 2. Нажать Alt + Ctrl + Del — Диспетчер задач — Новая задача — и ввести regedit 3. Найти и удалить следующие ключи: HKEY_LOCAL_MACHINESOFTWAREMicrosoftWindowsNTCurrentVersionImage File Execution Optionsexplorer.exe HKEY_LOCAL_MACHINESOFTWAREMicrosoftWindowsNTCurrentVersionImage File Execution Optionsiexplorer.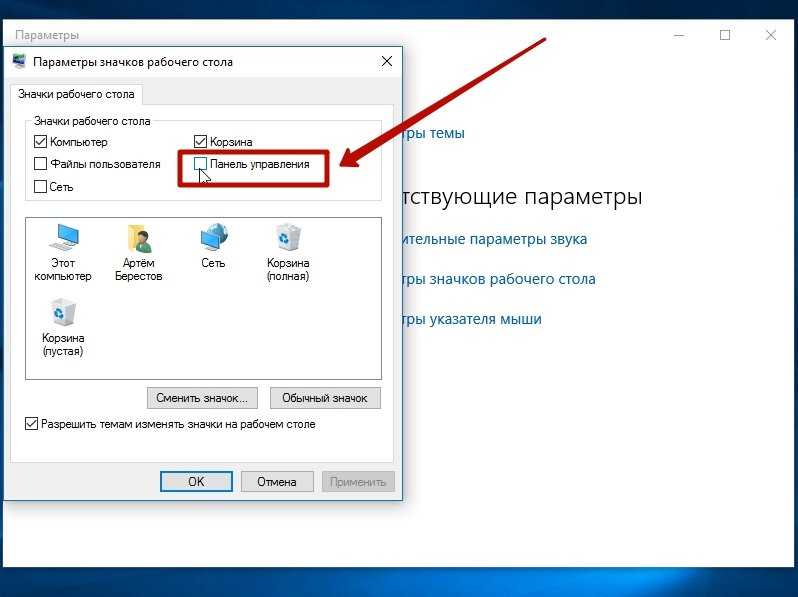 exe 4. Проверить в HKEY_LOCAL_MACHINESOFTWAREMicrosoftWindows NTCurrentVersionWinlogon параметр Shell. он должен быть explorer.exe 5. Перезагрузить компьютер.
exe 4. Проверить в HKEY_LOCAL_MACHINESOFTWAREMicrosoftWindows NTCurrentVersionWinlogon параметр Shell. он должен быть explorer.exe 5. Перезагрузить компьютер.
Свежие записи
Deploy NodeJS приложения на VestaCP
Настройка Nginx для deploy сайта на nodejs. Под катом: конфигурация
Всплывающие подписи изображений
В CSS3 скрыт огромный потенциал , и в этой статье
Установка драйвера на звук — компьютер перезагружается
Бывают случаи, когда нужно установить драйвера на звук, но родного
Windows 7 сбой черный экран смерти
«Черный экран смерти» (KSOD), по-видимому, пришел на смену «синему экрану
Продажа доступа к материалам в Drupal Commerce
В этой статье мы разберемся как организовать платный доступ к
Как исправить ошибки при обновлении Windows 10
Столкнуться с такой проблемой, как ошибки при обновлении Windows 10,
Что делать, если Svchost сильно грузит процессор?
Svchost.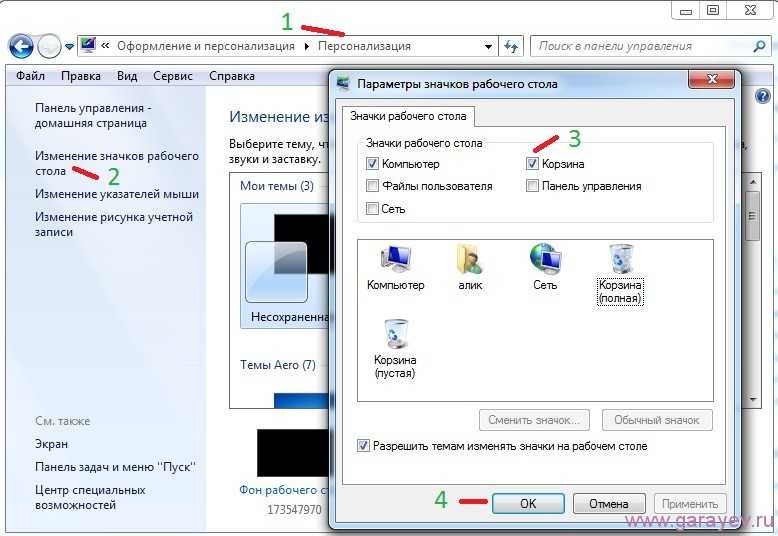 exe (сервис-хост) или хост-процесс для служб Windows — компонент операционных
exe (сервис-хост) или хост-процесс для служб Windows — компонент операционных
Руководство к дескрипторам
В этой статье я расскажу о том, что такое дескрипторы,
Правильная установка Windows 10
Вы решили обновиться до Windows 10 или установить эту операционную
Что такое блок питания компьютера?
Блок питания компьютера — что это? Блок питания компьютера это
Windows
Установка Windows 8 с флешки
Операционная система Windows 8 вышла около месяца назад и за свое недолгое существование получила множество негативных отзывов. Многим пользователям довольно таки сильно не понравился новый
Web-Дизайн
Как защитить Joomla 1.5 от вирусов и постоянных взломов, а также поставить дополнительную защиту на админку Joomla и WordPress
Сегодня хочу поговорить про безопасность работы и некоторые методы защиты сайта от взлома. К сожалению, я не являюсь экспертом в этой области и мои познания
Web-Дизайн
Оптимизация сайта
Оглавление SEO оптимизация. Что такое seo оптимизация. SEO оптимизация сайта – это тема сегодняшней статьи на блоге. Приветствую всех читателей и желаю всем успехов в изучении
Что такое seo оптимизация. SEO оптимизация сайта – это тема сегодняшней статьи на блоге. Приветствую всех читателей и желаю всем успехов в изучении
Игры
Взлом игр на андроид Cheat Droid Блог пользователя LG P350 (Optimus Me)
Этот способ взлома, как и множество прочих, также требует права Root. Конечно же, можно самостоятельно разбираться в папках, которые сохраняют данные программ в виде xml
Windows
Активация терминального сервера Windows Server 2003/2008/2008 R2
Сегодня разберемся как установить терминальный сервер и получить лицензии на подключение абсолютно бесплатно. Этот способ описываеться исключительно в целях ознакомления. Способ работает уже не первый
Windows
Виды, методы, способы установки операционной системы Windows
Существует два основных способа установки windows, будь то XP, Vista или Windows 7, 8, 10 принципиальной разницы в них практически нет, и они всегда приводят
Интернет
Как бесплатно раскрутить сайт.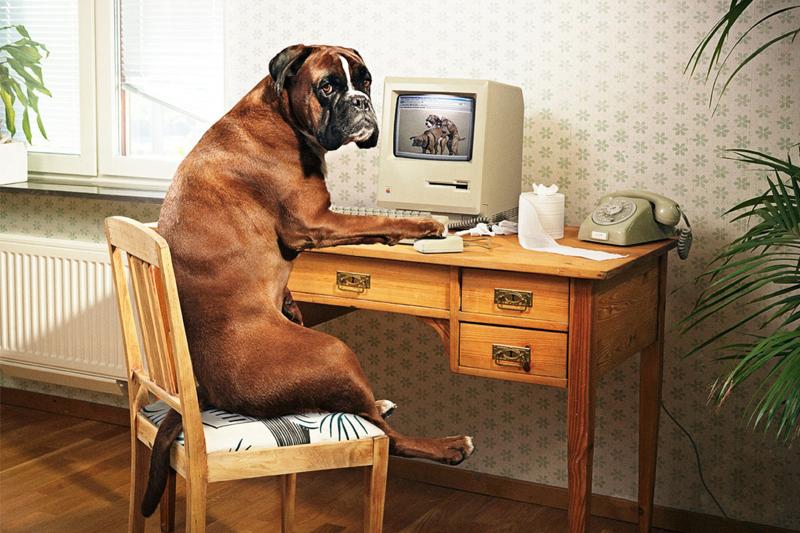 Раскрутка сайта бесплатно под Гугл и Яндекс.Раскрутка сайта самостоятельно
Раскрутка сайта бесплатно под Гугл и Яндекс.Раскрутка сайта самостоятельно
Как бесплатно раскрутить сайт под поисковые системы Гугл и Яндекс. Самостоятельная раскрутка сайта в Google и Yandex Как часто люди разочаровываются осознав, что их сайт
Аndroid
Google Apps: до и после Material Design
Концепция Material Design стала основополагающим элементом политики развития Android на ближайшие годы. Кому-то интерфейс в подобном стиле может показаться упрощенным, несерьезным, однако большинство сходится во мнении: это лучшее,
Удаленный рабочий стол не работает после обновления Windows 10? Попробуйте это 5 решений
Удаленный рабочий стол Windows также известен как службы удаленного рабочего стола (RDS) или RDP (протокол удаленного рабочего стола). Это очень полезная функция, позволяющая подключаться к другим компьютерам или устройствам, которые подключены к вашей локальной сети или находятся в Интернете и имеют публичный IP-адрес. Но иногда пользователи сообщают: « Невозможно подключиться к удаленному ПК ‘, Удаленный рабочий стол не работает после обновления Windows 10, Windows 10 удаленный рабочий стол недоступен и т. п.
п.
Содержание сообщения: —
Ваш компьютер не может подключиться к удаленному компьютеру из-за ошибки пакета безопасности на транспортном уровне. Повторите попытку подключения или обратитесь за помощью к сетевому администратору.
или
«Невозможно подключиться к удаленному ПК. Убедитесь, что удаленный рабочий стол включен, удаленный компьютер включен и доступен в сети, а затем повторите попытку ».
Существуют различные причины, такие как ограниченное сетевое соединение, нехватка памяти, ошибки в обновлении или неправильные настройки брандмауэра и многое другое, из-за чего удаленный рабочий стол не может подключиться. Если вы также боретесь с Проблема с подключением к удаленному рабочему столу , вот 5 рабочих решений для вас.
Проверьте, есть проблема с сетью
Прежде чем продолжить, сначала проверьте и убедитесь, что:
- Ваша система подключена к локальной сети, все в порядке с вашей сетью и подключением к Интернету.

- Перезагрузите маршрутизатор и компьютер, это решит проблему, если какой-либо временный сбой вызывает проблему.
- Кабель Ethernet правильно подключен к сетевому адаптеру, зеленый индикатор мигает.
Убедитесь, что подключение RDC разрешено
Если вы используете функцию подключения к удаленному рабочему столу в первый раз, или у вас новый компьютер и вы ищете доступ через удаленный рабочий стол, поэтому вам необходимо проверить, разрешено ли подключение RDC. Вот как Разрешить удаленные подключения на вашем Windows 10 компьютер
- Нажмите Windows + R, введите sysdm.cpl SystemProperties и ок, чтобы открыть свойства системы.
- перейти на вкладку Remote
- под Удаленная помощь , галочка Разрешить подключения удаленного помощника к этому компьютеру .
- В разделе «Удаленный рабочий стол» выберите переключатель «Разрешить удаленное подключение к этому компьютеру».

- Нажмите Применить и ОК, чтобы сохранить изменения.
Разрешить удаленный рабочий стол через брандмауэр Защитника Windows
В большинстве случаев брандмауэр Windows блокирует доступ к удаленному рабочему столу из соображений безопасности. Следуйте инструкциям ниже, чтобы Разрешить удаленный рабочий стол через брандмауэр Защитника Windows.
- открыто Брандмауэр Защитника Windows из меню Пуск поиск
- Перейти к Разрешить приложение или функцию через брандмауэр Windows .
- Здесь на экране разрешенных приложений , щелкнуть Изменить настройки
- Затем прокрутите вниз, проверьте Удаленного рабочего стола запись в этом списке.
- И убедитесь, что вы разрешили это приложение для обоих Общественные и частные .
- Нажмите ОК, чтобы сохранить изменения.
- Вот и все, теперь брандмауэр Защитника Windows позволит вам удаленно подключаться к этому компьютеру с помощью протокола удаленного рабочего стола.

Проверить службы зависимости RDP
- Нажмите Windows + R, введите services.msc и хорошо
- В окне InServices прокрутите вниз и проверьте статус каждой службы, в названии которой указан термин «удаленный».
- Все эти службы должны быть настроены на ручной или автоматический
- И убедитесь, что ни у одного из них не должно быть статуса Disabled.
- Как только вы это подтвердите, ДРК начнет работать как положено.
Отключить протокол IPv6
Отключите IPv6 (версия интернет-протокола) — одно из самых эффективных решений, которое помогает большинству пользователей исправить проблемы с подключением к удаленному рабочему столу.
- Нажмите Windows + R, введите ncpa.cpl и хорошо
- В окнах сетевых подключений щелкните правой кнопкой мыши активный сетевой адаптер и выберите свойства.
- Найдите флажок, который говорит Интернет-протокол версии 6 (TCP / IPv6) , снимите флажок.

- Нажмите ОК и перезагрузите компьютер.
Помогли ли эти решения решить проблемы с подключением к удаленному рабочему столу Windows 10? Дайте нам знать о комментариях ниже, также читайте Google Chrome не работает / не отвечает в Windows 10? Попробуйте это 7 решений
Рабочий стол не отвечает или зависает в Windows 11/10
Многие пользователи Windows сообщают, что их рабочие столы не отвечают или зависают в Windows 11/10 . Если вы также столкнулись с этой проблемой на устройстве с Windows 11/10, вот что может быть вам полезно. В этой статье приведены некоторые советы по устранению неполадок, которым вы можете следовать, чтобы решить проблему.
Если ваш рабочий стол Windows 11/10 не отвечает или завис, вот что вам нужно сделать:
- Перезапустить проводник
- Перезапустить драйвер дисплея
- Откат графических драйверов
- Обновить графические драйверы
- Устранение неполадок в Clean Ботинок.

Теперь рассмотрим их подробнее.
1] Перезапустите Explorer
Перезапустите процесс Explorer и посмотрите, поможет ли это.
2] Перезапустите драйвер дисплея
Перезапустите драйвер дисплея и посмотрите, исчезнет ли проблема. Нажатие Win+Ctrl+Shift+B в Windows приведет к сбросу вашего графического или графического драйвера. Это заставит экран мерцать на мгновение.
3] Откат обновления графического драйвера
Если проблема связана с графическим драйвером, особенно если вы недавно обновляли его или запускали Центр обновления Windows, то лучше удалить его. Скорее всего, драйвер станет причиной будущих проблем, потому что он работает неправильно.
- Откройте Диспетчер устройств (WIN + X, затем M)
- Разверните адаптеры дисплея
- Щелкните адаптер правой кнопкой мыши и выберите «Свойства»
- Перейдите на вкладку «Драйвер» и выберите «Откатить драйвер».
Кнопка будет активна, только если драйвер был недавно установлен. Другой выход — найти предыдущую версию драйвера и установить ее. Вам нужно будет пройти через веб-сайт OEM, загрузить и установить его.
Другой выход — найти предыдущую версию драйвера и установить ее. Вам нужно будет пройти через веб-сайт OEM, загрузить и установить его.
Если вы используете старый драйвер, возможно, вам нужно обновить графический драйвер.
Связанный: Рабочий стол и панель задач постоянно обновляются в Windows
4] Обновление графических драйверов
Для этого решения необходимо обновить графические драйверы и посмотреть, поможет ли это. Для этого выполните следующие действия:
Вы можете посетить веб-сайт производителя вашего компьютера или производителя графического оборудования:
HP | Делл | AMD | Интел | NVIDIA | GeForce.
Некоторые из вас могут захотеть использовать бесплатное программное обеспечение для обновления драйверов или инструменты, такие как автоматическое определение драйверов AMD, утилиту обновления драйверов Intel или утилиту обновления Dell, для обновления драйверов устройств. NV Updater будет обновлять драйвер графической карты NVIDIA.
5] Устранение неполадок в режиме «Чистая загрузка»
Если ваш компьютер работает в безопасном режиме, попробуйте устранить неполадки в режиме «Чистая загрузка», чтобы узнать, не вызывают ли проблемы какие-либо запускаемые приложения. В состоянии чистой загрузки будут загружены только самые важные системные файлы и службы. Это позволит вам определить, вызывают ли проблему какие-либо фоновые приложения или сторонние службы. Ниже вы найдете шаги, которые необходимо выполнить:
- Щелкните правой кнопкой мыши кнопку «Пуск» и выберите 9.0082 Запустите из списка меню.
- Введите MSConfig в поле поиска, затем нажмите OK .
- На странице «Конфигурация системы» перейдите на вкладку Службы .
- Установите флажок рядом с Скрыть все службы Microsoft , затем нажмите Отключить все .
- Нажмите OK , чтобы сохранить изменения.
- На вкладке «Автозагрузка» выберите ссылку «Открыть диспетчер задач ».

- В окне диспетчера задач выберите Запуск вкладка.
- Выберите каждую службу запуска и щелкните Отключить , чтобы остановить ее.
- Затем перезагрузите компьютер и посмотрите, решит ли это проблему.
- После этого следует запустить средство настройки системы.
- На вкладке Общие установите флажок Загрузить системные службы .
- Нажмите Применить > OK , чтобы сохранить изменения и перезагрузить компьютер.
Устранение неполадок с чистой загрузкой предназначено для выявления проблем с производительностью. Чтобы выполнить устранение неполадок с чистой загрузкой, необходимо выполнить ряд действий, а затем перезагружать компьютер после каждого действия. Возможно, вам придется вручную отключать один элемент за другим, чтобы попытаться определить тот, который вызывает проблему. После того, как вы определили нарушителя, вы можете рассмотреть возможность его удаления или отключения.
Надеюсь, это поможет.
Чтение : проводник не обновляется автоматически.
Почему так часто происходит сбой Windows?
Наиболее распространенной причиной сбоев Windows являются проблемы с программным обеспечением или драйверами, которые почти всегда являются следствием сторонних проблем. Проблемы с оборудованием также могут вызывать эту проблему, что приводит к повреждению содержимого памяти и к сбою системы.
Связанный: Экран Windows автоматически обновляется.
Что делать, если мой компьютер продолжает зависать?
Ваш компьютер с Windows может постоянно зависать или зависать из-за перегрева. Если это так, убедитесь, что ваш процессор работает правильно. Когда на корпусе вашего компьютера или ноутбука есть пыль, она может засорить вентилятор и помешать его правильной работе. В таком случае вы должны очистить область вентилятора от пыли, чтобы он мог работать эффективно.
Связанный: Меню «Пуск» Windows не закрывается и остается замороженным.
Почему мой компьютер не отвечает?
Программы Windows, которые перестают отвечать, зависают или перестают отвечать на запросы, могут быть вызваны различными проблемами. В некоторых случаях программы Windows не могут ответить из-за конфликта между программным и аппаратным обеспечением компьютера или из-за нехватки ресурсов в системе.
Дата: Теги: Рабочий стол
[email protected]
Дигвиджай — энтузиаст Windows, который любит писать об ОС Windows и программном обеспечении в частности, а также о технологиях в целом. Когда он не работает, он либо просматривает веб-страницы, либо углубляется в изучение технических навыков.
[ИСПРАВЛЕНО] Кнопка «Показать рабочий стол» в Windows 10 не работает или отсутствует!
- Миниинструмент
- Центр новостей MiniTool
- [ИСПРАВЛЕНО] Кнопка «Показать рабочий стол» в Windows 10 не работает или отсутствует!
Стелла | Подписаться |
Последнее обновление
Показать рабочий стол Windows 10 — очень полезная и удобная функция на вашем компьютере. Вы можете нажать кнопку «Показать рабочий стол» на панели задач, чтобы свернуть все запущенные окна. Если кнопка отображения рабочего стола Windows 10 не работает или отсутствует, вы можете прочитать этот пост MiniTool, чтобы узнать о некоторых полезных методах решения этой проблемы.
Кнопка отображения рабочего стола Windows 10 расположена в правой части панели задач. Это длинная пуговица. Когда вы открываете много окон и хотите вернуться на рабочий стол, вы можете просто нажать эту кнопку, чтобы Windows 10 немедленно отобразила рабочий стол.
Иногда с этой кнопкой могут возникать проблемы, например, кнопка «Показать рабочий стол» в Windows 10 не работает или отсутствует. Мы собрали несколько методов, которые доказали свою эффективность для решения проблем. Мы представим их в этом посте.
Как исправить, что Show Desktop не работает или отсутствует?
- Перезагрузите компьютер
- Включите использование Peek для предварительного просмотра рабочего стола
- Отключить режим планшета
- Перезапустите проводник Windows
- Создайте ярлык для отображения рабочего стола и закрепите его на панели задач
- Выполнить восстановление системы
- Сброс Windows 10
Исправление 1.
 Перезагрузите компьютер
Перезагрузите компьютер
При запуске компьютера будут сохраняться некоторые временные и кэшированные файлы. Некоторые из этих файлов могут быть повреждены или повреждены, в результате чего кнопка отображения рабочего стола Windows 10 отсутствует или не работает. Вы можете просто перезагрузить компьютер, чтобы удалить эти временные ошибки.
Исправление 2. Включите использование Peek для предварительного просмотра рабочего стола
Если параметр использования Peek для предварительного просмотра рабочего стола отключен, это может быть причиной того, что отображение рабочего стола не работает или отсутствует. Вы можете перейти в настройки, чтобы проверить.
- Нажмите Пуск .
- Выберите Настройки > Персонализация > Панель задач .
- Проверить, используется ли кнопка для Использовать Peek для предварительного просмотра рабочего стола при наведении указателя мыши на кнопку Показать рабочий стол в конце панели задач включен.
 Если нет, вам нужно переключить его в положение ON.
Если нет, вам нужно переключить его в положение ON.
Теперь вы можете проверить, возвращается ли кнопка «Показать рабочий стол» в нормальное состояние. Если нет, вы можете перезагрузить устройство и снова сделать подтверждение.
Исправление 3. Отключите режим планшета
Если вы используете режим планшета, кнопка «Показать рабочий стол» исчезнет с панели задач. Если вы хотите получить его обратно, вам нужно отключить режим планшета.
Вы можете перейти к Пуск > Настройки > Система > Планшет > Изменить дополнительные параметры планшета для выключения кнопки Режим планшета .
Исправление 4. Перезапустите проводник Windows
Проблема может быть связана с другими проблемами, такими как неработающее меню «Пуск», панель задач не отвечает или другие программы не отвечают. Если это так, вы можете перезапустить проводник Windows, чтобы решить проблему.
- Щелкните правой кнопкой мыши панель задач и выберите Диспетчер задач .

- Найдите проводник Windows и щелкните его правой кнопкой мыши.
- Выбрать Перезапустить .
Исправление 5. Создайте ярлык для отображения на рабочем столе и закрепите его на панели задач
Вы также можете создать ярлык для отображения на рабочем столе, а затем закрепить его на панели задач. Если кнопка «Показать рабочий стол» отсутствует или не работает, вы можете использовать этот ярлык для выполнения той же работы.
1. Закройте все окна на вашем компьютере одно за другим, используя обычный метод, чтобы отобразить рабочий стол.
2. Щелкните правой кнопкой мыши любое пустое место на рабочем столе и выберите Создать > Ярлык 9.0005 .
3. Скопируйте и вставьте exe shell:::{3080F90D-D7AD-11D9-BD98-0000947B0257} в поле во всплывающем интерфейсе.
4. Нажмите Далее .
5. В следующем интерфейсе вам нужно ввести имя ярлыка. В этом случае имя должно быть show desktop .
6. Нажмите Готово .
7. Вы можете увидеть ярлык на рабочем столе. Затем вам нужно перетащить ярлык на панель задач.
Если кнопка «Показать рабочий стол» в Windows 10 не работает или отсутствует, вы можете использовать этот ярлык для выполнения той же работы.
Исправление 6. Выполните восстановление системы
Если проблема возникла после обновления Windows, вы можете восстановить предыдущее состояние Windows, когда кнопка «Показать рабочий стол» работает нормально. Но предпосылка в том, что есть доступные точки восстановления системы.
Исправление 7: сброс Windows 10
Вы также можете сбросить Windows 10, чтобы устранить проблему с кнопкой «Показать рабочий стол». В процессе вы можете сохранить все свои файлы.
- Перейдите к Пуск > Настройки > Обновление и безопасность > Восстановление .
- Нажмите кнопку Приступить к работе под Сброс этого ПК .


 exe и нажимаем кнопку ОК. Эти действия приведут к догрузки всего остального (иконок, меню пуск и т.д.)
exe и нажимаем кнопку ОК. Эти действия приведут к догрузки всего остального (иконок, меню пуск и т.д.)



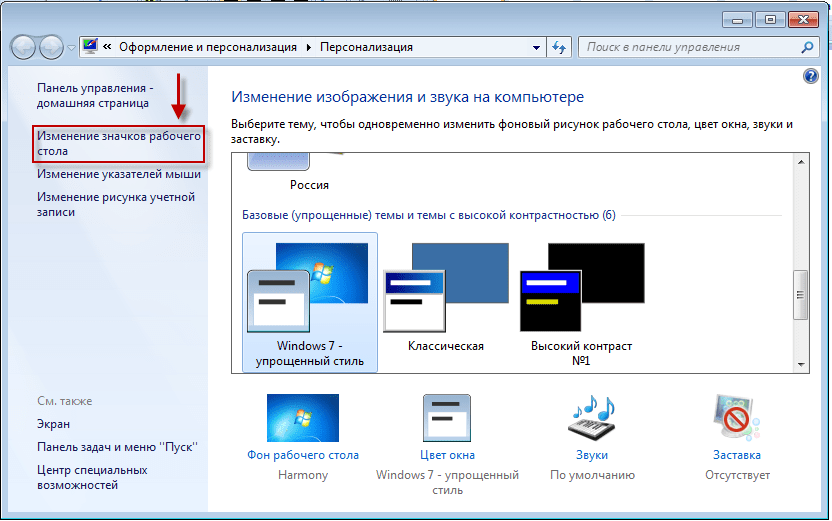

 Если нет, вам нужно переключить его в положение ON.
Если нет, вам нужно переключить его в положение ON.
