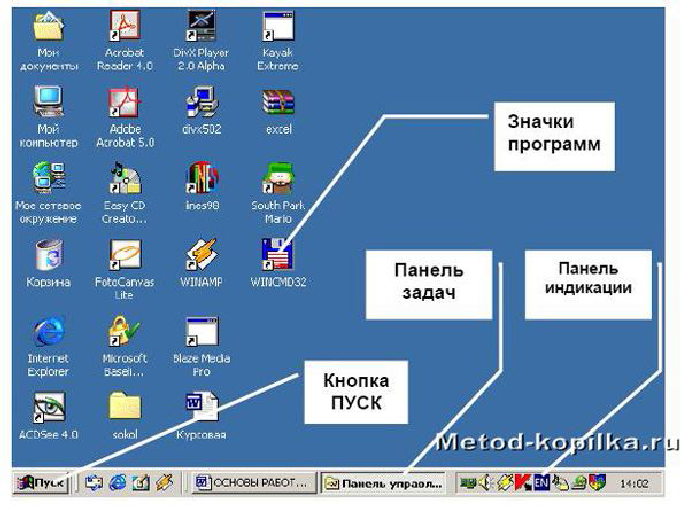Содержание
Рабочий стол и его элементы
После загрузки
операционной системы на экране появляется
особый системный объект, называемый
Рабочим
столом.
Рабочий стол – это графическая среда,
на которой отображаются элементы
управления и объекты Windows.
Одним
из основных элементов управления
является Панель
задач —
строка, обычно расположенная внизу
экрана
В левом углу Панели
задач находится кнопка вызова Главного
меню —
.
Главное меню является одним из основных
системных элементов управленияWindows.
При помощи Главного меню можно запустить
все программы, имеющиеся на данном
компьютере, открыть последние документы,
с которыми работал пользователь, получить
доступ к средствам настройки операционной
системы, а также к поисковой и справочной
системам Windows,
корректно завершить работу с операционной
системой перед выключением питания.
В структуру Главного
меню входят два раздела – обязательный
и произвольный.
Обязательный раздел расположен ниже
разделительной черты, его структура
представлена в Приложении
1. Пункты
произвольного раздела пользователь
может создавать по собственному желанию.
Панель
задач и кнопка вызова Главного меню,
как правило, всегда видны на экране, в
какой бы из программ не выполнялась
работа.
Рядом с кнопкой
находитсяПанель
быстрого запуска
– область Панели задач,
на которой пользователь может располагать
значки наиболее часто используемых
программ.
Каждая открытая
программа отображается в средней части
Панели задач в виде кнопки, содержащей
значок и название программы.
В правой части
Панели задач находится Панель
индикации,
содержащая индикатор раскладки
клавиатуры, индикатор системных часов,
регулятор громкости звука и т.д.
В исходном состоянии
на поверхности Рабочего стола, кроме
Панели задач, располагаются значки.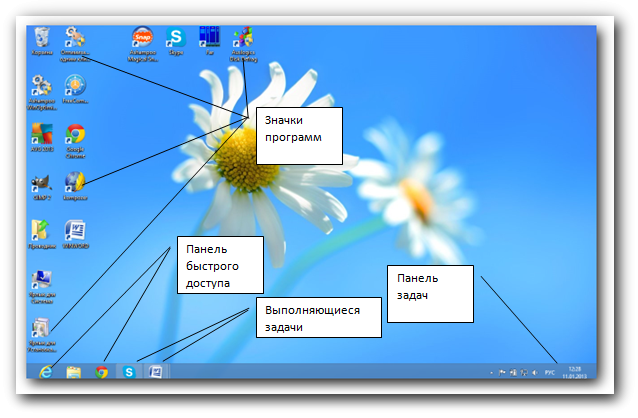
Значок является графическим представлением
объекта в виде небольшой картинки с
текстовой надписью.
На Рабочем столе
всегда отображаются так называемые
системные значки, которые создаются и
обслуживаются самой операционной
системой:
Мой компьютер
– позволяет получить доступ ко всем
средствам управления и настройки
системы, просмотреть содержимое всех
дисков;Корзина
– специальный объект Windows,
служащий для временного хранения
удаляемых объектов;Сетевое
окружение
– средство, позволяющее пользоваться
ресурсами сети, устанавливать и
контролировать сетевое оборудование.
Ярлыки
– это значки, снабженные в левом углу
маленькой наклонной стрелкой. Ярлык
представляет собой не сам объект, а
является лишь указателем на этот объект.
Для каждого объекта можно создать
несколько ярлыков и разместить их в
нескольких местах, после чего открывать
объект с помощью любого из них.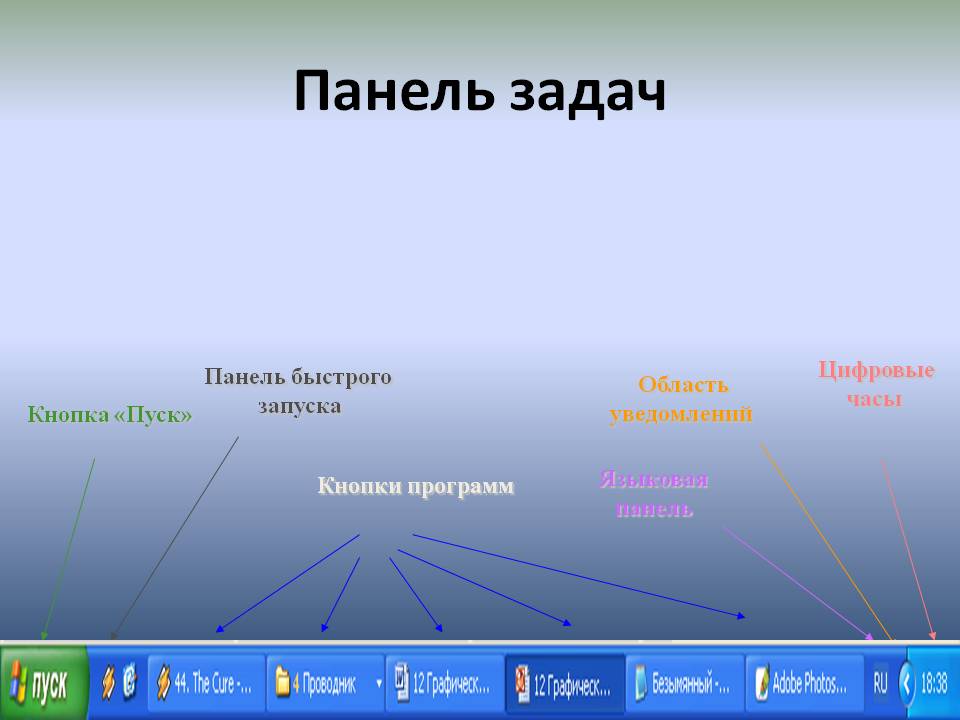
Окна
– являются особыми объектами, которые
открываются на экране в процессе работы.
Окно – это ограниченная область экрана,
содержащая в себе значки и ярлыки
объектов Windows,
различные элементы управления и рабочие
области для выполнения прикладных
задач.
В
отличие от окон приложений и документов,
диалоговые окна не имеют строки меню и
строки состояния. Рабочая область в
диалоговых окнах содержит следующие
элементы управления (рис. 2.7.).
Строка
заголовка
содержит название окна, кнопку
(справка) и управляющую кнопку(закрыть).
Диалоговые окна,
в которых задается большое количество
параметров, разбиваются на тематические
разделы (подокна). Для каждого такого
подокна выделена своя вкладка,
которая состоит из названия и страницы.
Из всех вкладок диалогового окна будет
активна только одна, а для остальных —
показаны лишь их названия.
Список.
Содержит список элементов для выбора.
Раскрывающийся
список.
Представляет собой список, в котором
первоначально видна только одна строка.
В правой части поля имеется кнопка
, щелчок на которой раскрывает список
всех элементов. Если данный список не
помещается в отведенную для него область,
то появляется присоединенная полоса
прокрутки.
Флажок.
Имеет вид небольшого белого квадратика,
рядом с которым находится надпись о его
назначении. Щелчок мышью на пустом
квадратике устанавливает флажок, при
этом в нем появляется галочка или
крестик. Выбор флажков не зависит друг
от друга и, в зависимости от условий,
может быть установлено сразу несколько
флажков или ни одного.
Командная
кнопка.
Представляет собой обычную кнопку с
надписью. Если надпись заканчивается
многоточием, то после щелчка на данной
кнопке на экране появляется дополнительное
диалоговое окно.
Демонстрационное
подокно.
В этом окне демонстрируются результаты
установки различных выбранных параметров.
Поле
ввода.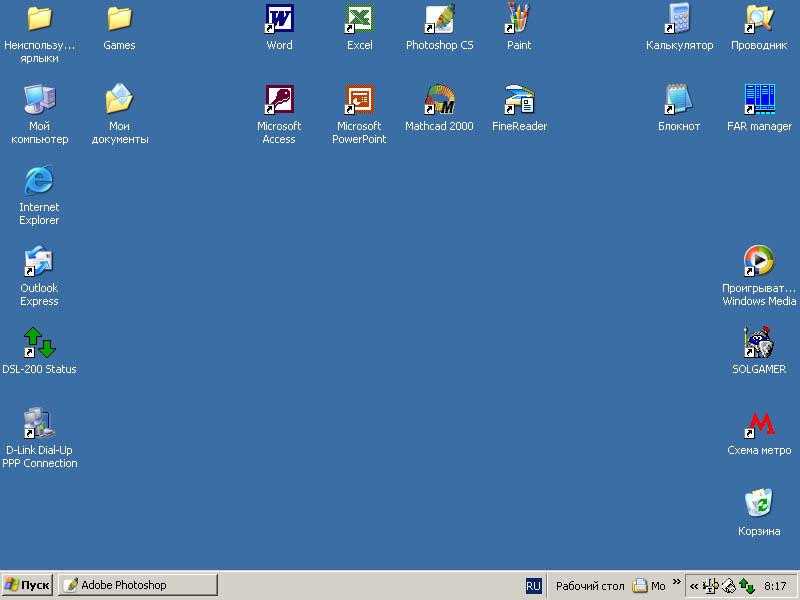
Представляет собой прямоугольную
область диалогового окна, предназначенную
для ввода с клавиатуры текстовой
информации или числовых данных.
Активизация поля производится щелчком
мышью, после чего в нем появляется
мигающий курсор
Назначение Рабочего стола
После загрузки
операционной системы Windows на экране
появляется электронный Рабочий стол.
Известно, что хорошо организованный
рабочий стол, на котором каждый документ
и предмет имеет свое место, дает
пользователю возможность более эффективно
организовать свою деятельность. Рабочий
стол в электронном варианте несет на
себе те же функции, что и в обычном
исполнении. Поэтому как только вы
попадаете в среду Window пользовательский
интерфейс имитирует стол, на котором в
определенных местах располагаются
значки документов и приложений.
На рис.
12.11показан стандартныйРабочий стол,в центральной части
которого расположены значки приложений
и документов, к которым наиболее часто
обращается пользователь. Эти значки
Эти значки
позволяют ускорять запуск соответствующих
объектов.
Рис.12.11. Рабочий стол
В нижней части
экрана (Рабочего стола) выделена серым
цветом строка, называемая Панелью
задач.На ней находятся:
в ее центральной
части располагаются кнопки задач, т.е.
приложений или документов, с которыми
пользователь работает в текущем сеансе;
в левой части
находится кнопка <Пуск> (<Start>),
нажав которую, вы попадете в Главное
меню Windows(рис.
12.12). Из Главного меню
можно запустить перечисленные в нем
приложения. Каждый пункт меню содержит
свой значок и имя. Некоторые пункты меню
сопровождаются стрелкой, указывающей
наличие подменю;
в правой части
Панели задач всегда находятся Панель
индикации, где отображаются часы,
календарь и индикатор клавиатуры,
показывающий или устанавливающий
клавиатуру на английский или русский
вариант алфавита. Здесь же могут
Здесь же могут
располагаться выведенные пользователем
значки разнообразных программ.
Рис.12.12. Главное
меню
Что
такое обмен даннымиПонятие
составного документаОбмен
данными перетаскиванием объекта мышьюОбмен
данными через буферТехнология
внедрения и связывания объектов OLE
ЧТО ТАКОЕ ОБМЕН ДАННЫМИ
Обмен
даннымив широком смысле — это
передача информации от одного объекта
другому. В компьютерном мире до недавнего
времени под обменом данными часто
понимали процесс ввода и вывода данных
между оперативной памятью и периферийными
устройствами. С появлением концепции
Windows подобменом даннымистали
понимать передачу данных от одного
объекта к другому. В результате этого
В результате этого
процесса объекты могут изменяться, а
также могут создаваться новые объекты,
образующиеся из одного или нескольких
существующих объектов.
Такими объектами
могут быть приложения, папки, документы,
а передаваемыми данными — фрагменты
документов, документы, файлы, папки,
т.е. также объекты среды Windows. Так, в
результате копирования файла или папки
появляются их копии, а вследствие обмена
данными между приложениями создаются
составные
документы, собранные
из фрагментов, сформированных в разных
приложениях.
Обмен данными в
среде Windows осуществляется либо через
буфер обмена, либо без него перетаскиванием
выделенного объекта мышью. Обмен данными
через буфер выполняется с помощью
стандартных команд Вырезать (Cut),
Копировать (Copy)иВставить (Paste).
КомандаСпециальная вставка
(PasteSpecial)позволяет выбрать формат, в
котором передаются данные. Большинство
приложений Windows содержат перечисленные
команды в структуре своих меню, а также
включают их в контекстные меню.
Помимо перечисленных
команд в приложении могут быть
задействованы специальные команды,
которые дают возможность использовать
данные из ранее созданных и хранящихся
в файлах объектов.
Тип назначения персонального рабочего стола Виртуального рабочего стола Azure — Azure
Редактировать
Твиттер
Фейсбук
Электронное письмо
- Статья
- 6 минут на чтение
Важно
Это содержимое относится к Виртуальному рабочему столу Azure с объектами Виртуального рабочего стола Azure Azure Resource Manager. Если вы используете Виртуальный рабочий стол Azure (классический) без объектов Azure Resource Manager, см. эту статью.
эту статью.
Вы можете настроить тип назначения вашего пула хостов личных рабочих столов, чтобы настроить среду виртуальных рабочих столов Azure в соответствии с вашими потребностями. В этом разделе мы покажем вам, как настроить автоматическое или прямое назначение для ваших пользователей.
Примечание
Инструкции в этой статье относятся только к пулам хостов персональных рабочих столов, а не к пулам хостов в пулах, поскольку пользователи в пулах хостов в пулах не назначаются конкретным хостам сеансов.
Предварительные условия
В этой статье предполагается, что вы уже загрузили и установили модуль PowerShell для виртуальных рабочих столов Azure. Если вы этого не сделали, следуйте инструкциям в разделе Настройка модуля PowerShell.
Обзор персональных пулов хостов
Персональный пул хостов — это тип пула хостов, который имеет персональные рабочие столы. Персональные рабочие столы имеют сопоставление «один к одному», что означает, что один пользователь может быть назначен только одному персональному рабочему столу.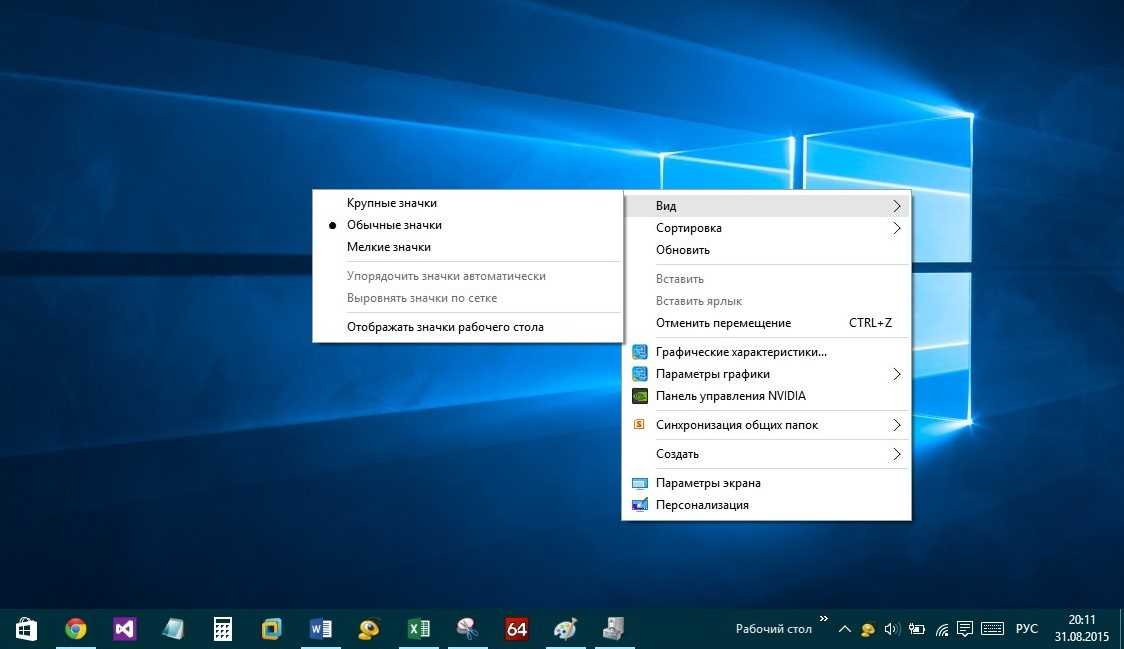 Каждый раз, когда пользователь входит в систему, его пользовательский сеанс направляется на назначенный хост сеанса персонального рабочего стола. Этот тип пула узлов идеально подходит для клиентов с ресурсоемкими рабочими нагрузками, поскольку взаимодействие с пользователем и производительность сеанса улучшатся, если на узле сеанса будет только один сеанс. Еще одним преимуществом этого типа пула узлов является то, что действия пользователя, файлы и параметры сохраняются на диске операционной системы виртуальной машины (VM OS) после выхода пользователя из системы.
Каждый раз, когда пользователь входит в систему, его пользовательский сеанс направляется на назначенный хост сеанса персонального рабочего стола. Этот тип пула узлов идеально подходит для клиентов с ресурсоемкими рабочими нагрузками, поскольку взаимодействие с пользователем и производительность сеанса улучшатся, если на узле сеанса будет только один сеанс. Еще одним преимуществом этого типа пула узлов является то, что действия пользователя, файлы и параметры сохраняются на диске операционной системы виртуальной машины (VM OS) после выхода пользователя из системы.
Для начала сеанса пользователям необходимо назначить персональный рабочий стол. В личном пуле хостов есть два типа назначений: автоматическое назначение и прямое назначение.
Автоматическое назначение — это тип назначения по умолчанию для новых пулов узлов персональных рабочих столов, созданных в вашей среде виртуальных рабочих столов Azure. Для автоматического назначения пользователей не требуется определенный узел сеанса.
Чтобы автоматически назначать пользователей, сначала назначьте их в пул хостов персональных рабочих столов, чтобы они могли видеть рабочий стол в своей ленте. Когда назначенный пользователь запускает рабочий стол в своей ленте, его пользовательский сеанс будет сбалансирован по нагрузке на доступный узел сеанса, если он еще не подключился к пулу узлов.
Чтобы настроить пул узлов для автоматического назначения пользователей виртуальным машинам, запустите следующий командлет PowerShell:
Update-AzWvdHostPool -ResourceGroupName-Name -PersonalDesktopAssignmentType Automatic
Чтобы назначить пользователя в пул хостов персональных рабочих столов, запустите следующий командлет PowerShell:
New-AzRoleAssignment -SignInName-RoleDefinitionName «Пользователь виртуализации рабочего стола» -ResourceName -ResourceGroupName -ResourceType 'Microsoft .DesktopVirtualization/группы приложений'
В отличие от автоматического назначения, когда вы используете прямое назначение, вы должны назначить пользователя как пулу хостов персональных рабочих столов, так и определенному хосту сеансов, прежде чем они смогут подключиться к своему персональному рабочему столу. Если пользователю назначен только пул узлов без назначения узла сеанса, он не сможет получить доступ к ресурсам и увидит сообщение об ошибке «Нет доступных ресурсов».
Если пользователю назначен только пул узлов без назначения узла сеанса, он не сможет получить доступ к ресурсам и увидит сообщение об ошибке «Нет доступных ресурсов».
Чтобы настроить пул узлов для прямого назначения пользователей узлам сеансов, выполните следующий командлет PowerShell:
Update-AzWvdHostPool -ResourceGroupName-Name -PersonalDesktopAssignmentType Прямое
Чтобы назначить пользователя в пул хостов персональных рабочих столов, запустите следующий командлет PowerShell:
New-AzRoleAssignment -SignInName-RoleDefinitionName «Пользователь виртуализации рабочего стола» -ResourceName -ResourceGroupName -ResourceType 'Microsoft .DesktopVirtualization/группы приложений'
Чтобы назначить пользователя определенному узлу сеанса, выполните следующий командлет PowerShell:
Update-AzWvdSessionHost -HostPoolName-Name -ResourceGroupName -AssignedUser
Чтобы напрямую назначить пользователя узлу сеанса на портале Azure:
- Войдите на портал Azure.

- Введите Виртуальный рабочий стол Azure в строку поиска.
- Под Услуги выберите Виртуальный рабочий стол Azure .
- На странице Виртуального рабочего стола Azure откройте меню в левой части окна и выберите Пулы узлов .
- Выберите пул хостов, которому вы хотите назначить пользователей.
- Далее перейдите в меню в левой части окна и выберите Группы приложений .
- Выберите имя группы приложений, в которую вы хотите назначить пользователей, затем выберите Назначения в меню в левой части окна.
- Выберите + Добавить , затем выберите пользователей или группы пользователей, которых вы хотите назначить этой группе приложений.
- Выберите Назначить виртуальную машину на панели информации, чтобы назначить хост сеанса пользователю.
- Выберите хост сеанса, который вы хотите назначить пользователю, затем выберите Назначить .
 Вы также можете выбрать Назначение > Назначить пользователя .
Вы также можете выбрать Назначение > Назначить пользователя . - Выберите пользователя, которому вы хотите назначить хост сеанса, из списка доступных пользователей.
- Когда вы закончите, выберите Выберите .
Чтобы отменить назначение личного рабочего стола, запустите следующий командлет PowerShell:
Update-AzWvdSessionHost -HostPoolName-Name -ResourceGroupName -AssignedUser "" -Force
Важно
- Виртуальный рабочий стол Azure не удалит данные виртуального жесткого диска или профиля для неназначенных личных рабочих столов.
- Вы должны включить -Force при запуске командлета PowerShell для отмены назначения личного рабочего стола. Если вы не укажете параметр -Force , вы получите сообщение об ошибке.
- На хосте сеансов не должно быть существующих пользовательских сеансов, когда вы отменяете назначение пользователя с персонального рабочего стола.
 Если на хосте сеансов существует существующий сеанс пользователя, когда вы отменяете его назначение, вы не сможете успешно отменить назначение персонального рабочего стола.
Если на хосте сеансов существует существующий сеанс пользователя, когда вы отменяете его назначение, вы не сможете успешно отменить назначение персонального рабочего стола. - Если узел сеанса не назначен пользователю, при запуске этого командлета ничего не произойдет.
Чтобы отменить назначение личного рабочего стола на портале Azure:
Войдите на портал Azure.
Введите Виртуальный рабочий стол Azure в строку поиска.
В разделе Службы выберите Виртуальный рабочий стол Azure .
На странице Виртуального рабочего стола Azure откройте меню в левой части окна и выберите Пулы узлов .
Выберите пул хостов, для которого вы хотите изменить назначение пользователей.
Далее перейдите в меню в левой части окна и выберите Session hosts .
Установите флажок рядом с хостом сеанса, с которого вы хотите отменить назначение пользователя, выберите многоточие в конце строки, а затем выберите Отменить назначение пользователя .
 Вы также можете выбрать Назначение > Отменить назначение пользователя .
Вы также можете выбрать Назначение > Отменить назначение пользователя .Выберите Отменить назначение при появлении запроса с предупреждением.
Чтобы переназначить личный рабочий стол, запустите следующий командлет PowerShell:
Update-AzWvdSessionHost -HostPoolName-Name -ResourceGroupName -AssignedUser -Force
Важно
- Виртуальный рабочий стол Azure не удалит виртуальный жесткий диск или данные профиля для переназначенных личных рабочих столов.
- Необходимо включить параметр -Force при запуске командлета PowerShell для переназначения персонального рабочего стола. Если вы не включаете -Force параметр, вы получите сообщение об ошибке.
- При переназначении персонального рабочего стола не должно быть существующих пользовательских сеансов на хосте сеансов.
 Если во время переназначения на хосте сеанса существует существующий сеанс пользователя, вы не сможете успешно переназначить личный рабочий стол.
Если во время переназначения на хосте сеанса существует существующий сеанс пользователя, вы не сможете успешно переназначить личный рабочий стол. - Если имя участника-пользователя (UPN), введенное для параметра -AssignedUser , совпадает с именем участника-пользователя, назначенным в данный момент персональному рабочему столу, командлет ничего не сделает.
- Если узел сеанса в настоящее время не имеет пользовательского назначения, персональный рабочий стол будет назначен указанному имени участника-пользователя.
Чтобы переназначить личный рабочий стол на портале Azure:
Войдите на портал Azure.
Введите Виртуальный рабочий стол Azure в строку поиска.
В разделе Службы выберите Виртуальный рабочий стол Azure .
На странице Виртуального рабочего стола Azure перейдите в меню в левой части окна и выберите Пулы хостов .

Выберите пул хостов, для которого вы хотите изменить назначение пользователей.
Далее перейдите в меню в левой части окна и выберите Session hosts .
Установите флажок рядом с хостом сеанса, который вы хотите переназначить другому пользователю, выберите многоточие в конце строки, а затем выберите Назначить другому пользователю . Вы также можете выбрать Назначение > Назначить другому пользователю .
Выберите пользователя, которому вы хотите назначить хост сеанса, из списка доступных пользователей.
Когда вы закончите, выберите Выберите .
Дальнейшие действия
Теперь, когда вы настроили тип назначения личного рабочего стола, вы можете войти в клиент виртуального рабочего стола Azure, чтобы протестировать его в рамках пользовательского сеанса. В этих статьях показано, как подключиться к сеансу с помощью клиента по вашему выбору:
В этих статьях показано, как подключиться к сеансу с помощью клиента по вашему выбору:
- Подключение к клиенту Windows Desktop
- Подключиться к веб-клиенту
- Подключиться к клиенту Android
- Подключиться к клиенту iOS
- Подключиться к клиенту macOS
Обратная связь
Отправить и просмотреть отзыв для
Этот продукт
Эта страница
Просмотреть все отзывы о странице
Тип назначения персонального рабочего стола
Azure Virtual Desktop (классический) — Azure
Редактировать
Твиттер
Фейсбук
Электронное письмо
- Статья
- 2 минуты на чтение
Важно
Это содержимое относится к Виртуальному рабочему столу Azure (классическому), который не поддерживает объекты Azure Resource Manager Виртуальный рабочий стол Azure. Если вы пытаетесь управлять объектами Azure Resource Manager Azure Virtual Desktop, см. эту статью.
Вы можете настроить тип назначения вашего пула хостов личных рабочих столов, чтобы настроить среду виртуальных рабочих столов Azure в соответствии с вашими потребностями. В этом разделе мы покажем вам, как настроить автоматическое или прямое назначение для ваших пользователей.
Примечание
Инструкции в этой статье относятся только к пулам хостов персональных рабочих столов, а не к пулам хостов в пулах, поскольку пользователи в пулах хостов в пулах не назначаются конкретным хостам сеансов.
Автоматическое назначение — это тип назначения по умолчанию для новых пулов узлов персональных рабочих столов, созданных в вашей среде виртуальных рабочих столов Azure. Для автоматического назначения пользователей не требуется определенный узел сеанса.
Для автоматического назначения пользователей не требуется определенный узел сеанса.
Чтобы автоматически назначать пользователей, сначала назначьте их в пул хостов персональных рабочих столов, чтобы они могли видеть рабочий стол в своей ленте. Когда назначенный пользователь запускает рабочий стол в своей ленте, он будет запрашивать доступный хост сеанса, если он еще не подключился к пулу хостов, что завершает процесс назначения.
Прежде чем начать, загрузите и импортируйте модуль PowerShell Виртуального рабочего стола Azure, если вы еще этого не сделали.
Примечание
Прежде чем следовать этим инструкциям, убедитесь, что вы установили модуль PowerShell для виртуальных рабочих столов Azure версии 1.0.1534.2001 или более поздней.
После этого выполните следующий командлет, чтобы войти в свою учетную запись:
Add-RdsAccount -DeploymentUrl "https://rdbroker.wvd.microsoft.com"
Чтобы настроить пул узлов для автоматического назначения пользователей виртуальным машинам, выполните следующий командлет PowerShell:
Set-RdsHostPool-AssignmentType Automatic
Чтобы назначить пользователя в пул хостов персональных рабочих столов, запустите следующий командлет PowerShell:
Add-RdsAppGroupUser«Группа приложений для настольных ПК» -UserPrincipalName
В отличие от автоматического назначения, когда вы используете прямое назначение, вы должны назначить пользователя как пулу хостов персональных рабочих столов, так и определенному хосту сеансов, прежде чем они смогут подключиться к своему персональному рабочему столу.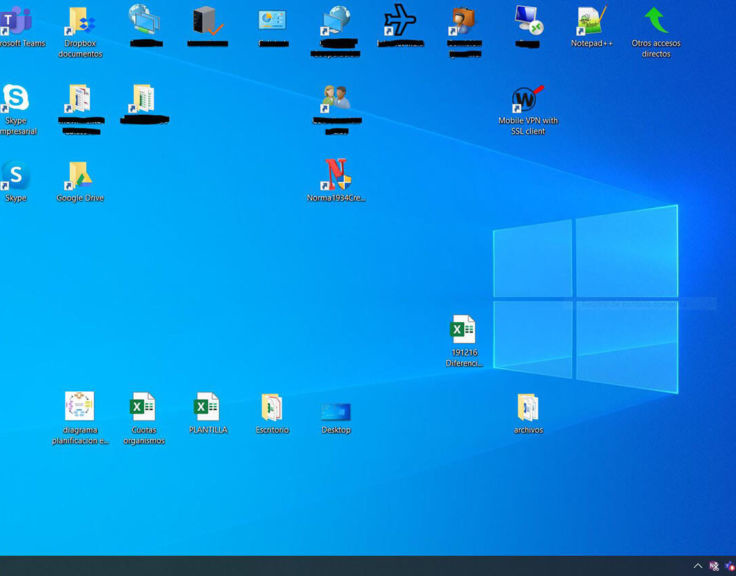 Если пользователю назначен только пул узлов без назначения узла сеанса, он не сможет получить доступ к ресурсам.
Если пользователю назначен только пул узлов без назначения узла сеанса, он не сможет получить доступ к ресурсам.
Чтобы настроить пул узлов для прямого назначения пользователей узлам сеансов, выполните следующий командлет PowerShell:
Set-RdsHostPool-AssignmentType Direct
Чтобы назначить пользователя в пул хостов персональных рабочих столов, запустите следующий командлет PowerShell:
Add-RdsAppGroupUser«Группа приложений для настольных ПК» -UserPrincipalName
Чтобы назначить пользователя определенному узлу сеанса, выполните следующий командлет PowerShell:
Set-RdsSessionHost-Name -AssignedUser
Возможно, вы захотите удалить назначение пользователя, потому что пользователю больше не нужен личный рабочий стол, пользователь покинул компанию или вы хотите повторно использовать рабочий стол для кого-то другого.


 Вы также можете выбрать Назначение > Назначить пользователя .
Вы также можете выбрать Назначение > Назначить пользователя .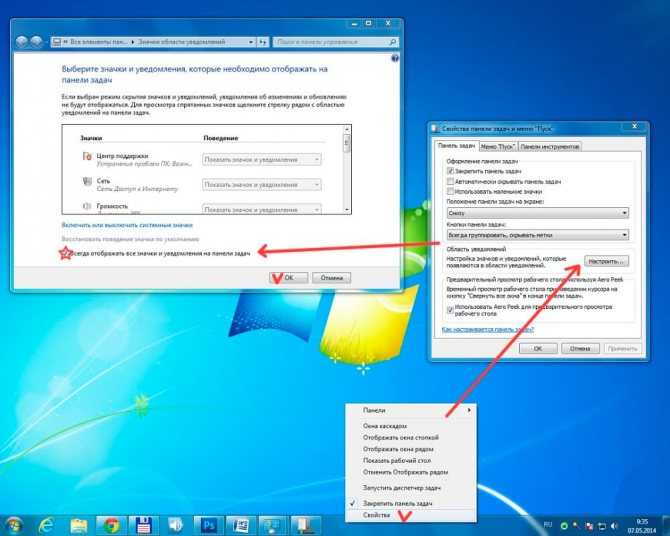 Если на хосте сеансов существует существующий сеанс пользователя, когда вы отменяете его назначение, вы не сможете успешно отменить назначение персонального рабочего стола.
Если на хосте сеансов существует существующий сеанс пользователя, когда вы отменяете его назначение, вы не сможете успешно отменить назначение персонального рабочего стола.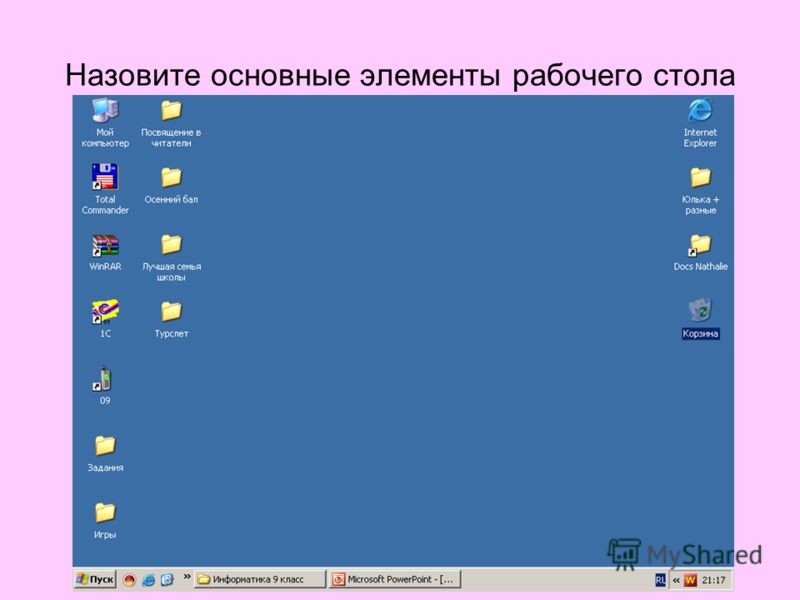 Вы также можете выбрать Назначение > Отменить назначение пользователя .
Вы также можете выбрать Назначение > Отменить назначение пользователя . Если во время переназначения на хосте сеанса существует существующий сеанс пользователя, вы не сможете успешно переназначить личный рабочий стол.
Если во время переназначения на хосте сеанса существует существующий сеанс пользователя, вы не сможете успешно переназначить личный рабочий стол.