Содержание
Как установить значок (ярлык) Яндекс на рабочий стол?
Установить ярлык Яндекс на рабочий стол своего компьютера довольно просто – устанавливая браузер Яндекс, он все сделает за вас. Но что же делать в том случае, когда программа у вас уже установлена, но ярлык не установился, либо он был, но исчез?
Ниже описаны все известные методы, как добавить иконку Яндекс браузера на рабочий стол своего компьютера:
Создать ярлык, устанавливая Яндекс браузер
Первый и самый распространённый способ вывести значок на рабочий стол, это установить Яндекс браузер, который вы скачаете абсолютно бесплатно с официального сайта производителя. Просто перейдите по указанной ссылке: https://browser.yandex.ru и нажмите кнопку «Завантажити» либо «Скачать» (все зависит от вашего региона проживания).
Затем, как только дистрибутив загрузится на ваш компьютер, запустите его установку и следуйте указанным инструкциям.
По завершению процесса установки – ярлык браузера будет создан автоматически.
Как перенести на рабочий стол Яндекс-ярлык вручную
Данный метод будет полезен абсолютно всем, кто в очередной раз собрался постичь просторы интернета, но не обнаружил на своем рабочем столе ни малейшего намека на ярлык браузера.
Для этого вам понадобится найти установленный дистрибутив с программой.
Для этого запустите панель управления, затем перейдите в раздел «Параметры папок».
Далее перейдите во вкладку «Вид» и, используя бегунок «2» переместитесь в самый низ списка, где найдите строчку «Показывать скрытые файлы, папки и диски» – напротив этой строчки установите галочку, а после нажмите «OK».
Теперь приступим к возвращению ярлыка на «Свое законное место». Для этого вам понадобится перейти по следующему адресу: Мой компьютер
C: Users «Тут папка с именем вашей учетной записи» AppData Local Yandex YandexBrowser Application.
Теперь найдите значок приложения «browser» (на скриншоте он указан под номером 2) и щелкните по нему правой кнопкой своей мыши, затем в дополнительном контекстном меню найдите строчку «Отправить», а после «Рабочий стол (создать ярлык)» и щелкните по этой надписи левой кнопкой своей мыши.
Готово – ярлык создан.
Добавить ярлык через меню пуск
Для того чтобы вывести значок на рабочий стол таким методом, откройте «Меню пуск» на своем компьютере, теперь наведите указатель своей мыши на «Все программы» и через секунду откроется дополнительное контекстное меню, где вы найдете все ваши раннее установленные программы. Теперь из открывшегося списка найдите папку «Yandex» и откройте ее. Внутри вы найдете всего один файл – нажмите на него правой кнопкой, и выберите пункт «Отправить», а после на «Рабочий стол».
Создание ярлыка и указание точного адреса
Для этого щелкните правой кнопкой мыши по «Пустому месту» рабочего стола и из дополнительного контекстного меню выберите строчку «Создать», а после «Ярлык».
После этого вам «Выпадет» окно, в котором следует нажать на кнопку «Обзор» и указать путь хранения значка Яндекс браузера: C: Users «Тут папка с именем вашей учетной записи» AppData Local Yandex YandexBrowser Application browser. exe
exe
После чего нажмите «Далее» и придумайте подходящее название для ярлыка (либо оставьте поле без изменений), после чего нажмите «Готово» и ярлык будет создан.
Установить ярлык на панель задач
Теперь, после того как вы воспользовались одним из выше перечисленных методов и создали ярлык на рабочем столе, давайте разберем как же его вернуть на панель задач.
Для этого найдите ярлык на рабочем столе, затем зажмите на нем левую кнопку вашей мыши и, не отпуская переместите указатель мыши на панель задач, после чего отпустите клавишу.
Установить значок Яндекс на рабочий стол (ссылка на сайт)
Речь идет о создании ярлыка, запуск которого позволит быстро и без лишних действий попасть на главную поисковую страницу сайта Yandex.ua
Для осуществления задуманного перейдите на главную страницу Яндекс поиска и скопируйте ссылку этого сайта. Выглядит она следующим образом: https://yandex.ua/
Следующая манипуляция выглядит практически идентично одной из выше описанных за исключением небольшого отличия: для этого щелкните правой кнопкой мыши по пустому месту вашего рабочего стола и выберите «Создать», а после «Ярлык».![]()
Теперь наступает то самое небольшое отличие: в строку «Укажите расположение объекта» вставьте скопированную ранее ссылку и нажмите далее. После чего придумайте подходящее название для ярлыка (сайта) и нажмите готово.
Проделайте одну из таких несложных манипуляций, и вы всегда сможете без труда и лишних усилий запустить свой любимый и такой удобный для вас Яндекс браузер.
Так же мы сможете применить последний метод к любым желанным вам сайтам, что значительно сэкономит ваше драгоценное время при их поиске.
Как изменить папку загрузки в Яндекс Браузере
В Яндекс Браузере файлы из интернета скачиваются в системную папку «Загрузки», предназначенную для загрузки данных. В этой статье мы разберем, как изменить путь загрузки в Яндекс Браузере. Папка загрузки — специальная системная папка на компьютере для временного хранения скачанных файлов.
Все пользователи, использующие любой браузер, рано или поздно, воспользуются функцией загрузки файлов из интернета на свой компьютер.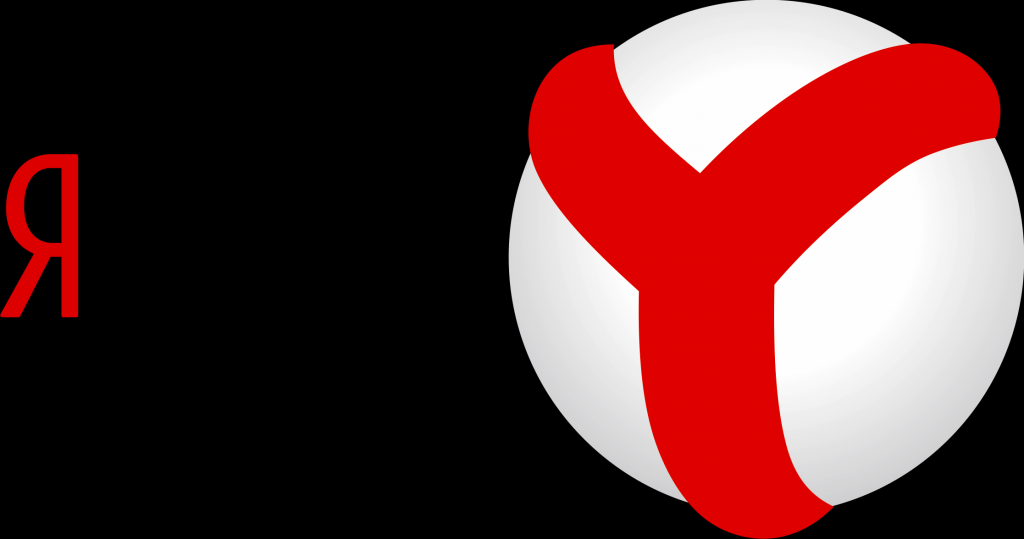 Часто возникают ситуации, когда нужно скачать из Сети какой-либо файл, архив, сохранить на компьютер изображение, фотографию, скачать видео или музыкальный файл, или в других подобных ситуациях.
Часто возникают ситуации, когда нужно скачать из Сети какой-либо файл, архив, сохранить на компьютер изображение, фотографию, скачать видео или музыкальный файл, или в других подобных ситуациях.
Содержание:
- Место сохранения файлов в Яндекс Браузере
- Как изменить папку загрузок в Яндекс Браузере
- Выводы статьи
Скачивание файлов из интернета происходит с помощью средств самого браузера, или при помощи расширения (для популярных браузеров создано большое количество подобных расширений), установленного в браузер. Все скачанные файлы сохраняются в папке загрузок.
Место сохранения файлов в Яндекс Браузере
Где сохраняются скачанные из интернета файлы в Яндекс.Браузер? При настройках по умолчанию, в Яндекс Браузере скачиваемые файлы сохраняются в папке «Загрузки» (Downloads), которая расположена в профиле пользователя по пути (в операционных системах Windows 10, Windows 8.1, Windows 8, Windows 7):
C:\Users\имя_пользователя\Загрузки
Предполагается, что после скачивания файлов из интернета, данные некоторое время будут находиться в этой папке, пока пользователь не найдет им постоянное место на своем компьютере. Для удобной работы, я рекомендую навести порядок на компьютере, организовав удобное хранение информации для более эффективной работы.
Для удобной работы, я рекомендую навести порядок на компьютере, организовав удобное хранение информации для более эффективной работы.
Некоторым пользователям не подходит расположение папки загрузки, при настройках браузера по умолчанию. Пользователь может самостоятельно выбрать любую папку на компьютере для хранения скачанных файлов.
Причины для того, чтобы изменить загрузку в Яндексе бывают разными:
- неудобно;
- не подходит расположение папки загрузок;
- для большей сохранности важных данных.
В первом случае, имеется в виду, что для открытия папки (не в самом браузере) со скаченными файлами, нужно сделать несколько кликов мыши. Выбрав для сохранения файлов, например, папку Рабочий стол, загруженные файлы всегда будут на виду.
Второй случай, актуален, например, из-за того, что на компьютере недостаточно свободного места на системном диске. При загрузке файлов большого размера, на диске маленького размера, занимается почти все свободное место, что отрицательно сказывается на быстродействии работы компьютера.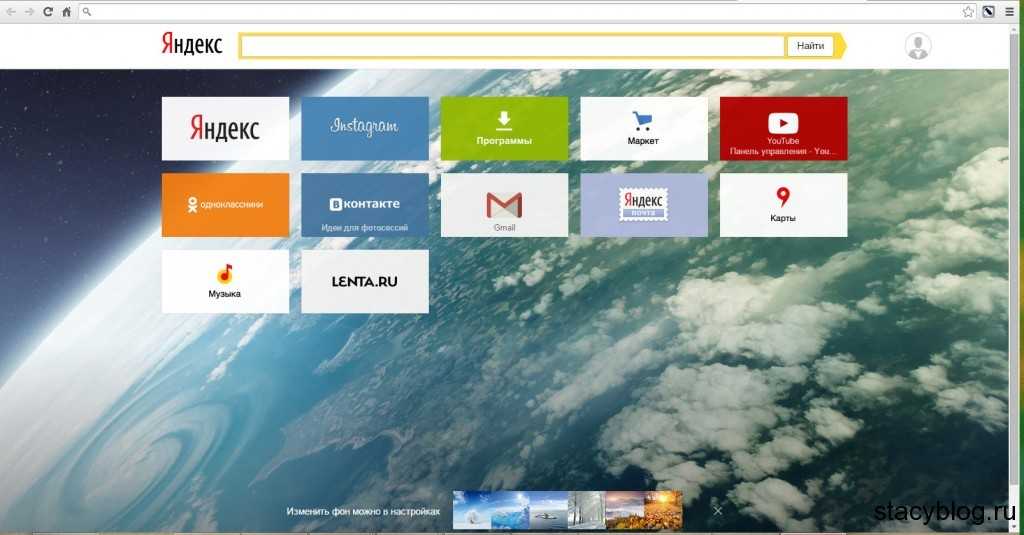
Поэтому имеет смысл перенести папку загрузок браузера на другой локальный диск компьютера. Прочитайте в этой статье на моем сайте, как перенести системную папку «Загрузки» на другой диск компьютера.
Третий случай подразумевает сохранение файлов, скаченных из интернета, в папке для загрузок, расположенной на другом диске. Порой, пользователи загружают на компьютер из интернета важные для себя файлы. Не всегда есть время вовремя рассортировать файлы «по полочкам» на компьютере.
В случае, сбоя в работе операционной системы Windows, невозможности восстановления системы, пользователю придется выполнить переустановку Виндовс. В этом случае, загруженные файлы будут потеряны. Поэтому размещения места для сохранения файлов на другом диске позволит сохранить важную информацию, даже в случае серьезных неполадок в работе системы.
В этих случаях необходимо в Яндексе изменить путь загрузки в настройках браузера. Как изменить загрузку в Яндексе, выбрав другую папку на компьютере?
Как изменить папку загрузок в Яндекс Браузере
Для того, чтобы изменить место загрузки в Яндекс. Браузер выполните следующие действия:
Браузер выполните следующие действия:
- В правом верхнем углу окна браузера нажмите на кнопку «Настройки Яндекс.Браузера».
- В контекстном меню выберите «Настройки».
- Во вкладке «Настройки» прокрутите страницу в самый низ, нажмите на кнопку «Показать дополнительные параметры».
- Прокрутите страницу до раздела «Загруженные файлы». По умолчанию загруженные файлы сохраняются в папке «Downloads» (Загрузки), которая расположена в профиле пользователя.
- Нажмите на кнопку «Изменить».
- В открывшемся окне «Обзор папок» выберите новое расположение для хранения скаченных файлов. Можно предварительно создать папку для загрузок, например, на другом диске компьютера, а затем выбрать ее в качестве места загрузок.
На этом изображении, я выбрал для сохранения загрузок папку Рабочий стол (Desktop). Теперь скачанные файлы через Yandex Browser будут сохраняться на Рабочем столе компьютера.
В правом верхнем углу на панели браузера отображается индикатор загрузки файла, информирующий пользователя о состоянии загрузки во время скачивания файла из интернета.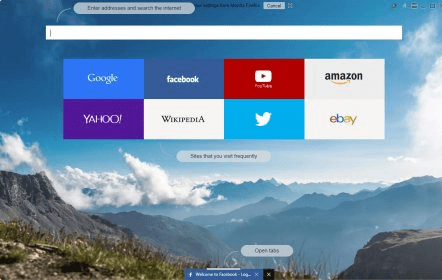
Обратите внимание на настройки: «Всегда спрашивать, куда сохранять файлы» и «Открывать файлы офисных форматов в браузере (для этого они загружаются на Яндекс.Диск).
Если активировать первую настройку, браузер всегда будет спрашивать куда сохранить файлы, перед началом каждой загрузки. Вы можете выбирать любые удобные места.
Яндекс Браузер может открывать файлы офисных форматов, а также видео и аудио файлы популярных форматов непосредственно в браузере.
Выводы статьи
При необходимости, пользователь может самостоятельно изменить папку загрузки в Яндексе, выбрав в настройках Яндекс Браузера другую папку для сохранения скачанных файлов из интернета.
Нажимая на кнопку, я даю согласие на обработку персональных данных и принимаю политику конфиденциальности
Что такое Яндекс? Безопасен ли Яндекс? Кое-что, что вам нужно знать
- Мастер разделов
- Диспетчер разделов
- Что такое Яндекс? Безопасен ли Яндекс? Кое-что, что вам нужно знать
Вега | Подписаться |
Последнее обновление
Поисковая система Яндекс становится все популярнее и является предпочтительным браузером для многих пользователей по всему миру. Когда вы захотите использовать его на своем ПК, вы можете задаться вопросом: безопасен ли Яндекс браузер? Здесь MiniTool Partition Wizard перечисляет то, что вы хотите знать о Яндексе.
Что такое Яндекс?
Поисковая система Яндекса — это веб-браузер на основе Chromium, разработанный российской технологической компанией Яндекс и использующий движок веб-браузера Blink. Браузер доступен на всех основных настольных и мобильных платформах. Яндекс браузер предназначен в основном для русскоязычных
Также Яндекс браузер основан на Chromium, поэтому предлагает аналогичную Chrome функциональность и работает с расширениями Chrome.
Популярность Яндекс.Браузера растет, и многие пользователи по всему миру выбирают именно его. Однако многие пользователи задаются вопросом, действительно ли Яндекс Браузер безопасен в использовании. Просто продолжайте читать.
Просто продолжайте читать.
Безопасен ли Яндекс Браузер?
Безопасен ли Яндекс браузер? Ответ: Да . Поисковик Яндекса использует собственную интегрированную систему безопасности Protect, которая проверяет загружаемые файлы на наличие вирусов, блокирует зараженные и мошеннические сайты, а также мешающую рекламу, защищает пароли пользователей, данные кредитных карт и настройки браузера Яндекс.
Браузер Яндекс предлагает несколько функций безопасности, таких как защита от спуфинга DNS, DNSCrypt и автоматическая поддержка HTTPS в незащищенных сетях.
Несмотря на эти функции, у Яндекс.Браузера есть некоторые проблемы с конфиденциальностью. Пользователи сообщили, что Яндекс собирает их поисковые запросы и отправляет их на серверы Яндекса для анализа.
Кроме того, браузер является проектом с закрытым исходным кодом, поэтому пользователи не могут видеть исходный код и анализировать, что браузер делает за кулисами.
Несмотря на то, что он защищает вас от плохих и вредоносных сайтов, он небезопасен для конфиденциальности в Интернете, а сам Яндекс собирает больше данных, чем другие сайты.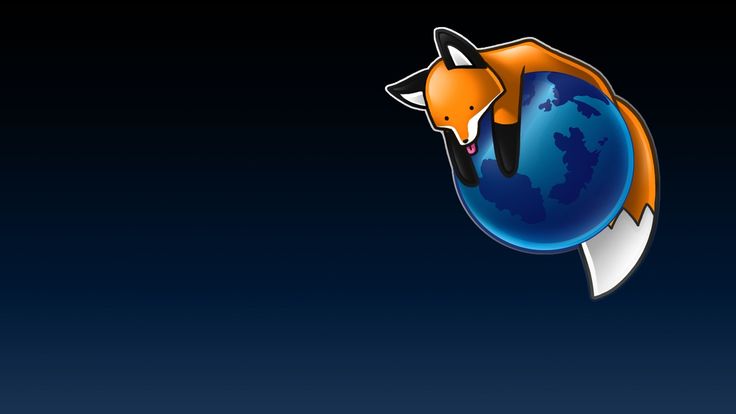 Яндекс.Браузер собирает персональные данные пользователей, включая личность, контактный номер, возраст, адрес электронной почты, сайт, поиск и т. д.
Яндекс.Браузер собирает персональные данные пользователей, включая личность, контактный номер, возраст, адрес электронной почты, сайт, поиск и т. д.
Легко ли пользоваться Яндексом?
Яндекс.Браузер хорош сам по себе, он предлагает отличные возможности и поэтому в некоторых отношениях может быть достойной альтернативой Chrome. При использовании Яндекс.Браузера пользователи не увидят неотвечающих страниц, интерфейс отличный, а панель настроек понятна. Настройки и персонализация могут регулировать уровень конфиденциальности.
Несмотря на то, что Яндекс основан на Chromium, он добавляет несколько дополнительных меню, чтобы сделать его более полезным и разнообразным. Он имеет специальные функции, такие как надстройки, настройки и безопасность.
Надстройки: онлайн-безопасность имеет еще три функции, которые предотвращают загрузку ненужного содержимого веб-страниц. Это Antishock, блокировка Flash-контента и Adguard.
Yandex Translate похож на Google Translate и работает очень хорошо. Здесь вы получите встроенный в ваш браузер переводчик для перевода всей страницы на любой язык.
Здесь вы получите встроенный в ваш браузер переводчик для перевода всей страницы на любой язык.
Как скачать и установить Яндекс?
Яндекс.Браузер можно скачать с официального сайта. Просто нажмите Загрузить кнопку, чтобы загрузить установочный файл и установить его, как любое другое приложение.
Итак, как установить Яндекс Браузер? Скачав Яндекс с официального сайта, запустите установочный файл. Затем отключите все параметры и нажмите «Установить». Наконец, дождитесь завершения установки.
Что такое Яндекс? Безопасен ли Яндекс? В этом посте есть ответы для вас. Теперь вы, возможно, знали полную информацию о Яндексе. Если у вас есть другие идеи о Яндексе, вы можете поделиться ими в следующей зоне комментариев.
- Твиттер
- Линкедин
- Реддит
Об авторе
Комментарии пользователей :
Обзор поисковой системы Яндекс | TechRadar
Перейти к основному содержанию
Когда вы покупаете по ссылкам на нашем сайте, мы можем получать партнерскую комиссию. Вот как это работает.
Вот как это работает.
Эффективная поисковая система с сомнительной практикой использования пользовательских данных
(Изображение: © Яндекс)
ТехРадар Вердикт
Яндекс предлагает возможности поисковой системы, близкие к Google и Bing, но, как и у двух его основных конкурентов, практика компании в отношении пользовательских данных менее чем желательна.
ЛУЧШИЕ ПРЕДЛОЖЕНИЯ СЕГОДНЯ
Плюсы
- +
Немедленные результаты поиска
- +
Настраиваемый макет
- +
Доступ к расширенному набору сервисов Яндекса
- +
Знакомо тем, кто привык к Google или Bing
Минусы
- —
Яндекс отслеживает данные пользователей
- —
Время от времени неанглоязычные результаты поиска
Почему вы можете доверять TechRadar
Наши эксперты-рецензенты часами тестируют и сравнивают продукты и услуги, чтобы вы могли выбрать лучшее для себя. Узнайте больше о том, как мы тестируем.
Узнайте больше о том, как мы тестируем.
Когда мы думаем о поисковых системах, первые службы, которые приходят на ум, скорее всего, Google Search (открывается в новой вкладке) и Bing (открывается в новой вкладке). Кроме того, существуют альтернативные объекты, такие как DuckDuckGo и Qwant (открывается в новой вкладке), которые отдают приоритет данным пользователя и конфиденциальности при предоставлении результатов. Одна крупная поисковая система, которая не привлекает столько внимания в Северной Америке, — это Яндекс (открывается в новой вкладке), принадлежащая России система, которая является лишь частью огромного технологического конгломерата.
- Заинтересованы в Яндексе? Посетите веб-сайт здесь (откроется в новой вкладке)
Поисковая система Яндекс была запущена в 1997 году Аркадием Воложем, Аркадием Борковским и Ильей Сегаловичем и в настоящее время признана самой используемой поисковой системой в России, уступая только Google.
- Яндекс Яндекс на Amazon за 0,99 доллара США (открывается в новой вкладке)
Если вы рассматриваете новую поисковую систему, мы дали Яндексу полную версию, чтобы увидеть, как она выглядит на фоне конкурентов.
- Также ознакомьтесь с нашим обзором лучших браузеров (открывается в новой вкладке)
Возможности
Домашняя страница Яндекса будет похожа на всех, кто пользовался Google или Bing. Панель поиска по запросам пользователей занимает большую часть целевой страницы. По мере того, как вы будете вводить свой запрос, система начнет автоматически подбирать лучшие результаты, на которые вы можете нажать.
Вы можете получить доступ к другим службам Яндекса, щелкнув их значки над панелью поиска (Изображение предоставлено Яндексом)
Над панелью поиска есть вкладки для изображений, видео и карт, все из которых можно щелкнуть для фильтрации результатов. по этим отдельным категориям. Вкладка «Почта» соединяет вас с бесплатной службой электронной почты Яндекса, а Карты смещают фокус на географические местоположения, которые вы можете искать.
Вы можете найти рестораны, продуктовые магазины, отели, автозаправочные станции и другие места по всему миру, используя Яндекс Карты (Изображение предоставлено Яндексом) Мир.
Вы также можете настроить параметры поиска, прокрутив страницу результатов до конца и нажав Настройки. Здесь вы можете настроить все, от того, как фильтруются ваши результаты, до того, какие объявления будут отображаться при использовании поисковой системы.
Яндекс объясняет, почему он собирает пользовательские данные и как он их использует, на странице конфиденциальности на своем сайте (Изображение предоставлено Яндексом) (откроется в новой вкладке). По словам компании, это должно обеспечить наилучший опыт для всех пользователей при использовании сервисов Яндекса. Информация собирается из ваших поисковых запросов и различных продуктов Яндекса, которыми вы пользуетесь (Почта, Карты и т. д.).
Кроме того, Яндекс стал жертвой нескольких правительственных нарушений , касающихся пользовательских данных и методов шифрования Яндекса.
Короче говоря, незащищенная работа поисковой системы Яндекса может поставить под угрозу некоторые ваши пользовательские данные. Если вы запускаете движок через настольный или мобильный браузер Яндекса, вы можете включить режим инкогнито, чтобы автоматически удалять файлы cookie и историю при закрытии браузера. Кроме того, мы определенно рекомендуем запустить VPN (откроется в новой вкладке), чтобы замаскировать IP-адрес вашего устройства при использовании Яндекс.
Это результаты поиска Яндекса по Олимпийским играм в Токио (Изображение предоставлено Яндексом). браузер. После выполнения поиска результаты были доставлены почти мгновенно, причем наиболее релевантные отсортированы вверху. Поиск по запросу «Олимпийские игры в Токио 2020» привел к ссылкам на официальные олимпийские сайты вместе с кратким описанием мероприятия, выровненным по правому краю, любезно предоставленным Википедией.
При просмотре результатов вы можете фильтровать их по изображениям, видео и другим органайзерам в верхней части страницы. Некоторые результаты автоматически разделяются на отдельные уровни для изображений, видео и других медиафайлов по мере просмотра. В нижней части страницы результатов вы можете перейти к следующей странице или перейти вперед или назад, щелкнув номера страниц. Если вы хотите сравнить результаты с конкурирующими поисковыми системами, есть ссылки как для Google, так и для Bing.
Некоторые результаты автоматически разделяются на отдельные уровни для изображений, видео и других медиафайлов по мере просмотра. В нижней части страницы результатов вы можете перейти к следующей странице или перейти вперед или назад, щелкнув номера страниц. Если вы хотите сравнить результаты с конкурирующими поисковыми системами, есть ссылки как для Google, так и для Bing.
Мы также использовали мобильный браузер Яндекс (открывается в новой вкладке) на iOS на iPhone 12 (также доступно для устройств Android (открывается в новой вкладке)). Приложение по умолчанию использует поисковую систему Яндекс, и результаты были аналогичны настольной версии.
Подобно мобильной платформе Qwant (открывается в новой вкладке), вы также можете открыть несколько вкладок результатов одновременно. Кнопка «Дополнительно» также позволяет запускать поиск в режиме инкогнито, просматривать историю и делиться результатами с другими.
Небольшое неудобство как для десктопной, так и для мобильной версии заключалось в том, что, несмотря на то, что мы тестировали поисковую систему через URL Yandex. com, некоторые наши результаты были для российских сайтов. Частота этих результатов на иностранном языке, похоже, варьировалась в зависимости от проведенного нами поиска.
com, некоторые наши результаты были для российских сайтов. Частота этих результатов на иностранном языке, похоже, варьировалась в зависимости от проведенного нами поиска.
Чтобы иметь возможность пользоваться такими сервисами, как Яндекс Почта и Яндекс Диск (открывается в новой вкладке) (версия Google Диска от Яндекса (открывается в новой вкладке)), вам необходимо зарегистрировать Яндекс ID. Сделать это так же просто, как нажать «Регистрация» в верхней части страницы результатов и ввести запрошенные учетные данные. Удобно, что вы также можете войти в свою учетную запись Яндекса через Facebook, Google и Twitter для более быстрого входа.
Платформы
Яндекс доступен для устройств Windows, MacOS и Linux. Вы можете использовать поисковую систему в популярных браузерах, включая Firefox, Chrome, Safari, Internet Explorer, Edge, Opera, Brave и другие.
Вы также можете скачать мобильный браузер Яндекса для устройств iOS и Android из App Store (откроется в новой вкладке) и Google Play Store (откроется в новой вкладке).
Конкуренция
Основными конкурентами Яндекса являются Google, Bing, Qwant и Ecosia. В то время как такие движки, как Qwant и Ecosia, более ориентированы на конфиденциальность, такие вещи, как автоматическая генерация результатов на основе предыдущих поисков, не так интуитивны.
Сам Яндекс имеет больше общего с ведущими поисковыми системами, такими как Google (открывается в новой вкладке) и Bing (открывается в новой вкладке). Наиболее узнаваемы эти поисковые системы, которые хранят и анализируют пользовательские данные, чтобы предоставлять более индивидуальные результаты, хотя вода становится мутной, когда дело доходит до того, каким другим организациям эти компании продают ваши данные и для каких целей.
Окончательный вердикт
Яндекс предлагает поисковую систему, аналогичную современным ведущим поисковым системам. С точки зрения производительности результаты достигаются быстро и их легко фильтровать. Если вы заинтересованы в расширении своего пакета Яндекса, регистрация Яндекс ID открывает доступ к дополнительным приложениям, таким как Яндекс Почта и Яндекс Диск.
