Содержание
ТОП-5 бесплатных программ для записи экрана без водяных знаков и ограничений
Часто при записи обучающего и развлекательного контента программы накладывают на результат защиту – временные ограничения или вотермарки. Это затрудняет просмотр и распространение роликов, возникает потребность скачать запись экрана без водяного знака. В этой статье расскажем о 5 программах, которые помогут в этом, рассмотрим их особенности и минусы. Прочитайте полный обзор, чтобы узнать какие еще существуют бесплатные программы для записи экрана без ограничений.
Больше возможностей для записи экрана с Экранной Студией
Экранная Студия – бесплатная программа для записи видео с экрана без ограничений с выбором режимов захвата и видеоредактором. Работает даже на маломощных компьютерах Windows, включая версии Vista и XP, при этом сохраняет результаты в HD-качестве.
Подходит для съемок вебинаров и видеозвонков, создания уроков и видеоинструкций. Будет полезна для захвата и сохранения фильмов, прямых эфиров, трансляций концертов, спортивных состязаний и прохождений игр. Встроенный редактор обладает функциями для базового монтажа и улучшения картинки. Поможет провести цветокоррекцию, добавить текст, наложить музыку и голосовое сопровождение.
Встроенный редактор обладает функциями для базового монтажа и улучшения картинки. Поможет провести цветокоррекцию, добавить текст, наложить музыку и голосовое сопровождение.
Плюсы:
- простое управление на русском языке без сбоев и зависаний;
- горячие клавиши для пауз и остановки процесса работы;
- поддержка и экспорт видеоформатов AVI, MOV, MKV, MP4, FLV и т.д.;
- богатая библиотека фоновой музыки, наклеек, переходов и стилей текста;
- возможность записи экрана даже на ресурсах с ограниченным доступом.
Минусы:
- бесплатная лицензия сроком до 5 дней;
- отсутствует возможность запланировать запись.
Бесплатные программы для записи экрана без водяного знака на Windows и MacOS
Рассмотрим преимущества и недостатки программного обеспечения на русском языке, которое не требует оплат и не имеет ограничений по времени записи.
Xbox Game Bar
Встроенный в систему Windows инструмент разработан специально для игроков и летсплейщиков, которым нужно транслировать и записывать прохождение игр. Помимо основного назначения, программу используют и для записи инструкций в браузерах, для съемок онлайн-конференций и вебинаров.
Помимо основного назначения, программу используют и для записи инструкций в браузерах, для съемок онлайн-конференций и вебинаров.
В Xbox нельзя выбрать фрагмент экрана для захвата и функционирует она лишь внутри игр и программ. Поэтому при переходе на рабочий стол или при открытии папок на компьютере запись будет остановлена. Зато приложение работает на русском языке и имеет множество мануалов по работе.
Плюсы:
- не требует установки, только одноразового включения в настройках ПК и входа в учетную запись Microsoft;
- быстро запускается по горячим клавишам Win + G;
- не ограничивает пользователя по времени.
Минусы:
- высокая нагрузка на процессор, компьютер работает медленнее;
- работает только на Windows 10 и выше;
- возможны перебои в работе из-за устаревшего видеоадаптера.
OBS Studio
Программа на Windows, MacOS и Linux для трансляции и сохранения стримов. Она не только может записывать происходящее на экране монитора, но и захватывать поток с веб-камеры. Поэтому применяется многими лекторами для проведения прямых эфиров, записи онлайн-уроков и подкастов.
Она не только может записывать происходящее на экране монитора, но и захватывать поток с веб-камеры. Поэтому применяется многими лекторами для проведения прямых эфиров, записи онлайн-уроков и подкастов.
OBS имеет инструменты для улучшения видеотрансляций – модуль хромакея, отражение, вращение и поворот видео. Есть встроенный каталог со стикерами и эффектами. А еще программа позволяет проводить онлайн-встречи на любых платформах по типу Youtube, VK, Twitch и прочих.
Плюсы:
- софт распространяется бесплатно, поэтому отсутствует водяной знак;
- есть настройка звука для качественной передачи сигнала;
- наличие фильтра для изменения фаз фоновой музыки, чтобы не допустить блокировку трансляции из-за авторских прав.
Минусы:
- отсутствует встроенный видеоредактор для монтажа записи;
- требует установить плагин DXtory, чтобы не было мерцания полос на экране;
- не подходит для работы на Windows XP и Vista;
- для качественной передачи минимальная скорость интернета от 100 мбит/с.

Запись экрана без водяного знака на телефоне
Встроенные опции в смартфонах могут не справляться с записью инструкций, видеоуроков и прохождения игр. Разберем дополнительные приложения для iOS и Android, которые позволят не только сохранить скринкаст, но и улучшить его во встроенном видеоредакторе.
AZ Screen Recorder
Приложение, которое осуществляет запись экрана без водяного знака на Андроид. После установки иконка рекордера отображается сбоку на экране поверх других мобильных приложений — через нее можно в пару касаний запустить запись.
AZ Screen Recorder имеет редактор для монтажа видеоряда с полезными функциями – звукозапись, добавление текста и картинок, отображение нажатия при захвате. Здесь также есть выбор разрешения и форматов сохранения. Программа не запрашивает root-права, что означает неприкосновенность ваших системных файлов и отсутствие ограничений по времени записи. Вы можете настраивать скорость видео, таймер для обратного отсчета и ставить процесс на паузу.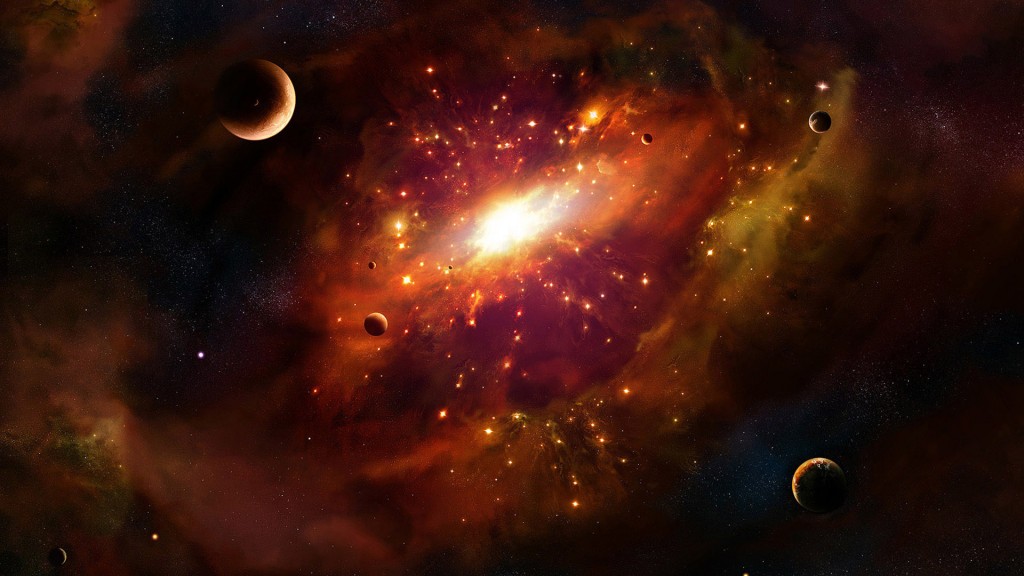
Плюсы:
- может записывать в качествах FullHD и QHD;
- отсутствует реклама даже в бесплатной версии;
- выбор частоты кадров до 120 FPS.
Минусы:
- GIF-конвертер и функция рисования на кадрах только в платной версии;
- пользователи отмечают вылеты и сбои после 15 минут записи;
- иногда случается ошибка, при которой видеозаписи не сохраняются.
DU Recorder All
Экранный регистратор на iOS и Android для съемки видео и ведения стримов на YouTube, Twich и FB. При этом есть встроенный видеоредактор, где можно обрезать и удалять фрагменты видеоряда, добавлять наклейки, музыку и текст, менять скорость и добавлять переходы.
Запись ведется в HD-качестве с частотой кадров до 60 FPS. Есть настройки конфиденциальности при онлайн-трансляциях и поддержка видеочата с реакциями.
Плюсы:
- отсутствие водяного знака на результатах;
- конвертер видеозаписей в GIF-формат;
- возможна запись системных звуков и с микрофона.

Минусы:
- нет функции отмены предыдущих действий в редакторе;
- пользователи отмечают частые ошибки спустя какое-то время;
- функция «потряси телефон для остановки записи» работает нестабильно.
Заключение
Чтобы записывать качественные стримы, лекции, звонки и другой контент с экрана монитора, мы рекомендуем попробовать приложение Экранная Студия. Оно не только справляется с видеозахватом, но и имеет многофункциональный редактор, чтобы сразу подготовить материал для YouTube и других платформ и устройств. В случаях, когда вы работаете на смартфонах, советуем приложение для съемки экрана без водяного знака AZ Screen Recorder.
Источник – сайт сетевого СМИ artmoskovia.ru.
editor
Вы можете оказать поддержку нашему СМИ, пожертвовав произвольную сумму денежных средств по предложенной ссылке или воспользоваться QR-кодом. Оператор пожертвований – сервис CloudTips (от Тинькофф и CloudPayments).
С уважением и благодарностью, главный редактор Ольга Неснова.
Как разместить значок Macintosh HD на рабочем столе • macReports
Советы и рекомендации
Стейси Батлер
Опубликовано
Последнее обновление
Время чтения: 3 минуты
Вот уже несколько лет значок жесткого диска больше не отображается по умолчанию на рабочем столе Mac. Однако, если бы вы привыкли к тому, что этот значок был там, вы могли бы действительно скучать по нему. В этой статье объясняется, как разместить значок жесткого диска на рабочем столе; вы увидите, как разместить на рабочем столе другие значки, такие как внешние диски или ярлыки для других папок.
У нас есть видеоверсия этой статьи :
youtube.com/embed/3qcfoAgc8A8?feature=oembed» frameborder=»0″ allow=»accelerometer; autoplay; clipboard-write; encrypted-media; gyroscope; picture-in-picture» allowfullscreen=»»>
Где найти значок Macintosh HD
Если вы не видите значок жесткого диска вашего Mac, возможно, его никогда не было на вашем рабочем столе. Есть еще способ поместить значок жесткого диска на рабочий стол.
- Открыть Finder. Нажмите Command – Пробел , затем введите «finder».
- Перейдите в верхнюю строку меню и нажмите Finder , затем выберите Настройки .
- Щелкните вкладку Общие в верхней части окна настроек Finder.
- В разделе «Показать эти элементы на рабочем столе» вы увидите несколько вариантов. Чтобы установить Macintosh HD на рабочий стол, установите флажок рядом с Hard disks . Значок вашего Macintosh HD появится сразу.
- Если вы хотите видеть какие-либо другие параметры на рабочем столе, такие как внешние жесткие диски или подключенные серверы, вы также можете отметить их флажками.

- Если вы хотите видеть какие-либо другие параметры на рабочем столе, такие как внешние жесткие диски или подключенные серверы, вы также можете отметить их флажками.
- После того, как значок появится на рабочем столе, вы можете нажать на него и перетащить в нужное место.
Создание других значков или ярлыков на рабочем столе
Вы также можете создавать ярлыки для других папок. Macintosh HD может быть не самым полезным для вас. Возможно, вы часто хотите просматривать файлы в вашем пользовательском каталоге. Мы будем использовать это в качестве примера и покажем вам, как разместить ярлык на рабочем столе.
- Откройте Finder и найдите папку, для которой вы хотите создать ярлык. Для себя я создам ярлык для моего пользовательского каталога, который равен Macintosh HD > пользователей > stacey .
- Щелкните правой кнопкой мыши (или Control-Click ) имя папки в Finder. Во всплывающем меню выберите Make Alias .
- Если вас попросят подтвердить, вы можете ввести свой пароль или, если у вас есть Apple Watch, вы можете подтвердить с помощью Apple Watch.

- Псевдоним или ярлык появится рядом с исходной папкой. Теперь вы можете перетащить его на рабочий стол.
- Если вы хотите изменить имя ярлыка на рабочем столе, возможно, чтобы убрать из имени «псевдоним», щелкните имя дважды (медленнее, чем двойной щелчок), затем отредактируйте имя.
Хотите организовать все на своем рабочем столе Mac? См. Как организовать рабочий стол Mac.
Статьи по теме
- Значки на рабочем столе отсутствуют или исчезли на Mac
- Mac отображает неправильные общие значки документов для файлов и папок, исправление
- Как создать ярлык на рабочем столе (псевдоним) для iCloud Drive
Метки сообщения:
#macOS
Стейси Батлер
Доктор Стейси Батлер — технический писатель в macReports, пишет новости, инструкции и руководства пользователя. Она давний пользователь Mac и iPhone и имеет докторскую степень. из Университета Иллинойса в Шампейн-Урбане. Вот ее профиль в LinkedIn. Электронная почта Стейси Батлер .
из Университета Иллинойса в Шампейн-Урбане. Вот ее профиль в LinkedIn. Электронная почта Стейси Батлер .
Похожие сообщения
Как установить жесткий диск в компьютер
Изображение: Marco Chiappetta/IDG
Установка внутреннего жесткого диска является одним из самых простых способов модернизации и часто является лучшим вариантом, чем использование внешних дисков, которые могут быть утеряны или потеряны.
Процесс обычно требует не более чем установки, подключения нескольких кабелей и форматирования диска для использования. Тем не менее, есть несколько вещей, которые вы должны знать, чтобы сделать установку максимально гладкой.
Установка жесткого диска на ПК не обязательно выполняется так же, как установка твердотельного накопителя. Если вы выбрали твердотельный накопитель, обязательно ознакомьтесь с нашими сопутствующими руководствами, в которых объясняется, как установить твердотельный накопитель на настольный компьютер и ноутбук. SSD, как правило, предлагают гораздо более высокую скорость, чем жесткие диски, но жесткие диски предлагают значительно большую емкость по более низкой цене.
SSD, как правило, предлагают гораздо более высокую скорость, чем жесткие диски, но жесткие диски предлагают значительно большую емкость по более низкой цене.
Прежде чем мы углубимся в мельчайшие детали, если вы ищете жесткий диск для установки на свой компьютер, вот несколько высоко оцененных вариантов. Все три вращаются со скоростью 7200 оборотов в минуту (об/мин), что является самой высокой скоростью, доступной для потребительских жестких дисков.
- Seagate BarraCuda : 2 ТБ за 55 долларов, 4 ТБ за 90 долларов, 8 ТБ за 140 долларов, доступны другие размеры.
- Toshiba X300: 4 ТБ за 95 долларов США, доступны другие размеры
- WD Black : 1 ТБ за 70 долларов, 2 ТБ за 100 долларов, 8 ТБ за 250 долларов, доступны другие размеры.
Теперь давайте установим этот жесткий диск на ваш компьютер.
Корзины для дисков, отсеки и варианты монтажа
Внутренние 3,5-дюймовые жесткие диски обычно устанавливаются в корзине для дисков или в свободном отсеке для дисков. Размещение и ориентация клеток или отсеков будет варьироваться от случая к случаю. Наиболее распространенное расположение в нижней передней части, рядом с всасывающими вентиляторами и вдали от других компонентов. Корзины/отсеки для дисков чаще всего устанавливаются перпендикулярно нижней части корпуса, в то время как диски, установленные в корзинах, обычно располагаются параллельно нижней части корпуса.
Размещение и ориентация клеток или отсеков будет варьироваться от случая к случаю. Наиболее распространенное расположение в нижней передней части, рядом с всасывающими вентиляторами и вдали от других компонентов. Корзины/отсеки для дисков чаще всего устанавливаются перпендикулярно нижней части корпуса, в то время как диски, установленные в корзинах, обычно располагаются параллельно нижней части корпуса.
Марко Чиаппетта
Винты
— лучший способ закрепить жесткий диск в корзине корпуса. Отвертки с магнитными наконечниками помогут вам не уронить винты в труднодоступных местах.
В обычных случаях разъемы дисков обычно указывают сзади. В корпусах для энтузиастов все чаще встречаются разъемы привода, обращенные к правой стороне, что упрощает прокладку и скрытие кабелей за лотком материнской платы. Некоторые корпуса для энтузиастов также дают пользователям возможность снимать отсеки для дисков или устанавливать их в разных положениях для оптимизации потока воздуха и упрощения прокладки кабелей.
Установка жесткого диска
Физическая установка жесткого диска в ПК, вероятно, самая сложная часть процесса установки.
Для крепления диска к корзине обычно требуется четыре винта по бокам или снизу диска. Во многих случаях, особенно для энтузиастов, используются лотки без инструментов, которые удерживают диски с помощью простых штифтов и зажимов.
Некоторые корпуса поставляются с кронштейнами, не требующими использования инструментов, которые значительно упрощают установку жестких дисков. Однако эти скобы часто менее надежны, чем традиционные винты.
Использование винтов является более надежным методом крепления, но лотки без инструментов подходят для систем, которые не будут часто перемещаться.
Этот жесткий диск перевернут вверх дном, чтобы показать его части. Семь из 10 отверстий для винтов обведены красным, а разъемы питания и данных SATA обведены синим и зеленым соответственно.
Диски служат дольше, если они остаются красивыми и прохладными. При установке дисков в систему старайтесь оставлять между ними как можно больше места, чтобы максимизировать воздушный поток сверху и снизу. Также помогает размещение приводов непосредственно перед всасывающим вентилятором.
При установке дисков в систему старайтесь оставлять между ними как можно больше места, чтобы максимизировать воздушный поток сверху и снизу. Также помогает размещение приводов непосредственно перед всасывающим вентилятором.
Подключение жестких дисков с помощью SATA
После установки диска его подключение к системе выполняется быстро и легко.
Практически все продаваемые сегодня новые жесткие диски для настольных ПК используют интерфейс SATA (если только вы не имеете дело с серверами). SATA использует простые кабели, которые соединяются с разъемом на материнской плате в одном направлении.
Подключите один конец кабеля SATA к дисководу, а другой конец — к свободному порту SATA на материнской плате, и вы на полпути.
Марко Чиаппетта
Некоторые кабели для передачи данных SATA имеют L-образные концы, что помогает поддерживать чистоту кабелей.
Вы можете обнаружить, что кабели SATA, прилагаемые к вашему новому диску или материнской плате, имеют разные разъемы: прямые или угловые (L-образные). У некоторых могут быть металлические фиксаторы, а у других нет. Форма разъема не влияет на производительность.
У некоторых могут быть металлические фиксаторы, а у других нет. Форма разъема не влияет на производительность.
Я предпочитаю использовать кабели SATA с прямоугольными разъемами на стороне диска, при условии, что между любыми дисками в системе есть достаточный зазор. Использование разъемов под прямым углом на стороне материнской платы приведет к блокировке портов, поскольку разъем может перекрывать соседние порты.
Попробуйте найти кабели SATA с металлическими зажимами, поскольку они помогают надежно зафиксировать разъемы. Большинство кабелей, совместимых с SATA 3 (6 гигабит), обычно поставляются с зажимами.
Марко Чиаппетта
Соединение кабеля питания SATA похоже на кабель передачи данных, но длиннее. Разъем имеет ключ, чтобы соответствовать только в одном направлении.
Когда вы закончите подключение кабеля SATA, вам нужно будет подключить диск к блоку питания (БП). Кабель питания SATA от вашего блока питания, как и кабель передачи данных SATA, имеет ключ, который подходит к диску в одну сторону. Пока вы не заставите это, нет никакого способа испортить это.
Пока вы не заставите это, нет никакого способа испортить это.
Подготовьте жесткий диск к использованию
После установки и подключения диска включите питание системы и войдите в BIOS/UEFI. Обычно вы можете получить доступ к BIOS/UEFI, нажав клавиши DEL или F2 сразу после включения системы. Обычно ваша система отображает сообщение типа «Нажмите DEL, чтобы войти в программу установки». Обратитесь к руководству вашей материнской платы для правильного ключа.
В BIOS перейдите в стандартное меню System Settings или Integrated Peripherals > SATA , чтобы увидеть все диски, установленные в системе. Если все ваши контроллеры накопителей включены и накопитель правильно подключен (и работает), он должен быть указан в BIOS.
Если диска нет в списке, выключите компьютер. Дважды проверьте все соединения, загрузитесь в BIOS и проверьте еще раз. Если диск по-прежнему не отображается и все соединения безопасны, попробуйте подключить кабель данных SATA к другому порту на материнской плате.


