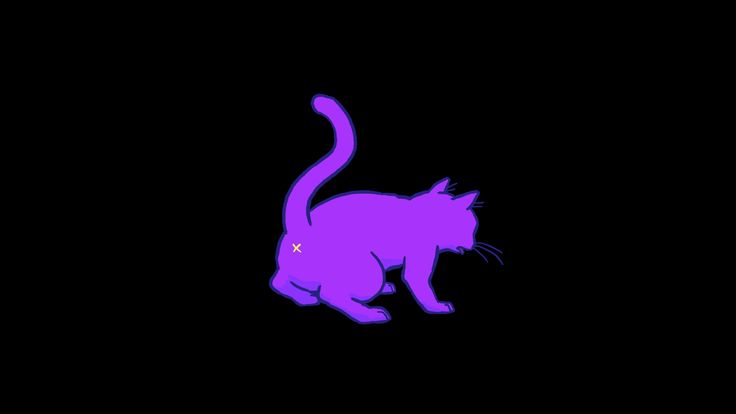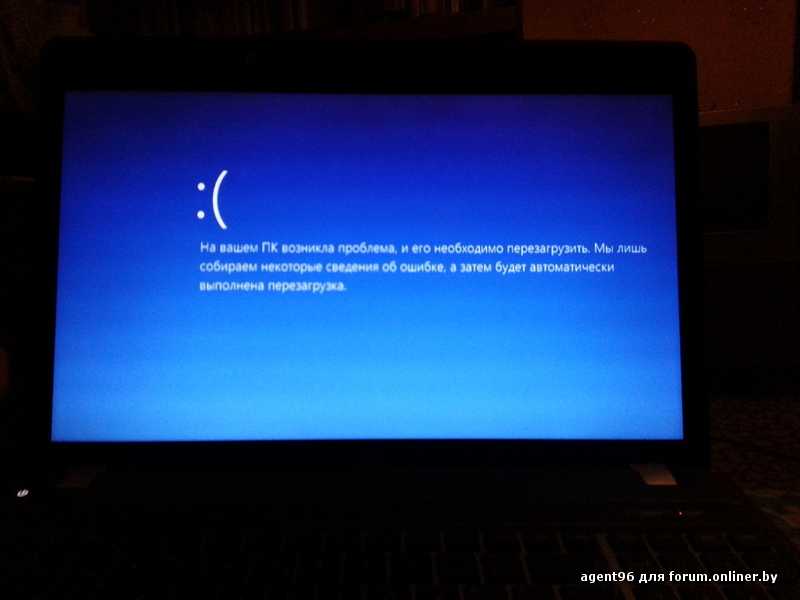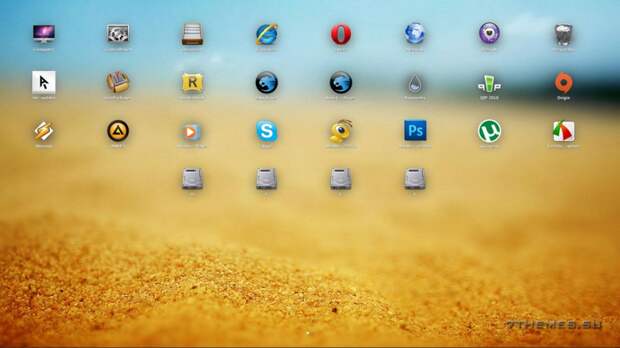Содержание
Моргает экран в Windows 10: как исправить
На чтение 4 мин Просмотров 172 Опубликовано
В данной статье мы рассмотрим такую проблему, как мигание ярлыков на рабочем столе и моргание экрана в Windows 10, а также, способы ее устранения.
Чаще всего, причиной возникновения такой неполадки является видеосистема, а точнее, видеокарты и ее драйверы. В некоторых случаях, подобное может возникать из-за проблем с кабелем, соединяющим монитор и видеоадаптер, из-за поврежденных разъемов, а также, неполадок с самим монитором. Но, наиболее вероятно, что неисправность вызвана именно программным обеспечением графической карты.
Содержание
- Предварительные меры
- Закрываем или удаляем проблемные приложения
- Устраняем проблемы с драйвером видеокарты
- Обновляем Windows
- Заключение
Предварительные меры
Прежде, чем приступать к действиям, описанным в следующих разделах статьи, рекомендуем выполнить следующее:
- Перезагружаем компьютер.
 В большинстве случаев удается решить вопрос именно этим способом.
В большинстве случаев удается решить вопрос именно этим способом. - Проверяем состояние видеокабеля и разъемов на графическом адаптере и мониторе.
- Переустанавливаем или обновляем драйвер монитора. Хотя, данный способ нельзя назвать быстрым решением вопроса, иногда, именно он позволяет устранить проблему.
- Если на компьютере установлены и встроенная, и дискретная видеокарты, пробуем подключить монитор к другому выходу и проверяем результат.
Закрываем или удаляем проблемные приложения
Для начала нужно проверить, во всей ли системе наблюдается проблема с миганием или только в отдельных окнах, меню, приложениях и т.д. Действуем по следующем плану:
- Запускаем Диспетчер задач. Проще всего это сделать через контекстное меню, которое открывается нажатием Win+X или кликом правой кнопки мыши по иконке Пуска.
- Проверяем, есть ли в окне Диспетчера задач мерцание.
- Если да, переходим к следующему разделу статьи.
 Если нет — к следующему шагу.
Если нет — к следующему шагу. - Нам нужен инструмент «Администрирование», которое можно запустить по-разному:
- через строку Поиска, набрав нужное название и щелкнув по найденному варианту;
- в Панели управления режим просмотра должен быть настроен в виде крупных или мелких значков).
- Дважды щелкаем по пункту «Просмотр событий».
- В перечне слева раскрываем раздел «Журналы Windows». Поочередно щелчком левой кнопки мыши открываем файлы «Приложения» и «Система», в содержимом которых ищем записи с уровнем «Ошибка» или «Предупреждение». Найдя проблемное приложение, смотрим на параметр «Источник», чтобы определить название, после чего закрываем его, если оно активно. В Диспетчере задач также снимаем все задачи, связанные с ним.
Примечание: не все ошибки и предупреждения являются критическими и требующими незамедлительного исправления. Например, «ESENT 455» в нашем случае является, скорее, «косметической» ошибкой, не влияющей на систему. Нам же нужно найти строки, в источниках которых фигурируют названия приложений, утилит и т.д. Например, «HPLaserJetService». Правда, в данном случае никакой ошибки нет, и мы просто приводим эту запись в качестве примера. Подробные свойства событий, если требуется, открываются двойным щелчком мыши по ним.
Нам же нужно найти строки, в источниках которых фигурируют названия приложений, утилит и т.д. Например, «HPLaserJetService». Правда, в данном случае никакой ошибки нет, и мы просто приводим эту запись в качестве примера. Подробные свойства событий, если требуется, открываются двойным щелчком мыши по ним. - Если это не помогло, нужно удалить проблемное приложение через Параметры системы или Панель управления, после чего перезагрузить компьютер. Подробнее об этом читайте в статье — «Как удалить программу с компьютера в Windows 10».
Устраняем проблемы с драйвером видеокарты
В некоторых случаях мерцание экрана или ярлыков может появиться после обновления драйвера видеоадаптера, который может «конфликтовать» с системой. Это может быть следствием недоработок со стороны разработчиков драйвера, которые не уделили должного внимания проверке совместимости и работоспособности их программного продукта с ОС.
О том, как откатить или переустановить драйвер видеокарты мы подробно рассказали в первых разделах нашей статьи — «Что делать, если появился синий экран в Windows 10».
Обновляем Windows
Если предыдущие два метода не помогли, нужно попробовать обносить операционную систему.
- Открываем Параметры системы нажатием комбинации клавиш Win+I.
- Щелкаем по разделу «Обновление и безопасность».
- Мы по умолчанию окажемся в подразделе «Центр обновления Windows». В правой части окна жмем кнопку «Проверить наличие обновлений». Либо, если система уже ранее выполнила проверку и нашла обновление, запускаем его установку.
- По готовности перезагружаем компьютер (если ОС сама не предложит это сделать) и проверяем, исчезла ли проблема.
Заключение
С мигающим экраном или ярлыками на рабочем столе сталкивается не так много пользователей Windows 10, поэтому, данная неполадка может застать врасплох. Однако не стоит переживать, ведь, скорее всего, проблема будет решена обычной перезагрузкой компьютера. Если нет, придется потратить немного времени на поиск и завершение работы (или удаление) приложений, вызывающих мерцание. Также, в некоторых случаях может потребоваться переустановка/откат драйвера видеокарты или обновление операционной системы.
Также, в некоторых случаях может потребоваться переустановка/откат драйвера видеокарты или обновление операционной системы.
( Пока оценок нет )
Windows 10 моргает экран: как исправить
Моргающий экран отвлекает от работы, портит зрение и раздражает. При его появлении остаётся только одно желание — скорее разобраться с причиной и решить возникшую проблему.
Определяем причину моргания экрана
Поддержка Microsoft говорит о том, что мерцание экрана связано с несовместимыми видеодрайверами или приложениями. Чтобы понять, в какую сторону копать настройки системы, нужно проверить, будет ли моргание при запуске «Диспетчера задач». Поэтому нажимаем сочетание клавиш Ctrl+Alt+Esc и смотрим на окно «Диспетчера».
Проверяем, моргает ли Диспетчер задач вместе с остальным экраном
Если оно не мерцает, а на остальной части экрана проблема сохраняется, то проблема в сторонних приложениях. Если «Диспетчер» тоже моргает, то причину следует искать в драйверах графического адаптера.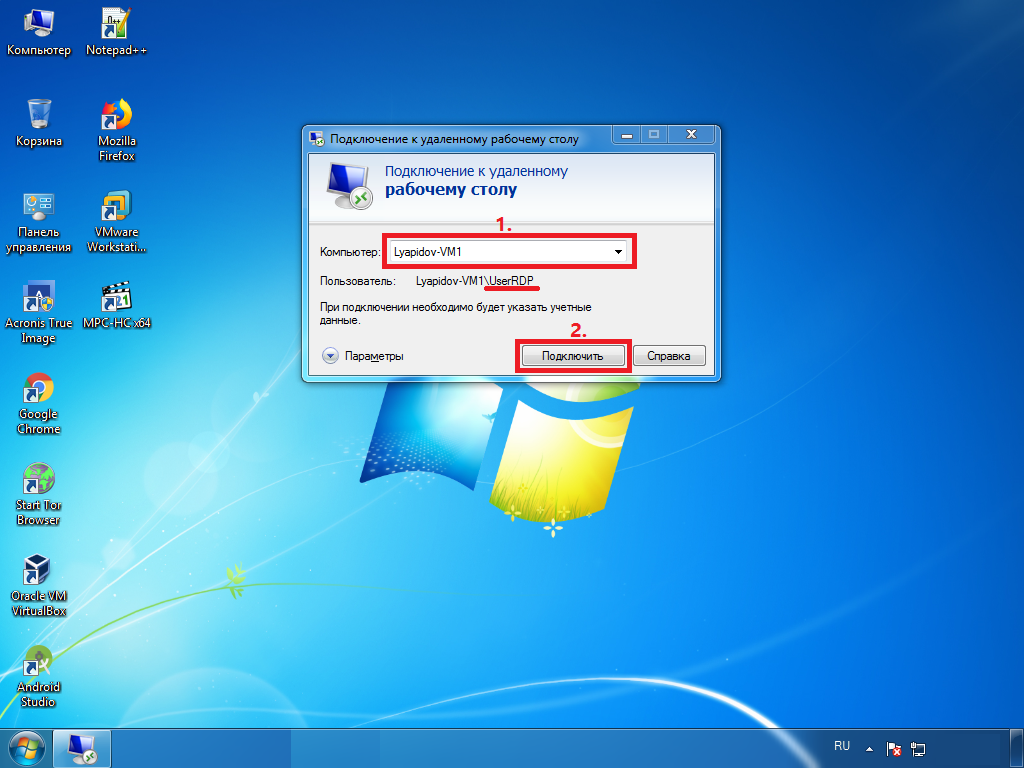
Как устранить неполадку в Windows 10
Наше дальнейшее поведение зависит от того, что мы увидели при запуске «Диспетчера задач». Если виновато приложение, то необходимо его найти и удалить (или просто переустановить). Если проблемы в драйверах, то достаточно будет их откатить или обновить. Рассказываем, что делать, если моргает экран монитора, и виновата в этом системная ошибка.
Ищем неисправное приложение
Искать приложение, которое заставляет экран моргать, мы будем по ошибкам, которые регистрирует Windows 10.
- Нажимаем Win+R и вводим команду compmgmt.msc.
- Раскрываем меню «Журналы Windows».
- По очереди переходим в разделы «Приложения» и «Системы».
- Ищем записи с уровнем «Ошибка».
Нам нужны приложения, в работе которых возникали ошибки
После обнаружения виновного приложения нужно остановить его работу через всё тот же «Диспетчер задач». Открываем его сочетанием Ctrl+Shift+Esc, переходим на вкладку «Процессы», находим компонент, связанный с приложением, и завершаем его выполнение.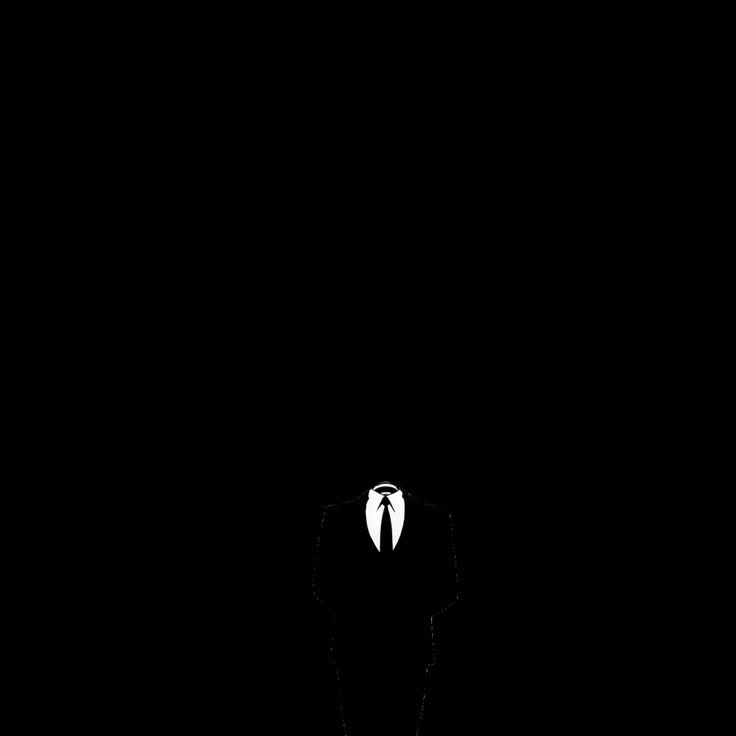
Завершаем процесс программы, которая вызывает мерцание экрана
Если завершение работы не помогло, то нужно удалить программу, из-за которой экран моргает. Сделать это можно через раздел «Приложения» в «Параметрах» Windows 10 или классический инструмент «Удаление программ» в «Панели управления». По сообщениям пользователей, часто причиной моргания становится антивирус от компании Norton, клиент iCloud и драйвер аудиосистемы от IDT для 64-битной системы.
Если приложение было приобретено в Microsoft Store, следует зайти на его страницу в магазине и посмотреть, есть ли для него обновления. А еще лучше переустановить его с нуля (удалить и установить повторно).
Исправляем проблемы с драйверами
В случае возникновения ошибок в работе драйверов есть два безопасных метода их устранения — откат и обновление. Чтобы выполнить обе процедуры, нужно открыть «Диспетчер устройств».
- Нажимаем сочетание клавиш Win+X для вызова контекстного меню.
- Запускаем «Диспетчер устройств».

- Раскрываем раздел «Видеоадаптер» и переходим в его свойства на вкладку «Драйвер».
Для возврата программного обеспечения к предыдущей версии после неудачного обновления нажимаем на кнопку «Откатить».
Откатываем или обновляем драйвер видеокарты
Для установки апдейта нажимаем кнопку «Обновить». При обновлении есть два варианта: автоматическое и ручное. Сначала я всегда выбираю автоматическое. Мастер сам ищет последнюю версию драйвера и при обнаружении переустанавливает её.
Доверим мастеру обновления автоматический поиск драйвера
Если автоматическое обновление не сработало, то я иду на сайт производителя видеокарты и ищу последнюю версию драйвера. После её скачивания можно запустить загруженный исполняемый файл или воспользоваться мастером обновления в ручном режиме. Если обновление не помогает в принципе, то пробуем удалить и установить драйвер заново — скачанный файл у нас уже есть. Восстановление драйвера таким путем должно помочь.
Если ничего не помогло устранить неисправность
Напоследок ещё несколько советов, которые могут помочь справиться с мерцанием экрана в Windows 10. Попробуйте, если откат/обновление драйвера или удаление приложения не решает проблему.
Попробуйте, если откат/обновление драйвера или удаление приложения не решает проблему.
- Проверяем надёжность соединения кабеля монитора. Соединение надежно? Тогда сам кабель не помешает временно заменить. Если с новым кабелем проблем нет и монитор перестал моргать, то виновник вполне очевиден.
- Пробуем подключить монитор к другому системному блоку или другому разъёму видеокарты, если есть такая возможность. Экран перестал моргать? Скорее всего, виноват сломанный разъем. Решение — поход в ближайший сервисный центр.
- Выполняем откат системы к ближайшей контрольной точке (восстановление), если моргание экрана началось недавно. Должно помочь!
Мерцание экрана может быть связано и с выходом из строя монитора или дисплея. В таком случае работа с настройками системы не поможет — потребуется ремонт или замена оборудования.
Post Views: 5 877
Как исправить мерцание экрана на ПК/ноутбуках с Windows
Мерцание экрана в
Windows
10/Windows 11 может быть вызвано множеством проблем.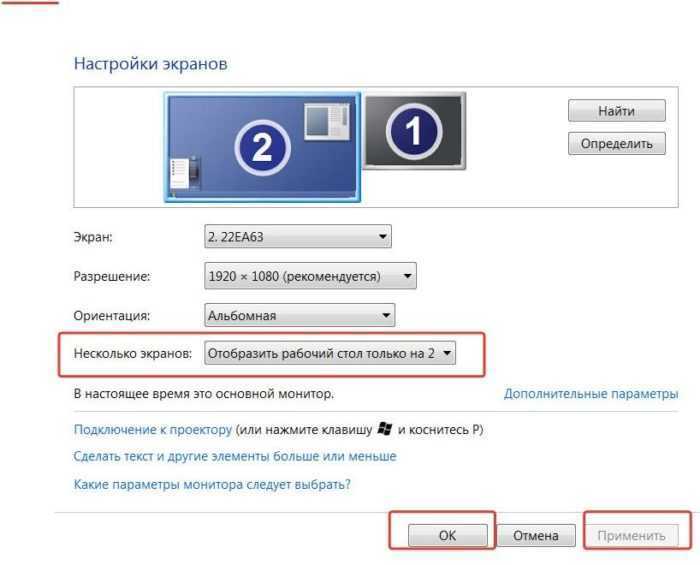 К ним относятся проблема, вызванная драйвером дисплея
К ним относятся проблема, вызванная драйвером дисплея
, несовместимым приложением, незакрепленным кабелем монитора или другими причинами. Если вы не уверены в том, что вызывает мерцание, вам может потребоваться попробовать некоторые распространенные проблемы, чтобы решить проблему. Приведенные ниже исправления работают как для ноутбуков, так и для настольных компьютеров и действительны как для Windows 10, так и для Windows 11.
Проверьте, мерцает ли Диспетчер задач
Нажмите Ctrl + Alt + Delete, чтобы открыть Диспетчер задач. Если вы не видите диспетчер задач после нажатия Ctrl + Alt + Delete, нажмите Ctrl + Shift + Esc, чтобы открыть диспетчер задач.
Если диспетчер задач мерцает вместе со всем остальным на экране, проблема, вероятно, связана с драйвером дисплея. Если Диспетчер задач не мерцает, когда мерцает остальная часть экрана, возможно, проблема связана с несовместимым приложением. В этом случае обновите или удалите несовместимый раздел приложения.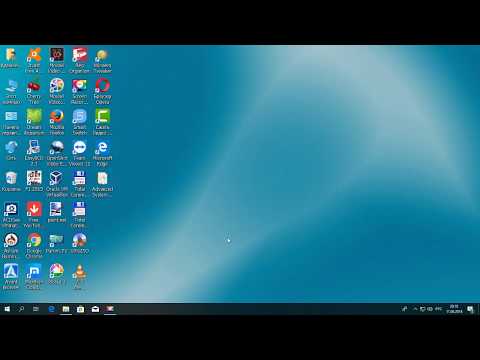
Исправление драйвера дисплея
Если Центр обновления Windows недавно обновил ваше устройство, выполните откат драйвера дисплея. В противном случае попробуйте обновить или удалить драйвер дисплея, чтобы решить проблему мерцания или скремблирования.
Как откатить драйвер дисплея
Как обновить драйвер дисплея
Удаление драйвера дисплея
Обновить или удалить несовместимое приложение
Как обновить приложение
Как удалить приложение
Некоторые приложения могут быть несовместимы с Windows 10 и может вызвать мерцание или искажение экрана. Попробуйте удалить приложение, вот как:
Как переустановить приложение
Проверьте кабель монитора ПК
Ослабленные кабели монитора также могут вызывать мерцание. Эти незакрепленные кабели могут привести к мерцанию экрана. Для проверки отсоедините кабель монитора и снова надежно подключите его. Делайте это с задней стороны монитора и на ПК.
Для проверки отсоедините кабель монитора и снова надежно подключите его. Делайте это с задней стороны монитора и на ПК.
Замените кабель монитора.
Низкокачественные кабели дисплея также могут вызывать проблемы с мерцанием монитора. Если вы не знаете, какой кабель выбрать, вам может помочь руководство пользователя вашего монитора. Он будет иметь типы кабелей, которые поддерживает ваш монитор.
Измените частоту обновления вашего дисплея
Частота обновления вашего дисплея — это количество раз в секунду, которое изображение обновляется на экране. Например, дисплей с частотой 60 Гц будет обновлять экран 60 раз в секунду. Может быть вероятность того, что выбрана более высокая частота обновления, и у вашего монитора возникают проблемы с обновлением контента с этой частотой.
Как изменить частоту обновления
Нажмите кнопку «Пуск», затем выберите «Настройки» > «Система» > «Экран» > «Дополнительные параметры дисплея».
В разделе Частота обновления выберите нужную частоту.
Отображаемые частоты обновления зависят от вашего дисплея и того, что он поддерживает. Некоторые ноутбуки и внешние дисплеи будут поддерживать более высокую частоту обновления.
Как решить проблему мерцания экрана в Windows 10
В целом большинство пользователей не столкнется со значительными трудностями при установке или обновлении до Windows 10. Однако создание операционной системы, работающей на тысячах аппаратных конфигураций, является сложной задачей, поэтому ожидается, что на некоторых компьютерах могут возникнуть проблемы. .
Одной из распространенных проблем, с которой обычно сталкиваются многие пользователи Windows 10, является мигание или мерцание экрана, что, вероятно, вызвано несовместимыми приложениями или драйверами дисплея.
В этом руководстве по Windows 10 мы расскажем, как устранить неполадки и решить проблему мерцания, с которой вы можете столкнуться на своем компьютере.
- Как устранить мерцание экрана
- Как удалить несовместимые приложения
- Как обновить графические драйверы
Как устранить мерцание экрана
Первое, что вам нужно сделать, это выяснить, что на самом деле вызывает мерцание экрана.
Вы можете быстро узнать это, открыв Диспетчер задач, щелкнув правой кнопкой мыши панель задач и выбрав Диспетчер задач , или вы можете использовать сочетание клавиш Ctrl + Shift + Esc .
Следующий шаг — обратить внимание на экран и посмотреть, мерцает ли Диспетчер задач.
Если все на экране мерцает, а Диспетчер задач нет, то вы имеете дело с несовместимым приложением. В случае, если Диспетчер задач мерцает вместе со всем остальным на экране, проблема, скорее всего, в графических драйверах.
После того, как вы выяснили, что обычно вызывает проблему, вы выполнили шаги по устранению неполадок, вы можете выполнить следующие шаги, чтобы решить проблему.
- Как удалить несовместимые приложения
- Как обновить графические драйверы
Как удалить несовместимые приложения
Несмотря на то, что существует большое количество приложений, которые могут вызывать проблемы, обычно вы можете сузить их до стороннего антивируса. и приложения, разработанные для предыдущих версий Windows.
и приложения, разработанные для предыдущих версий Windows.
Если вы установили Norton Antivirus, iCloud и IDT Audio, это приложения, о которых в прошлом было известно, что они вызывают проблемы.
Чтобы удалить несовместимые приложения, выполните следующие действия:
- Откройте Настройки .
- Щелкните Система .
- Нажмите Приложения и функции .
- Выберите приложение, вызывающее проблему, и нажмите Удалить .
- Нажмите Удалить еще раз для подтверждения.
Если вы удаляете приложение из Магазина, дальнейшие действия предпринимать не нужно. Однако, если вы удаляете традиционное настольное приложение, вам придется пройти процесс удаления.
Кроме того, вы можете использовать панель управления для удаления проблемного настольного приложения.
- Открыть Панель управления .

- Нажмите Удаление программы .
- Выберите приложение, которое хотите удалить.
- Нажмите Удалить и выполните процесс удаления.
После удаления приложений, которые могут вызывать проблему, перезагрузите компьютер и посмотрите, решит ли это проблему.
Если вы успешно решили проблему, но вам нужно приложение, обязательно посетите веб-сайт поддержки компании-разработчика программного обеспечения для получения дополнительной информации, обновленной версии или альтернативных вариантов, которые будут работать в Windows 10.
Как обновить графические драйверы
Если Диспетчер задач мерцал вместе со всем остальным на экране, скорее всего, проблема связана с видеодрайвером.
В этом случае рекомендуется удалить текущий видеодрайвер, пока компьютер находится в безопасном режиме, а затем переустановить последнее обновление драйвера.
Чтобы запустить компьютер в безопасном режиме, выполните следующие действия:
- Откройте Настройки .

- Нажмите Обновление и безопасность .
- Нажмите Восстановление .
- В разделе Расширенный запуск выберите Перезагрузить сейчас .
- Нажмите Устранение неполадок .
- Щелкните Дополнительные параметры .
- Нажмите Параметры запуска .
- Нажмите Перезапустить .
- После перезагрузки компьютера выберите параметр 4 для запуска в безопасном режиме . В качестве альтернативы вы можете выбрать вариант 5 для запуска Безопасный режим с поддержкой сети .
Чтобы удалить драйвер видеокарты, выполните следующие действия:
- Используйте сочетание клавиш Windows + X , чтобы открыть меню опытного пользователя и выбрать Диспетчер устройств .

- Нажмите, чтобы развернуть Адаптеры устройств .
- Щелкните адаптер правой кнопкой мыши и выберите Удалить .
- Выберите Удалить программное обеспечение драйвера для этого устройства 9флажок 0064.
- Нажмите OK для подтверждения.
- Перезагрузите компьютер.
Чтобы переустановить видеодрайверы, выполните следующие действия:
- Откройте Настройки .
- Нажмите Обновление и безопасность .
- Щелкните Центр обновления Windows .
- Нажмите кнопку Проверить наличие обновлений , чтобы загрузить и установить последнюю версию видеодрайвера.
Центр обновления Windows всегда предоставляет наиболее совместимые драйверы устройств, но это не означает, что они являются самой последней доступной версией. В качестве альтернативы, вместо использования Центра обновления Windows, вы можете загрузить и установить необходимый драйвер вручную с веб-сайта производителя вашей видеокарты — конечно, вам нужно будет знать, какая видеокарта установлена на вашем компьютере, что вы можете найти, выполнив поиск системная информация.
В качестве альтернативы, вместо использования Центра обновления Windows, вы можете загрузить и установить необходимый драйвер вручную с веб-сайта производителя вашей видеокарты — конечно, вам нужно будет знать, какая видеокарта установлена на вашем компьютере, что вы можете найти, выполнив поиск системная информация.
Вот список самых популярных сайтов поддержки для загрузки последних видеодрайверов:
- NVIDIA (открывается в новой вкладке)
- GeForce
- Intel
- AMD
На случай, если последний драйвер не исправляет проблема с мерцанием на вашем компьютере, в крайнем случае вы можете попробовать загрузить и установить более старую версию драйвера с веб-сайта поддержки вашего производителя (если таковой имеется). Хотя вы можете пропустить новые улучшения и функции, иногда более старая версия драйвера может работать на вашем компьютере лучше.
Предостережение при установке более старой версии драйвера заключается в том, что Центр обновления Windows может попытаться заменить его более новой версией.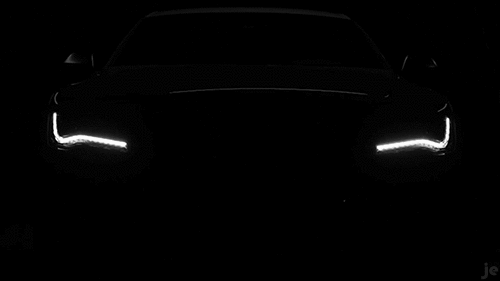 Если на вашем компьютере работает предыдущая версия, вы можете временно запретить операционной системе обновлять тот или иной драйвер.
Если на вашем компьютере работает предыдущая версия, вы можете временно запретить операционной системе обновлять тот или иной драйвер.
Удалось ли вам исправить мерцание экрана в Windows 10? Вы использовали другой метод? Расскажите нам в комментариях ниже.
Дополнительные ресурсы по Windows 10
Дополнительные справочные статьи, обзоры и ответы по Windows 10 можно найти на следующих ресурсах:
- Windows 10 в Windows Central — все, что вам нужно знать
- Справка, советы и рекомендации по Windows 10
- Форумы Windows 10 в Windows Central
Получайте лучшее из Windows Central в свой почтовый ящик каждый день!
Свяжитесь со мной, чтобы сообщить о новостях и предложениях от других брендов Future. Получайте электронные письма от нас от имени наших надежных партнеров или спонсоров.
Мауро Хукулак — технический писатель WindowsCentral.com. Его основной задачей является написание подробных инструкций, которые помогут пользователям получить максимальную отдачу от Windows 10 и многих связанных с ней технологий.

 В большинстве случаев удается решить вопрос именно этим способом.
В большинстве случаев удается решить вопрос именно этим способом.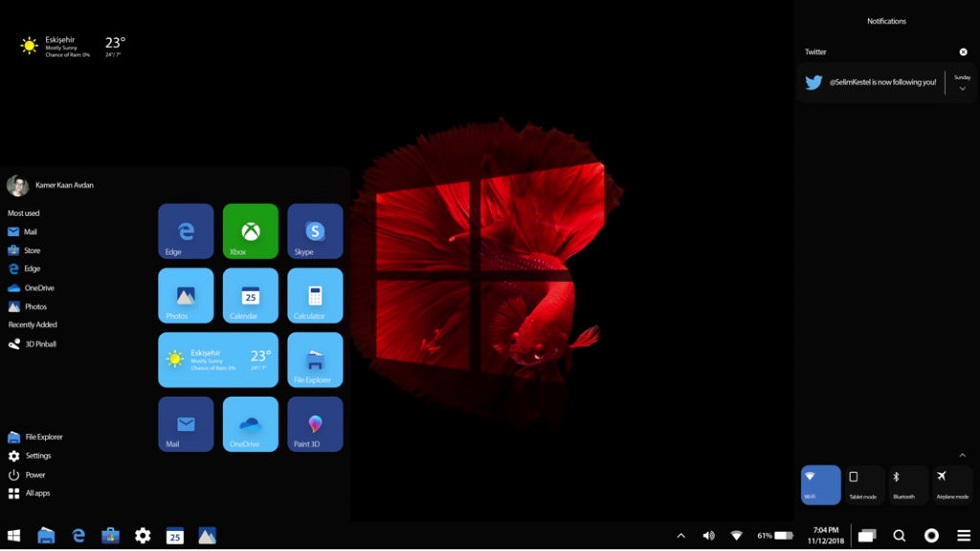 Если нет — к следующему шагу.
Если нет — к следующему шагу. Нам же нужно найти строки, в источниках которых фигурируют названия приложений, утилит и т.д. Например, «HPLaserJetService». Правда, в данном случае никакой ошибки нет, и мы просто приводим эту запись в качестве примера. Подробные свойства событий, если требуется, открываются двойным щелчком мыши по ним.
Нам же нужно найти строки, в источниках которых фигурируют названия приложений, утилит и т.д. Например, «HPLaserJetService». Правда, в данном случае никакой ошибки нет, и мы просто приводим эту запись в качестве примера. Подробные свойства событий, если требуется, открываются двойным щелчком мыши по ним.